How to Start PowerPoint: A Step-by-Step Guide for Beginners
Starting PowerPoint is as easy as opening the program and selecting a template or a blank presentation. Once you’ve got the program open, you’ll be greeted with various options to create your perfect presentation, whether it’s for a business meeting, a school project, or just for fun. Just be sure you have PowerPoint installed on your computer or you have access to it online through Microsoft 365.
After you’ve opened PowerPoint and selected your template, you’ll be able to add text, images, videos, and other elements to your slides to make your presentation unique and engaging.

Introduction
PowerPoint is a versatile tool used by millions to create engaging and dynamic presentations. Whether you’re a student, a professional, or someone who just wants to make a fun slideshow for friends and family, knowing how to start PowerPoint is a must-have skill in today’s digital world. This program has been around for decades, evolving with technology to offer a wide range of features that can make any presentation go from bland to brilliant.
But why is it so important to know how to start PowerPoint? Well, think about it. Presentations are a key part of communication in various settings. They can make or break a business pitch, help or hinder a teacher’s lesson, and add a lot of fun to personal projects. PowerPoint is relevant to just about anyone who needs to convey information in a visual and organized way. So let’s dive in and get started on mastering the basics of opening and using PowerPoint.
Step by Step Tutorial: Starting PowerPoint
Before we begin, make sure you have PowerPoint installed on your computer. If you do, fantastic! If not, you can download it from the Microsoft website or access it online through Microsoft 365. Ready? Let’s go!
Step 1: Open PowerPoint
Launch PowerPoint by clicking on the program icon on your computer.
Once you’ve found the PowerPoint icon, either on your desktop, start menu, or taskbar, give it a click, and the program will open. You may see a loading screen briefly before the main window appears.
Step 2: Choose a Template
Select a template or a blank presentation to start creating your slides.
PowerPoint offers a variety of templates to fit every need and occasion. Whether you want something simple and professional or colorful and creative, there’s a template for you. If you prefer to start from scratch, you can choose a blank presentation.
Step 3: Customize Your Slides
Add text, images, videos, and other elements to your slides.
Once you’ve picked your template or opened a blank slide, it’s time to make it your own. You can add title text, bullet points, images, and even videos. PowerPoint has a range of tools for customizing each slide to fit your content perfectly.
| Benefit | Explanation |
|---|---|
| Easy to Use | PowerPoint is user-friendly, making it accessible for beginners and experts alike. |
| Customizable | With a wide range of templates and design tools, PowerPoint allows for high levels of customization. |
| Multimedia Integration | PowerPoint supports various media types, letting you create rich, engaging presentations. |
| Drawback | Explanation |
|---|---|
| Can Be Overwhelming | The vast array of features can be daunting for new users to navigate. |
| Template Limitations | While there are many templates, finding the perfect one can sometimes be challenging. |
| Potential for Technical Issues | Like any software, PowerPoint can experience glitches or crashes, which may cause inconvenience. |
Additional Information
When starting PowerPoint, it’s essential to keep your audience in mind. Who will be viewing your presentation? What is the main message you want to convey? Answering these questions can help you choose the right template and design elements. Don’t be afraid to experiment with different fonts, colors, and layouts to find what works best for your content.
Remember, a well-organized and visually appealing presentation can significantly impact your audience’s engagement and retention of information. Also, consider using PowerPoint’s various features like transitions and animations sparingly – while they can add a dynamic touch, overuse can be distracting. And always save your work regularly!
- Open PowerPoint by clicking on the program icon.
- Select a template or a blank presentation.
- Customize your slides by adding text, images, videos, and other elements.
Frequently Asked Questions
Do i need a microsoft account to use powerpoint.
Yes, to download and use PowerPoint, you’ll need a Microsoft account.
Can I access PowerPoint online?
Absolutely, PowerPoint is available online through Microsoft 365, which allows you to work on presentations from any browser.
Is PowerPoint free?
PowerPoint is not free, but it is included in the Microsoft Office Suite, which is available for purchase. However, you can use the online version with a Microsoft 365 subscription.
Can I collaborate with others on a PowerPoint presentation?
Yes, PowerPoint supports collaboration, allowing multiple users to work on the same presentation simultaneously.
Can I convert a PowerPoint presentation to a video?
Indeed, PowerPoint has a feature that lets you save your presentation as a video file.
Starting PowerPoint is just the beginning of creating compelling and memorable presentations. Whether you use a template or start from a blank canvas, the key to a great PowerPoint presentation is creativity, clarity, and audience engagement. Remember, practice makes perfect!
So go ahead and play around with all the tools and features PowerPoint offers. The more you use it, the more proficient you’ll become. And if you ever get stuck, there’s a vast community of PowerPoint users and an array of online resources to help you out. Now that you know how to start PowerPoint, where will your presentations take you?

Matthew Burleigh has been writing tech tutorials since 2008. His writing has appeared on dozens of different websites and been read over 50 million times.
After receiving his Bachelor’s and Master’s degrees in Computer Science he spent several years working in IT management for small businesses. However, he now works full time writing content online and creating websites.
His main writing topics include iPhones, Microsoft Office, Google Apps, Android, and Photoshop, but he has also written about many other tech topics as well.
Read his full bio here.
Share this:
Join our free newsletter.
Featured guides and deals
You may opt out at any time. Read our Privacy Policy
Related posts:
- Can I Convert My Powerpoint to Google Slides?
- How to Save Powerpoint as PDF with Notes
- How to Drag Slides From One PowerPoint to Another: A Step-by-Step Guide
- How to Save a PowerPoint Template Folder: Easy Steps to Follow
- How to Make a Powerpoint Slide Vertical in Powerpoint 2013
- How to Set Time for Slides in Powerpoint
- How to Change PowerPoint Template: 2024 Guide for a Fresh Look
- How to Check Word Count on Powerpoint 2010
- How to Use a Mac With PowerPoint: A Step-by-Step Guide
- How to Create a PowerPoint Presentation Step by Step: 2024 Guide
- How to Create a Template in PowerPoint: 2024 Guide for Success
- How to Unhide a Slide in Powerpoint 2013
- How Is Microsoft PowerPoint Used in Business: A Comprehensive Guide
- How to Insert Slides from Another Presentation in Powerpoint 2010
- How to Change Hyperlink Color in Powerpoint 2010 (An Easy 5 Step Guide)
- How to Change the Font on All Slides in Google Slides
- What Are Benefits of PowerPoint? A Comprehensive Guide
- How to Convert a PowerPoint to Word and Edit with Ease
- How to Combine PowerPoint Presentations With Different Orientations
- How to Insert Check Mark in Powerpoint for Office 365
- PRO Courses Guides New Tech Help Pro Expert Videos About wikiHow Pro Upgrade Sign In
- EDIT Edit this Article
- EXPLORE Tech Help Pro About Us Random Article Quizzes Request a New Article Community Dashboard This Or That Game Happiness Hub Popular Categories Arts and Entertainment Artwork Books Movies Computers and Electronics Computers Phone Skills Technology Hacks Health Men's Health Mental Health Women's Health Relationships Dating Love Relationship Issues Hobbies and Crafts Crafts Drawing Games Education & Communication Communication Skills Personal Development Studying Personal Care and Style Fashion Hair Care Personal Hygiene Youth Personal Care School Stuff Dating All Categories Arts and Entertainment Finance and Business Home and Garden Relationship Quizzes Cars & Other Vehicles Food and Entertaining Personal Care and Style Sports and Fitness Computers and Electronics Health Pets and Animals Travel Education & Communication Hobbies and Crafts Philosophy and Religion Work World Family Life Holidays and Traditions Relationships Youth
- Browse Articles
- Learn Something New
- Quizzes Hot
- Happiness Hub
- This Or That Game
- Train Your Brain
- Explore More
- Support wikiHow
- About wikiHow
- Log in / Sign up
- Computers and Electronics
- Presentation Software
- PowerPoint Presentations
How to Use Microsoft Office PowerPoint
Last Updated: August 24, 2023 Approved
This article was co-authored by Mitch Harris . Mitch Harris is a Consumer Technology Expert based in the San Francisco Bay Area. Mitch runs his own IT Consulting company called Mitch the Geek, helping individuals and businesses with home office technology, data security, remote support, and cybersecurity compliance. Mitch earned a BS in Psychology, English, and Physics and graduated Cum Laude from Northern Arizona University. wikiHow marks an article as reader-approved once it receives enough positive feedback. This article received 21 testimonials and 87% of readers who voted found it helpful, earning it our reader-approved status. This article has been viewed 720,254 times.
PowerPoint gives you the ability to create a powerful visual aid that can help make your presentation the best it can be. See Step 1 below to get started.
Creating a Presentation

- You can edit any aspect of a template, so feel free to choose one that mostly matches your vision and tweak it as you see fit.
- You can apply themes to your project at a later time after you've added content. Click the Design tab and select a theme. It will be immediately applied to your project. You can either undo it (Ctrl + Z) or revert to a blank theme if you don't like it.
- You can access templates from the File tab. Click New and then browse the available templates. You can also download additional templates from a variety of resources online.

- When adding a text box, you can click and drag to make it whatever size you'd like. You can then adjust this later by grabbing one of the corners with your cursor and then clicking and dragging again.
- You can click on any text box and start typing to begin adding text to your presentation. You can format text just as you would in Word, with formatting options available in the Home tab.

Jazzing It Up

- When you pick a transition, it will affect how that slide appears. For example, adding a transition to Slide 2 will affect how Slide 1 transitions into Slide 2. You will be able to see a preview in the slide editing window when you click each transition.
- Don't add too much transitions to your presentation. This can be distracting to the audience and keeps them from focusing on your what is the most important which is your content.

- Right-click on a blank section of your slide and select "Format Background", or click the Design tab and the click the arrow icon next to "Background" on the far right.
- Choose your fill type. You can choose a solid color, a gradient fill, a picture background, or a pattern fill. Selecting each choice will display several options for it, such as fill color, picture location, gradient settings, and more. Experiment until you find the background that fits your presentation.
- By default, the background will only be applied to your active slide. Click the "Apply to All" button to apply your background choices to every slide.
- Make sure that your text is still easily readable with the background you choose.

- Click the Insert tab. There will be a large number of options when it comes to inserting objects. Click the Picture button to insert a picture from a file on your computer. You can click the Photo Album button to insert an entire album of photos into the slide as well.
- Use the Charts button to insert easy-to-read charts that will help the audience understand your data. Once you choose your Chart type, Excel will open, allowing you to enter in your data or copy it from an existing spreadsheet.
- Use the Shapes button to insert pre-made shapes or dray your own. You can use the shapes to outline important text or create arrows and other visual indicators.
- Avoid drowning your presentation with pictures. If it looks too busy, the audience will have a hard time parsing your written information.

- To add a link, place your cursor in a text box and then click the Hyperlink button on the Insert tab. You can choose to link to a file on your computer, a webpage, an email address, or even another slide in your presentation.

- You can drag the video from the PC file or use the Insert menu to add the video. If using the menu, click the Video button in the Insert tab. You will be able to browse your computer for video files. Just make sure the video is in the right format first. PowerPoint will then put it in place in the PowerPoint.
- While it's not as straightforward, you can embed YouTube videos as well. See this guide to learn how.
Making It Memorable

- On a related note, make sure that your font choice is readable as well. Curvy and extravagant fonts may look cool, but they'll make your audience just stop caring if they can't read it.

- Get someone to help you proofread your presentation before you give it. A fresh set of eyes are much more likely to catch mistakes that you gloss over.

- See this guide for more information on giving a successful presentation, either in class or at the office.
Community Q&A
You Might Also Like

- ↑ http://howto.cnet.com/8301-11310_39-20104882-285/how-to-use-powerpoint-effectively/
- ↑ http://office.microsoft.com/en-us/powerpoint-help/basic-tasks-in-powerpoint-2010-HA101824346.aspx#_Toc255815788
About This Article

1. Create slideshows from templates or start from scratch. 2. Add transitions between slides. 3. Create solid or gradient backgrounds. 4. Insert images and graphics. 5. Embed video. Did this summary help you? Yes No
- Send fan mail to authors
Reader Success Stories
Shawn Wittman
May 22, 2018
Is this article up to date?
Chandraday Chakraborty
Jun 20, 2017
Saman Waheed
Sep 7, 2016
David Buckler
Sep 18, 2016
Carla Dunnigan
Jul 12, 2016

Featured Articles

Trending Articles

Watch Articles

- Terms of Use
- Privacy Policy
- Do Not Sell or Share My Info
- Not Selling Info
Keep up with tech in just 5 minutes a week!
A step-by-step guide to captivating PowerPoint presentation design
november 20, 2023
by Corporate PowerPoint Girl
Do you often find yourself stuck with a lackluster PowerPoint presentation, desperately seeking ways to make it more engaging and visually appealing? If your boss has ever told you to "please fix" a presentation and you didn't know where to start, you're not alone. In this article, we'll walk you through a straightforward method to transform your PowerPoint slides into a visually captivating masterpiece.
Let's dive right in!
Clean up your slides
The first step in this journey to presentation excellence is all about decluttering your slides and elevating their impact. Say goodbye to those uninspiring bullet points that often dominate presentations. Instead, focus on what truly matters – the key call-out numbers. By increasing the font size of these numbers, you ensure they take center stage, immediately drawing your audience's attention.
To make those numbers pop, consider breaking the text after the numbers into the next line and adding a touch of color. The contrast created by pairing a dark color with a lighter shade, like dark teal and light teal or burnt orange with peach, can work wonders. This simple adjustment makes your data more engaging , enhancing the overall impact of your presentation.
Add dimension with boxes
Now, let's introduce an element of depth and organization to your slides. By adding boxes, you'll create a visually pleasing structure that guides your audience through the content. In the "Insert" menu, select "Table" and opt for a one-by-one table. Change the table color to a light gray shade, elongate it, and position it neatly to the left of your text.
To improve readability and aesthetics, increase the spacing between text phrases. A small adjustment in the before spacing setting (setting it to 48) significantly enhances the visual appeal of your slides.
Insert circles
To further enhance the visual appeal and engagement of your slides, let's introduce circles. In the Insert menu, navigate to Shapes and choose the circle. Adjust the circle's height and width to 1.2, ensuring it complements your content seamlessly. Match the circle's shape fill color with the corresponding text color for a harmonious look.
Avoid using colored outlines for the circles, as they may distract from the overall aesthetic. This simple addition of circles adds an element of visual interest to your presentation, making it more captivating.
Choose icons
Now, it's time for a touch of creativity. Selecting icons to complement your text can elevate the clarity and appeal of your slides. In the "Insert" menu, you can search for relevant keywords to find the perfect icon from PowerPoint's extensive library .
For instance, if your text discusses investment portfolio yield, search for "growth" and choose an upward arrow growth icon. These icons add an extra layer of visual appeal and clarity to your content, making it more engaging and informative.
Final touches
To wrap up the transformation process, we come to the final touches that give your presentation a polished, professional finish. Align your icons with their corresponding circles and change the shape fill color to white. This simple adjustment creates a crisp, cohesive look that ties everything together seamlessly.
In conclusion, by following these steps, you've embarked on a journey to enhance your PowerPoint presentation . These initial steps are just the beginning of your exploration into the world of design elements and styles that can cater to your specific presentation needs. The key to a stunning PowerPoint presentation lies in the details. By following these steps, you can turn a lackluster set of slides into a visually engaging and dynamic presentation that will captivate your audience. So, the next time your boss says, "Please fix," you'll know exactly where to start. Happy presenting!
Related topics
10 Tips to Make Your PowerPoint Presentation Effective

You may have heard of the famous 10/20/30 rule , devised by Guy Kawasaki , for designing presentations. This rule states that using 10 slides in 20 minutes at a 30 point minimum font size is the most effective presentation strategy—but what does this really mean?
The most important thing to remember, particularly if you’re using PowerPoint to convey your message, is to keep your audience in mind when preparing your presentation. Your audience wants a relevant presentation, not just something that is visually appealing .
A common mistake speakers make when designing PowerPoint presentations is being too passionate about it that they put everything they know into it. In trying to get their point across, presenters tend to use complex jargon and impart too much information, leaving the audience confused about the actual purpose of the presentation.
So how can you simplify your information but still convey a powerful message to your audience?
Here are 10 suggestions:
1) Cut out the wordiness
Ironic as it may seem, an essential part of proving a point is to use a minimal amount of words per slide so that the audience is focused on you, not on the screen. It’s rather difficult for any kind of audience to read texts and listen to you at the same time. If you have longer statements, break them down into multiple slides and highlight the key words. This doesn’t mean you limit your content to dull, boring facts. Feel free to incorporate anecdotes or quotes as long as they’re relevant and support your message.
2) Add pictures
Instead of more words, supplement your ideas with vivid imagery. Again, the key is not overusing photos to the point that it makes your presentations look unprofessional. Photos should only be used if they promote or emphasize the main idea of your slide.
3) Use appropriate animation
Like pictures, use animation only when appropriate and only if you’ve completely rehearsed your presentation with the animation flow. Otherwise, they will be distracting and will make it appear that you’ve designed your presentation in poor taste.
4) Don’t overuse numbers
As with words, minimize the amount of numbers you present in each slide. If you have charts that summarize the total figures toward the end, then you no longer need to fill up your entire chart with the little numbers on the scale.
5) Use large fonts
Aside from the obvious reason that larger fonts are more readable, size dictates the impact of your message and a larger one makes it easier for your audience to clearly grasp what you’re saying or want to highlight. Aside from font size, pay attention to the spacing between paragraphs, rows, and columns; you don’t want your text to appear jumbled.
6) Maintain consistency
The whole objective of your presentation is to drive home a point, not to make your presentation look cheesy. Keep your font sizes and the size and format of a box on one page consistent throughout your slides.
7) Limit bullet points
Keep your bullet points to a maximum of 5-6 per slide. In addition, the words per bullet point should also be limited to 5-6 words. It’s also wise to vary what you present in each slide, such as alternating between bullet points, graphics, and graph slides, in order to sustain the interest and focus of your audience.
8) Choose colors and contrast effectively .
Use bold colors and high contrast. A color may look completely different on your monitor than it will when projected on a large screen.
9) Tell a story
Everyone loves a good story , especially if it’s something that they can easily relate to. A good story begins with a problem and the more irritating the problem is for the audience, the more effective your presentation will be once you’ve provided a possible solution for them.
10) Be flexible
In order to develop a strong connection with your audience, you need to be flexible with your slides. During your speech, you may feel that some slides have become unnecessary; therefore you want to prepare your presentation in such a way that you can easily interchange or eliminate them. Conversely, prepare some optional slides in anticipation of questions or ideas you expect from your audience. This will give your presentation the “wow” factor.
When using PowerPoint to deliver a PowerFUL point, your goal isn’t to design the best presentation but the most effective one. This means creating a presentation that your audience can connect with through interest, participation, memory recall, and ideally, learning something useful.
Create professional presentations online
Other people also read

9 Ideas For Your Next PowerPoint Presentation

10 Ways to Make Academic Presentations More Interesting

5 Design Principles of Improving your Presentation Style


7 Steps to Create a Presentation in PowerPoint (+ Templates)
Learn essential steps and tips to move beyond data slides. Discover why PowerPoint falls flat and unveil next-gen tools for impactful presentations.

Hadar Peretz
6 minute read

Short answer
7 steps to create a presentation in PowerPoint
Begin with a surprise or bold statement.
Provide necessary background information.
Frame your presentation as a story.
Keep the text concise and meaningful.
Use visuals to complement the text.
Incorporate interactive design.
Conclude with actionable insights.
Effective data and visual presentation requires specific knowledge
Displaying complex data and project visuals via multimedia elements demands substantial knowledge.
It's not merely about presenting data but doing so in a manner that's intuitive and engaging for the audience.
Utilizing graphs, charts, videos, and interactive animations effectively necessitates a good grasp of design principles, storytelling, and data visualization.
Moreover, familiarity with the technology and platforms for creating and sharing these multimedia presentations is crucial.
This blend of design acumen, technological expertise, and succinct communication is key to ensuring the data and project visuals are comprehended well by the audience.
5 benefits of mastering PowerPoint presentations
PowerPoint presentations come with a variety of benefits that make them a popular choice for both professional and educational settings. Here are some of the advantages:
Visual Engagement: Utilize visuals to keep audiences engaged and convey ideas effectively.
Organization: Structured slides ensure a clear, linear flow of content.
Customization: Modify designs to suit different topics or branding needs.
Compatibility and Reusability: Easily share across platforms, and update or reuse presentations.
Supports Multimedia: PowerPoint supports the integration of videos, hyperlinks, and other multimedia elements.
How to make a presentation in PowerPoint? (7 steps)
Creating a compelling presentation in PowerPoint is a blend of artistry and storytelling, combined with a clear understanding of the material at hand.
Let’s break down this process into seven detailed steps to craft a presentation that not only captivates your audience but leaves a lasting impact.
1. Start with a surprising statement, a bold promise, or a mystery
Kicking off with something unexpected grabs your audience's attention right from the outset.
It might be a shocking fact related to your topic, a bold promise of what they'll learn, or a mystery that piques their curiosity.
For instance, if your presentation is about time management , you might start with a surprising statistic about the average amount of time people waste on trivial tasks.
learn how to avoid these presentation starters : overloading facts, over-explaining initially, generic content, relying solely on PowerPoint norms, revealing key benefits early, and focusing on self over audience engagement.
Aim for curiosity-sparking, audience-tailored narratives.
2. Provide context with a bit of background information
Before diving deep, give your audience a clear understanding of the topic at hand. Offer a brief background to set the stage.
Going with the time management example, you could provide some insights into how modern distractions have made managing time more challenging.
3. Structure your presentation within a story framework
Stories are a powerful medium to convey messages. Structuring your presentation as a story keeps your audience engaged.
Introduce a protagonist, which could be an individual, a group, or even your audience, facing a problem that your presentation will help solve.
For instance, narrate a day in the life of a person struggling to manage time and how the techniques you’re about to share turn things around.
4 steps to structuring your presentation within a story framework:
Introduce Setting and Characters: Kickstart by presenting the backdrop and the entities involved, making them relevant to your audience.
Highlight a Conflict or Challenge: Unveil a significant problem or hurdle that the audience can relate to, setting the stage for your solutions.
Propose the Resolution: Unfold your solutions to the earlier stated problem, walking your audience through each resolving step.
Recap and Look Ahead: Conclude by recapping the narrative and offering actionable steps or insights for the audience to ponder upon or implement.
4. Make every word count, and use as few as possible
Conciseness is key. Make sure each word on your slide adds value to your presentation. This approach keeps your slides uncluttered and easy to follow.
For instance, instead of writing a long sentence about the importance of prioritizing tasks, use a brief statement like “Prioritize to Monetize.”
5. Use visuals only to support your presentation text
Utilizing visuals judiciously within your presentation is crucial. Visuals should complement your narrative, not overshadow it.
Explore the steps to make a presentation creative , apply these methods, and see your skills enhance, leading to captivating presentations.
The essence is to employ images, graphs, and charts to enhance understanding or convey a message more efficiently.
For instance, a simple pie chart can swiftly illustrate how much time is saved by effective prioritization.
By adhering to this guideline, you ensure that your audience remains focused on the key messages being delivered, with visuals serving as a supportive tool rather than a distraction.
6. Use interactive design to make your audience active participants
Engage your audience with interactive elements. Incorporating clickable links, embedded videos, or live polls can make your presentation more interactive and engaging.
For instance, a live poll could be used to understand the audience’s prior knowledge about time management.

7. End by telling your audience what they can do with what they’ve learned
Your conclusion should empower your audience to apply the learnings in their lives. Recap the key points and provide actionable steps they can take post-presentation.
For instance, share a list of time-management tools or a 30-day challenge to improve productivity.
By following these seven steps, you’re on the path to mastering the art of creating impactful PowerPoint presentations.
Each step is geared towards making your content more engaging, understandable, and memorable, ensuring that your message not only resonates with your audience but prompts action long after your presentation concludes.
Browse basic examples about how to end a presentation and discover what should be on the last slide of the presentation.
8 pro tips for crafting effective PowerPoint presentations
Crafting an effective PowerPoint presentation demands a blend of clear objectives, engaging narrative, visual creativity, and audience-centric communication.
Here are key tips to guide you in this endeavor:
Know Your Audience: Tailor your message to match audience expectations.
Clear Objective: Define the primary goal of your presentation.
Engaging Storyline: Employ a compelling narrative to convey your message.
Simplicity is Key: Keep content concise and language simple.
Visual Aids: Use visuals like images and charts to support text.
Practice and Prepare: Familiarize yourself with your content and anticipate questions.
Interactive Elements: Incorporate polls or Q&A to engage the audience.
C all to Action: End with a clear call to action guiding the audience on the next steps.
Why it's time to move to the next-gen presentation tools
Making a memorable presentation requires more than just PowerPoint slides. In fact, making a PowerPoint presentation interesting is impossible .
In today's digital era, engaging your audience demands innovative tools and a narrative approach.
Let’s explore a game-changing tool for impactful presentations.
Embrace interactivity
Interactive presentations foster real-time engagement, turning monologues into dialogues.
Tools like Storydoc offer a fresh, engaging approach to sharing your message.
With the right tools, creating lasting impressions is a breeze. It’s time to change the narrative and make your presentations both informative and inspiring.
Here’s our CEO, Itai Amoza, discussing the key elements that make a presentation engaging:

Best tool for making an effective presentation
Traditionally, PowerPoint or Google Slides were the go-to platforms for crafting presentations, offering simplicity.
However, to truly engage modern audiences, stepping up your game is essential. This is where next-gen AI-driven tools like Storydoc come into play.
Unlike static slides, Storydoc enables the creation of interactive, immersive content experiences. It’s not merely about showcasing data, but weaving a compelling narrative that resonates with your audience.
Creative presentation templates
Ever faced the daunting blank slide with a blinking cursor urging creativity? It's like having a stage awaiting your script.
Overcoming this initial challenge can be hefty, but there's a savior - creative presentation templates.
These templates act like a structured canvas, guiding your narrative while leaving room for your unique flair.
Grab a template and witness the simplicity it brings to narrating your distinct tale.
I am a Marketing Specialist at Storydoc, I research, analyze and write on our core topics of business presentations, sales, and fundraising. I love talking to clients about their successes and failures so I can get a rounded understanding of their world.

Found this post useful?
Subscribe to our monthly newsletter.
Get notified as more awesome content goes live.
(No spam, no ads, opt-out whenever)
You've just joined an elite group of people that make the top performing 1% of sales and marketing collateral.
Create your best presentation to date
Try Storydoc interactive presentation maker for 14 days free (keep any presentation you make forever!)
How-To Geek
8 tips to make the best powerpoint presentations.

Your changes have been saved
Email is sent
Email has already been sent
Please verify your email address.
You’ve reached your account maximum for followed topics.
Microsoft PowerToys 'Workspaces' Makes Setting up Your Windows PC Easy
Microsoft office vs. google docs, sheets, slides: which is best, directv is raising prices again, quick links, table of contents, start with a goal, less is more, consider your typeface, make bullet points count, limit the use of transitions, skip text where possible, think in color, take a look from the top down, bonus: start with templates.
Slideshows are an intuitive way to share complex ideas with an audience, although they're dull and frustrating when poorly executed. Here are some tips to make your Microsoft PowerPoint presentations sing while avoiding common pitfalls.

It all starts with identifying what we're trying to achieve with the presentation. Is it informative, a showcase of data in an easy-to-understand medium? Or is it more of a pitch, something meant to persuade and convince an audience and lead them to a particular outcome?
It's here where the majority of these presentations go wrong with the inability to identify the talking points that best support our goal. Always start with a goal in mind: to entertain, to inform, or to share data in a way that's easy to understand. Use facts, figures, and images to support your conclusion while keeping structure in mind (Where are we now and where are we going?).
I've found that it's helpful to start with the ending. Once I know how to end a presentation, I know how best to get to that point. I start by identifying the takeaway---that one nugget that I want to implant before thanking everyone for their time---and I work in reverse to figure out how best to get there.
Your mileage, of course, may vary. But it's always going to be a good idea to put in the time in the beginning stages so that you aren't reworking large portions of the presentation later. And that starts with a defined goal.

A slideshow isn't supposed to include everything. It's an introduction to a topic, one that we can elaborate on with speech. Anything unnecessary is a distraction. It makes the presentation less visually appealing and less interesting, and it makes you look bad as a presenter.
This goes for text as well as images. There's nothing worse, in fact, than a series of slides where the presenter just reads them as they appear. Your audience is capable of reading, and chances are they'll be done with the slide, and browsing Reddit, long before you finish. Avoid putting the literal text on the screen, and your audience will thank you.
Related: How to Burn Your PowerPoint to DVD

Right off the bat, we're just going to come out and say that Papyrus and Comic Sans should be banned from all PowerPoint presentations, permanently. Beyond that, it's worth considering the typeface you're using and what it's saying about you, the presenter, and the presentation itself.
Consider choosing readability over aesthetics, and avoid fancy fonts that could prove to be more of a distraction than anything else. A good presentation needs two fonts: a serif and sans-serif. Use one for the headlines and one for body text, lists, and the like. Keep it simple. Veranda, Helvetica, Arial, and even Times New Roman are safe choices. Stick with the classics and it's hard to botch this one too badly.

There reaches a point where bullet points become less of a visual aid and more of a visual examination.
Bullet points should support the speaker, not overwhelm his audience. The best slides have little or no text at all, in fact. As a presenter, it's our job to talk through complex issues, but that doesn't mean that we need to highlight every talking point.
Instead, think about how you can break up large lists into three or four bullet points. Carefully consider whether you need to use more bullet points, or if you can combine multiple topics into a single point instead. And if you can't, remember that there's no one limiting the number of slides you can have in a presentation. It's always possible to break a list of 12 points down into three pages of four points each.

Animation, when used correctly, is a good idea. It breaks up slow-moving parts of a presentation and adds action to elements that require it. But it should be used judiciously.
Adding a transition that wipes left to right between every slide or that animates each bullet point in a list, for example, starts to grow taxing on those forced to endure the presentation. Viewers get bored quickly, and animations that are meant to highlight specific elements quickly become taxing.
That's not to say that you can't use animations and transitions, just that you need to pick your spots. Aim for no more than a handful of these transitions for each presentation. And use them in spots where they'll add to the demonstration, not detract from it.

Sometimes images tell a better story than text can. And as a presenter, your goal is to describe points in detail without making users do a lot of reading. In these cases, a well-designed visual, like a chart, might better convey the information you're trying to share.
The right image adds visual appeal and serves to break up longer, text-heavy sections of the presentation---but only if you're using the right images. A single high-quality image can make all the difference between a success and a dud when you're driving a specific point home.
When considering text, don't think solely in terms of bullet points and paragraphs. Tables, for example, are often unnecessary. Ask yourself whether you could present the same data in a bar or line chart instead.

Color is interesting. It evokes certain feelings and adds visual appeal to your presentation as a whole. Studies show that color also improves interest, comprehension, and retention. It should be a careful consideration, not an afterthought.
You don't have to be a graphic designer to use color well in a presentation. What I do is look for palettes I like, and then find ways to use them in the presentation. There are a number of tools for this, like Adobe Color , Coolors , and ColorHunt , just to name a few. After finding a palette you enjoy, consider how it works with the presentation you're about to give. Pastels, for example, evoke feelings of freedom and light, so they probably aren't the best choice when you're presenting quarterly earnings that missed the mark.
It's also worth mentioning that you don't need to use every color in the palette. Often, you can get by with just two or three, though you should really think through how they all work together and how readable they'll be when layered. A simple rule of thumb here is that contrast is your friend. Dark colors work well on light backgrounds, and light colors work best on dark backgrounds.

Spend some time in the Slide Sorter before you finish your presentation. By clicking the four squares at the bottom left of the presentation, you can take a look at multiple slides at once and consider how each works together. Alternatively, you can click "View" on the ribbon and select "Slide Sorter."
Are you presenting too much text at once? Move an image in. Could a series of slides benefit from a chart or summary before you move on to another point?
It's here that we have the opportunity to view the presentation from beyond the single-slide viewpoint and think in terms of how each slide fits, or if it fits at all. From this view, you can rearrange slides, add additional ones, or delete them entirely if you find that they don't advance the presentation.
The difference between a good presentation and a bad one is really all about preparation and execution. Those that respect the process and plan carefully---not only the presentation as a whole, but each slide within it---are the ones who will succeed.
This brings me to my last (half) point: When in doubt, just buy a template and use it. You can find these all over the web, though Creative Market and GraphicRiver are probably the two most popular marketplaces for this kind of thing. Not all of us are blessed with the skills needed to design and deliver an effective presentation. And while a pre-made PowerPoint template isn't going to make you a better presenter, it will ease the anxiety of creating a visually appealing slide deck.
- Microsoft Office
- Enter Our Giveaway
- Meta Quest 4
- Google Pixel 9
- Google Pixel 8a
- Apple Vision Pro 2
- Nintendo Switch 2
- Samsung Galaxy Ring
- Yellowstone Season 6
- Recall an Email in Outlook
- Stranger Things Season 5
Best practices for making awesome PowerPoint slides
Whether you’re presenting a slideshow to your executives, clients, or peers, you want to convey your message clearly and successfully, and at the very least prove that you know how to use PowerPoint . Unfortunately, many mistakes can be made when creating PowerPoint presentations.
Choose the fonts wisely
Select pleasing colors.
- Don’t overuse animations and effects
Use a standard presentation rule
From hard-to-read fonts to colors that hurt the eyes of your audience, here are some best practices to keep in mind for your next PowerPoint slideshow.
Using a fancy, dramatic, or even whimsical font can be tempting. But you must consider the readability of the font. You want your audience to easily see your headings and bullet points. Consider the two basic font styles: serif and sans serif.
Serif fonts are more decorative, have a classic appearance, and are frequently used in print publications. Each letter has a stroke that extends from a point in the letter. Popular serif styles include Times New Roman, Garamond, Georgia, and Baskerville.
Sans serif fonts are more precise, have a clean appearance, and are frequently used in digital publications. Each letter is clear-cut without wings or curves at its points. Popular sans serif styles include Arial, Verdana, Tahoma, and Calibri.
Because of the extended strokes, serif fonts can appear a bit blurry on a screen. This makes a sans serif font the favored choice. The bottom line is that you should remain consistent and use the same type, serif or sans serif, for all fonts in the slideshow.
The colors you use in your PowerPoint presentation can be just as important as the content. You want to use those that enhance the appearance of the slideshow, not distract or give your audience a headache.
As Microsoft’s Robert Lane explains in his article about combining colors in PowerPoint, mixing red and blue or red and green can cause eye strain. Plus, red and green mixtures are difficult to see for those with color blindness.
The article mentions that warm colors like reds, oranges, and yellows are eye-catching, whereas cool colors like blues, greens, and purples draw less attention. Additionally, lighter colors are more noticeable than dark.
One of the easiest ways to choose the colors for your presentation is to use a built-in theme. Select the Design tab and you’ll see a collection of Themes in the ribbon.
Once you select a theme, you can then use the Variants section to choose a different color scheme. Each scheme includes eight complementing colors. You can also pick the font style you want to use in the Variants drop-down menu.
Tip : You can also check out the Design Ideas if you need help with the layouts for your slides.
Don’t overuse animations and effects
Animations can be attention-grabbing additions to a slideshow. But if you overuse or misuse them, they can be detrimental to your presentation and actually turn off viewers. The best thing to do is consider your audience and slideshow’s purpose.
For instance, if you are presenting the slideshow to a classroom of 8-year-old students, animations can grab and hold their attention more than simple images or words. However, if you’re presenting to your company’s executive team or board of directors, animations can come across as unprofessional. Also, be wary of embedding videos in PowerPoint — only do so when relevant.
If you really want to include animations, make them subtle or purposeful. As an example, you may want to expand on each bullet point in your list. You can create an animation to display the bullet points one by one and only when you click.
To do this, select the first bullet point, go to the Animations tab, and choose the Appear effect. Then, in the Timing section of the ribbon, choose On click in the Start drop-down list. Do the same for each bullet point in your list.
This creates a simple animation that benefits your presentation. It doesn’t distract but instead keeps your audience focused on your current talking point.
What is the 10/20/30 rule of PowerPoint? What is the five-by-five rule? What about the 5/5/5 and seven-by-seven rules? Rules, rules, rules. These are different standards that many recommend using when it comes to creating PowerPoint presentations.
- The 10/20/30 rule : Have no more than 10 slides, a presentation no longer than 20 minutes, and a font size no smaller than 30 points.
- The five-by-five rule : Have no more than five words per line and five lines per slide.
- The 5/5/5 rule : Have no more than five words per line, five lines per slide, and five text-heavy slides in a row.
- The seven-by-seven rule : Have no more than seven words per line and seven lines per slide.
What each of these rules basically means is: Keep it simple.
The first rule, 10/20/30, is a good rule to follow for your overall presentation. While it may not always be possible, the more succinct a presentation, the more successful it will be.
The last three rules are helpful ones to follow when you’re adding text to your slides. As you know, presentations are visual. Using too much text means your audience is reading more than watching.
Hopefully, these best practices will help you create a memorable and effective slideshow. For other ways to enhance your presentation, look at how to add audio to the slides or how to include music in PowerPoint .
Editors’ Recommendations
- The best PowerPoint templates
- How to download Microsoft PowerPoint
- Apple’s Vision Pro to get bespoke Microsoft 365 apps at launch
- PowerPoint will use ChatGPT to create entire slideshows for you
- Microsoft might put ChatGPT into Outlook, Word, and PowerPoint

If you're using Microsoft Office on your Windows PC, then you might want to keep your eye out for potential new security issues.
Microsoft has just backtracked on a decision it made earlier in 2022, and will no longer be blocking Visual Basic for Applications (VBA) macros in Office files by default across Word, PowerPoint, Excel, Access, and Visio.
Microsoft needs your help to shape the future of its Office suite of products. Five new default fonts are in the works for Microsoft 365 -- which covers Word, Excel, and PowerPoint -- and Microsoft is seeking out feedback for which one is best.
The five new potential default font families are now available as a download for testing and have various themes. The list includes fonts with the unique names of Tenorite, Bierstadt, Skeena, Seaford, and Grandview. There's a separate artist behind each one, and the designs span different geometric, human, and industrial shapes, according to Microsoft.
Many of the apps from the Microsoft 365 suite now run natively on Apple's new M1-powered MacBooks. Outlook, Word, Excel, PowerPoint, and OneNote are now all able to take full advantage of Apple's custom ARM-based silicon.
These new Microsoft 365 apps for Apple M1 Macs are all universal apps, which means that they will also run on traditional Macs with Intel processors. This also means that the Office apps on Apple's M1 Macs -- like the new MacBook Air, 13-inch MacBook Pro, and Mac mini -- should all feel snappier and faster than when they were previously running under emulation with Rosetta 2.
Your current User-Agent string appears to be from an automated process, if this is incorrect, please click this link:
How to Record a PowerPoint Presentation

Knowing how to record a PowerPoint presentation with audio and video can provide viewers with an engaging experience. Whether you're creating a tutorial , a lecture, or a business presentation, combining visuals with narration helps convey your message more effectively.
In this guide, we will walk you through the step-by-step recording process in PowerPoint . From setting up your equipment and recording your screen to editing the final video, you'll learn everything you need to know about creating narrated PowerPoint presentations.
Prepare everything
- Presentation . Ensure your slides are complete and in the correct order. Update PowerPoint to the latest version for the best performance and features.
- Microphone . Use a good-quality microphone to record clear audio . A USB or headset microphone is recommended.
- Webcam (Optional) . If you want to include a video of yourself, use a built-in or external webcam.
- Script . Outline what you want to say for each slide. This will help you stay on track during the presentation recording.
How to record a PowerPoint presentation?
1. set up a screen recorder.
Download and install the free screen recording software for Windows from the official website. Launch the video recorder on your computer.
Easy to use free screen recorder for PC. Record desktop, take screenshots, upload the created content to the cloud for easy and fast sharing.

2. Configure settings
Go to " Settings " to set recording preferences .
- In " Video ", choose the desired output quality and format. Make sure the toggles next to " Record mouse movements " and " Animate mouse clicks " are enabled if needed.
- In the " Audio " tab, adjust the sound levels and select the desired input devices.

3. Record your presentation
Click the " Capture video " option in the side menu and select the mode. Choose the entire display if your presentation is in full-screen mode. You can also manually adjust the screen recording area to show the desired content.
Open your PowerPoint and press the F7 hotkey or click the " Rec " button to record the presentation with audio . Navigate through your slides while speaking clearly into the microphone.
Use drawing tools in the presentation recorder to highlight key points during your narration.
If you need to take a break, use the pause button to temporarily stop the recording. When you've completed your presentation, press the F8 hotkey or click " Stop ".

4. Editing the final video
Use the built-in video editor to trim any unwanted parts of the presentation recording. You can also adjust the playback speed, change the format, and resize the video.
If you need to make more changes, you can import your recorded clip into third-party video editing software . Add transitions, effects, background music, or other enhancements as needed.
Save your edited video in the desired location. It is also possible to upload the recording to the cloud and share it via a link .

FAQ on how to record a presentation
PowerPoint screen recording with audio and video is a powerful way to enhance your message and engage your audience. By following the steps outlined in this guide, you can create professional and polished videos that combine your slides with a voice-over .
Whether you're an educator, business professional, or content creator, knowing how to narrate a PowerPoint presentation recording can significantly boost your impact. Remember to practice your delivery and utilize editing tools to refine your final product.

Expert Tech Writer
Like the article? Share it!
- Use Presenter view Video
- Set up your presentation Video
- Deliver your presentation Video

Set up your presentation

Before you give your presentation in front of an audience, you can rehearse it with your slides. Watch this video to find out how.
First, go to the SLIDE SHOW tab and make sure Use Presenter View is selected.
For rehearsal, you can press ALT+F5 to display the Presenter view on a single screen.
Rehearsing this way will help you get comfortable with your slides, and give you practice using the Presenter view.
View your speaker notes as you deliver your slide show
Draw on or highlight slides during a presentation
Turn your mouse into a laser pointer
Add speaker notes to each slide in a presentation
Before you give your presentation in front of an audience, you can rehearse it with your slides using the Presenter view.
During the show, you'll use dual monitors, but for rehearsal, you can press ALT+F5 to display the Presenter view on a single screen.
Keep in mind that when you are using the Presenter view, you are in Slide Show mode, so you can’t edit your slides or notes.
This is good, because it prevents you from unintentionally altering your slides during a show.
Laptops are used by many presenters for both creating and running their shows.
Most laptops available today have dual monitor capabilities built in.
So when you arrive at the presentation room, all you have to do is plug the presentation projector or monitor into the connector on your laptop and you are ready to go.
Start the show to make sure everything is working.
If you want to change which monitor shows the Presenter view, click DISPLAY SETTINGS , and then, click Swap Presenter View and Slide Show .
Before the audience arrives, run through some your slides to make sure everything works and you can see your laptop.
Also, make sure any non-essential programs, like email and browsers, are closed and your desktop is clean.
These other programs slow down your computer, and can cause a distraction if the audience sees them.
The last thing to do is start the Slide Show .
Plan your PowerPoint presentation, so the audience sees a welcome slide as they enter.
This way, the audience will know immediately that you are ready to begin.
Up next, we'll give the presentation using the Presenter view.

Need more help?
Want more options.
Explore subscription benefits, browse training courses, learn how to secure your device, and more.

Microsoft 365 subscription benefits

Microsoft 365 training

Microsoft security

Accessibility center
Communities help you ask and answer questions, give feedback, and hear from experts with rich knowledge.

Ask the Microsoft Community

Microsoft Tech Community

Windows Insiders
Microsoft 365 Insiders
Was this information helpful?
Thank you for your feedback.
- Scroll to top

How to insert superscript and subscript in PowerPoint.
- Author James Robinson
- Published September 5, 2024
Use superscript or subscript in PowerPoint to display symbols, formulae or footnotes in your presentation slides.
Are you a mathematician or physicist, forever adding formulae to your presentation slides? Need a quick way to make E = mc2 look like E = mc 2 ? Perhaps you’re borrowing another company’s strap line and need to add a trademark symbol? Don’t worry (you were worried right?); Your favourite presentation design agency is here to make it super simple for you. While this might not be the most complicated thing to do in PowerPoint, it’s another nifty skill to add to your slide development arsenal. And as you know, every little helps ®.
What is superscript?
We’re not being patronising; just in the interest of clarity, superscript is a character that is positioned slightly above the normal line of text, and is usually smaller than the rest of the text. For example .
What is subscript?
I’m sure you’ve worked this out: subscript is a character that is positioned slightly below the normal line of text and is usually smaller than the rest of the text. For example .
How to make characters superscript and subscript in PowerPoint
Without further ado, here’s how to add superscript and subscript in PowerPoint.
Make text superscript or subscript on Mac: Home tab option
- Highlight the text you wish to make superscript or subscript.
Make text superscript or subscript on Mac: Shortcut option
- For superscript , press control , Shift and the Plus sign (+) at the same time.
- For subscript , press control and the Equal sign (=) at the same time.
Make text superscript or subscript on PC: Dialog box option
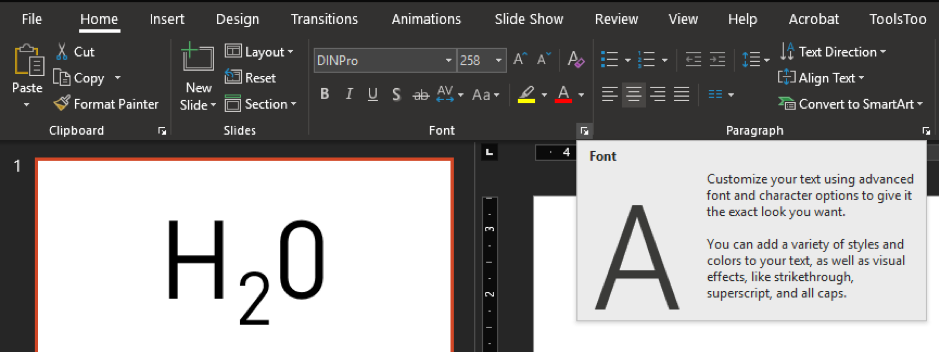
Make text superscript or subscript on PC: Shortcut option
- Highlight the text that you want.
- For superscript, press Ctrl , Shift , and the Plus sign (+) at the same time.
- For subscript, press Ctrl and the Equal sign (=) at the same time.
Make text superscript or subscript on PC: Quick access option
You may want to add these options to your ‘ Quick Access Toolbar ’, so they’re readily accessible without needing to remember shortcuts.
- Right-click on the main PowerPoint ribbon (the big toolbar at the top) and select ‘ Customise Quick Access Toolbar ’.
- In the window that opens, find and select the superscript and subscript options and click ‘ Add >> ’ then ‘ OK ’. These should now be visible above or below the main ribbon, depending on your settings.
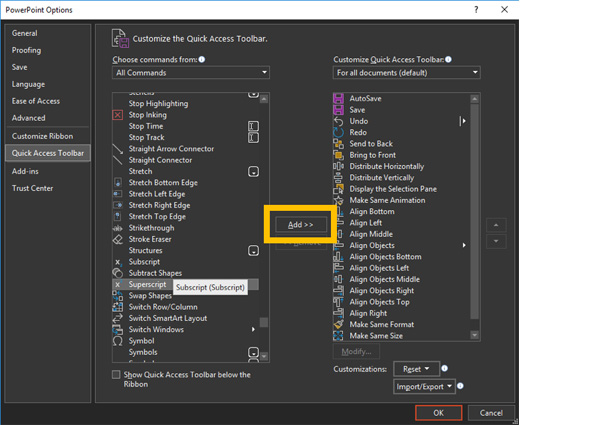
Insert a superscript or subscript symbol
Earlier on in the article, we spoke about inserting superscript or subscript symbols into your PowerPoint. There’s no need to go to Google and search for that copyright symbol you need, you can do it easily from within PowerPoint.
Insert a superscript or subscript symbol on Mac
- On the Insert tab, click Symbol .
- Click or scroll to Letter like Symbols , and click the symbol you want to insert.
Insert a superscript or subscript symbol on PC
- On the slide, click where you want to add the symbol.
- In the Symbol box, in the Font drop-down list, select (normal text) .
- In the Symbol box, in the Subset drop-down list, select Superscripts and Subscripts .
- Select the symbol you want, press Insert , and then pick Close .
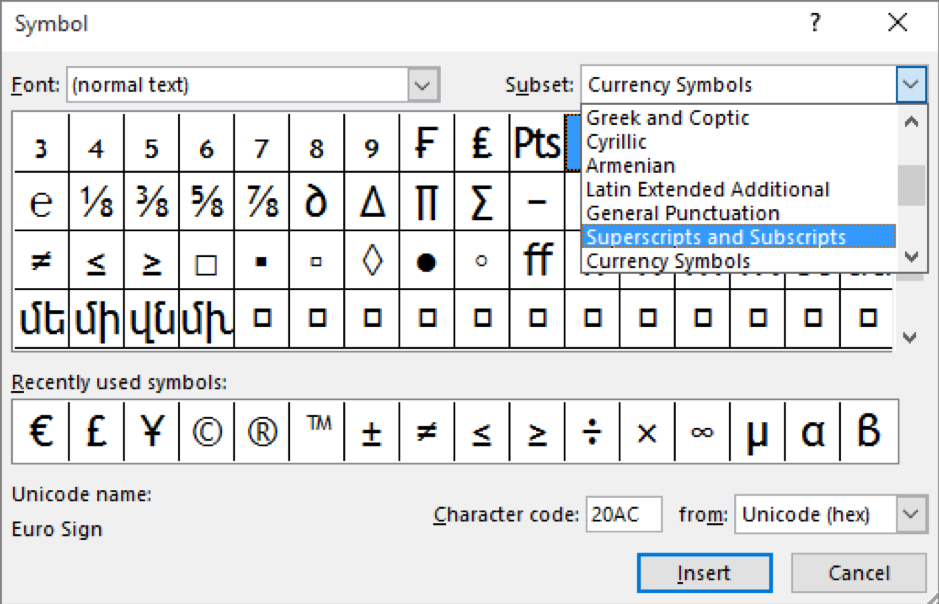
And there you have it; every which way to insert superscript and subscript in PowerPoint on both Mac and PC. Now you can get back to your presentation .

IMAGES
VIDEO
COMMENTS
Open the PowerPoint app, select a template and theme, then like "Create.". Click the text box to add your title and subtitle to create your title slide. Click the "Insert" tab, then "New Slide" to add another slide. Choose the type of slide you want to add, then add text and pictures. Rearrange slides by dragging them up or down in ...
Create a presentation. Open PowerPoint. In the left pane, select New. Select an option: To create a presentation from scratch, select Blank Presentation. To use a prepared design, select one of the templates. To see tips for using PowerPoint, select Take a Tour, and then select Create, . Add a slide.
To do that, simply go up to the Home tab and click on New Slide. This inserts a new slide in your presentation right after the one you were on. You can alternatively hit Ctrl+M on your keyboard to insert a new blank slide in PowerPoint. To learn more about this shortcut, see my guide on using Ctrl+M in PowerPoint.
Select the text. Under Drawing Tools, choose Format. Do one of the following: To change the color of your text, choose Text Fill, and then choose a color. To change the outline color of your text, choose Text Outline, and then choose a color. To apply a shadow, reflection, glow, bevel, 3-D rotation, a transform, choose Text Effects, and then ...
Step 2: Choose a Template. Select a template or a blank presentation to start creating your slides. PowerPoint offers a variety of templates to fit every need and occasion. Whether you want something simple and professional or colorful and creative, there's a template for you. If you prefer to start from scratch, you can choose a blank ...
In PowerPoint, you can create a presentation from scratch, or from a theme with built-in graphics, fonts, and placeholders for your text, images, and content...
Create a presentation from a theme. Select File > New. Double-click a theme in the gallery to create a presentation in that theme. Or search for more templates.
Learn everything you need to know to get started using Microsoft PowerPoint! You'll learn all the basics plus more, including: how to choose a design theme...
Step 1: Make a draft to structure your presentation. As we said before, writing a draft or script of your content will be vital to start on the right foot as a PowerPoint beginner. This advice is so important that we choose it as the first step to learning how to make a PowerPoint presentation.
How to make a PowerPoint animation and a PowerPoint presentation with this 12-mins PowerPoint tutorial for beginners! Full Guide here: https://bit.ly/office...
How to add more slides to a Powerpoint presentation. To add a new slide to your presentation, select the Insert tab at the top of the screen, then select New slide on the left. Then choose the ...
Make sure that your text is still easily readable with the background you choose. 3. Add images. Adding pictures, diagrams, and other visual aids can help the audience grasp the ideas of your presentation and drive your point home. Images break up the monotony of text and help keep the audience from tuning out.
In the "Insert" menu, select "Table" and opt for a one-by-one table. Change the table color to a light gray shade, elongate it, and position it neatly to the left of your text. To improve readability and aesthetics, increase the spacing between text phrases. A small adjustment in the before spacing setting (setting it to 48) significantly ...
Six steps for creating a slide show. 1. Plan your slide show. Before getting too deep into your slide show project, it's a good idea to select and save the photos and videos you want to use. This helps you create a slide show more efficiently and purposefully, ensuring a better outcome. 4.
10 Tips to Make Your PowerPoint Presentation Effective
On the Home tab, click New Slide. To choose a different slide layout, click the arrow next to New Slide and then click the slide layout you want. On the Transitions tab, click the transition you want. To see more transitions, expand the Transition gallery . On the Transitions tab, click Apply To All. Now you've set up a presentation with a ...
7 steps to create a presentation in PowerPoint. Begin with a surprise or bold statement. Provide necessary background information. Frame your presentation as a story. Keep the text concise and meaningful. Use visuals to complement the text. Incorporate interactive design. Conclude with actionable insights.
Master the art of creating impressive presentations in PowerPoint with our step-by-step guide! Perfect for beginners and professionals alike. Watch now to el...
Research, plan, and prepare your presentation professionally. It helps you deliver an effective message to your target audience. Designed Correctly. Your visual points should stand out without overwhelming your audience. A good PowerPoint visual shouldn't complicate your message. Practiced to Perfection.
Make Bullet Points Count. Limit the Use of Transitions. Skip Text Where Possible. Think in Color. Take a Look From the Top Down. Bonus: Start With Templates. Slideshows are an intuitive way to share complex ideas with an audience, although they're dull and frustrating when poorly executed.
If you use Microsoft PowerPoint for your slideshows, then you know that creating a presentation with a template can save you a lot of time. A template gives you a jumpstart on the design, layout ...
How to Create a Presentation in PowerPoint - Office 365. This video explains how to create a basic PowerPoint presentation. How to select a theme and how you...
Invite collaborators: Share the presentation with your team members by sending them a link or inviting them directly through the software. Work together in real time: Once your team members have access, they can start editing the slide presentation simultaneously.Use the built-in chat and comment features to communicate and provide feedback in real time.
2. Configure settings. Go to "Settings" to set recording preferences.In "Video", choose the desired output quality and format.Make sure the toggles next to "Record mouse movements" and "Animate mouse clicks" are enabled if needed.In the "Audio" tab, adjust the sound levels and select the desired input devices.3. Record your presentation. Click the "Capture video" option in the side menu and ...
Watch this video to find out how. Set up your presentation. First, go to the SLIDE SHOW tab and make sure Use Presenter View is selected. For rehearsal, you can press ALT+F5 to display the Presenter view on a single screen. Rehearsing this way will help you get comfortable with your slides, and give you practice using the Presenter view.
Make text superscript or subscript on PC: Quick access option You may want to add these options to your 'Quick Access Toolbar', so they're readily accessible without needing to remember shortcuts. Right-click on the main PowerPoint ribbon (the big toolbar at the top) and select 'Customise Quick Access Toolbar'. In the window that opens, find and select the superscript and subscript ...
In this video we will learn how to create a professional PowerPoint Presentation step by step.#powerpointpresentation#powerpoint_presentation#pptpresentation...