- PC & Mobile
- Google Slides

How To Remove the Background From an Image in Google Slides
Lee Stanton Lee Stanton is a versatile writer with a concentration on the software landscape, covering both mobile and desktop applications as well as online technologies. Read more September 1, 2023
Erasing image backgrounds in Google Slides helps create smooth slideshow presentations. It gives the slides a polished look emphasizing the page’s main content. This is essential in elevating your professional reputation.
This article explains how to remove backgrounds from images in Google Slides.
Removing an Image Background Using Google Slides
Google Slides has made the process of removing image backgrounds pretty straightforward. Here’s how it’s done:
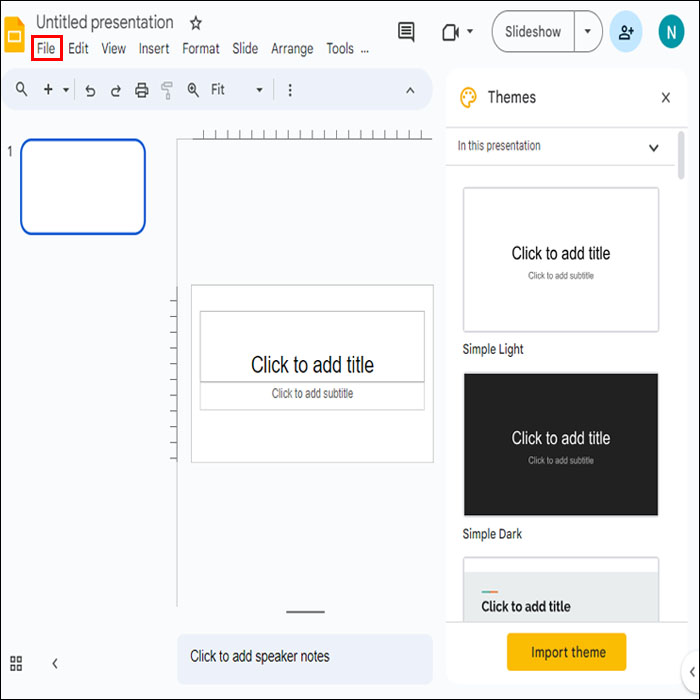
Creating Transparent Image Backgrounds
Here’s how you can make your image background transparent in Google Slides:
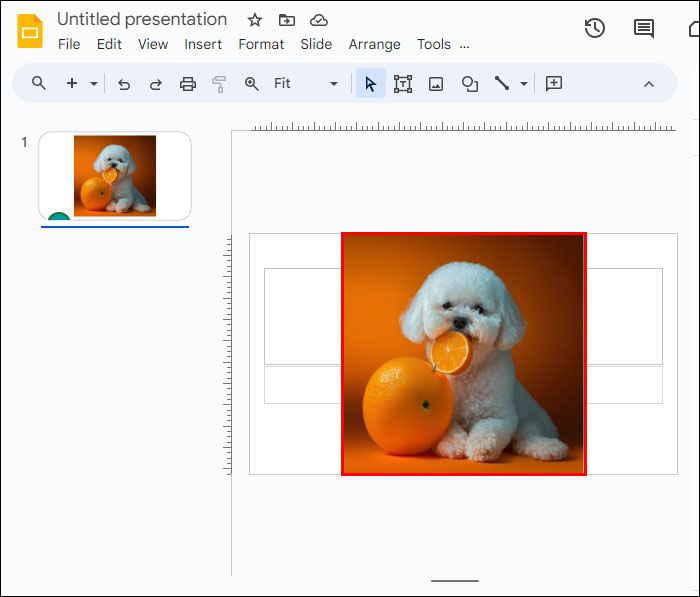
Removing Background Images for Multiple Photos
Making several image backgrounds transparent is possible if you’re working on a large presentation.

Additional Usage Scenarios
If you need to transfer each image to a new slide later, here’s what you can do:
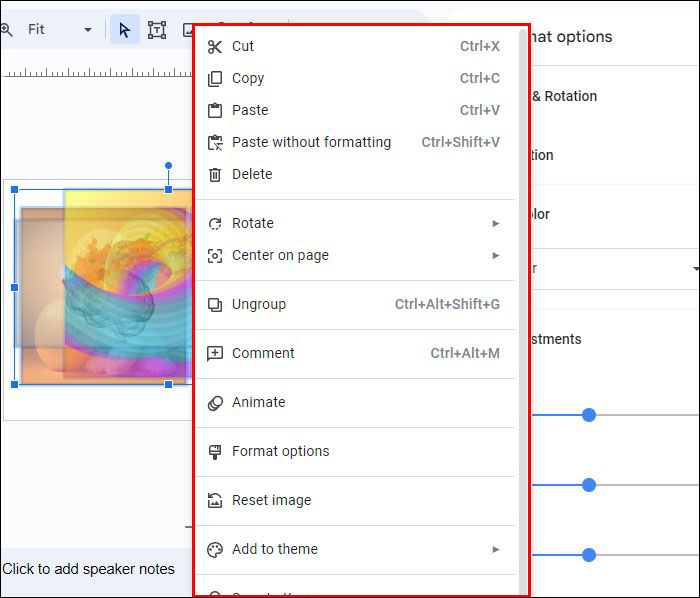
To add an individual image as a background in a different slide, follow these steps:
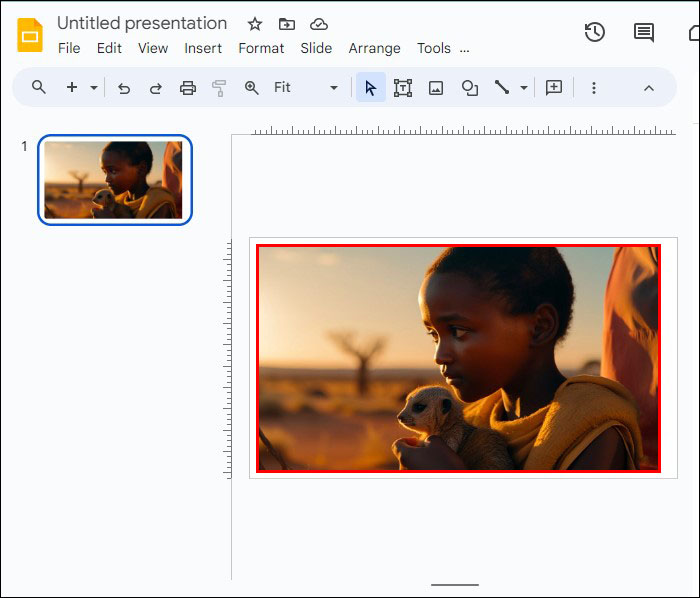
You’ll have to rearrange the photo placement to ensure your text remains clear and vibrant. Here’s how it’s done:
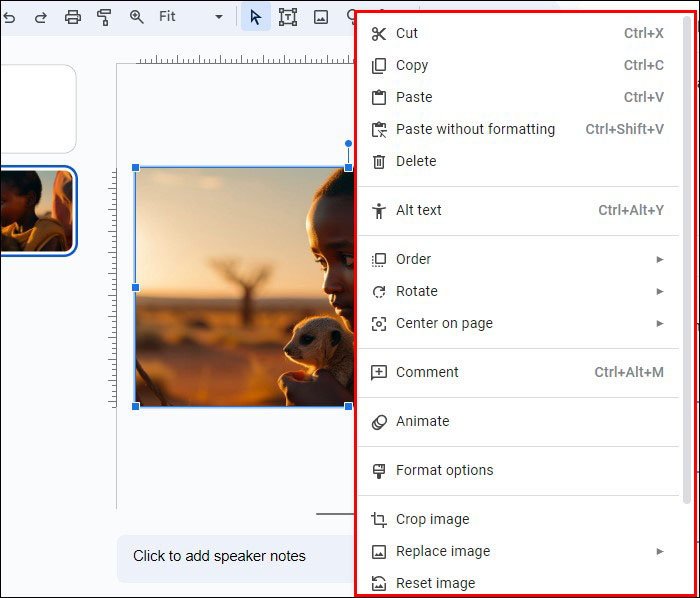
This method is a great way to improve productivity and maintain consistent quality presentations.
Using Third-Party Applications
Even though Google Slides provide some helpful functions to remove image backgrounds, you may occasionally require more advanced functions.
Third-party applications boast superior properties and features that make removing photo backgrounds a breeze. One excellent option is the AI-themed Fotor Background Remover . This app automatically detects the primary subject in an image and achieves an instant polished finish after removing the background. It does all the work for you. Genius!
Follow the steps below to remove photo backgrounds with Fotor:
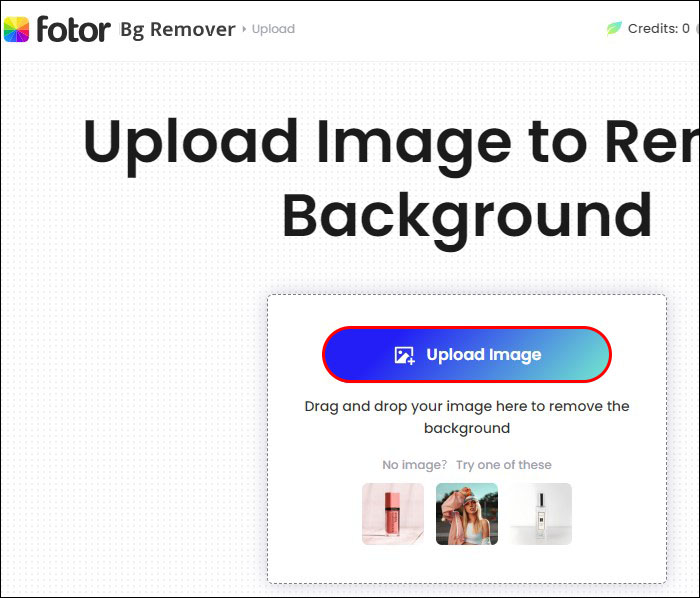
Using Remove.bg
Since Google Slides can’t remove image backgrounds by default, utilizing free external tools is a smart choice. Remove.bg is one of the best photo editing apps on the market, and it can help you alter your photo framework as desired.
Here’s how you can use it:
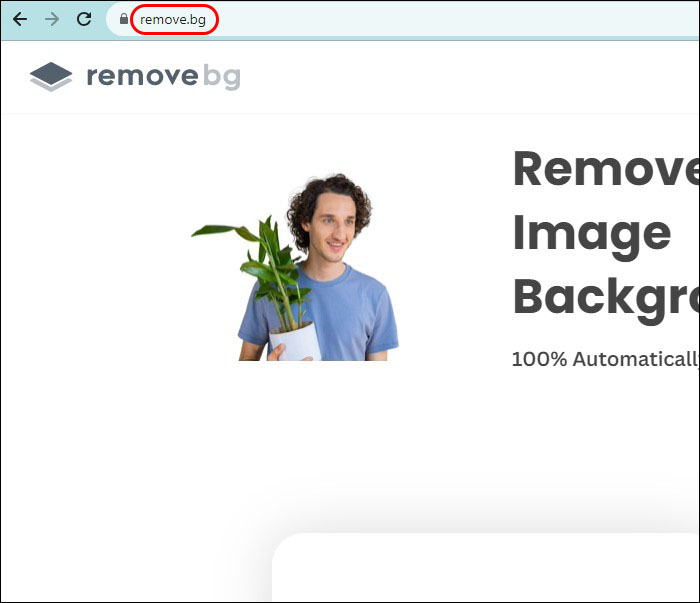
However, it’s recommended that you use this third-party application only for images with white backgrounds. The reason being Remove.bg doesn’t perform well when removing colored backgrounds.
Using Slazzer.com
Slazzer.com brands itself as an instant online background remover that uses AI technology to help save time and offers a polished and precise image cutout. Unlike Remove.bg, this app also works well with colored backgrounds.
Here’s how you can remove colored backgrounds from images you’d like to use in Google Slides:

Be aware that opening a Slazzer account is free. It’ll help you obtain free credits to unlock unique features like HD picture downloads. However, signing up on Slazzer isn’t mandatory. You can still remove the background from the image without registering.
Quick Fixes for Removing Image Background in Google Slides
You may encounter many issues when trying to remove photo frameworks in Google Slides. Highlighted below are some of the frequent problems that may crop up and how to solve them:
- Partial background removal: There are two ways to handle this issue. You can alter the tolerance level or complete the rest of the process by manually erasing the image scene.
- Loss of additional information: This usually occurs when the image you’re using has a very low resolution. The best way to overcome this problem is to improve photo quality or use a third-party application.
- Transparency issues: The opacity level of an image can affect other elements in the image. Adjusting the photo property can help resolve the issue. You can also rescale the picture or reorganize the elements.
- Fewer customization options: Some users find using Google Slides restrictive. The reason being it offers very few editing tools. You can work around this issue using specialized photo editing software to help remove the background images.
Can you remove other objects from Google Slides?
Yes. Google Slides allows you to remove any items within your presentation by using the cut or delete function.
Can image size be altered when using Google Slides?
Yes. Google Slides provide formatting options that help to rescale and rotate photos.
Does Google Slides allow you to adjust image color?
Yes. The “Recolor” feature in the Google Slides formatting panel enables you to do this.
What other effects can you add to Google Slide images?
There are several customization options in Google Slide. You can input shadow and reflection effects to your pictures to make your presentation more vibrant.
Curate Polished Images in Google Slides
Google Slides is a dynamic tool for working with designs. Yet, removing a photo background within the app can be challenging. The reason being that the program has no dedicated feature for this role. Thankfully, the app does offer a viable solution through its basic functions that help alter the transparency of the picture framework.
Have you ever removed the background image from a Google Slide? Did you use any of the tips and tricks featured in this article? Let us know in the comments section below.
Related Posts
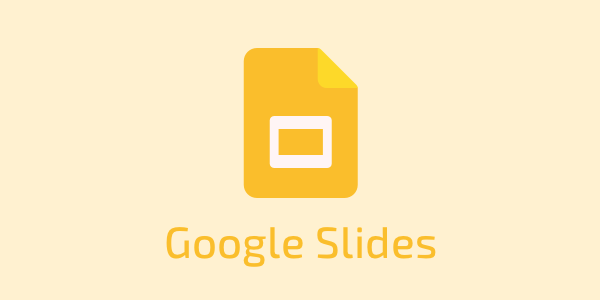
Disclaimer: Some pages on this site may include an affiliate link. This does not effect our editorial in any way.
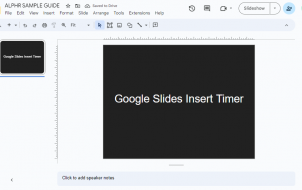
Lee Stanton September 29, 2023
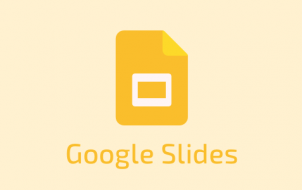
Lee Stanton September 27, 2023
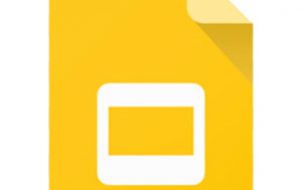
Lee Stanton September 14, 2023
Send To Someone
Missing device.
Please enable JavaScript to submit this form.
- Help Center
- Google Docs Editors
- Privacy Policy
- Terms of Service
- Submit feedback
Remove image backgrounds in Google Drawings, Slides & Vids (Workspace Labs)
Important: This article is referring to Google Workspace Labs, which is a trusted tester program for users to try new AI features. It is currently available to trusted testers in US English and may not be available in your country . To check if you have access to Workspace Labs features:
- A drawing in Google Drawings
- A presentation on Google Slides
- A video in Google Vids
Remove an image's background
- Right-click an image in a drawing in Google Drawings , a slide in Google Slides , or a scene’s canvas in Google Vids .
- Images with removed backgrounds can't be reset with Reset image . To go back to the original photo, undo or use version history.
Give feedback on image background removal
Gemini for Google Workspace is constantly learning and may not be able to support your request.
Do not submit data that contains personal, confidential, or sensitive information because feedback can be read by humans.
To give feedback:
- Select Submit .
Turn off image background removal
To turn off any of the features on Google Workspace Labs you must exit Workspace Labs. If you exit:
- You permanently lose access to all Workspace Labs features .
- You can’t rejoin Workspace Labs.
- Learn how to exit Workspace Labs .
Learn about Workspace Labs feature suggestions
- Google uses Workspace Labs data and metrics to provide, improve, and develop products, services, and machine learning technologies across Google.
- Your Workspace Labs Data may also be read, rated, annotated, and reviewed by human reviewers. Importantly, where Google uses Google-selected input (as described in the Privacy Notice) to generate output, Google will aggregate and/or pseudonymize that content and resulting output before it is viewed by human reviewers, unless it is specifically provided as part of your feedback to Google.
- Images using this feature are for use only within Google Slides.
- Workspace Labs edited images are designed to bring your imagination to life in Google Slides, and may not represent real world situations.
How Workspace Labs data in Google Slides is collected
When you use "Remove background" in Google Slides, Google uses and stores the following data:
- Your image with background removed
- Your feedback on this feature
To understand how this data is used, review the Google Workspace Labs Privacy Notice and Terms for Personal Accounts .
Related resources
- Get started with Google Workspace Labs
- Write with AI in Google Docs
- Organize with AI in Google Sheets
- Enhanced Smart Fill in Google Sheets
- Draft emails with AI
- Create images with AI in Google Slides
Need more help?
Try these next steps:.
Using Google products, like Google Docs, at work or school? Try powerful tips, tutorials, and templates. Learn to work on Office files without installing Office, create dynamic project plans and team calendars, auto-organize your inbox, and more.
How to Remove the Background From a Picture In Google Slides
- Last updated July 3, 2023
If you are reading this, then it most likely means that you are stuck with a background image in Google Slides, and you can’t figure out how to remove it from your slides. This guide will cover how to remove the background from a picture in Google Slides in detail, but the short answer is to simply navigate to the Change background menu in the slide options.
Although Google Slides is a powerful tool when it comes to graphics, removing the background from a picture has traditionally been a more challenging task. Not to worry, though, there are some workarounds to this, like changing the transparency of the image or using external tools.
In this article, you will learn some workarounds for how to do so, and you’d be quite amazed at how easy the solution can be.
Table of Contents
Step 1: Open Google Slides and log in.
Step 2: Select File followed by Open to upload your document.
Step 3: Click Slide on the toolbar at the top.
Step 4: Select the Change background option.
Step 5: Once you have selected that option, another tab will open, and from there, select the Transparent option, which is under the Colour settings.
Step by Step Guide to Remove the Image Background in Google Slides
Below is a step-by-step guide on how to make an image transparent in Google Slides , which is how we remove the background from a picture in Google Slides:9
Step 1: Open a new presentation
Step 2: It’s now time to add your image to the slides. Click on Insert > Image from the toolbar. Select Upload from Computer to get your image in the slides. You can also upload pictures from the web directly.

Step 3: Once you have uploaded your image, make sure it is selected and navigate to the Format > Format options in the toolbar . This gives you access to the Adjustments section.

Step 4: Click on the Adjustment drop-down. Now all you need to do is find the right blend of transparency, contrast, and brightness by configuring them via the sliders provided for you, each for every setting.

This is just one way how to make an image background transparent in Google Slides, we’ll share with you another way you can achieve this.
How to Make a Transparent Background in Google Slides.
Below is a step-by-step guide on how to make a photo transparent on Google Slides. Steps one to four are similar to the first method above.
Step 1: Open a new blank slide
Step 2: it is now time to add your image to the slides. Click on Insert on the toolbar at the top and hover your cursor on Image from the sub-menu. Another sub-menu will appear, and select Upload from Computer to get your image in the slides. You can also upload pictures from the web directly.
Step 3: Click Slide on the toolbar, then select Change background on the submenu that will appear.

Step 4: Once you have clicked on the change background option, a pop-up window will appear, and from it, select the color settings with your cursor to reveal the Transparent option and choose it.

Step 5: Finally, click Done.
Once you’re done, you’ll see that your background image is more transparent than before. If you want this to be the same in all your slides, remember to click Add to theme before you click Done .
Related: how-to-make-Google-slides-vertical/
How to Remove Background From a Picture Using an Online Background Remover
There are many online background remover tools that are completely free to use and work very well. Many people would prefer to use these online tools rather than using Google Slides due to Google Slides only providing basic functions for making an image transparent.
These online tools are made to be dedicated to a specific function, so you are better off using one of them.
Remove.bg is one of the best online picture background removers, and we recommend you give it a try.
Follow these steps below to learn how to remove the background from a picture using Remove.bg.
Step 1: The first step is to open your browser and type Remove.bg in your search bar. This will automatically direct you to the remove.bg website.
Step 2: Once you are on the remove.bg page, you will notice that it is very easy to navigate through it. Click on Upload Image and select the picture you want to remove the background from your computer. You could also copy and paste the image URL if the image you want is not in your computer.

Step 3: After selecting your picture, the online tool will take care of everything and you can download the picture with the background removed. You can also see the difference between the original image and the one with the background remover by clicking on Original to view the original picture and clicking Removed background to view the edited image.

Related: How to Draw on Google Slides
You can see how easy it is to remove the background from an image using online tools when compared to using Google Slides, although it is still not that difficult of a task to use it.
Once you’re satisfied with the results, you can download the image and insert it back to your Google Slides.
Another good online tool for removing backgrounds pictures or making backgrounds transparent in pictures is Clipping Magic.
Clipping magic is an alternative to remove.bg, it almost works the same way, but you might prefer its user interface.
They work really well and also have other editing functions embedded in them. They also have apps that you can download if you do not want to use them online.
Some of them are really advanced to the point that they can remove backgrounds from video files and gifs.
Removing Background from Picture with Adobe
You can also use Adobe Express to remove the background from the picture for free. Here’s how to remove the background from the image Google Slides using Adobe:
- Go to Adobe Express
- Click Upload photo

- In the new window, click browse.

- Find your image and upload it.
- Adobe will automatically remove the background for you.
- If you’re satisfied, click download.
- Go back to Google Slide and insert the image.
Troubleshooting Common Issues When Removing a Background from Picture in Google Slides
When using Google Slides, there are a number of common issues to be expected when trying to remove a background from a picture since it does not have a dedicated tool or function to achieve this task.
Below are some of the issues that might occur and how to troubleshoot them
- Some of the background remaining – This can be expected when trying to remove the background completely, so to troubleshoot this, make sure to adjust the tolerance level, or you could manually erase the leftover background.
- Loss of detail – If something happens to go missing together with the background that was not supposed to be removed, that it most likely means that your image quality was low, you could try using a higher quality version of the same image or use a different editor.
- Transparency problems – the transparency of the image may interfere with other elements in the slides. If this happens, try adjusting the opacity of your picture to make it more or less transparent. Another solution to this issue is resizing your image or rearranging the elements the image interferes with.
- Limited editing tools – If you are finding Google Slides difficult to use due to fewer editing tools than you would like, then the solution to this is simply using a dedicated photo editing software.
These were some of the common issues together with their solutions, that you might run into when trying to remove the background from an image in Google Slides.
Final Thoughts
Removing the background from a picture in Google Slides can be a challenge since there is no in-built tool for this. In this article, we’ve shown you a few workarounds to deal with this.
Now you’ve learned how to remove background from pictures in Google Slides with us. We really hope this article was useful to you. You can also have a look at our guide for how to make Google Slides play automatically.
You may also want to check out our premium templates to improve your workflow, remember to use the code SSP to save 50%.
Get Premium Templates
- Free Aesthetic Google Slides Templates
- Learn How to Draw on Google Slides in No Time
- How to Make Google Slides Vertical in Under 2 Minutes
- How to Make a Shape Transparent in Google Slides
- Free Google Slides Timeline Templates
- How to Change Slide Size in Google Slides
- How to Hide a Slide in Google Slides
- How to Play Google Slides Automatically
- How to Add a Video to Google Slides
- How to Convert Google Slides into a Video
Most Popular Posts

How To Highlight Duplicates in Google Sheets

How to Make Multiple Selection in Drop-down Lists in Google Sheets

Google Sheets Currency Conversion: The Easy Method
A 2024 guide to google sheets date picker, related posts.
How to Zoom Out in Google Sheets and Zoom Back In [Easy]
- Sumit Bansal
- July 3, 2024
- May 16, 2024
- May 2, 2024
How to Insert a Google Sheets Hyperlink in 5 Seconds
- Chris Daniel
- April 15, 2024
Thanks for visiting! We’re happy to answer your spreadsheet questions. We specialize in formulas for Google Sheets, our own spreadsheet templates, and time-saving Excel tips.
Note that we’re supported by our audience. When you purchase through links on our site, we may earn commission at no extra cost to you.
Like what we do? Share this article!

Instantly remove the most complex backgrounds from multiple images at once - directly in the app or with our API.

Discover the power of the Photoroom API and how it can help streamline visual content across different industries.
2 simple ways to make a background transparent in Google Slides

I finally figured it out. I recently designed a presentation for a creative project and needed to create transparent backgrounds for my pictures. After some testing, I realized that there are two ways to make backgrounds transparent in Google Slides:
Use the opacity slider in Google Slides to adjust the picture’s transparency.
Use a reliable background remover to erase the photo’s background — which I used since there’s no feature for this in Google Slides.
Let’s get into it.
Everything you’ll learn:
How to make an image transparent using Google Slides
How to remove an image background in google slides using ai, how to make multiple image backgrounds transparent for google slides, how to make shapes transparent in google slides.
Design tips for creating transparent pictures in a Google Slides presentation
Remove your image background for Google Slides
Make a background transparent in google slides faqs.
Google Slides comes with a transparency slider for adjusting the transparency of your image. But remember, you can’t use it to remove image backgrounds.
Here’s how to fade the background image or any other picture in Google Slides:
Open Google Slides on your browser and launch the presentation you want to edit.
Choose the slide where you want to edit your image.
Click the Insert image icon on the toolbar to upload your picture from your device or Google Drive if you haven’t already.
Tap on the image and select Format options on the toolbar (might be nestled in the three dots beside ‘Replace image’).
Click the Adjustments tab from the drop-down menu, then move the Opacity slider to the left to change the image's transparency, until you’re satisfied with the transparency level.
If you want to turn the transparent image into the background of your slide, tap on the photo, use the handles to expand it over the entire background, then click Arrange in the menu bar, and select Order > Send to back to make it the background.
💡 PRO TIP: To use the same picture as the background for all slides, right-click on the image, click Copy, choose the next slide, click Edit in the menu bar, click Paste , then click Arrange and select Order > Send to back .
Google Slides has a feature called background remover. But it’s only available in Google Workspace Labs, and it's not the most flexible background remover since you can’t correct any errors the tool might make.
So, if you want to erase the background of a picture in Google Slides, you’ll need an online background remover that’s fast and reliable. This is where Photoroom’s Instant Background Remover comes in. You can use the AI-powered tool to make white background transparent or remove the background from a logo , portrait photo, animation, and any simple or complex image.
Here’s how to remove the background of an image using the free tool in Photoroom:
Sign up or log in to Photoroom on the website.
Click Remove Background in the dashboard.
Upload the image you want to use for your presentation and the tool will automatically remove the background. If you still want to touch up any part of the image, click on the object’s icon on the right-hand side of the editor, select Edit Cutout , leave the brush in Erase mode and Guided , brush the area you want transparent and the tool will work on it, then click Confirm to return to the editor and see the final changes.
Click Download to save your image as a PNG file.
To insert the new transparent image into your Google Slides presentation, open the file, choose a slide, then click the Insert image icon on the toolbar to upload the picture.
💡 PRO TIP: Before downloading your picture, use other editing tools in Photoroom to enhance its quality. You can use the Resize tool (upper corner) to change your image to landscape to fit the Google Slides dimension, improve lighting with the Light On feature, turn on the Shadows button to add shadows, or use the Adjust toggle to refine several aspects of the image and give your photo a professional look.
Expand the photo: Tap on the picture, use the handles to expand it over the entire background, then click Arrange in the menu bar, and select Order > Send to back to make it the background.
Apply new background: First, use the Resize tool (upper corner) in Photoroom to change your photo’s dimension to 960 (w) by 540 (h), which is the default size of a Google Slide. Next, go to your presentation and click Slide on the menu bar, choose Change background , and select Choose image to upload the transparent image. Finally, click Done to apply it to the current slide, or Add to theme to apply it to all slides.
I already showed you how to expand your photo to use it as your slide's background in the first walkthrough. Here’s a visual guide for the second method: Apply new background:
If you’re creating with your phone, you can follow this step-by-step guide for removing image backgrounds on mobile devices, or watch this video walkthrough on background removal .
📘 Other tools
Remove a background in Photoshop
3 best ways to remove backgrounds in Illustrator
How to make a background transparent in MS Paint and Paint 3D
If you’re using several images for your presentation and want to edit them all at once, let’s look at how you can make multiple images transparent using Google Slides or remove backgrounds in bulk using the Instant Background Remover in Photoroom.
Change the transparency of multiple images in Google Slide
Start by uploading the images into one slide. First, pick a slide or add a new one. Then click the Insert image icon on the toolbar to upload the pictures. You can crop or re-arrange the images in the slide after uploading.
Select all images by dragging your cursor over them, right-click on the selection, and click Group to group them.
Click Format options on the toolbar, click Adjustments , then adjust the Opacity slider to your desired level, and the same effect will apply to all images.
To ungroup the photos, right-click on the selection and click Ungroup . You can then move or copy and paste each image into other slides.
Batch remove backgrounds from pictures with AI
Click Batch in the dashboard. Click Select up to 50 images , upload your pictures, and the tool will automatically remove backgrounds in a few seconds.
Click Download your images to save your photos. Before downloading, you can use the other batch-editing tools to resize, add shadows, or even add a new background to all pictures.
Insert the new transparent images into your Google Slide presentation. Simply open the presentation, choose a slide, then click the Insert image icon on the toolbar to upload the images.
You can also make a shape transparent in Google Slides. Here’s the step-by-step guide for that:
Open Google Slides and select the shape.
Click on the Fill color icon in the toolbar, then click Transparent , and the shape will become transparent.
If your shape doesn’t have a border weight, you can add that by selecting Border weight in the tool area and picking from the options. If you want to add or make the border color transparent, simply click on the option in the toolbar to add a color or transparency.

Design tips for creating transparent pictures in Google Slides presentations
When done right, transparent images can help capture attention and engage your audience. But when done wrong, they can weaken communication and hurt your audience's experience.
Here are some tips for creating and using transparent images in your presentations, to help you make clean visuals and save time in the design process:
Make it useful: Use transparency to ensure your image serves a purpose. If your image is meant to support text or other elements, adjust the transparency so it doesn't compete with the main text or content. Your audience should easily read and understand the primary message.
Enhance aesthetics: A transparent image can add depth and sophistication to your slide. Experiment with different levels of transparency to find what looks best without overwhelming the slide.
Align for balance: Align your transparent images with other objects on the page for a balanced look. Good alignment helps your presentation look organized and professional, guiding the viewer’s eye through your content.
Maintain consistent styles: Try to be consistent with your transparency levels across all your slides, particularly when using the same image background on all slides. This way, everything feels cohesive and well thought out.
Check cross-platform compatibility: To ensure design consistency across different viewing platforms, use universally supported formats for transparent images (like PNG), check transparency settings during export, and preview the presentation in each format (PDF and PowerPoint) to confirm that all elements, including transparency, render correctly.
As you get into the process of creating transparent backgrounds, start by asking yourself what you need. Do you want to make your image transparent in Google Slides with the Opacity tool, remove your picture’s background with the Instant Background Remover, or both? The method you choose depends on the type of transparency you’re looking to create.
But it’s always a great move to completely remove the background of your image as it offers more flexibility in the long run, making it easier to use your picture across various designs and platforms. You can use the AI Background Remover in Photoroom ( iOS , Android , or Web ) for that since it’s fast, easy to use, and creates accurate results.
How do I remove the background image in Google Slides?
Visit the page with the image. Select Slide from the menu bar and click Change background . Open the Color tab, scroll down, click Transparent , and the entire image background will change to white.
How do I change my background on Google Slides?
To change the background of an image, click Slide on the menu bar in Google Slides, then choose Change background . You can select a gradient, upload an image, or change it to a white background or any other solid color. After choosing your background, click Done to apply it to the current slide, or Add to theme to apply it to all slides.
How do you make an image background transparent in Google Slides?
To turn an image background transparent in Google Slides, you need to first use an external tool. Edit your image in an online editor like Photoroom to remove the image background and add a transparent background. After editing, download the image with a transparent background in PNG format and then insert it into your Google Slides presentation.
How do I apply gradients in Google Slides presentations?
To add a gradient effect, first, select the shape or text box you want to fill in your presentations. Then, click the Fill color icon in the toolbar and choose Gradient . You can pick from the preset gradients or create a custom gradient by clicking Custom and adjusting the colors and directions. You can also add more transparency gradients if you want.
How to make a GIF transparent in Google Slides?
Google Slides doesn't support transparency for GIFs directly. But you can make your GIF transparent before adding it to any of your presentations in Google Slides. Use an online tool like Ezgif to edit your GIF and make the background transparent. Once done, download the edited GIF, then insert it into your slide.
Related reading
How to remove background in Powerpoint
How to make background transparent with GIMP
How to remove a watermark and other objects from photos for beginners
How artists can elevate their work with AI-powered photo editing
Keep reading


How to Remove Background in Google Slides (Easy Guide)

To remove background in Google Slides, simply open the slide > “Slide” option > “Change Background” > “Color” > “Transparent” > “Done.” An attractive background can make your Google Slides presentation more visually appealing.
But sometimes, you’ll want to delete the background from an image in your presentation. The good news is that it’s super easy to remove the background in Google Slides.
Continue reading to learn more on how to remove background in Google Slides.
Step 1: Open the Slide
The first thing you need to do is to open the slide or presentation file in Google Slides. Now click the “ Slide ” option from the menu bar.

Step 2: Open Change Background
Click on “Change Background” from the Slide options. Doing so will open a new pop-up window with different background options.

Step 3: Choose Background Image
From the newly opened pop-up window, select the “Color” option. Now select the “Transparent” option and then press “Done”. This will remove the background.

Alternatively, you can select the white color or any other color to get rid of the previous background.

That’s it, you are done! We hope this guide was helpful and you were able to remove the background from your Google Slides using the given technique. If you have any questions or comments, please feel free to leave them down below. Thanks for reading!
Related Posts:

How-To Geek
How to make an image transparent in google slides.

Your changes have been saved
Email is sent
Email has already been sent
Please verify your email address.
You’ve reached your account maximum for followed topics.
How to Organize Your Life Using the Project Management App Trello
I paid for google's drive storage. here's why i don't regret it, the internet is not forever, so it's time to preserve what you can, quick links, how to adjust image transparency in google slides.
If you want to put text in front of an image in Google Slides , you may want to increase the transparency of that image to make the text easier to read. You can do it in just a few clicks.
To get started, open your Google Slides presentation and navigate to the slide that contains the image you want to make transparent. If you haven't already inserted the image, you can do so by clicking Insert > Image and then choosing the location you want to upload the image from.
Related: How to Edit Images in Google Slides
Once the image is inserted, select it by clicking it with your mouse. A blue box will appear around the image when selected.

Once selected, right-click the image and then choose "Format Options" from the context menu.
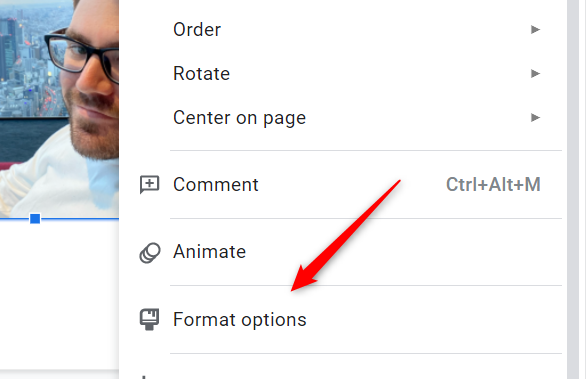
Alternatively, you can click "Format" in the menu bar and then choose "Format Options" from the bottom of the drop-down menu.
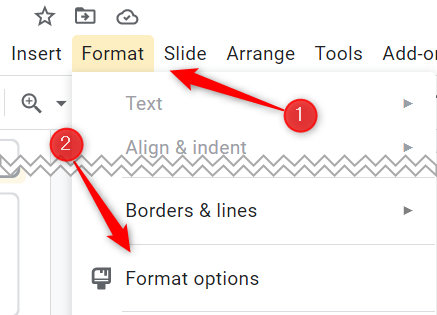
Either way, the Format Options pane will appear to the right of the window. Click the right arrow to the left of the "Adjustments" option to expand the menu.
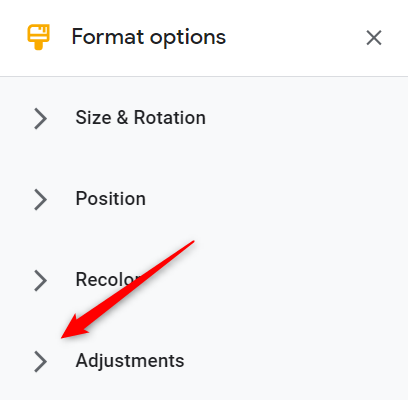
You should now see an option to adjust the transparency of the selected image. To do so, click and drag the box across the slider. Dragging the box to the right increases the transparency, while dragging it to the left reduces it. Transparency is set to 0% by default.
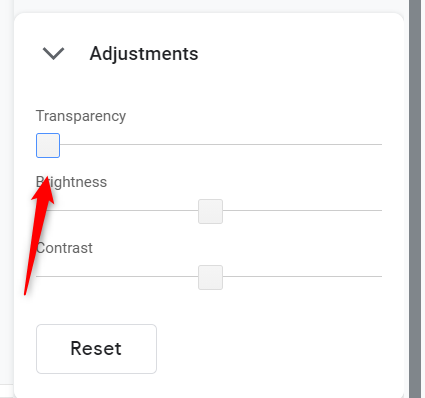
Adjust the slider until you get the image transparency exactly as you want it.
That's all there is to adjusting the transparency of your image in Google Slides. While extremely useful for most cases, it does lack some of the fine-tuning you may find when making images transparent in PowerPoint ---like adjusting specific parts of the image instead of the entire thing.
Related: How to Make an Image Transparent in Microsoft PowerPoint
- Google Slides

How to Make Image Background Transparent in Google Slides?
By: Author Shrot Katewa
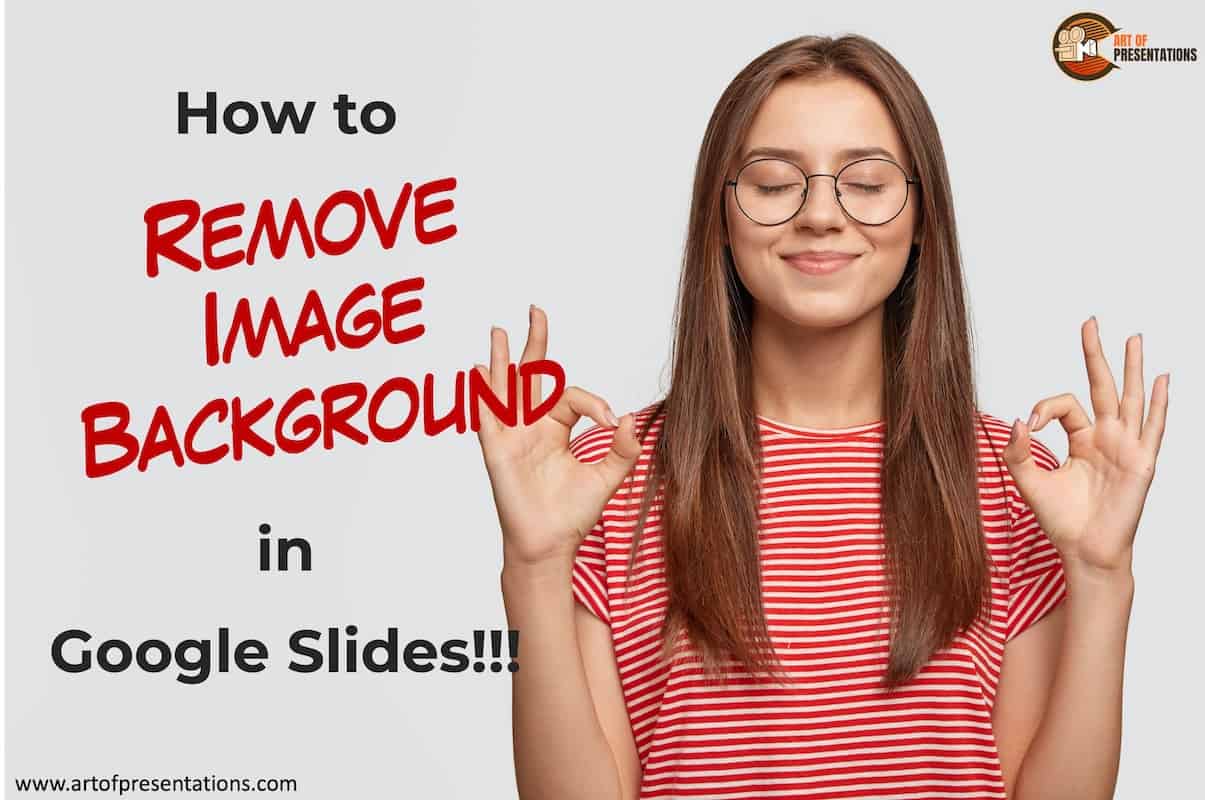
Sometimes, when working in Google Slides, you may either need to make the image transparent. Perhaps, you may even wish to completely remove the background of an image completely in Google Slides! So, how do you do that?
You can make the image background transparent in Google Slides by right-clicking on the image. Click on “Format Options”. In the new window pane that opens on the right, click on “Adjustments”, and modify the “Transparency” slider until the result is achieved.
In case you want to remove the background of the image completely, it can not be achieved directly in Google Slides. For this, you will have to use external tools. But, rest assured, I’ll be providing you with a step-by-step guideline for achieving both the results in this article!
So, without any further delay, let’s get started!
A Quick Note Before We Begin – if you want to make jaw-dropping presentations, I would recommend using one of these Presentation Designs . The best part is – it is only $16.5 a month, but you get to download and use as many presentation designs as you like! I personally use it from time-to-time, and it makes my task of making beautiful presentations really quick and easy!
How to Remove White Background from Images in Google Slides?
It is really annoying to see an image have that white background especially when you insert it on top of another shape! This can ruin the visual aesthetic of your presentation.
Thus, knowing how to remove white background from an image in Google Slides is something that is super useful when you are using images in Google Slides.
Method 1 – remove.bg
Unfortunately, removing the white background from images isn’t something that Google Slides can do by default due to its lack of a built-in tool. However, you can use a few FREE external tools to fix this issue.
This is where a personal favorite site of mine can come in handy! You can use the site www.remove.bg to remove white backgrounds from any images. You can also alter them as per your requirement.
Honestly, it is pretty simple, convenient, and gets the job done quite quickly. So, let’s understand how you can use remove.bg to remove the white background from images –
Here is a step-by-step process of the following of how to carry out this process:
1. Type in ‘remove.bg’ in your browser.
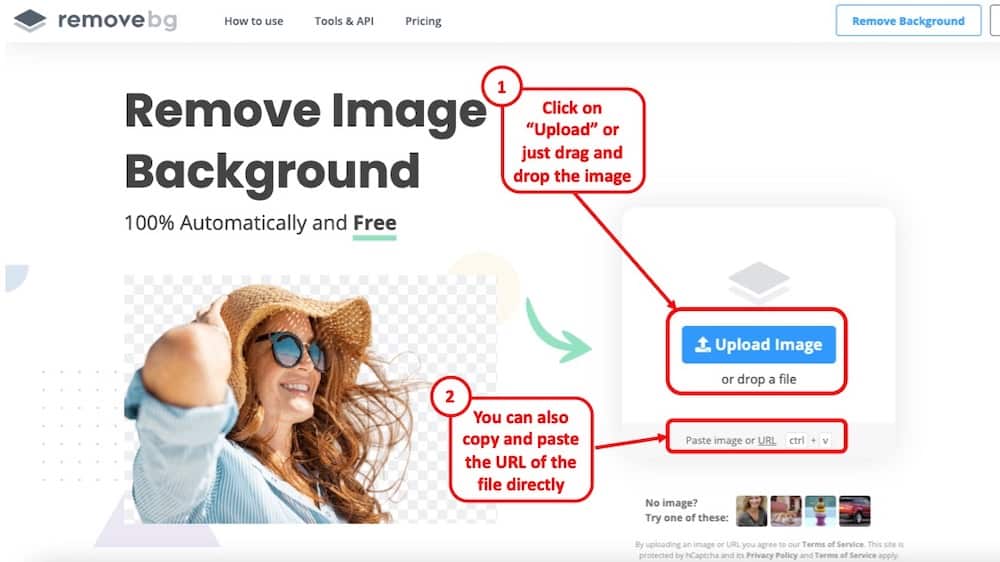
2. Click on the “Upload Image” bar if you want to import an image from your local disk that you want to remove the white background from. You can also choose the ‘Paste Image or URL’ option to directly source an image you found online without having to download it.
3. Right after you have provided the desired image, within a very short time, a totally clean white background removed version of the image will appear. Everything else will remain unchanged.
4. You can compare the newer white background removed version and the original image and see a clear difference. You can choose to download the new version in HD as well.
5. Save the new image file in the desired folder on your computer. Then, go to Google Slides and then click on Insert>Image>Upload From Computer and choose the new white background removed image to use in your slides.
While remove.bg works great to remove a white background from an image, when you image doesn’t have a white background, it doesn’t quite work that well.
Method 2 – Slazzer.com
If you want to remove any background from an image in Google Slides, a good option to go with would be slazzer.com. It not only automatically removes the white background in images, but also works great with a colored background.
The best part is, just like remove.bg, it automatically removes the background of the picture for you. Plus, if you are not completely satisfied with the result, it also allows you to make edits and make your image look just perfect!
Here’s how you can remove a non-white background from any image when you want to use it in Google Slides –
1. Go to the address bar of your browser and type in “ Slazzer.com ”.
2. You can click on the login bar and then either log in to your existing account or open up a new one for free. Doing so would make it easier to keep a record of your previous images that you’ve used in the sites and save them in their database. Registering will also grant you free credits and unlock special features such as downloading HD pictures. That said, registering is not necessarily required in order to remove image background for free.
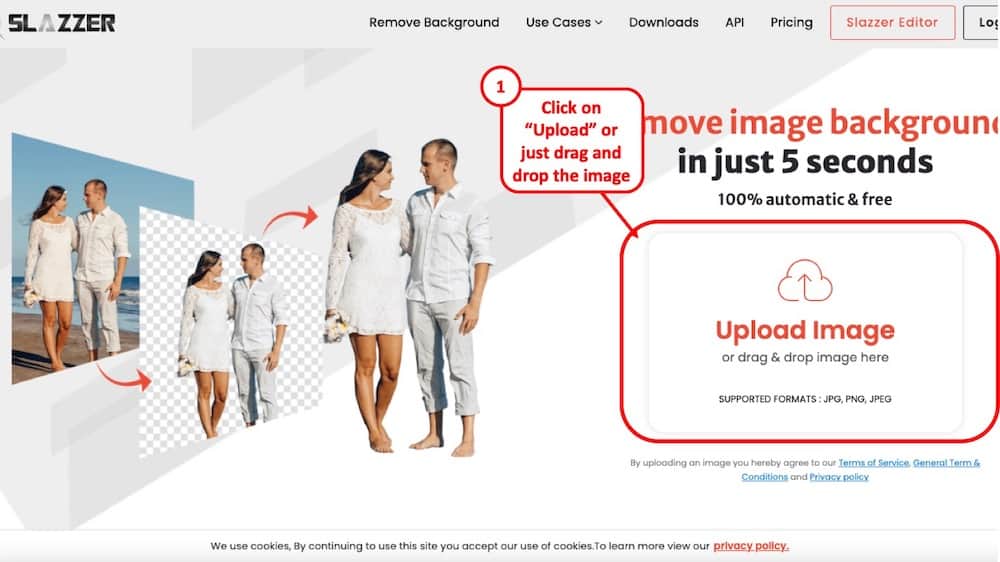
3. An “Upload Image” bar will be largely visible where you can either choose the desired image from your computer. Images saved in your clipboard or URLs can also be dragged in this section of the site.
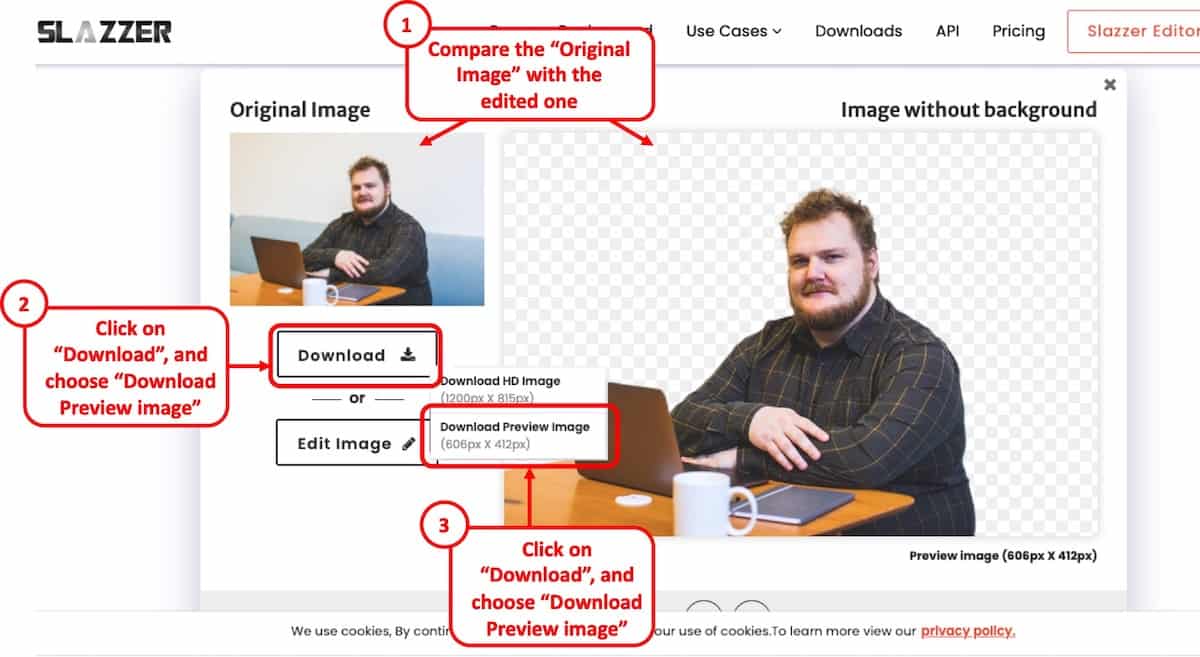
4. After a short processing time, your desired image will be projected in a newer version with no background visible. You can compare the new automated transparent picture with the original to see the results.
5. You can also make changes by clicking on the “edit” option in-case any unwanted parts came upon the final version. You can choose to erase these parts with free will. After you’re done you can save the new file with the desired name.
6. Go to Google Slides, click on Insert>Image>Upload from Computer>Choose New Image File, and voila! You have yourself a perfect background removed image!
How to Make Image Transparent in Google Slides?
If you are looking to increase the transparency of images in Google Slides, you can do that. This pertains to increasing the overall transparency of the image and not just of the background of an image.
In case you are wondering when would you need to increase the transparency of an image in Google Slides. Well, the answer to that would be perhaps when you want to use it as a slide background or over a shape/text, but you want the shape/text to be visible.
There are only a few use cases for altering the transparency of an image itself.
One thing to note here is that this process works not just for images, but also if you want to increase the transparency of a shape! The good thing is that you can make this change right here in Google Slides. You don’t actually need any third-party or external tool.
Here’s how to change the transparency of an image in Google Slides –
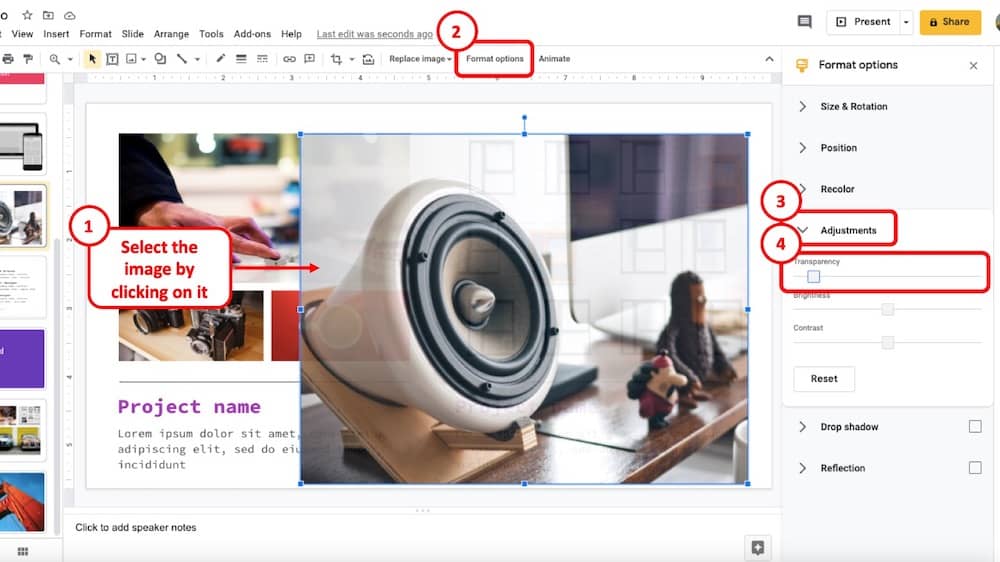
1. Go to Insert Image as usual, and then Image>Upload from Computer> Choose the desired file.
2. Drag and resize or set the dimensions of the image according to your preference.
3. Right-click on the image you are trying to control the transparency of and then from the side-bar click on the “Format Options”
4. This will open a drop-down menu where you have to choose the 4th option labeled as “Adjustments”
5. Choose the Transparency option and move the slider just by the right amount you think is appropriate for your slides. After you’re done leave it like that and get started on working with the rest of the slides.
6. You can also use the other options like brightness and contrast, the drop shadow toggle tool, or further change the size and position alignment.
Disclaimer: If you’re using images for monetary reasons make sure that the images you’re using aren’t copyrighted. Try to attain the rights or use free stock images to avoid legal issues. If you’re using it for no monetary purposes, use any image but try to cite them later.
Final Thoughts
So that’s pretty much all that covers when it comes to altering the background or transparency of images to be used in Google Slides.
I hope you learned a great deal from these articles and these straight-forward processes will help you in life from this moment onwards. Thanks for staying till the end of this article and good luck!
Note – here’s the image credit for the featured image of this article
Tips & Tricks
- Mar 16, 2022
How to Make a Background Transparent in Google Slides
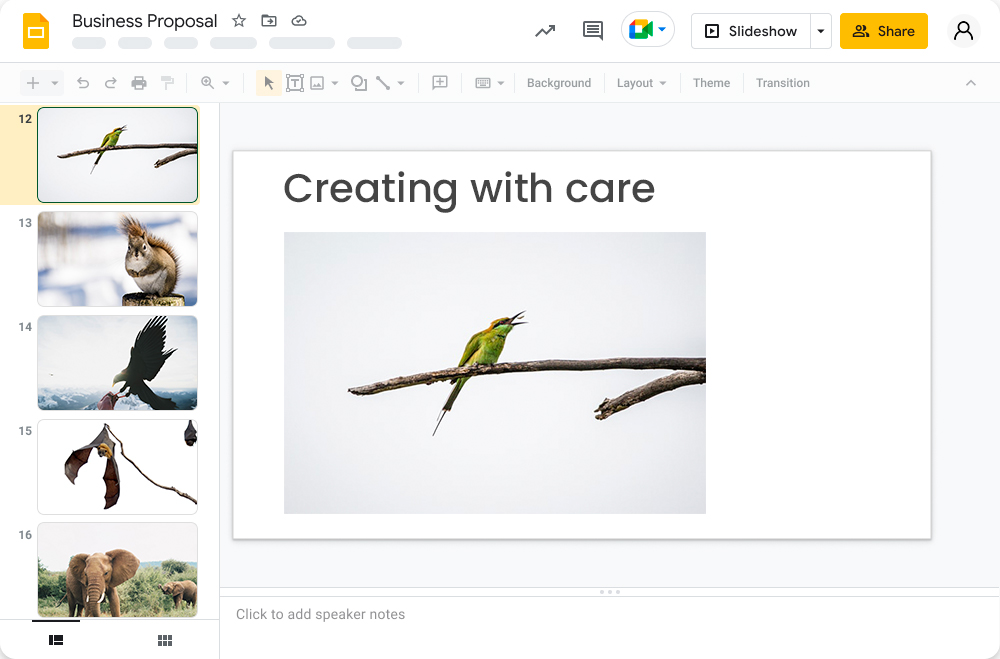
Have you ever wanted to make a background transparent in Google Slides so that viewers can concentrate on the image and avoid distractions? If so, you might have encountered issues setting your image the way you want it.
Google Slides is widely regarded as a fantastic tool for creating presentations because it is simple to use, collaborative, and reliable. However, one feature people don’t like about Google Slides is that you cannot make your own presentation slides transparent.
With that said, to help you out, this article will show you how to make a background transparent in Google Slides presentation, so it will appear as though you are presenting on a glass board in front of your audience.
However, before we do so, let’s take a closer look at how Google Slides works.
What is Google Slides?
The Google Slides app is one of the best free tools available for creating presentations. It’s a versatile tool that you can use to create anything – from a simple family tree to a complex business presentation.
It was designed to work on any device, and it gives you the same experience no matter what platform you use. Moreover, one of the most powerful features of Google Slides is its ability to insert images into your slides.
This allows you to create presentations with rich visual content to engage your audience. However, if you don’t know how to use these images properly, they can end up looking like a mess of pixels instead of the professional and polished look you’re going for.
If your image contains text, your viewers might not be able to see the content clearly, especially if it is dark. Therefore, you’ll need to make your image clearer and readable by making it transparent so that you can leverage the Google Slides tool.
Backgrounds on Google Slides
You must have noticed that when you try to insert an image in Google Slides, it always appears with a white background. For example, if you have a picture of a black cat on a white background and want to place the image on a black slide, the cat will still appear on a white background.

Of course, you can use the transparent backgrounds tool to remove the background of your images, but it is much easier if you can use another tool like Slazzer for removing backgrounds. Unfortunately, transparent backgrounds are supported in PowerPoint but not in the current version of Google Slides.

Please note that if you are using a transparent background, when you download your presentation for Keynote, you will need to change the background color to white before uploading to Slides.
Also, you should also note that transparent backgrounds will be retained if you’re downloading or sharing your presentation as a PDF.
Creating Presentations with Google Slides
To create a presentation in Slides, go to slides.google.com, click on the red “+” button, and select the option to create a blank presentation or to “import” an existing PowerPoint file.
If you use Chrome as your web browser, you can also download the Google Slide App from your Apps page to create presentations from any device.
When you open your blank presentation for the first time, you will see that it already has one slide created for you. You may notice that the default slide is similar to PowerPoint’s new slide layouts; two text boxes are formatted as title and subtitle, respectively.
At the top of the screen on the left-hand side is a red button labeled “+,” which allows you to add more slides to your presentation in whatever way you desire, like copying another part of your document or adding an image or video using many different templates and designs.
However, the presentations you’ve just made usually aren’t transparent, and that is where the question of making them transparent comes. Read on to find out how you can do so effortlessly.
Step-by-Step Guide to Making a Background Transparent on Google Slides
So, how to make a background transparent in Google Slides ? You can follow these simple and easy steps:
- Open your document on Google Slides.
- Click on the image you want to make a background transparent for. Look for the options bar and click on the insert command if your photo is not yet uploaded to this tool. It will automatically get selected, and its border will turn blue.
- Right-click on the image to see various options. Now, click on the Format options icon (paint roller) from the toolbar that appears above the document when you select an object. Google Slides will generate an options bar on the right side.
- Select the option Transparency from the dropdown menu. You will find it at the bottom of the Format options menu.
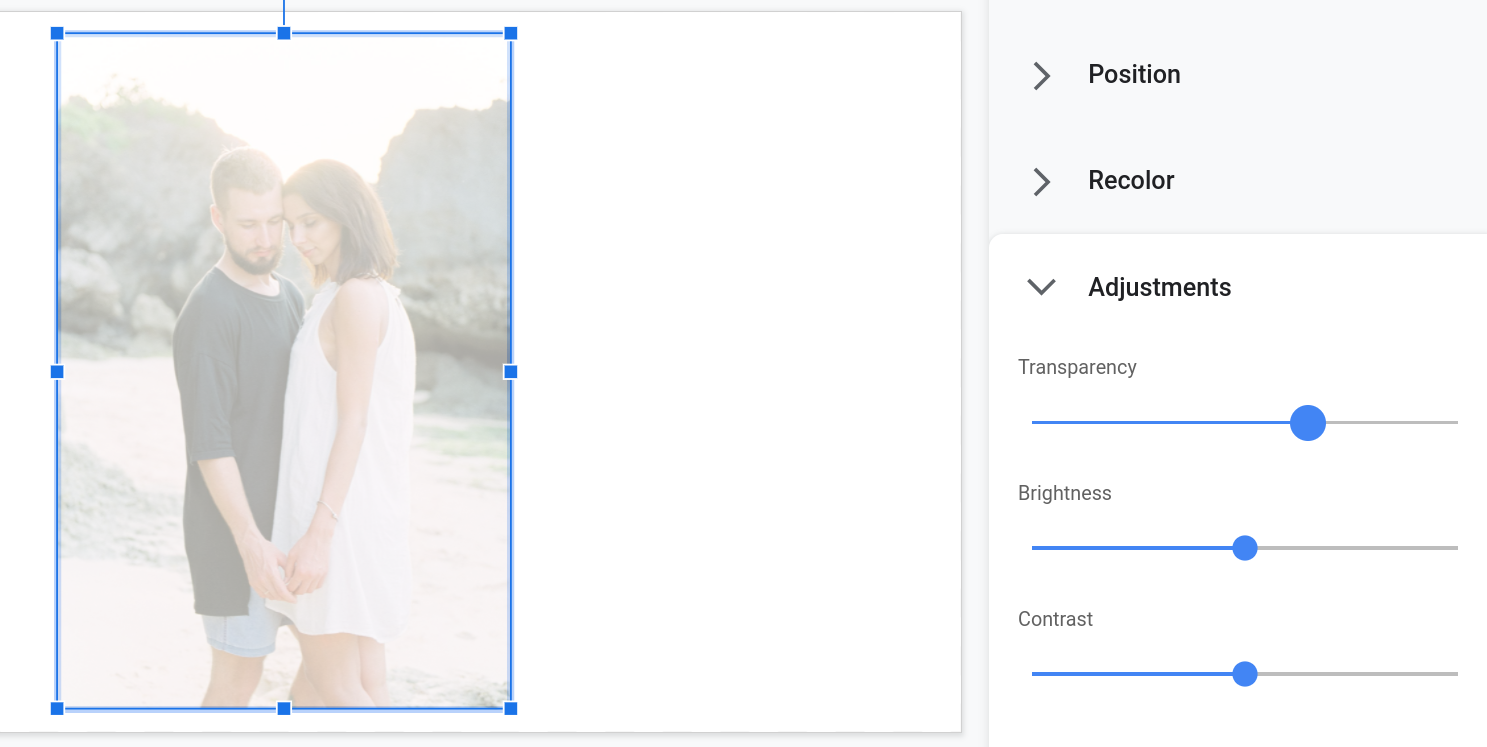
- From here, you can adjust the transparency of your image by sliding the Transparency button either left or right until your desired transparency is achieved.
Changing Multiple Images
The easiest way to change the background of multiple images is by repeating the above steps simultaneously. Therefore, you’ll need to repeat this procedure for each image whose background you want to alter.
However, this process is too tedious and time-consuming, especially if you have several images to change. So, if you have numerous pictures, you will need to group the images on one slide before changing the transparency.
To do this, here are the steps you need to follow:
- Hold down the shift command and then click on the images you desire to group. Group the chosen pictures safely in the Google slides.
- On the toolbar, click on the arrange command.
- In the dropdown menu under arrange, choose the group option. Your selected images will be grouped accordingly.
- Follow the above steps of making the image transparent to change the other images simultaneously.
It’s critical to note that you can only group images that are in the same slide. Therefore, you will repeat the transparency steps if you have several groups of images.
Turning Shapes Transparent in Google Slides
A transparent background usually won’t be the only element you’ll want to be transparent in Google Slides. Sometimes, you might want to add shapes to a flowchart, and the above process might not always apply.
This is usually most challenging for darker shapes that might not be too visible to the viewers. Therefore, making these shapes transparent is essential.
To do this, you can follow these steps:
- Select the shape you want to make transparent in the selected slide.
- Click on the fill color option in the menu bar and select transparency.
- Immediately, the shape will become transparent, and anything invisible will now be clear.
- You now have a readable shape and flow chart.
Resetting Your Background Image
After carrying out the above steps of making a background transparent on Google Slides, you might notice that the result did not match your expectations. Don’t fret.
There are viable options that can still take you to where you started to achieve the desired background or format it to your preferences. However, the easiest way to go back to the start is by clicking the undo button and starting again.
Similarly, you can also reset the image by selecting the background, opening the format option, and clicking on it. The next thing you will do is click the adjustment tab and click on reset.
At this point, you will have the option of starting again because the picture will go back to its original form. Therefore, you can be rest assured that the trial and error option is also available in Google Slides.
The Best Google Slide Alternative to Make Your Image Background Transparent
Google slides does a good job to make the entire image transparent but what if you want to isolate the foreground subject? There is one excellent tool named Slazzer that can do this in just a few seconds.
Basically, if you don’t want to waste a lot of time getting the image to look just right, you can use Slazzer. It’s an online tool that makes it easy for anyone to remove the background from an image automatically and get a transparent version in just a few seconds.
To do this, you simply have to follow these steps:
- Visit https://www.slazzer.com .
- Click on the Upload Image button. Alternatively, you can also drag and drop your image.
- Wait for a few seconds, and the app will make sure to remove the background as cleanly as possible.
- You can then simply click on Download and proceed to insert the image on your Google Slide.
Slazzer is a simple tool that lets you upload your pictures and get transparent backgrounds in seconds. It’s fast, free, and easy to use. You also don’t need to be a trained designer to use it.

All you need is a web browser and an image you’d like to make transparent. The background-removal process is 100% automatic, and Slazzer gives you several options for how you want your finished product to look.
Is It Possible to Design Transparent Images?
Transparent images can be enhanced by further designing them to attract the attention of your viewers. The design allows you to overlap visible pictures with transparent ones and overlap text boxes and shapes.
Through this method, you can also alter the size and placement of the image on the slides’ background. The more transparent an image is, the easier it will be to blend various images in the slide within the chosen background.
If you want to design transparent images, there are a few ways to do this. However, you should note that the method you choose will depend on whether or not you want the background to be visible while drawing your design.
To design a transparent image using web-based software such as Adobe Photoshop or Microsoft Paint, draw your image directly over the white background, then save your file in PNG format to create a transparent image.
If you want to draw your image without the white background showing through, you can open up another blank document with a transparent background, then copy and paste your image over it.
Of course, a more tedious way to create a transparent image is just to delete all the pixels in your image that you don’t want. You can do this by erasing those pixels manually or by clicking select and selecting specific areas of your image.
Final Thoughts
The steps above should help you understand how to make a background transparent in Google Slides . Remember that you can also try replacing the image behind the text with a blended shape using SmartArt graphics or shapes. If you’re already using Photoshop to edit images for Google Slides, you could also use it to create transparent backgrounds for your photos. In one of our previous articles, we explained how to remove background in Photoshop . See it for yourself.
Transparent backgrounds are a crucial part of making great-looking presentations. With the above simple steps, you can ensure your backdrops are always transparent in Google Slides.
Back to All blog posts
Comments (0), cancel reply.

Enhance Your Daily Photos with Background Removal
Aug 09, 2024.
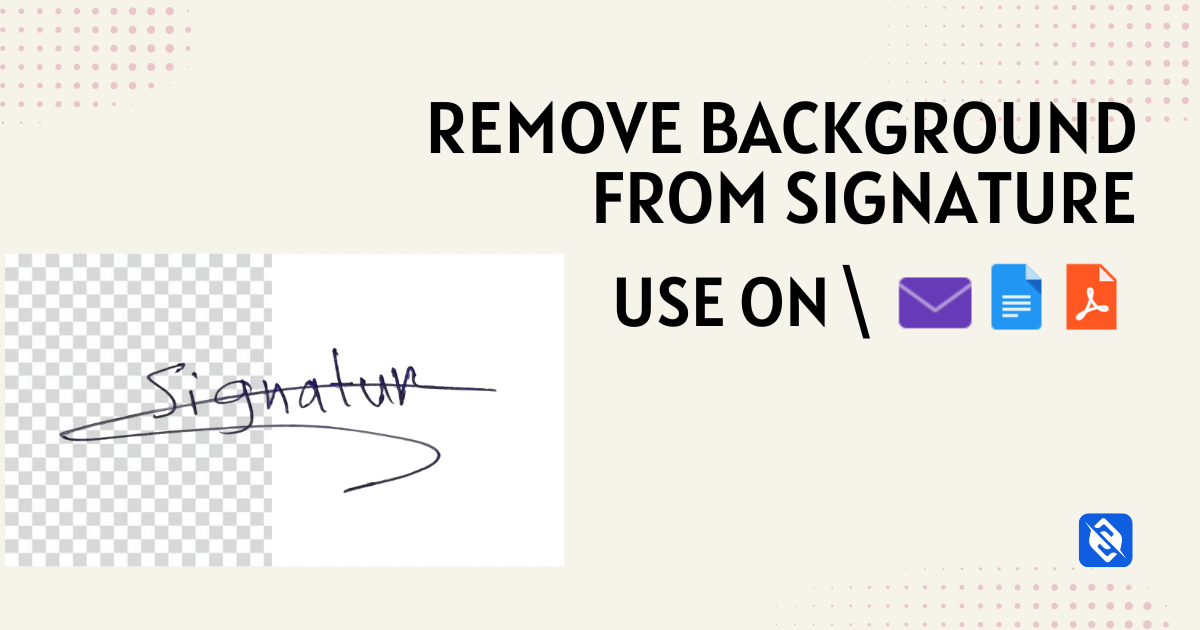
Remove Signature Background and use it in PDFs, Google Docs, Email, and more
Jul 01, 2024.

Remove Background from Picture in Google Slideshow – Here is a Simple Guide to Follow
When you need to have a presentation with Google Slideshow, the white background makes the audience difficult to read the text. How to remove image background in Google Slides ? Transparency acts as a treat for background images, as it assists fade back the image so that the texts and words enhance the focus and is more peaceful to read. Just learn more about the ultimate guide for making a transparent image background in Google Slides from the article.
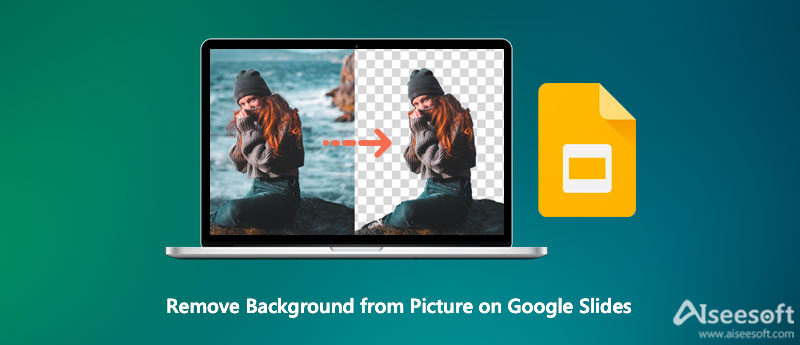
Part 1: How to Remove Background from Picture in Google Slides
Part 2: the ultimate way to remove image background for google slides, part 3: 2 more ways to make transparent background for google slides, part 4: faqs about removing background from pictures in google slides.
An excellent presentation does not only depend on its contents but also the layout. It is not difficult to remove background from Picture in Google Slides directly with the Format Options . It cannot be achieved in Google Slides. You still have to use external tools.
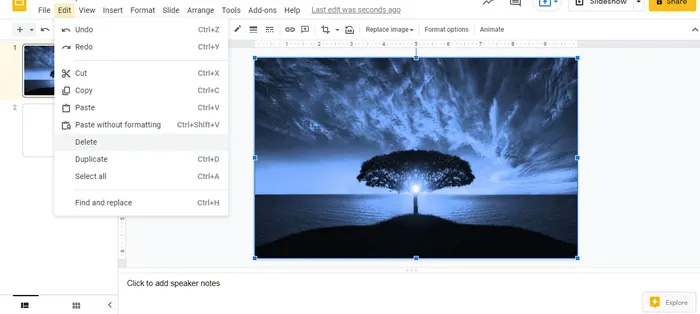
Google Slides only provides the basic features to make a transparent image. When you need to erase the image background for Google Slides, Aiseesoft Free Background Remover Online is the workable method to remove the image background with AI technology. Moreover, it enables you to change the photo background color to transparent, solid, and others you like. You can also refine the edge to polish the photos, crop the desired part, or further edit the photos online within clicks.
- 1. Remove the image background and remove the edge accurately.
- 2. Provide AI recognition to pick out the selection you want to remove.
- 3. Preview both the original photo as well as the processed photo.
- 4. Change to another solid background after making the image transparent.
- 5. Crop the background according to your need.
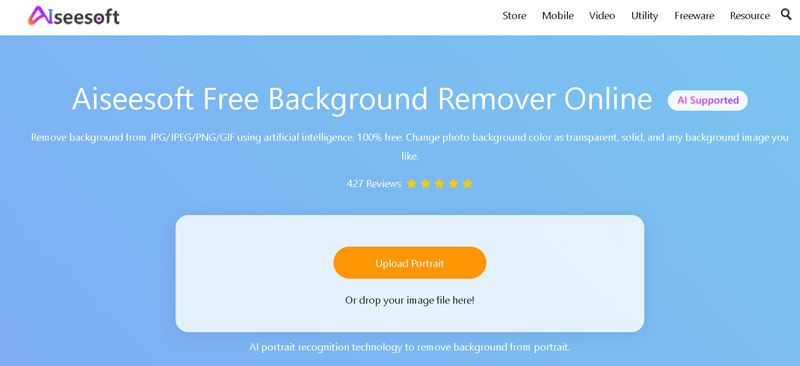
Note: It also provides other helpful tools like cropping pictures, rotating and changing the background color, and more. All that can be done via the all-in-one easy-to-use tool here. Give it a try whenever you need it.
Method 1. Remove.bg
Remove.bg is another background eraser tool, which allows you can remove background from any image for Google Slides. It will detect the background automatically will make it easy to remove the background, especially if you've stored the picture on Google Drive.
Apart from removing the background and making your pictures transparent , you could also try other features in Remove.bg like replacing the existing background of an image. It offers a wide range of background templates that you can directly apply to the selected image.
Method 2. Canva
Canva also can be a good savior at detaching the background of your images. You can get the whole job done easily with its clear main interface. Thanks to the new addition to Canva Pro removing backgrounds just became as simple as a few clicks, like eliminating the need for layers and other complex design wizardry.
Moreover, it offers some great templates like resumes and invitations that you can refer to or apply on your slide or something. Of course, you can use these features to make a transparent background for Google Slides or other social media websites.
How do I add transparent images to a Google Slides presentation?
Set up the number of blank slides first that you need on your Google Slides presentation. Once you have removed the image background for Google Slides, you can simply drag and drop each PNG image onto a blank slide and position it.
Can I change the color of my images in Google Slides?
Yes. Instead of making a transparent image in Google Slides, you can click on an image, open the Format Options panel and go to Recolor settings. Just switch to different options of color gradients for your image to select the one according to your presentation.
Is there any alternative for erasing the background in Google Slides?
Yes. If you need to make the words clear, you can add drop shadow and reflection effects to your Google Slides presentation's images. These options are available in the Format Options panel and you can customize them instead of removing the image background in Google Slides.
Removing the background from images in Google Slides is one of the most frequently used photo editing features for enhancing photos. Whether you need to make a transparent background directly or erase the background with Aiseesoft Free Background Remover, here is the simple guide you should follow.
What do you think of this post?
Rating: 4.9 / 5 (based on 176 votes) Follow Us on
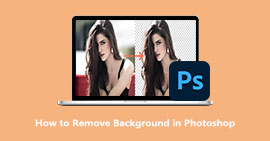
How to get rid of image background in Photoshop? How can I eliminate background in Photoshop? Learn how to remove, delete, or change background using Photoshop.
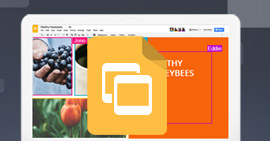
Learn to use Google PowerPoint, Google Slides, to make PowerPoint presentations, add music and get free themes and templates to edit your own PowerPoint file.
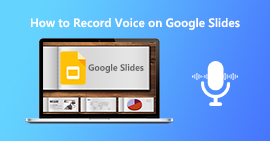
What is Google Slides? How to record your voice on Google Slides? Is there any simple way to add your voice, music, or narration to Google Slides? This post will tell you a method to record voice on Google Slides with ease.
Image Background Remover

Video Converter Ultimate is excellent video converter, editor and enhancer to convert, enhance and edit videos and music in 1000 formats and more.

- Retrieve Registration Code
- Contact Support Team
Get Our Newsletter
Exclusive discounts for subscribers only!
About Aiseesoft | Privacy | Support | Resource | Affiliate | Contact us Copyright © 2024 Aiseesoft Studio. All rights reserved.

COMMENTS
Google Slides has made the process of removing image backgrounds pretty straightforward. Here’s how it’s done: Launch Google Slides and go to “File.” Click “Open” to upload the image files to...
Right-click an image in a drawing in Google Drawings, a slide in Google Slides, or a scene’s canvas in Google Vids. Click Remove background . You can also remove the background from either:...
With remove.bg, you can easily drag and drop images, remove the background and upload it into your Google Slides. So, whether you’re creating your Google Slides on your desktop, phone, or you’re already using Photoshop and want to do it in there — we’ll show you how to go about it.
This guide covers how to remove the background from a picture in Google Slides in detail with step-by-step instructions and images.
Everything you’ll learn: How to make an image transparent using Google Slides. How to remove an image background in Google Slides using AI. How to make multiple image backgrounds transparent for Google Slides. How to make shapes transparent in Google Slides. Design tips for creating transparent pictures in a Google Slides presentation.
To remove background in Google Slides, simply open the slide > “Slide” option > “Change Background” > “Color” > “Transparent” > “Done.” An attractive background can make your Google Slides presentation more visually appealing.
To get started, open your Google Slides presentation and navigate to the slide that contains the image you want to make transparent. If you haven't already inserted the image, you can do so by clicking Insert > Image and then choosing the location you want to upload the image from. How to Edit Images in Google Slides.
If you want to remove any background from an image in Google Slides, a good option to go with would be slazzer.com. It not only automatically removes the white background in images, but also works great with a colored background.
Learn how to make an image background transparent in Google Slides for all your presentations with these simple steps.
When you need to erase the image background for Google Slides, Aiseesoft Free Background Remover Online is the workable method to remove the image background with AI technology. Moreover, it enables you to change the photo background color to transparent, solid, and others you like.