

Comments in PowerPoint – Everything You Need to Know!
By: Author Shrot Katewa
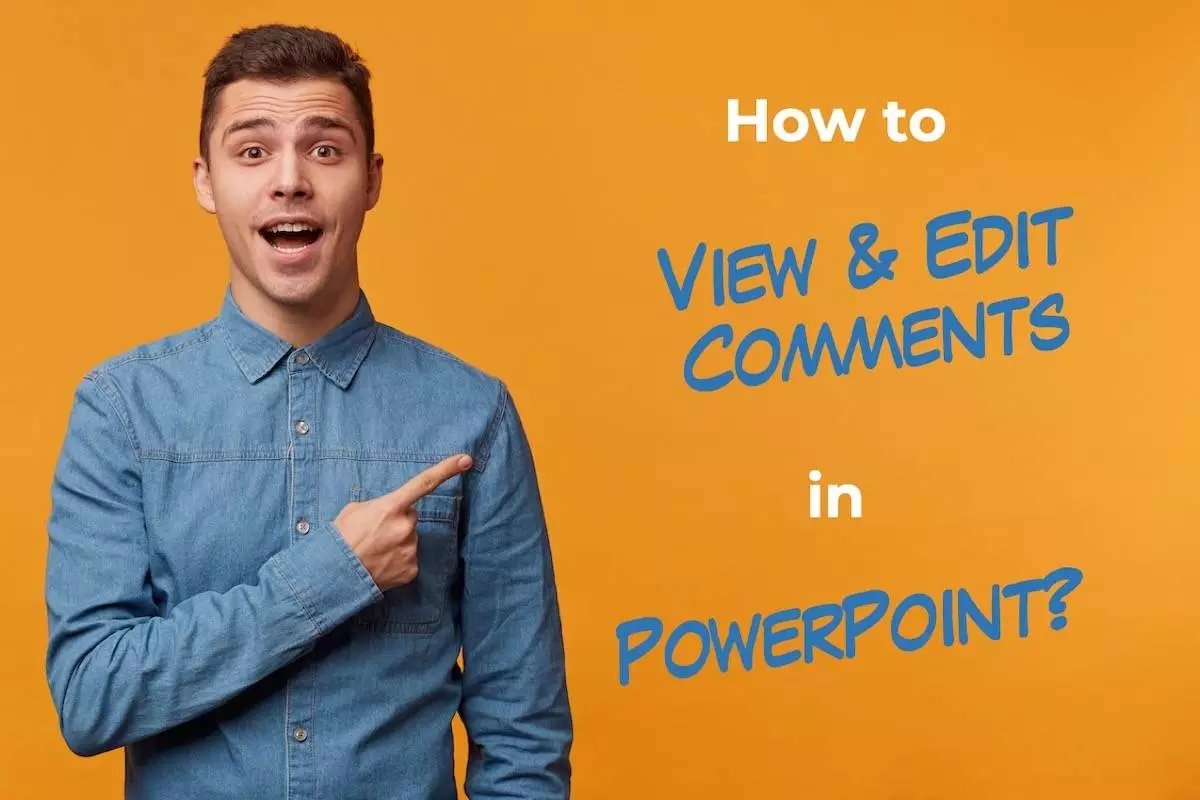
One of the most effective ways of communicating the exact change that you need on a particular slide is using comments in PowerPoint! As opposed to notes, comments get pinned on a particular part of the slide making them more specific and effective!
But, one of the most common questions that people often have is – how to add comments in PowerPoint?
This article will provide you with all the information that you need to know about comments in PowerPoint. We’ll talk about when to use a comment and how to use them. I’ll also share with you how to respond, edit, or delete a comment. That and much more, coming up!
So, let’s get started!
1. What are Comments Used for in PowerPoint?
Let’s start with the basics. Why are comments even needed in PowerPoint especially when there is a notes section where you can just as easily add comments?
Well, as it turns out, even if you give detailed feedback using the notes in PowerPoint , there is always a chance of miscommunication between you and your teammate or the designer! (Just trust me on this)
Comments in PowerPoint are the most effective way of giving feedback to your team member/s especially when the feedback is given remotely rather than in-person. There are no limitations in the number of comments that can be added to a slide.
Apart from giving feedback, comments are also used for making notes to self. Adding comments to specific elements on the slides provides a better recall of what specifically needs to be done on the slide rather than second-guessing.
2. When to Use Comments in PowerPoint?
The best use case for comments in PowerPoint is for giving feedback to the team members or making a note to self.
In a Microsoft PowerPoint presentation, you can add comments to each slide. Adding comments can be useful when you are reviewing a team member’s presentation. You can also add edit notes as comments in PowerPoint.
3. How to Add a Comment in PowerPoint?
Now, let’s understand how do the comments work and what is the process of adding comments in PowerPoint!
There are multiple ways to add a comment in PowerPoint.
To add a comment in PowerPoint, select the slide. Then, click on the “Review” tab, and click on “New Comment”. Alternatively, first, click on the “Insert” tab, and click on the “Comment” option. You can also right-click anywhere on the slide and click on “New Comment” from the options that appear.
However, depending on which version of PowerPoint you are using, one or more of these options may not be available for you.
Nevertheless, let’s take a look at each of these steps in further detail –
Method 1 – Adding Comments Using the “Review” Tab (for PowerPoint 2010)
Microsoft PowerPoint 2010 or older versions have a very easy method for adding comments to a slide. All you have to do is follow the 2 simple steps.
Step-1: Click on the “Review” tab
In Microsoft PowerPoint 2010, open your preferred slide and then click on the “Review” tab from the menu bar located at the top of the screen.
Step-2: Click on “New Comment”
In the “Review” menu, click on the “New Comment” option. A comment box will appear on the slide. Now you can type in your comment in the comment box and move it anywhere on the opened slide.
(Note – for visual reference and guidance, you can check the screenshots in the process mentioned below.)
Method 2 – Adding Comments Using the “Insert” Tab (for Newer Versions of PowerPoint)
In newer versions of Microsoft PowerPoint, some upgrades were made to the comment section and it now has a cleaner look.
You can add a comment through the “Review” menu following the steps for older versions. You can also add a comment through the “Insert” tab. Follow the 2 easy steps below.
Step-1: Click on the “Insert” tab
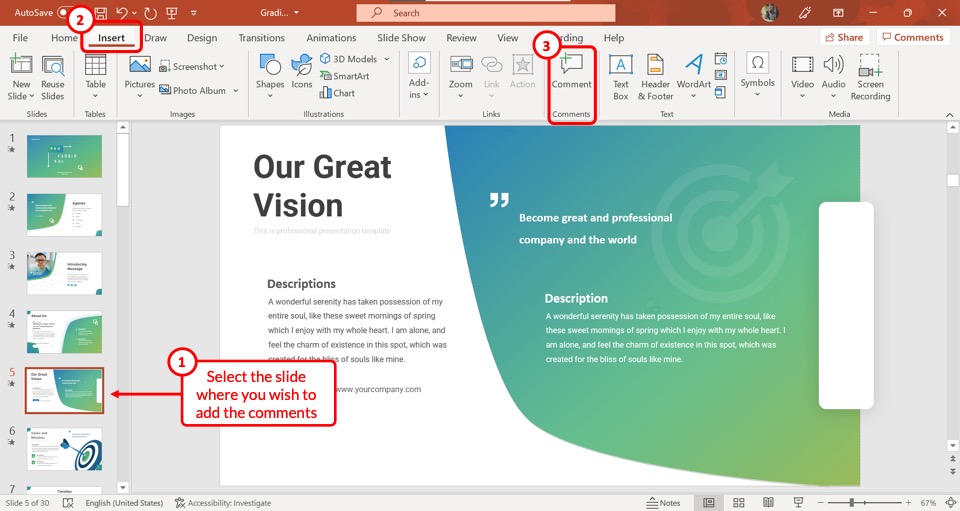
The first step is to select the slide where you want to add a comment from the slide navigation pane and then click on the “Insert” tab in the menu ribbon located at the top of the screen.
Pro Tip! You can also add a comment on a slide using the shortcut keys. The shortcut to add a comment for Windows is “Ctrl+Alt+M” and the shortcut to add a comment on Mac is “Cmd+Shift+M”
Step-2: Click on the “Comment” button
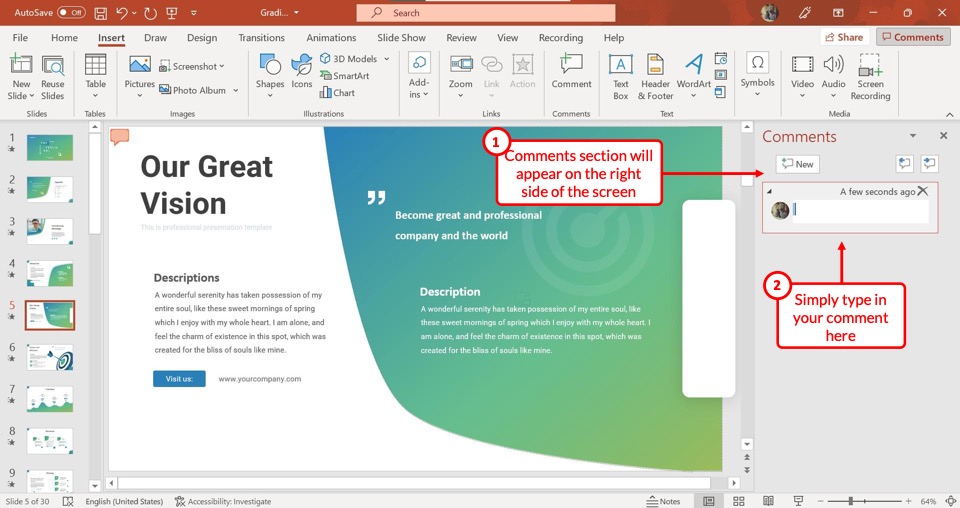
Now you have to click on the “Comment” option in the “Comments” section of the “Insert” menu. It will open a “Comments” sidebar on the right side of the screen.
You can type in the comment in the comment box. You can also move the comment icon on the slide to place it on a specific item.
Method 3 – Adding Comments Using the “Right-Click” Option
You can also add comments on the slide using the righ-click button. This process is perhaps the easiest of them all. Neverthless, here are the steps involved –
Step 1 – “Right-Click” on the slide
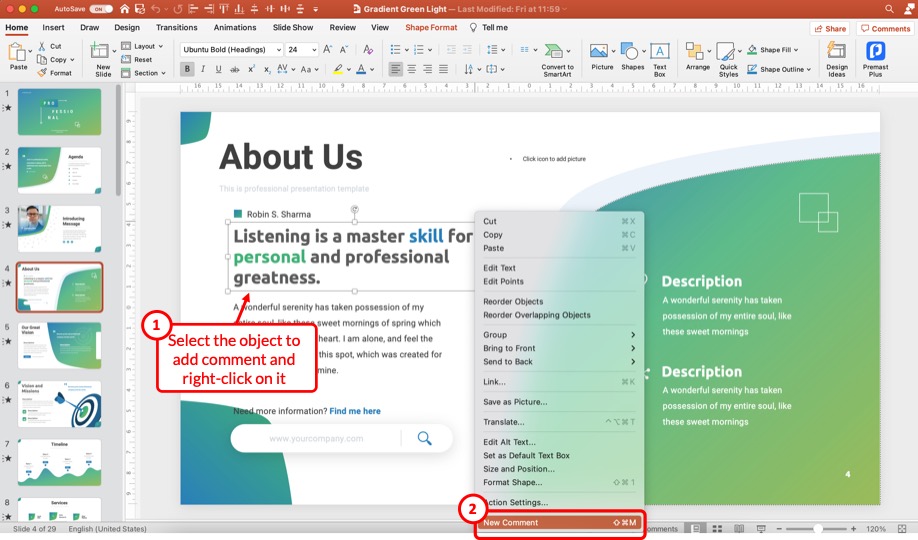
Select the object where you wish to add comments on the slide, and right-click on it.
A menu will appear with more options. Locate and click on the “ New Comment ” option.
Step 2 – Add the Comment
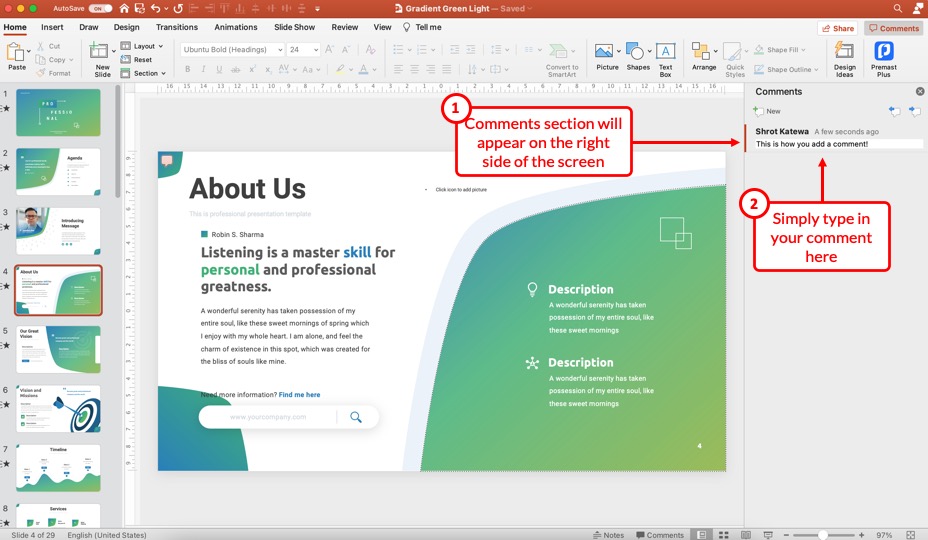
Now, just as we saw in the previous method, a new section will appear to the right part of the screen.
Simply, type in the comment that you wish to add to the slide in this section. You will be using this section for more actions, but we shall be talking about that slightly later in this article.
3. How to Edit a Comment in PowerPoint?
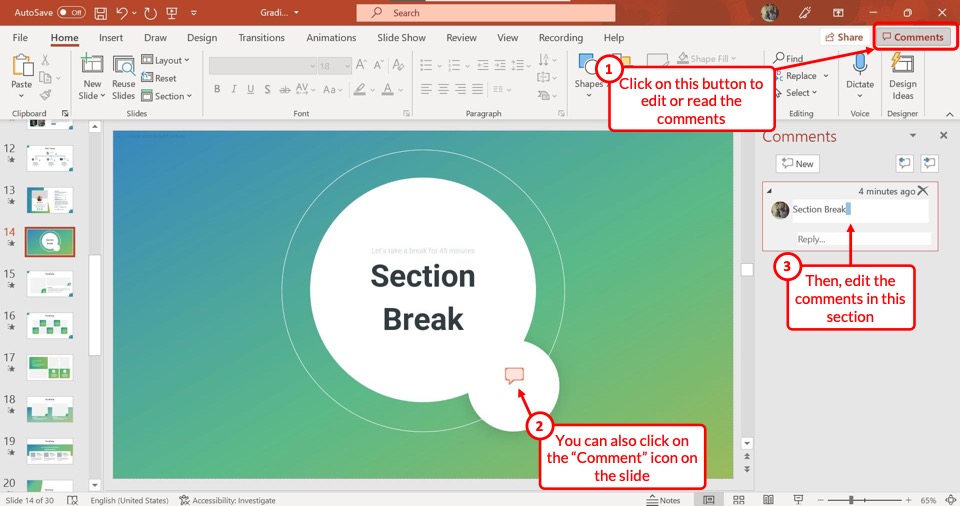
Once you have added a comment, you can very easily edit it. All you have to do is click on the “Comments” button at the top right corner of the screen (as shown in the image above).
You can also look for the “ Comment icon ” on the slide and click on it to either edit or read the comments present on the slide.
This will open the “Comments” sidebar on the right side of the screen containing all the comments on the opened slide. Click on the comment you want to edit and type in the changes.
One thing to remember is that you can only edit your own comments. If colleague or team member has replied to your comment, you won’t be able to edit your comment anymore. However, you will be able to reply to that comment.
4. How to Hide a Comment in PowerPoint?
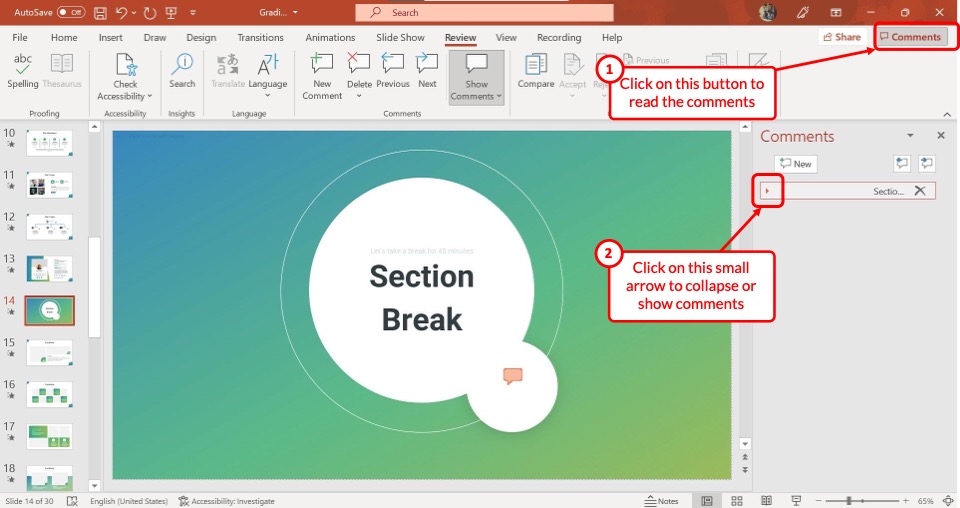
In Microsoft PowerPoint, you cannot hide a single comment. You can either collapse it or delete it. To collapse a single comment, click on the “Comments” box at the top right corner of the screen. This will open the “Comments” pane on the right side of the screen.
Click on the arrow at the left corner of the comment box to collapse it. Now you can see a list of collapsed comments in the “Comments” pane.
4.1 How to Hide All Comments in PowerPoint?
Microsoft PowerPoint allows you to hide all comments before presenting to an audience. To hide all the comments, follow the 2 quick steps.
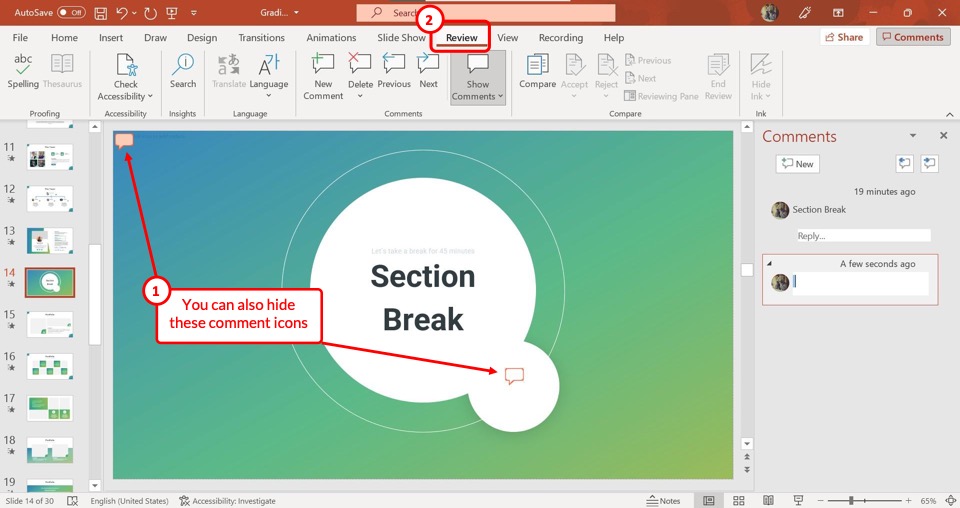
The first step is to click on the “Review” tab in the menu ribbon. This will open the “Review” menu.
Step-2: Click on the “Show Markup” option
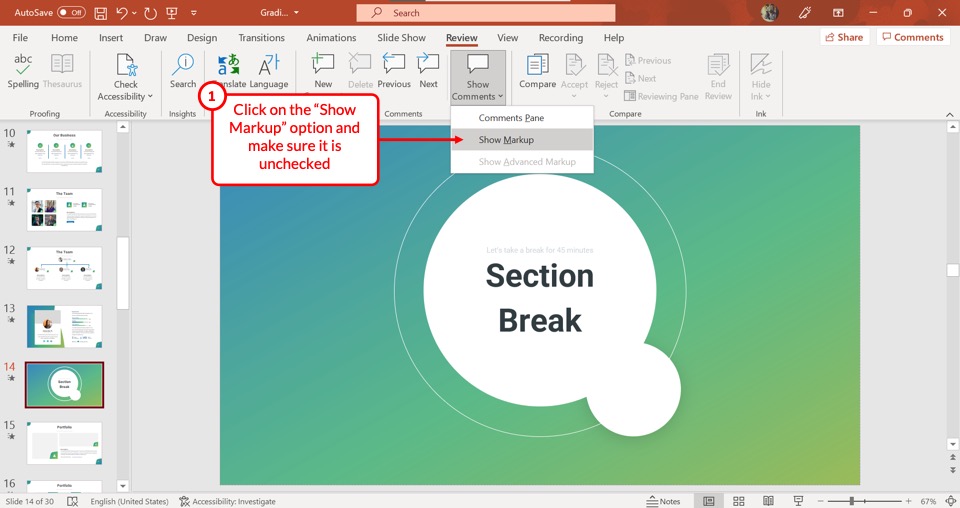
In the “Review” menu, click on the “Show Comments” option from the “Comments” section to open a dropdown menu.
Now click on the “Show Markup” option from the dropdown menu. You will notice the checkmark beside the “Show Markup” option disappears along with all the “Comments” pane and the comment icons inside the slides.
5. How to View a Comment in PowerPoint?
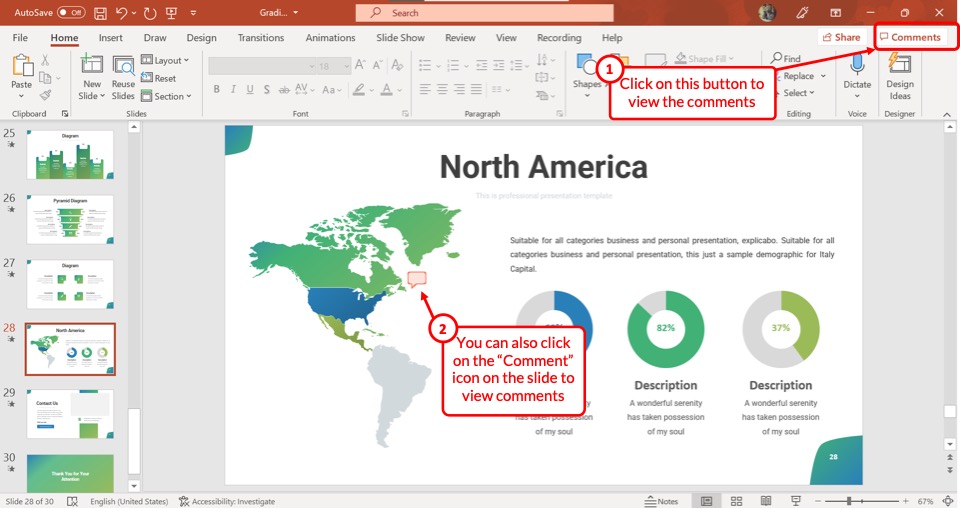
Microsoft PowerPoint comments are easily accessible. To view a comment, all you have to do is click on the comment icon in the opened slide. This will open the “Comments” pane on the right side of the screen containing the comment you clicked to view.
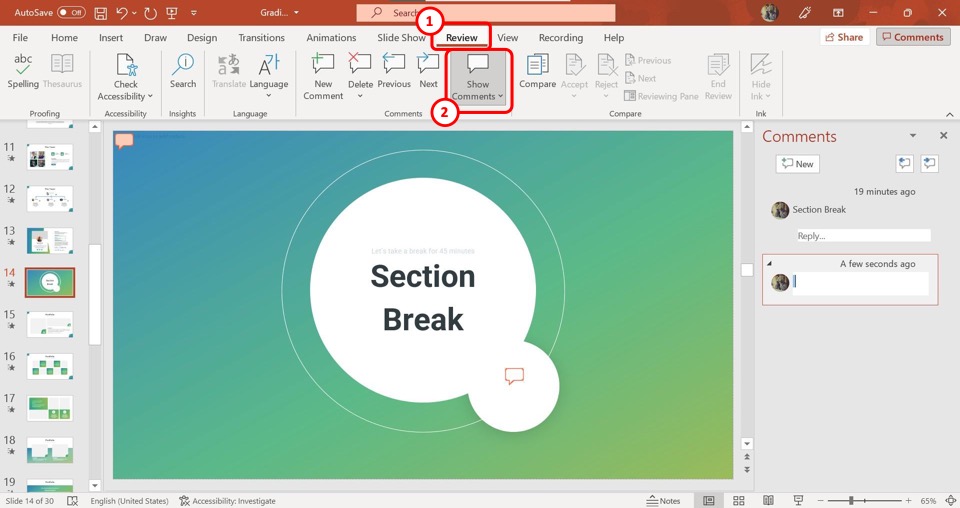
You can also view the comments by clicking on the “Review” tab. Then, click on the “ Show Comments ” button.
This will open the comments section on the right just like the other options.
5.1 How to View All Comments in PowerPoint?
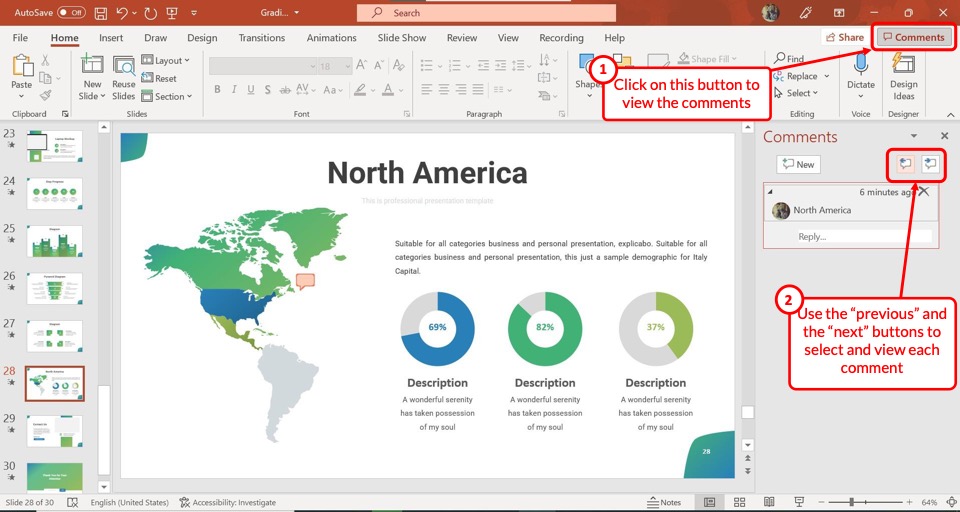
In Microsoft PowerPoint, you can view all the comments in a presentation in one place using the “Comment Pane”.
To view all the comments, click on the “Comments” button at the right corner on the top of the screen. In the “Comments” pane, you can click on the “Previous” and “Next” icons over the comment box to see the comments on the other slides.
However, the “Comments” pane only shows comments present on the selected slide. It will not show all the comments of the presentation. You will have to individually open each slide to view the comments on that slide.
6. How to Review Comments in PowerPoint?
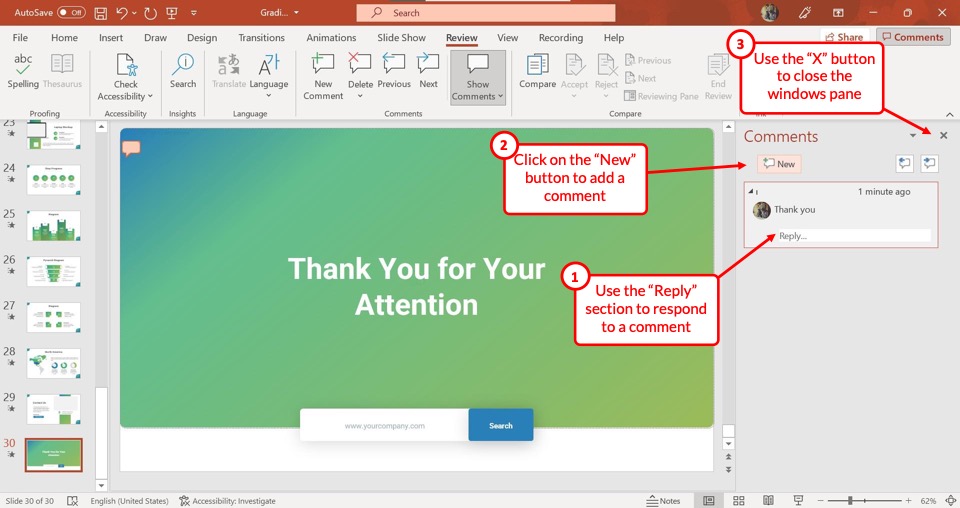
To review comments in Microsoft PowerPoint, click on the “Comments” button located on the right side at the top of the screen.
This will open the “Comments” pane where you can see all the comments. You can click on a comment to edit it. You can also click on “Reply” to reply to a comment, and click on the “X” icon to delete a comment.
Besides, you can click on the “Previous” and “Next” icons to see the comments on other slides.
7. How to Delete a Comment in PowerPoint?
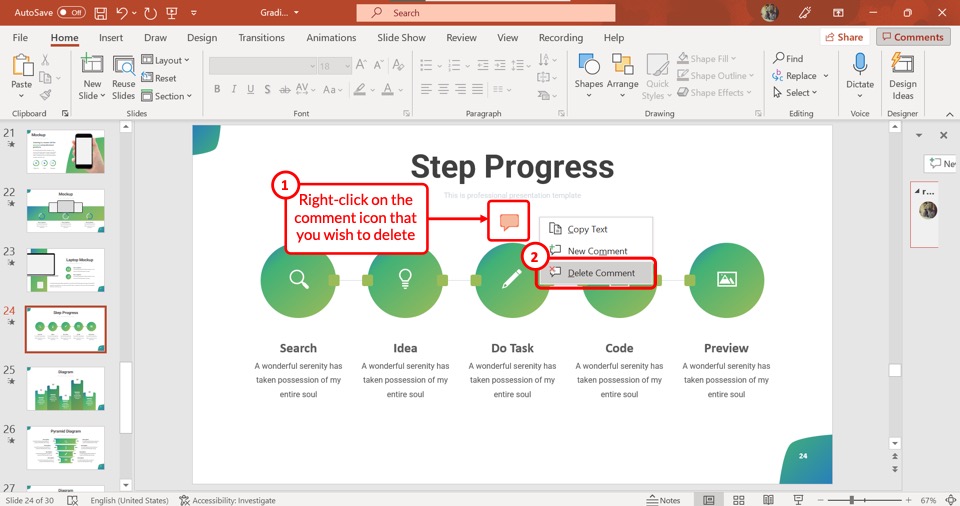
You can delete a specific comment very quickly in Microsoft PowerPoint.
To delete a comment, the first step is to open the slide where you want to delete the comment. Then “Right Click” on the comment icon inside the slide. Now all you have to do is select the “Delete Comment” option.
7.1 How to Delete All Comments in PowerPoint?
Microsoft PowerPoint also allows you to delete all the comments in a presentation at once. To do so, follow the 3 easy steps.
Step-1: Click on the “Review” menu
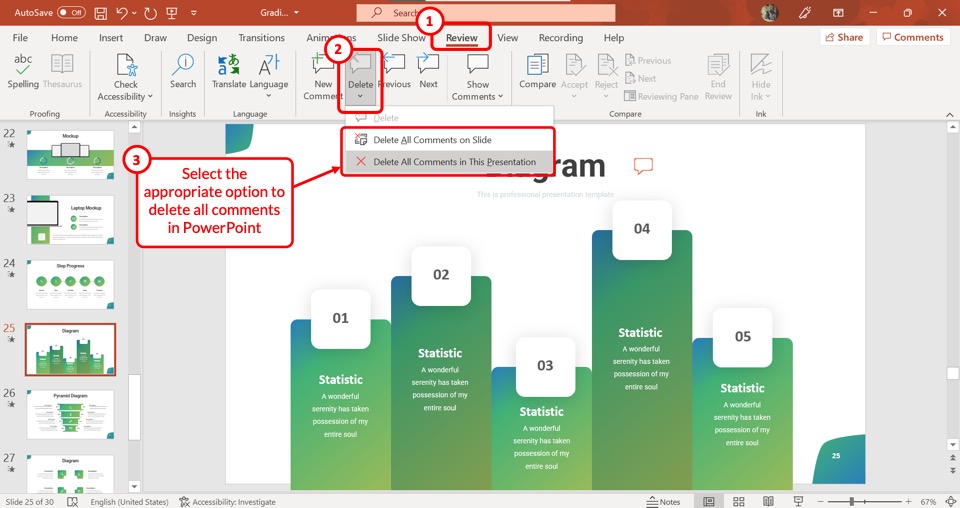
With any slide opened, click on the “Review” tab in the menu ribbon to access the “Review” menu.
Step-2: Click on “Delete All Comments in This Presentation”
In the “Review” menu, click on the “ Downward facing arrow ” under the “Delete” option.
Now click on the “Delete All Comments in This Presentation” option from the dropdown menu under the “Delete” option (as shown in the image in step 1)
Step-3: Click on “Yes”
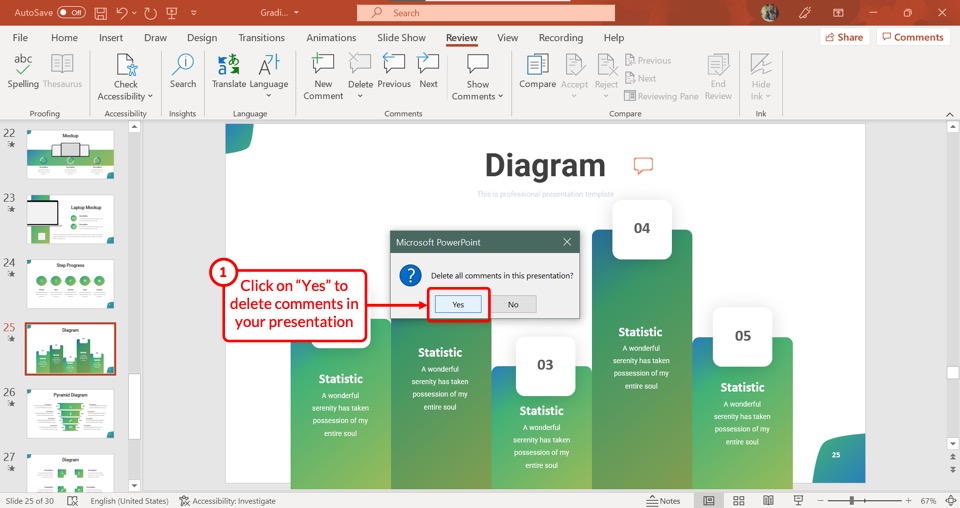
Now all you have to do is click on the “Yes” button in the dialog box to delete all the comments in the presentation.
8. How to Reply to Comments in PowerPoint?
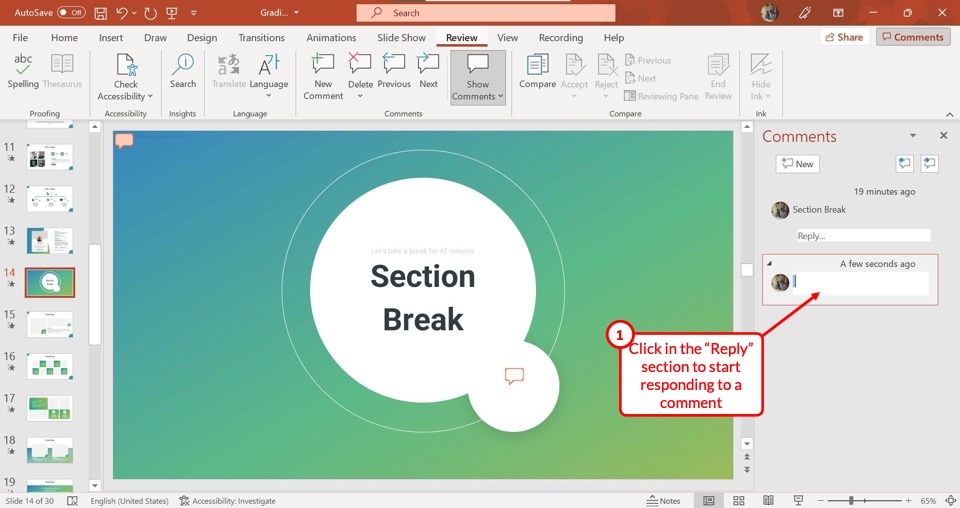
Microsoft PowerPoint allows you to reply to a comment with only one click. All you have to do is click on the comment icon inside the slide to open the “Comments” pane.
In the comment box, click on the “Reply” box and type in your reply.
9. How to Print PowerPoint Presentation with Comments?
To print the slides of a PowerPoint presentation along with the comments, simply follow the steps mentioned below –
Step-1: Click on the “File” tab
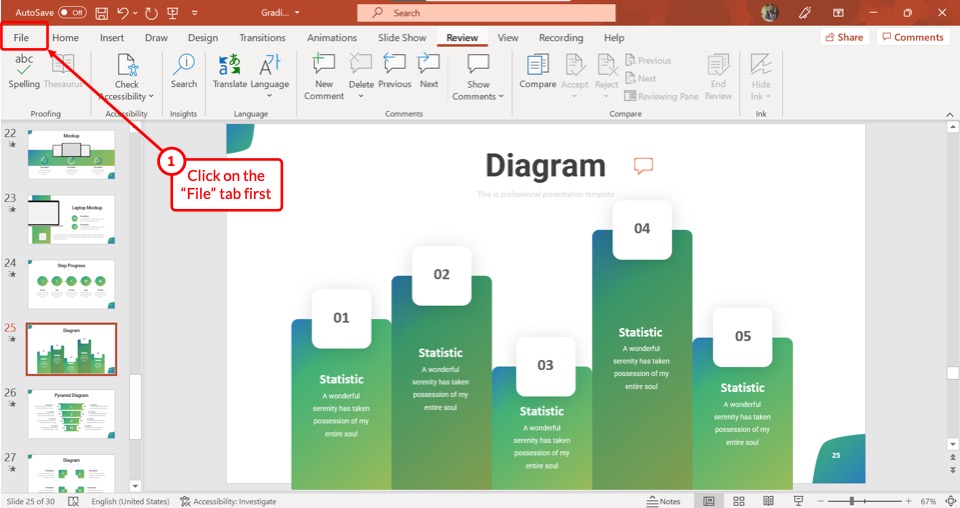
The first step is to click on the “File” menu from the menu ribbon at the top of the screen.
Step-2: Click on the “Print” option
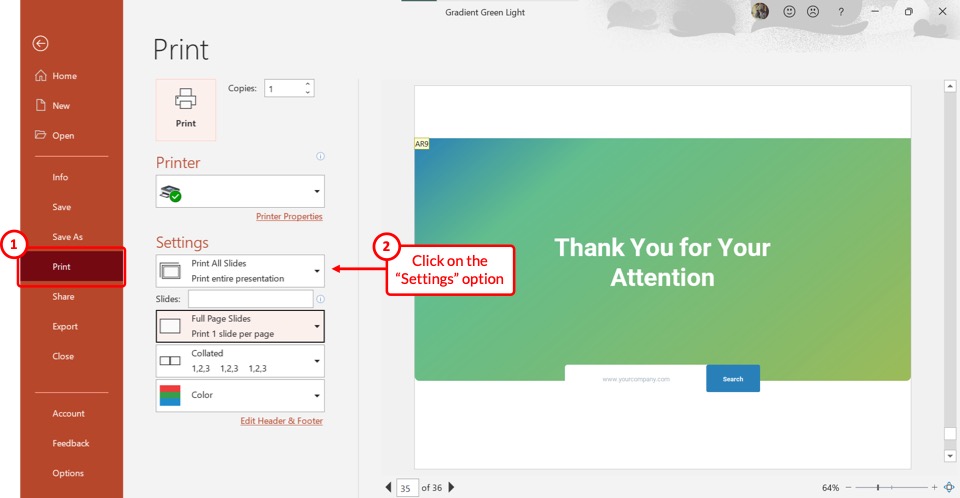
In the “File” menu, click on the “Print” option and then open the “ Settings ” for printing.
Step-3: Click on “Print Layout” and enable “Comments”
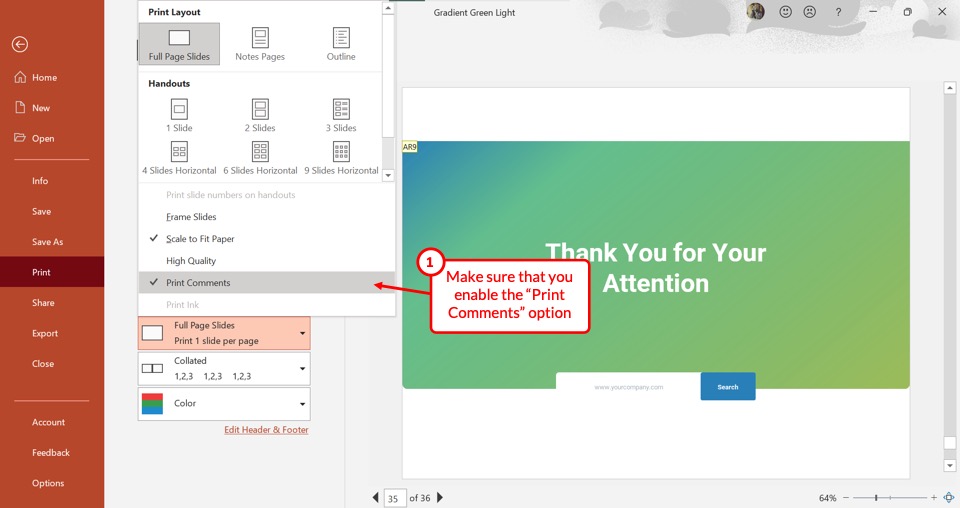
Under the “Settings” option, click on the second box which is the “Print Layout” box. Then click on the “Print Comments” option. A checkmark will appear. Make sure that the “ Print Comments ” is enabled.
Step-4: Click on the “Print” button
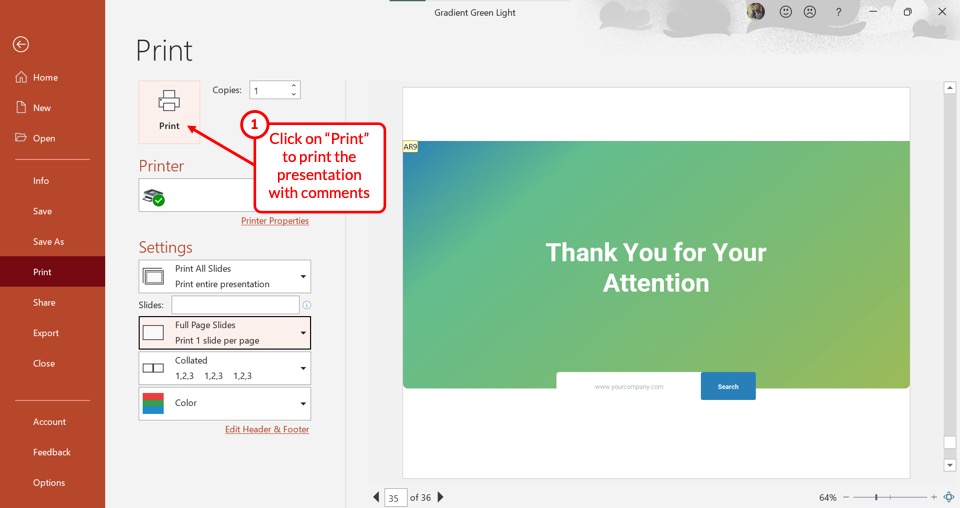
Now all you have to do is check whether the computer is connected to a printer. Then click on the “Print” button to print the slides along with the comments.
10. Unable to See Comments Icon on the Slide?
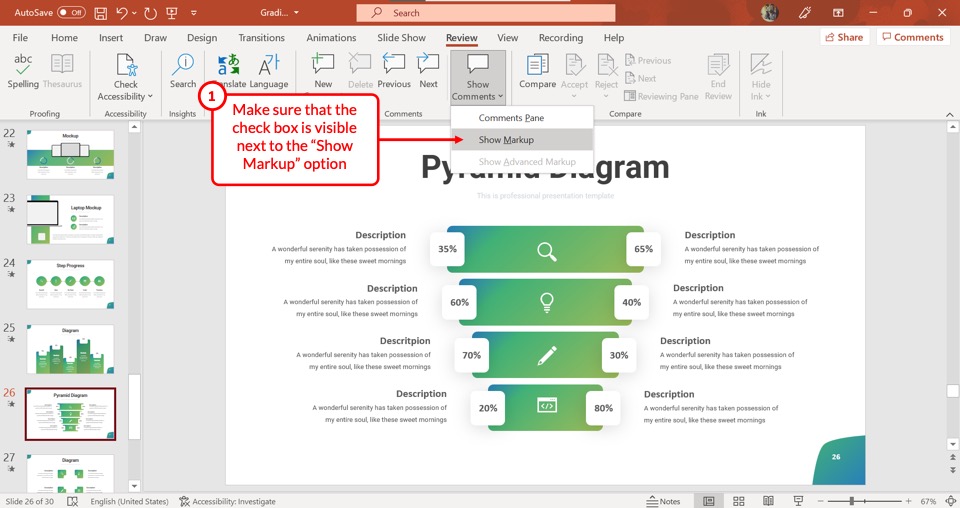
If the “Show Markup” option is unchecked, all the comments will be hidden. This is the reason you are unable to see any comment icon on the slide.
To see the comment icons again, click on the “Show Comments” option in the “Review” menu. Then select the “Show Markup” option from the dropdown menu. A checkmark will appear beside the “Show Markup” option and you will be able to see all the comment icons on the slides.
Credit to Nakaridore (on Freepik) for the featured image of this article (further edited)
How to Remove Comments in PowerPoint

Comments in PowerPoint can be incredibly useful when you're collaborating with others or reviewing a presentation. They help gather feedback, suggestions, and even point out errors that might need attention. However, there comes a time when these comments have served their purpose and need to be removed. Whether you're finalizing a presentation for a big meeting or simply want to clean up your slides, knowing how to efficiently remove comments is an essential skill.
In this article, we'll explore various methods to remove comments from your PowerPoint slides. We'll cover everything from removing individual comments to clearing all comments from an entire presentation. Along the way, I'll provide you with step-by-step instructions, practical tips, and relatable examples to make the process as smooth as possible. So, if you're ready to spruce up your presentation, let's get started!
Understanding Comments in PowerPoint
Before diving into the steps of removing comments, it's helpful to understand what comments are and how they function in PowerPoint. Essentially, comments are annotations that can be added to slides to provide feedback or notes without altering the actual content of the slide. They usually appear as small icons or bubbles that you can click on to read the full comment.
Comments are particularly useful in collaborative settings. For instance, if you're working on a group project, team members can leave comments on specific slides to suggest changes or improvements. This allows everyone to communicate effectively without needing to send multiple emails or messages. Comments can also be used as reminders or notes to yourself when you're working on a presentation solo.
Now, let's break it down a bit further. Comments in PowerPoint are typically found in the "Review" tab of the ribbon. You can add, edit, or delete comments from this tab. When you click on a comment icon on a slide, a pane usually appears on the side of your screen showing the comment's content and allowing you to interact with it. This setup makes it easy to manage comments as you review or prepare your presentation.
Removing a Single Comment
Sometimes, you might only need to remove a specific comment rather than clearing all comments on a slide or presentation. This can happen when a particular feedback point has been addressed, or if a comment was added in error. Here's how you can remove a single comment in PowerPoint:
- Open your PowerPoint presentation and navigate to the slide containing the comment you want to remove.
- Click on the comment icon or bubble on the slide. This will open the comments pane, usually on the right side of your screen.
- In the comments pane, locate the comment you wish to delete.
- Right-click on the comment and select "Delete Comment" from the context menu.
And just like that, the comment is gone! It's a straightforward process, but it's always nice to have those step-by-step instructions to ensure you're on the right track. If you have multiple comments on a slide and just need to remove one, this method is your best friend.
Removing All Comments from a Slide
There are times when you might want to remove all comments from a particular slide. Maybe you're finalizing a section of your presentation and want to ensure it's free from distractions. Here's how you can clear all comments from a single slide:
- Go to the slide from which you want to remove all comments.
- Navigate to the "Review" tab on the ribbon at the top of your PowerPoint window.
- In the "Comments" group, click on the "Delete" dropdown arrow.
- Select "Delete All Markup on This Slide."
This action will remove all comments from the current slide, leaving it clean and comment-free. It's a handy feature when you need to tidy up specific slides without affecting the rest of your presentation.
Removing Comments from an Entire Presentation
What if you need to remove comments from the entire presentation? Maybe you're preparing for a final review or a public release, and you want to ensure that no internal notes or feedback remains visible. Here's how you can do it:
- Open your PowerPoint presentation.
- Navigate to the "Review" tab on the ribbon.
- Select "Delete All Markup in This Presentation."
This option will remove all comments from every slide in your presentation. It's a quick and efficient way to ensure your presentation is polished and professional, ready for any audience.

Using the Comments Pane
PowerPoint's Comments Pane is a valuable tool for managing comments, especially when dealing with multiple annotations across a presentation. The pane provides a comprehensive view of all comments in a slide or presentation, allowing you to navigate and manage them with ease. Let's explore how to utilize the Comments Pane effectively:
First, to open the Comments Pane, simply click on a comment icon on any slide. The pane will appear, usually on the right side of your screen, displaying all comments for that slide. Here's how you can leverage the pane for comment management:
- Navigation: Use the navigation arrows within the Comments Pane to move between comments on the current slide. This makes it easy to review feedback and make necessary changes without jumping back and forth between slides.
- Editing: If a comment needs updating or clarification, click directly on the comment within the pane to edit its content.
- Deleting: As we've covered, right-clicking a comment in the pane provides the option to delete it. This is useful if you're clearing comments one by one.
The Comments Pane becomes particularly handy when you have multiple comments on a slide or when collaborating with several team members. It provides a clear, organized view of all feedback, making it easier to address each point methodically.
Tips for Managing Comments in PowerPoint
Now that we've covered the basics of removing comments, let's delve into some practical tips for managing comments effectively in PowerPoint. These strategies will help you keep your presentations organized and your feedback process efficient:
- Regular Clean-Up: Make it a habit to regularly clean up comments that are no longer relevant. This prevents clutter and ensures that the comments you do have are actionable and up-to-date.
- Categorize Comments: If you're dealing with numerous comments, consider categorizing them based on their nature (e.g., content changes, design suggestions, general feedback). This makes it easier to prioritize and address them efficiently.
- Use Comment Indicators: PowerPoint provides small comment icons on slides to indicate the presence of comments. Familiarize yourself with these indicators to quickly identify slides with feedback.
- Collaborate in Real-Time: If possible, collaborate in real-time with your team using PowerPoint's online features. This allows you to address comments as they're made, streamlining the feedback process.
By implementing these tips, you can enhance your comment management process, making it a valuable tool for improving your presentation's quality and effectiveness.
Common Issues and Troubleshooting
While removing comments in PowerPoint is generally straightforward, you might encounter occasional hiccups. Let's address some common issues and their solutions:
Comments Not Deleting
If you find that comments are not deleting as expected, ensure you're following the right steps. Double-check that you're using the "Delete" options in the "Review" tab. If the issue persists, try closing and reopening PowerPoint or restarting your computer to refresh the application.
Comments Pane Not Showing
If the Comments Pane doesn't appear when clicking on a comment icon, make sure your PowerPoint window is maximized. Sometimes, resizing the window can resolve display issues. Alternatively, try accessing the Comments Pane through the "Review" tab.
Accidentally Deleted Comments
Oops! If you accidentally delete comments, don't panic. Use the "Undo" button (or press Ctrl + Z on your keyboard) immediately to restore deleted comments. This feature can be a lifesaver during those accidental slip-ups.
By being aware of these common issues and solutions, you can troubleshoot effectively and keep your comment management process running smoothly.
Alternatives to Comments in PowerPoint
While comments are a handy tool in PowerPoint, they're not the only way to provide feedback or notes. Depending on your needs, you might consider these alternatives:
- Notes Pane: Use the Notes Pane to jot down personal reminders or additional information that doesn't need to be shared with others. These notes are visible only to you during the presentation.
- Annotations: Use PowerPoint's annotation tools to mark up slides during a presentation. Annotations can highlight important points or emphasize specific areas without leaving permanent comments.
- Collaboration Tools: For collaborative projects, consider using online collaboration tools like Microsoft Teams or Google Workspace. These platforms offer integrated feedback features that complement PowerPoint's capabilities.
By exploring these alternatives, you can choose the best method for your presentation's feedback and note-taking needs.
Removing comments from PowerPoint slides is an essential step in finalizing a presentation. Whether you're dealing with a single comment or an entire presentation's worth, understanding how to manage and clear comments effectively is key to maintaining a polished, professional appearance.
While PowerPoint provides native tools for comment management, you might find that other tools like Bricks can streamline your workflow. Bricks integrates spreadsheets, docs, and presentations into one cohesive platform, with AI capabilities that make managing and creating content a breeze. From writing formulas to creating visuals, Bricks offers practical benefits that can elevate your presentation game. Give it a try and see how it can transform your productivity!
Get the spreadsheet powered by AI
You shouldn't have to be a spreadsheet expert to get your work done. Bricks makes it easy to create docs, reports, presentations, charts, and visuals backed by your data.

Share this post:
Other posts you might like, how to lock objects in powerpoint.
How to Change the Background Color in PowerPoint
How to create hyperlink in powerpoint, how to add drop shadow in powerpoint, how to blur in powerpoint: a step-by-step guide, how to morph in powerpoint: a step-by-step guide, inspiration for every use case.
Get started fast with pre-built templates made by industry experts.

Spread sheets

Project Management
How to Enable or Disable Modern Comments in PowerPoint

Modern comments is a new commenting feature introduced by Microsoft in PowerPoint to improve collaboration and productivity. It comes with several enhancements over the classic commenting experience, such as the ability to resolve comments, anchor comments to text or objects, improved @mentions, and more.
However, modern comments may not be suitable for all users and organizations. For example, it is not supported in older versions of PowerPoint. There could also be compatibility issues when collaborating with others who have modern comments disabled.
Fortunately, PowerPoint allows you to easily enable or disable modern comments based on your needs. Here is a step-by-step guide on how to do it.
Using In-built Settings
Here are the steps to turn modern comments on or off using PowerPoint’s built-in settings:
- Open the PowerPoint presentation file in which you want to configure modern comments.
- Click on File > Options in the menu bar.
- Go to the General tab.
- Use modern comments : Enables the modern commenting experience when adding comments to new or existing files.
- Use classic comments : Disables modern comments and reverts to the classic commenting experience.
- Click OK to save the changes.
- Restart PowerPoint for the changes to take effect.
Using Group Policy Editor
The Group Policy Editor allows IT admins to configure modern comments across an organization through Active Directory. Follow these steps:
- Open the Local Group Policy Editor on your Windows machine.
- Navigate to: User Configuration > Administrative Templates > Microsoft PowerPoint 2016 > PowerPoint Options
- Double click on Use modern comments in PowerPoint .
- To enable it, select Not Configured or Enabled . To disable, select Disabled .
- Click OK and restart PowerPoint.
Using Registry Editor
You can also enable or disable modern comments in PowerPoint by tweaking the Windows registry. Here is how:
- Launch Registry Editor on your Windows PC.
- Navigate to HKEY_CURRENT_USER\Software\Policies\Microsoft\Office\16.0\PowerPoint
- Right click on the right pane and select New > DWORD (32-bit) Value .
- Name it as EnableModernCommentsCreateNew .
- Double click on it and set the value data to 1 to enable or 0 to disable modern comments.
- Click OK and restart PowerPoint for changes.
Who Can See Modern Comments?
The visibility of modern comments depends on the PowerPoint version you and other collaborators are using:
- Users on PowerPoint for Microsoft 365 can view, add, edit, resolve and delete modern comments.
- Users on PowerPoint 2019 or earlier can only view modern comments. They will see a prompt to use PowerPoint for the web.
- Users with modern comments disabled will continue seeing the classic comment experience.
Therefore, check with your collaborators before enabling modern comments to ensure compatibility.
Key Benefits of Modern Comments
Here are some of the biggest advantages modern comments provide over the classic commenting feature:
- Resolve comments : Allows users to mark a comment as resolved once it has been addressed.
- Anchor to text/objects : Comments can be anchored to specific text or objects, moving along with them.
- Improved @mentions : Better notifications when you are mentioned in a comment using @.
- Consistent experience : Aligns with the modern commenting experience in Word, Excel and other Office apps.
Potential Downsides to Consider
While modern comments come with several benefits, there are also a few downsides to consider:
- Backward compatibility issues : As mentioned earlier, older Office versions do not support viewing or interacting with modern comments.
- Learning curve : The modern commenting experience is quite different from classic comments. There could be a learning curve for some users.
- Loss of context : Since comments are anchored to specific spots, overall context could be lost sometimes.
- Formatting limitations : Modern comments don’t fully support rich text formatting and certain objects.
Therefore, evaluate your specific use cases before deciding whether to enable modern comments in PowerPoint.
Modern comments take collaboration up a notch in PowerPoint. However, it may not be the best solution for all scenarios due to backward compatibility concerns.
Fortunately, PowerPoint provides the flexibility to easily switch between modern and classic comments based on your needs. Use the built-in settings, Group Policy Editor or Registry Editor to enable or disable it.
Consider the benefits, downsides and usage scenarios before rolling out modern comments to your organization. Change the settings at any time to find the right commenting experience for your workflow.
About The Author
Vegaslide staff, related posts.

How to Make a Vision Board in WPS Office PowerPoint

How to Use Mouse as Laser Pointer in PowerPoint

How to Set a Picture as a Background on PowerPoint

PowerPoint 2010 Embedded Video Won’t Play

IMAGES
COMMENTS
Learn how to add, delete, hide, or edit comments in PowerPoint presentations, especially if you're collaborating with others.
2] How to Show and Hide Comments in PowerPoint. On the Review tab in the Comments group, click Show Comments. In the Show Comments drop-down list, click Show Markup. The comment will...
4.1 How to Hide All Comments in PowerPoint? Microsoft PowerPoint allows you to hide all comments before presenting to an audience. To hide all the comments, follow the 2 quick steps.
In today's video, we will show you how to show or Hide comments in PowerPoint.Open PowerPoint.Select the slide you need. Click on the comment.
Do one of the following: If modern comments are on, to turn them off, select Use classic comments. If modern comments are off, to turn them on, select Use modern comments. Note that turning off modern comments won't change files that already have comments in them.
Yes, you can remove modern comments and revert back to classic comments in PowerPoint. For that, you have three options in your hands. You can use the in-built settings, Local Group Policy...
Mastering PowerPoint: Adding, Changing, Hiding, or Deleting Comments in Your Presentation | TutorialIn this video, we'll show you how to add, change, hide, o...
In PowerPoint, you can add, reply to, or delete comments when working with others on a presentation. Add a comment. Select Review > New Comment. Or select New if the Comments pane is open.
How to Hide Comments. If you don't want to delete comments permanently but prefer to hide them temporarily, PowerPoint offers a simple solution. By hiding comments, you can keep them out of sight without losing any valuable feedback or input. Here's how: In the comments sidebar, locate the comment you want to hide.
Fortunately, PowerPoint provides the flexibility to easily switch between modern and classic comments based on your needs. Use the built-in settings, Group Policy Editor or Registry Editor to enable or disable it. Consider the benefits, downsides and usage scenarios before rolling out modern comments to your organization.