Create PowerPoint Presentations with ChatGPT: 4 Easy Ways

You probably know that ChatGPT is a powerful AI tool for generating text and answering questions. However, it can do much more than that. In fact, ChatGPT is changing how we approach presentation design.
Crafting professional PowerPoint presentations can be time-consuming and challenging, especially if you’re not a design expert. Luckily, ChatGPT makes it easier, helping you save time and create high-quality, engaging presentations.
In this article, we’ll explore how to use ChatGPT to create a PowerPoint Presentation. Let’s look at three simple ways ChatGPT can improve your presentation process.
Keep scrolling for step-by-step instructions, or check out the screenshots and GIFs to make the most of using ChatGPT for presentations.

Here are the topics we'll cover:

Can ChatGPT make a PowerPoint?
Why use chatgpt for powerpoint presentations.
- How to use ChatGPT to create a PowerPoint presentation?
Tips for Using ChatGPT to Create Presentations
Why 24slides beats ai in presentation design.
Technically, no. ChatGPT doesn't create PowerPoint files directly and can't design visual elements. However, it can be a useful tool in the presentation creation process.
ChatGPT can help you create content, suggest slide outlines, and provide ideas to enhance your presentation. Here are some other ways ChatGPT can save you time and effort in creating your next PowerPoint:
- ChatGPT can generate VBA code to create slides. Although the slides may be basic, they can be a good starting point for your presentation.
- Don’t know where to start? The AIPRM extension helps you get the most out of ChatGPT with ready-made prompts for your next PPT.
- Want to maximize any AI presentation tool ? ChatGPT can help you craft the perfect prompt. The AI tool will then turn ChatGPT's output into a PowerPoint presentation.
Later, I’ll show you how to use ChatGPT to generate a PowerPoint presentation for each of these methods.
Using ChatGPT can be a game-changer for creating PowerPoint presentations. Here’s why:
- Save Time: Making a presentation not only requires effort but also time. ChatGPT quickly provides content, speeding up the process and saving you from starting from scratch.
- Enhance Content: It helps refine your message, suggest improvements, and create engaging text. It also simplifies complex concepts for your slides.
- Generate Ideas: ChatGPT gives you fresh ideas and unique insights for your slides, helping you present your material in a more compelling way.
- Automate Tasks: ChatGPT can generate VBA code to automate repetitive tasks, like formatting and slide design. This makes it easier to handle large presentations.
- Ensure Consistency: ChatGPT ensures consistency in language, quality, and tone, giving your presentation a professional touch. It also minimizes grammar and language errors, making your slides clear and well-written.
- Seamless Integration: With tools like the AIPRM extension , you can use pre-made prompts to get a jump start on creating effective presentations.
How to use ChatGPT to create a PowerPoint presentation
Now that we know ChatGPT helps create PowerPoint presentations, let's explore the different ways we can use it.
Feel free to explore the method you find most useful!
- Use ChatGPT for Slides Outline and Content
- Use ChatGPT to Create a PowerPoint Using VBA Codes
- Use ChatGPT AIPRM Extension to create a PowerPoint
- Use ChatGPT with an AI Presentation Tool
1. Use ChatGPT for Slides Outline and Content
ChatGPT can help you brainstorm and outline your slides. You can generate detailed content for each slide by providing key points to cover in your presentation.
Step 1: Ask ChatGPT for a Table of Contents
First, you need a strong prompt. It should clearly state the topic, audience, objective, and slide count to ensure the content is relevant, well-organized, and has the right tone.
Use this ChatGPT prompt format:
“As an expert in [field/topic], create an outline for a PowerPoint presentation on [list of topics] for [target audience]. The objective is [state the objective]. Structure it to fit [number] slides. Use a [tone/style] tone.”
Here’s an example:
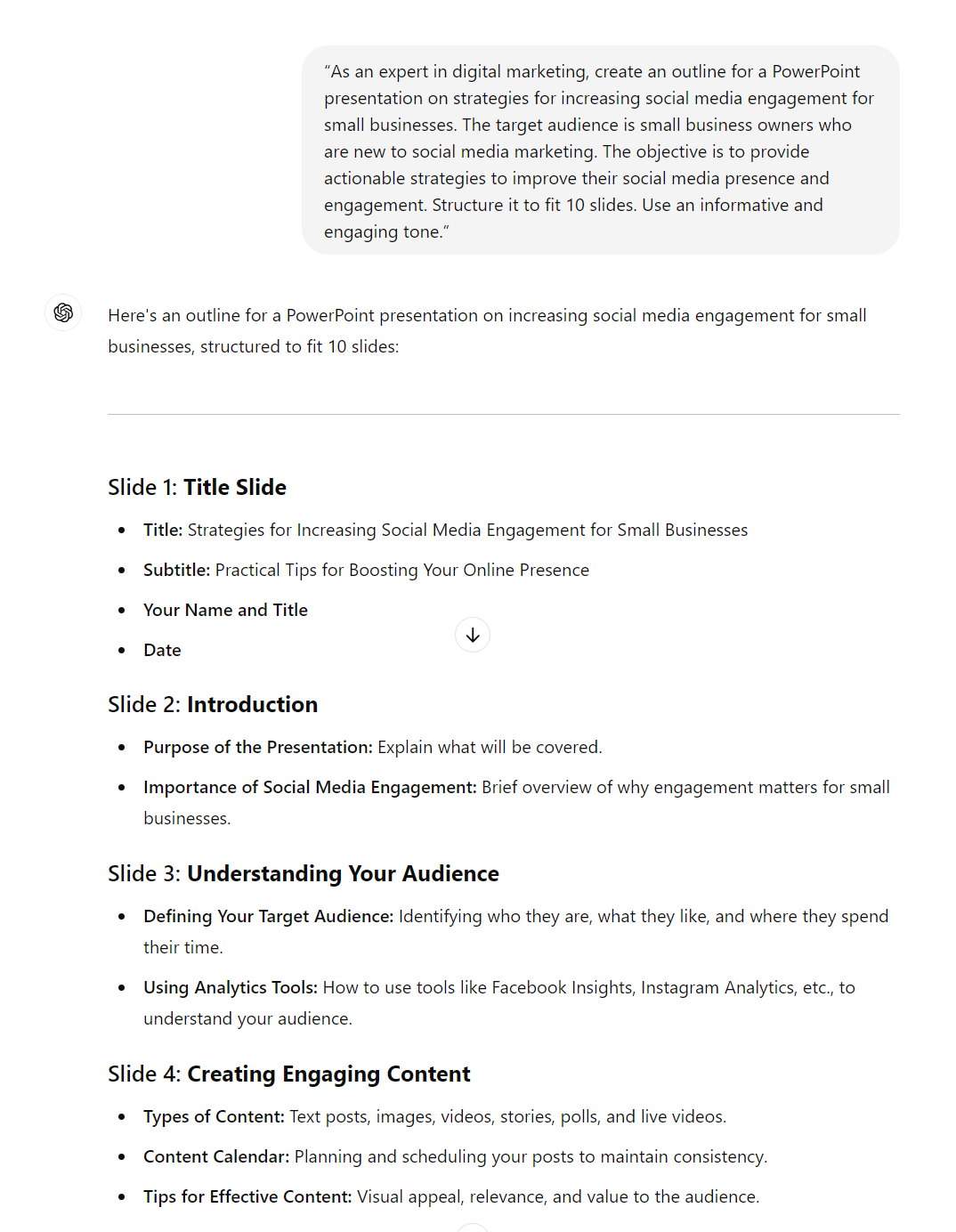
Step 2: Refine the ChatGPT Output
Once the outline is created, you have a good starting point to refine the content. You can expand or reformulate the information on each slide. The goal is to help ChatGPT get the result you're looking for.
Use this ChatGPT prompt to improve the content:
"Please expand the information for each slide. Include interesting facts to enhance engagement and provide more value."
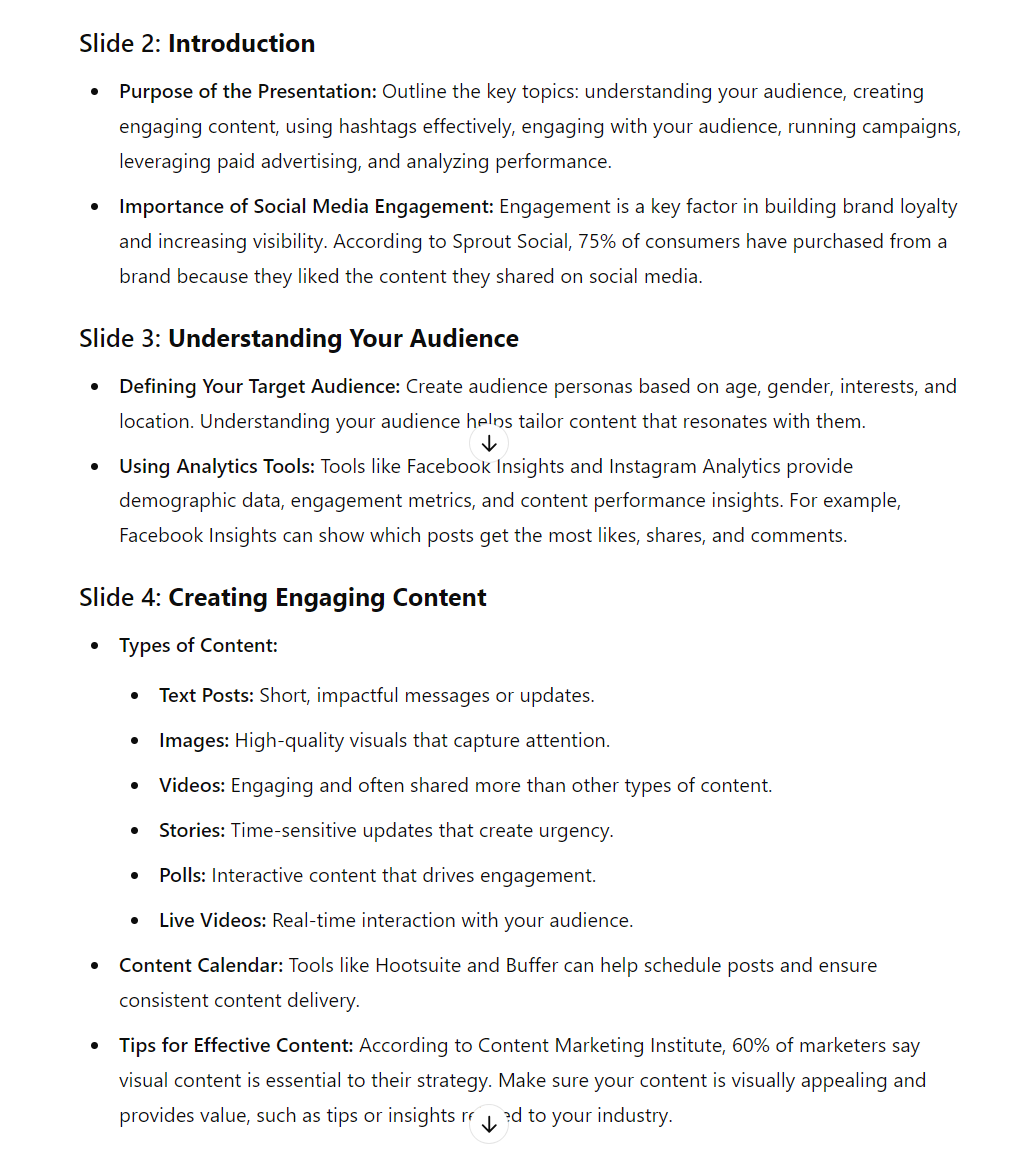
Step 3: Add ChatGPT content to your PowerPoint
Once you have the content for your slides, you can transfer it directly to your PowerPoint presentation. Just copy and paste the content generated by ChatGPT, making sure you keep the structure.
Format the text by adjusting fonts and sizes to match your slide design. Here’s an example:
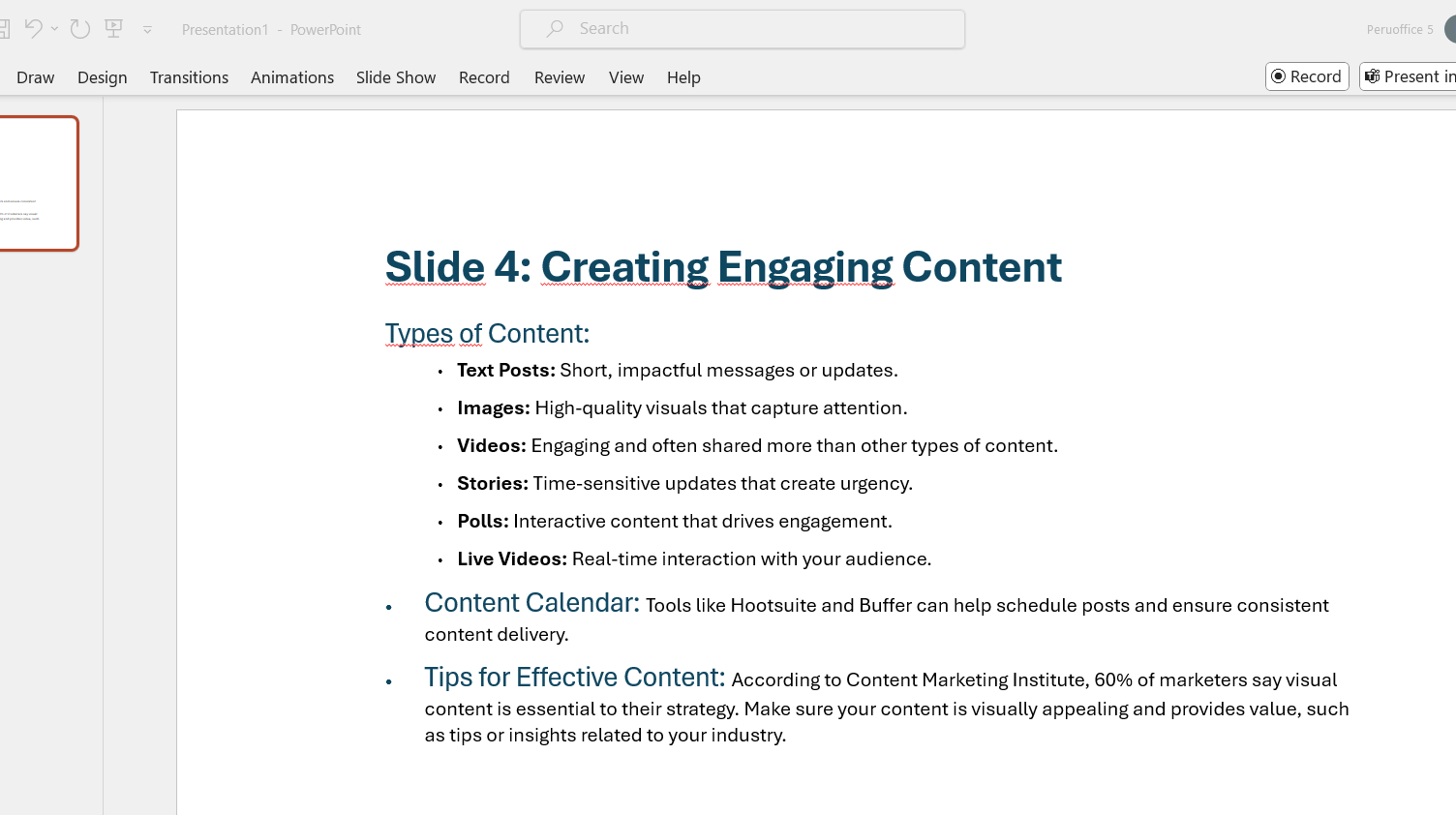
You now have a great starting point. From here, You’ll need to add design elements and media, plus adjust the layout and content to enhance visual appeal.
2. Use ChatGPT to create a PowerPoint using VBA codes
By using ChatGPT to provide VBA code, you can streamline the process of creating presentations. But before we start, let's answer this question:
What is VBA?
VBA, or Visual Basic for Applications, is a programming language that automates tasks in Microsoft Office apps like PowerPoint. By using ChatGPT, you can quickly generate VBA code to create and customize PowerPoint presentations, making the process faster and easier.
Step 1: Ask ChatgPT for the VBA PowerPoint code
You can use a ChatGPT prompt like "Write me VBA PowerPoint codes on [topic]..." However, the more detailed your explanation of the content, the better the result will be. Here’s an example:
Write me a VBA code for a PowerPoint presentation on [list of topics] for [target audience]. As an expert in [field/topic], structure it to fit [number] slides with a [tone/style] tone. The objective is [state the objective].
Then, ChatGPT will provide an output like this:
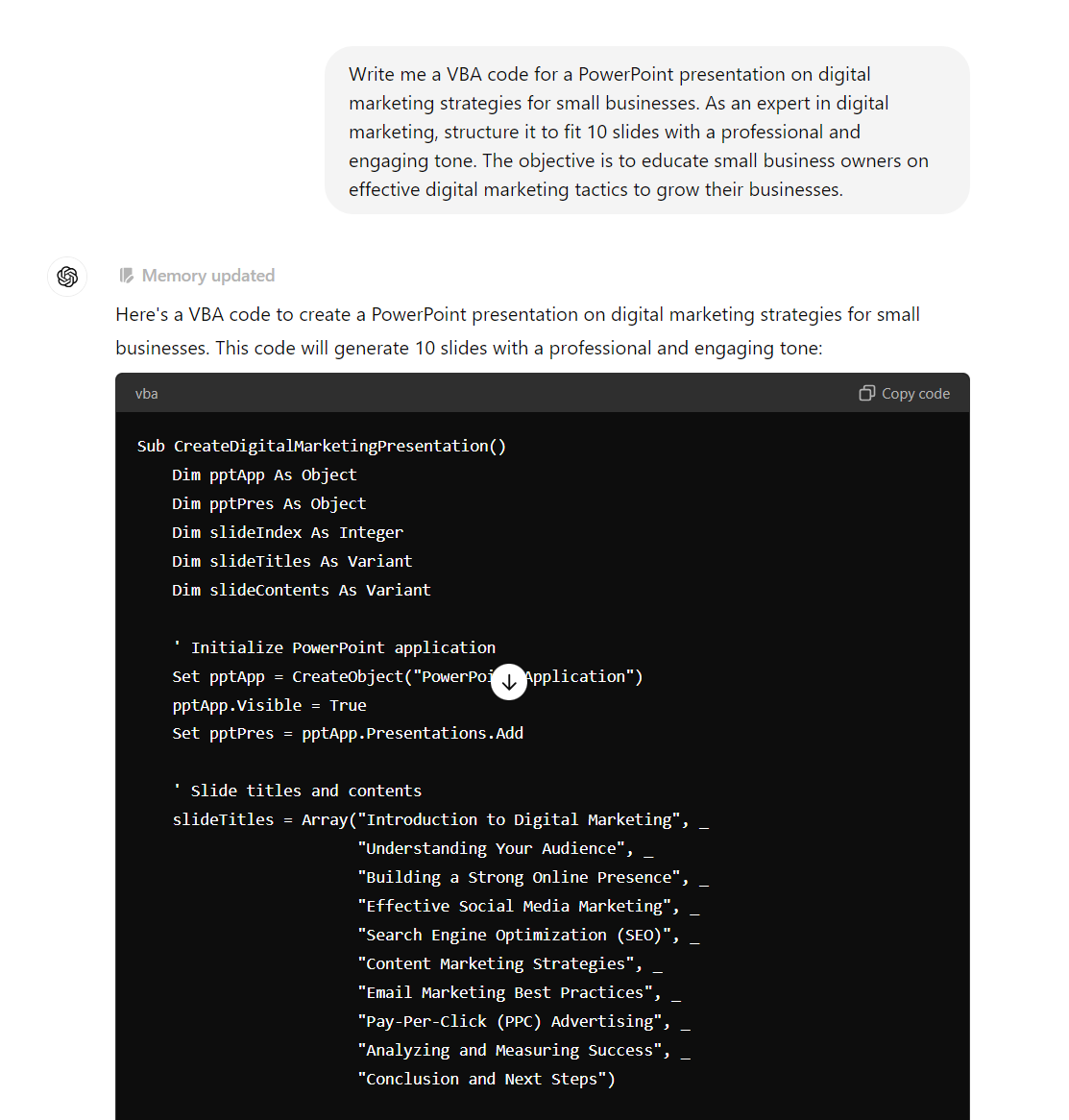
This is the code used to create a presentation in Powerpoint.
Step 2: Open PowerPoint and copy the VBA code
- Open PowerPoint and press ALT + F11 to open the VBA editor.
- Go to Insert > Module to create a new module.
- Copy and paste the code into the module.
Step 3: Create and refine the PowerPoint Presentation
- Press F5 to run the code and create the presentation.
- Check the content and make changes as needed.
Of course, we will need to add images and media. If needed, you can ask ChatGPT for more information and repeat this process to generate a new VBA code.
3. Use ChatGPT AIPRM Extension to create a PowerPoint
This is one of the easiest methods to simplify your PowerPoint creation process. There's no need for any ChatGPT prompts. But first, let's answer this question:
What is AIRPRM?
AIPRM is an extension designed to enhance ChatGPT's capabilities for creating and refining content, including PowerPoint presentations.
This AI tool provides pre-made ChatGPT prompt templates to streamline your PowerPoint creation process. With AIPRM, users get automated suggestions, better formatting, and tailored content within the ChatGPT interface.
Using AIPRM Extension for PowerPoint
- Step 1: Open your browser and search for "AIPRM ChatGPT prompts." You can use this link .
- Step 2: Download and install the AIPRM extension.
- Step 3: Log in to your ChatGPT account.
Once the extension is installed, your ChatGPT interface will have new options and templates. Here’s an example:
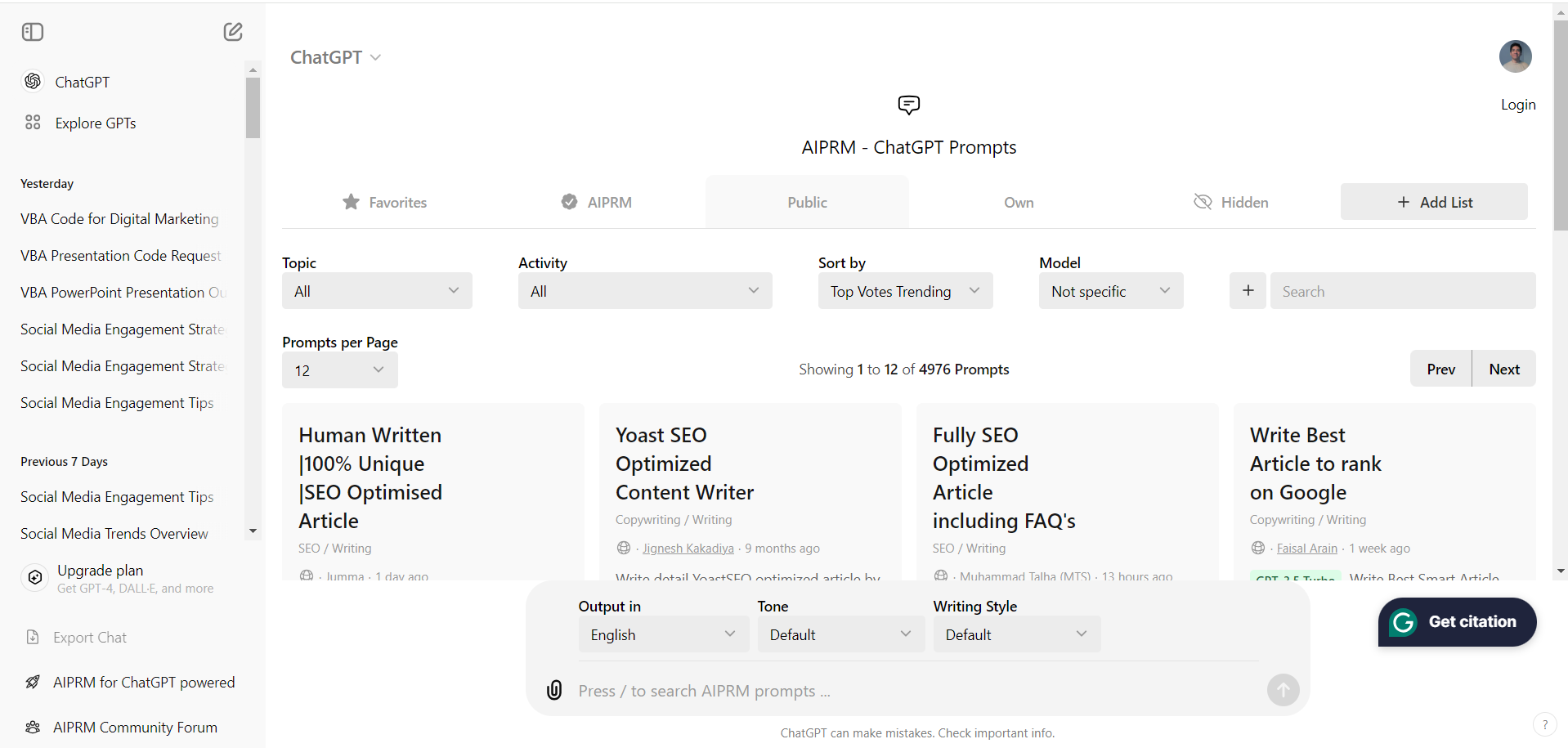
- Step 4: Type “PowerPoint” in the search bar. This will give you a list of AIRPRM ChatGPT prompts for PowerPoint.
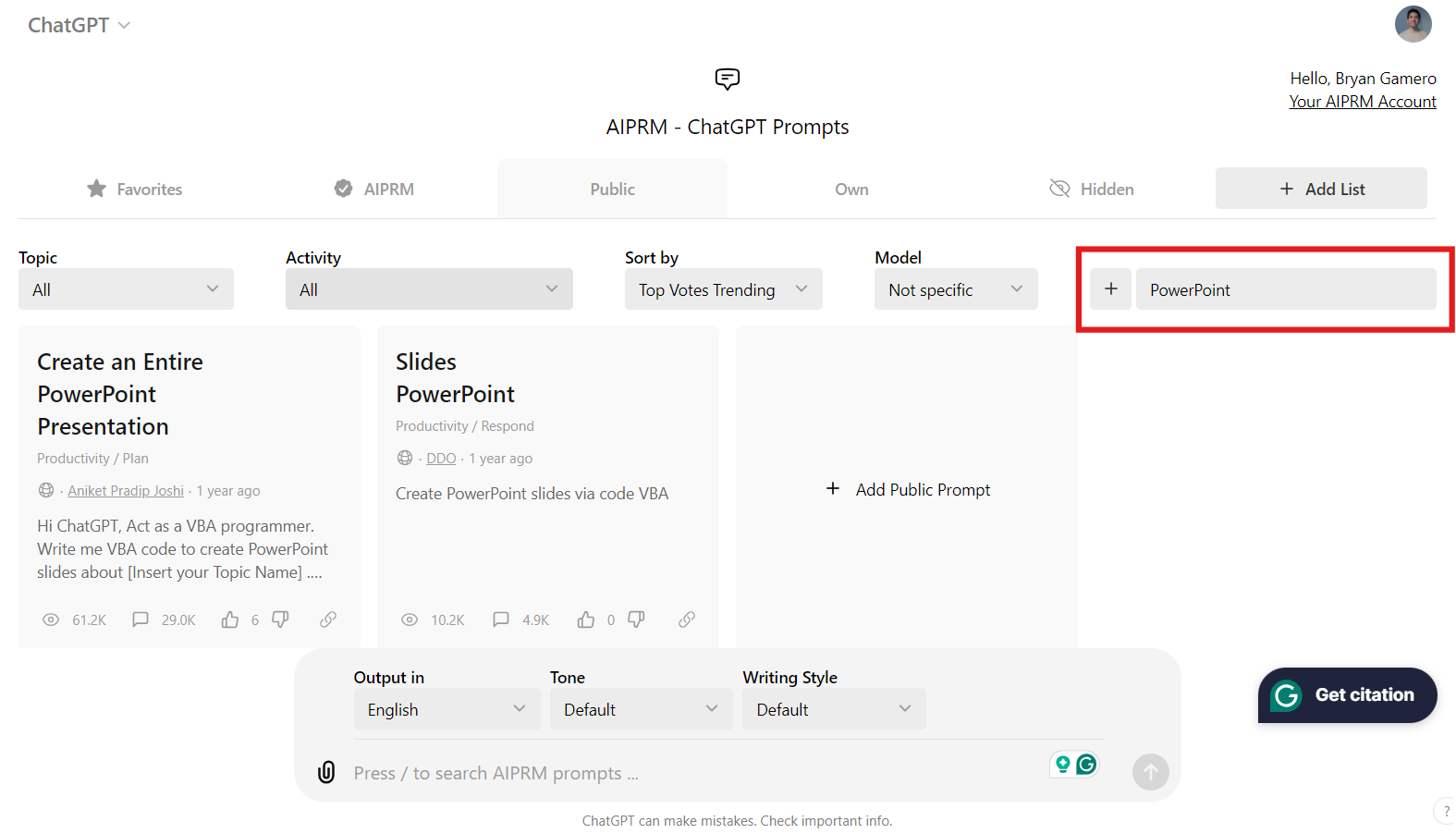
- Step 5: Select a prompt and click on it. It will appear in the chat bar.
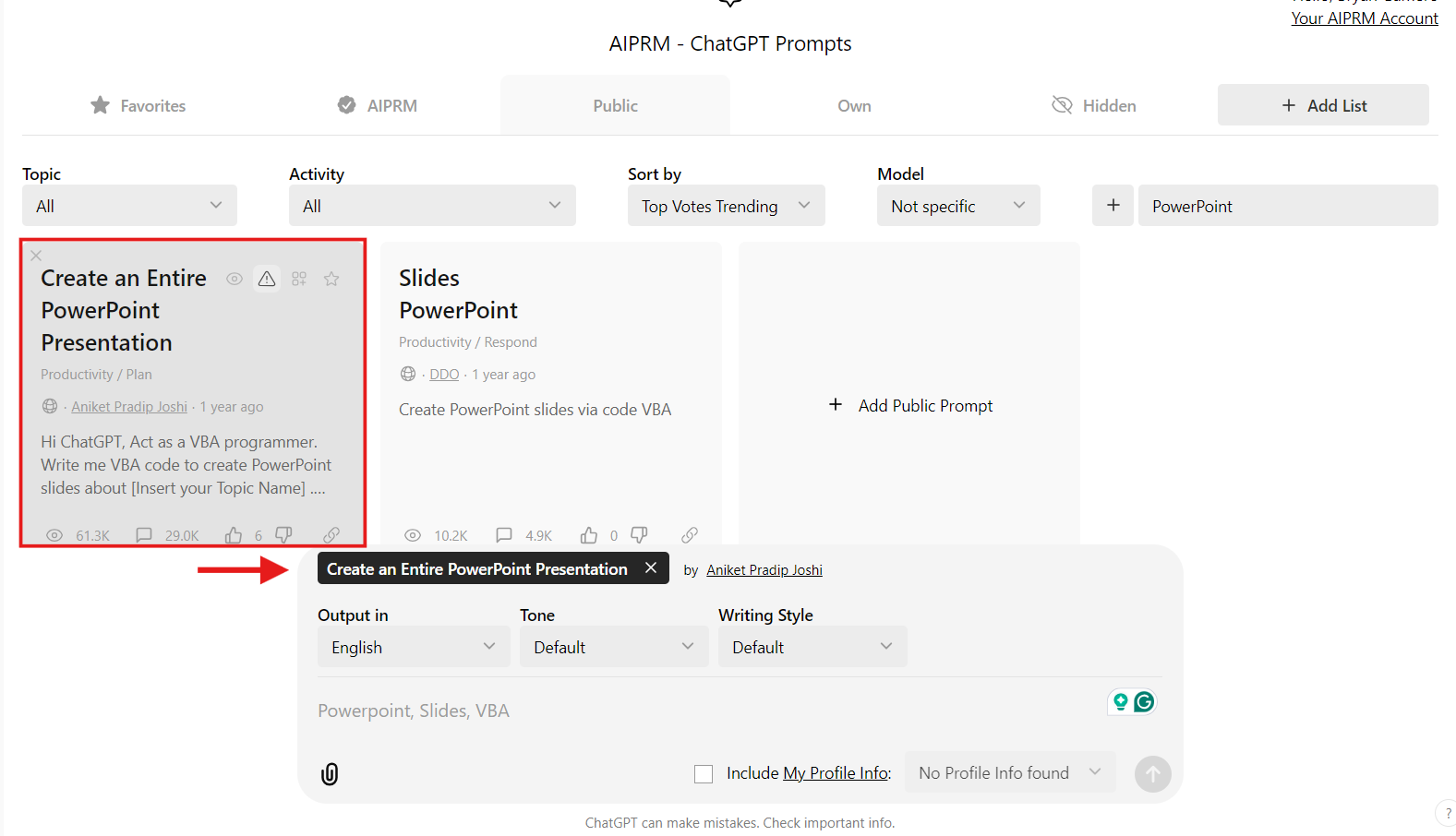
- Step 6: Follow the format. Add the presentation topic and VBA instruction. In this prompt, the format is as follows: PowerPoint, Slides, VBA.
For this example, I will use Digital Marketing, 10, VBA.
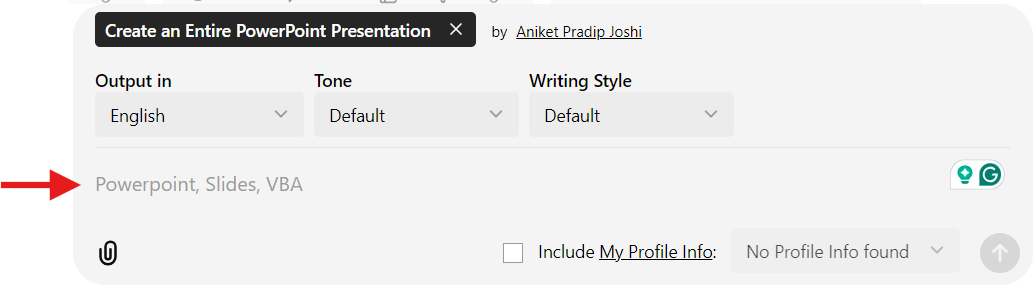
- Step 7: Hit Enter. ChatGPT will generate a VBA code as in the previous method (#2).
After ChatGPT generates the VBA codes, paste the code into the Visual Basic Editor in PowerPoint. Next, run the code to generate the slides. To do this, follow the steps in the previous method (#2).
Here’s a summary:
- Open PowerPoint.
- Press Alt + F11 to open the VBA editor.
- Insert a new module by clicking Insert > Module.
- Press F5 to run the macro and create the presentation.
4. Use ChatGPT with an AI Presentation Tool
Step 1. choose your ai presentation tool:.
- Research and choose the best AI presentation tool for your needs. Our last article, “ 10 Best AI Tools for Creating Impactful Presentations ,” can help you.
For this example, I will use Gamma. In our review, this AI maker scored 4.5/5 for ease of use. Additionally, it offers a free plan. Use this link to sign up.
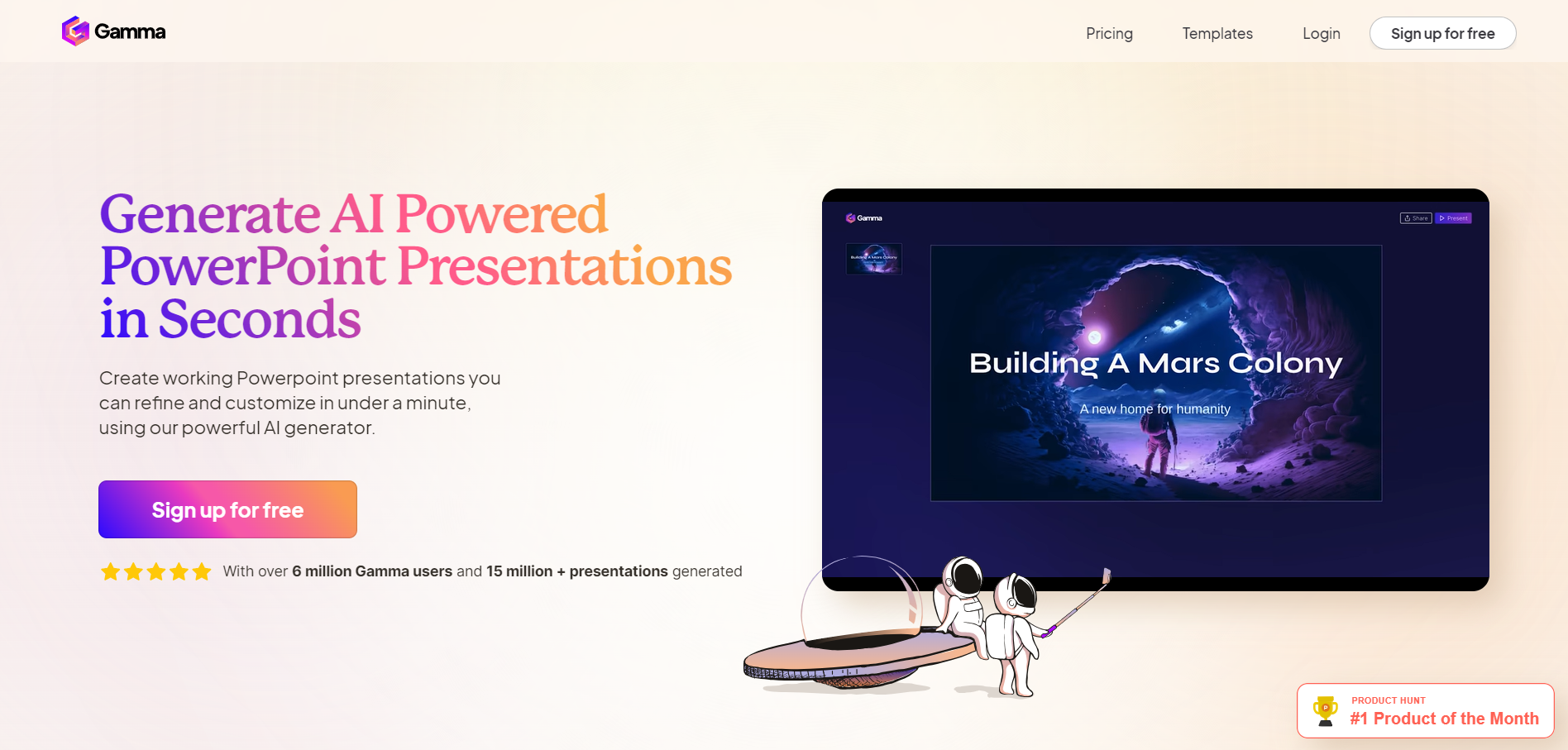
Step 2. Ask ChatGPT for a Presentation Outline
- First, you need a strong prompt. To ensure accuracy, I’ll reuse the prompt from method #1
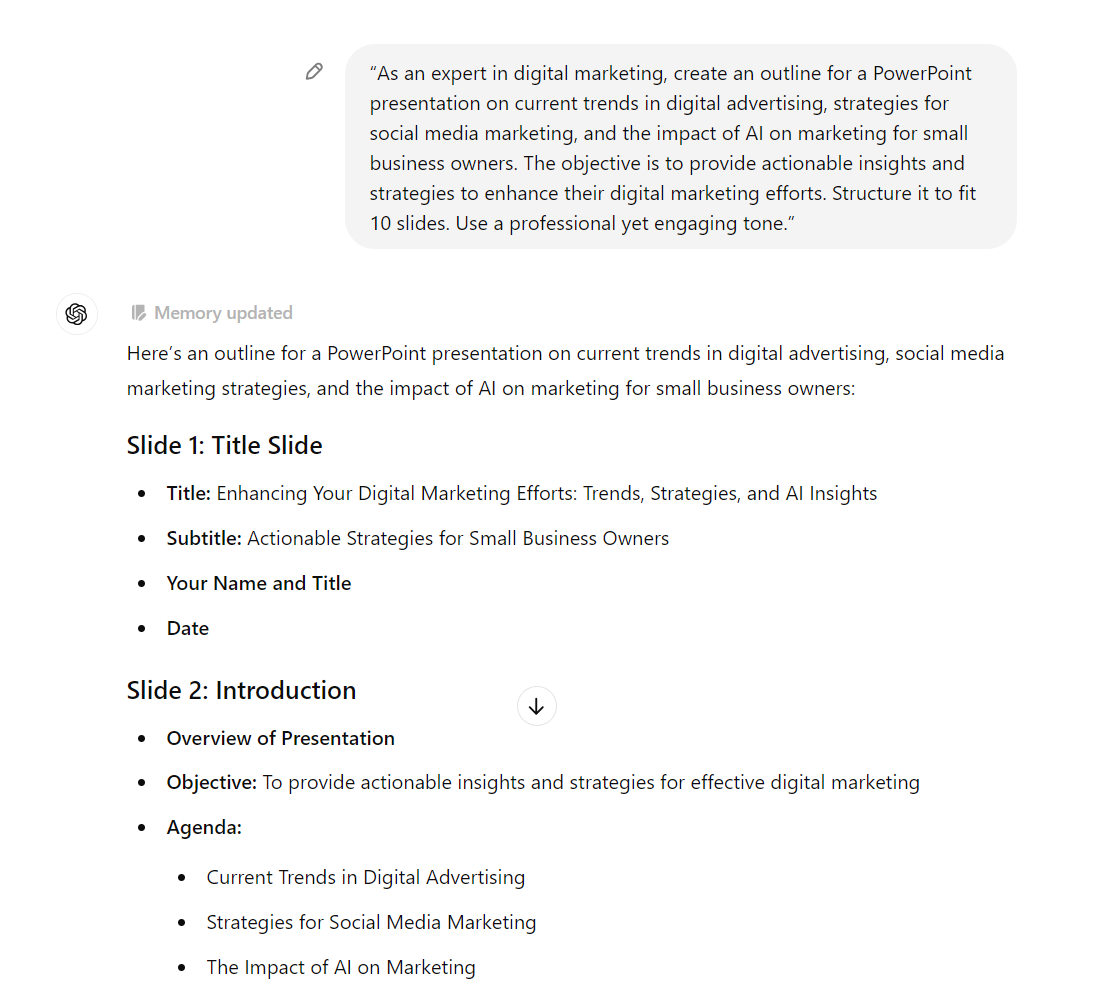
- Once you have the outline, you can refine and expand the content for each slide. The aim is to help ChatGPT generate the best results.
Use a ChatGPT prompt like this to improve the initial output:
"Please expand the information for each slide. Include interesting facts to enhance engagement and provide more value."
Step 4. Copy and paste the ChatGPT output into the AI tool
Since we're using Gamma for this example, here's what we'll do:
- In Gamma, choose “ Paste in text .” You already have the outline from ChatGPT.
- Copy and paste the ChatGPT prompt and click “ Continue .”
- Set the number of “ Cards ” to match your slides.
- Click “ Continue ”.
Step 5. Generate and Refine Your PowerPoint Presentation
- Select your favorite theme and click “ Generate .”
- Wait a moment while Gamma AI generates the presentation.
- Review the slides and refine the content.
You have a strong starting point. Enhance the visual appeal by adding media, adjusting the layout, and refining the content.
- Use Specific Prompts: The more detailed your prompt, the better the result will be. You should clearly mention the topic, audience, objective, and the number of slides. This will keep the content relevant.
- Understand ChatGPT’s Capabilities: ChatGPT excels at generating content but doesn't create visuals or handle design elements. Since Chat GPT doesn't have a presentation maker, you'll need to complement its outputs.
- Review the Content: Always review and edit the generated content to ensure it is accurate, coherent, and aligned with your presentation goals. ChatGPT can make mistakes, so check important info.
- Refine Your Output: Even if you're very specific, it's hard to get the perfect content for your presentation on the first try. Feel free to adjust your prompts based on initial outputs. The first outputs often highlight what is needed for the best outcome.
- Integrate ChatGPT into Your Workflow: Refining an existing idea is easier than starting from scratch. Use ChatGPT to generate fresh ideas and create outlines for your presentation. You can tailor your prompts based on your specific experience and needs. Additionally, consider using VBA code to automate repetitive tasks like summarizing information and creating bullet points.
AI tools like ChatGPT are excellent for generating content and speeding up the design process. However, refining prompts to achieve a decent result can be time-consuming. In contrast, 24Slides lets you create a professional, on-brand presentation with just a few clicks.
In our AI vs. professional designer comparison , it's clear that the perfect prompt isn’t enough. You’ll still need many adjustments for a polished result. Most AIs don't fully understand the context of your command or what you really have in mind.
At 24Slides , we believe nothing can replace the human touch in crafting standout presentations. With 10+ years of experience and more than 200 designers worldwide , we are the world’s largest presentation design company.
Unlike AI tools, our world-class designers understand your needs deeply. They ensure that each slide is not only visually appealing but also aligned with your brand and message.
Want to see what we can do? Try us out for just $1. We’ll design a custom, editable one-slide presentation that truly reflects your brand for just one dollar!
Don't miss this incredible deal – from $43 down to $1!
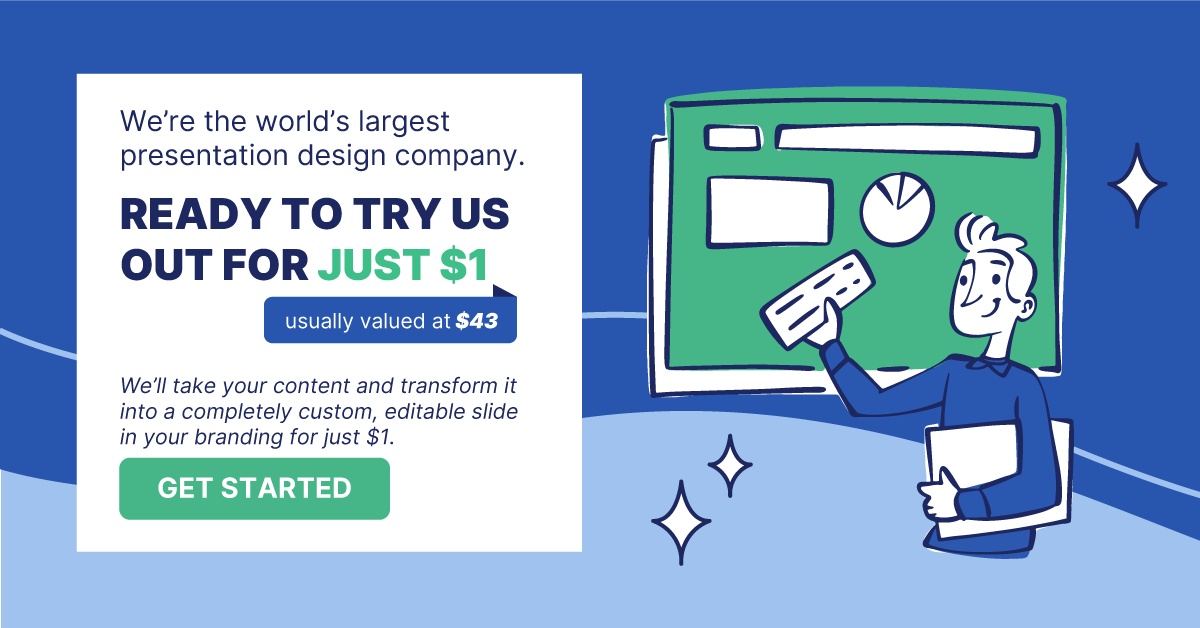
Looking for more info? Check out these articles!
- 10 Best AI Tools for Creating Impactful Presentations
- AI vs. Professional Presentation Designer: A Comprehensive Comparison
- The Ultimate Guide to Pick the Perfect Presentation Design Agency For You
- 8 Questions to Ask Before Hiring a Presentation Design Agency
- Discover the Top 15 Presentation Design Agencies & Services to Use in 2024
Create professional presentations online
Other people also read

How To Write Effective Emails That Will Improve Your Communi...

How to Make a Marketing Plan Presentation in PowerPoint

Alternative presentation styles: Takahashi

How-To Geek
How to plan and create a powerpoint presentation with chatgpt and midjourney.

Your changes have been saved
Email is sent
Email has already been sent
Please verify your email address.
You’ve reached your account maximum for followed topics.
Google’s Mobile Gemini Assistant Can Now Take Files
Cooler master made a shark gaming pc, how new cars are slowing you down, quick links, prompting chatgpt to create a presentation outline, slide notes, and slide text, creating illustrations for powerpoint with midjourney, putting it together, tips and tricks, ai in your office, key takeaways.
By incorporating ChatGPT and MidJourney into your workflow, you can create compelling PowerPoint presentations with ease. ChatGPT helps generate presentation outlines, slide notes, and slide text, while MidJourney provides visually captivating illustrations. These AI tools enhance your productivity and allow for impressive customization in your presentations.
Despite all our modern technology, putting together a slideshow is still a chore, even if you're really passionate about the topic you're presenting. By adding ChatGPT and MidJourney into your workflow, you can produce amazingly creative presentations all by yourself.
It's not a stretch to say that OpenAI's ChatGPT has disrupted content creation. While most of the attention is given to fancy, complex use cases, the humble PowerPoint presentation can benefit too. Here's a general set of steps, you can modify them based on your specific presentation.
Step 1: Set the Stage
Start by providing ChatGPT with a clear and concise briefing. This includes the presentation's topic, the intended audience, and the key messages you want to convey.
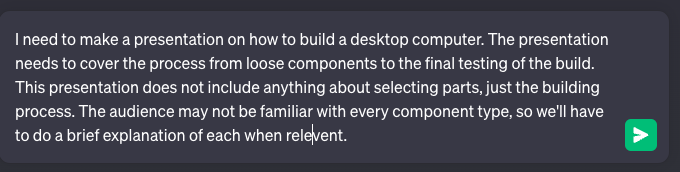
Make sure to be specific, as this helps the AI generate more focused content. Don't submit the prompt yet, or if you accidentally do just use the "Stop Generating" button to halt the process.
Related: How to Collaborate on a Microsoft PowerPoint Presentation
Step 2: Request an Outline
Once you've set the stage, request ChatGPT to create an outline for your presentation. For instance, you can say, "Please create a PowerPoint presentation outline based on the briefing I provided" at the end of your prompt or as your next prompt.
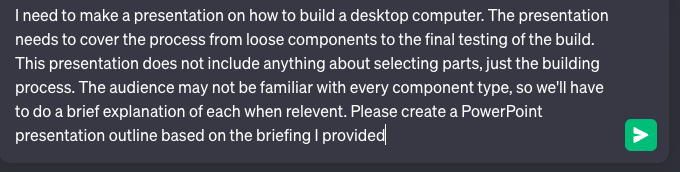
ChatGPT can recall what's been said in the chat thread, so you can refer back to your brief without repeating the same information.
Related: How to Track Changes in Microsoft PowerPoint
Step 3: Review and Refine the Outline
After obtaining the initial outline, review it for coherence and relevance. If any point seems off, ask ChatGPT to revise it or provide additional information. ChatGPT works best with a back-and-forth process between you and the software. Treat it like another person on your team!
Step 4: Ask for Slide Notes
When you're satisfied with the outline, ask ChatGPT to generate slide notes for each point. You can do this by saying, "Please provide detailed notes for each point in the outline."
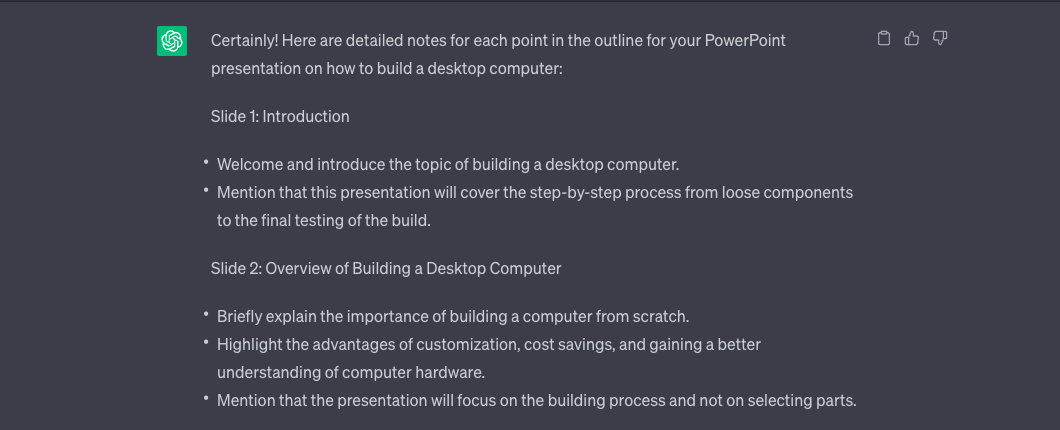
Again, you can ask ChatGPT to change the notes or correct them, or if you like you can edit them the old-fashioned way.
Now that you have the notes for every slide, the next step is to ask ChatGPT to create suitable text to go on each slide. Here I simply used the prompt "Please provide suitable text that I can put on each slide."
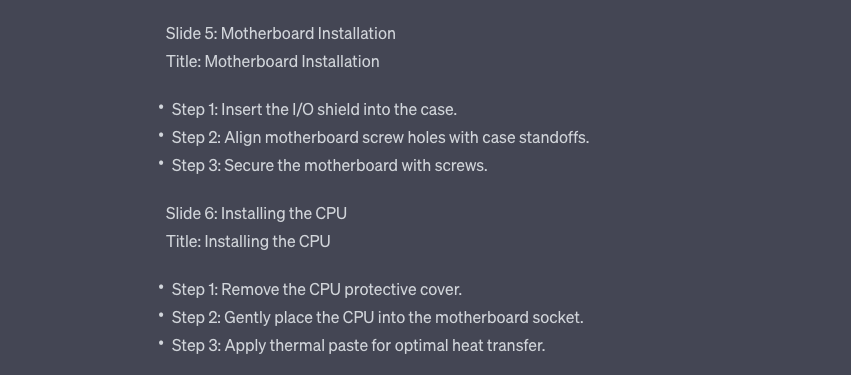
Since ChatGPT generally knows the formats of various media and styles, you'll get text that will fit on your slides while conveying the most essential info.
Related: How to Make a PowerPoint From an Outline
After creating your presentation outline and slide notes, it's time to bring your PowerPoint to life with visually captivating illustrations. MidJourney is a superb tool to help you with this, if you're looking for something artistic to have in your presentation. It won't however help you with a pie-chart or histogram, but you can make some pretty impactful imagery to represent a specific vibe or theme.
If you don't already know the basics of MidJourney, you'll have to head over to our MidJourney beginner's guide to review the general process.
For our small demo here, we'll start with a basic prompt, in this case, "computer technician working on a computer corporate cartoon."
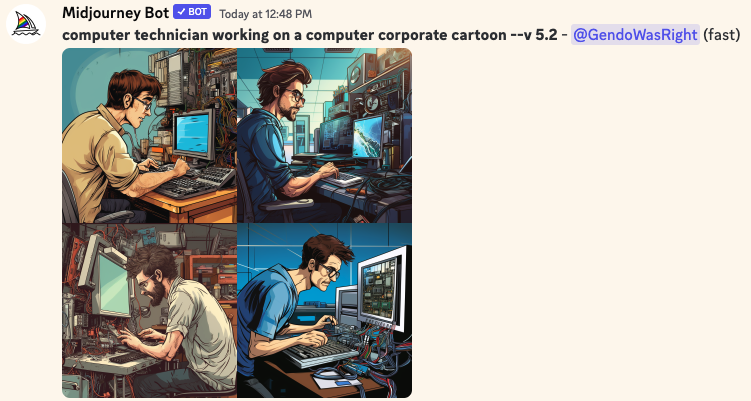
As you can see, MidJourney gives us four images that are all candidates for our presentation. You can click the corresponding "U" button to upscale any of the individual images in the grid. U1 and U2 represent the top row of images, and U3 and U4 the bottom two.
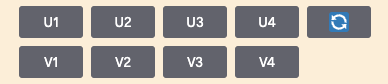
You don't need to know any advanced MidJourney commands and methods to make neat imagery for your presentation, except for the custom aspect ratios.
Simply add "--ar W:H" at the end of your prompt, replacing "W" with the width and the "H" with the height.
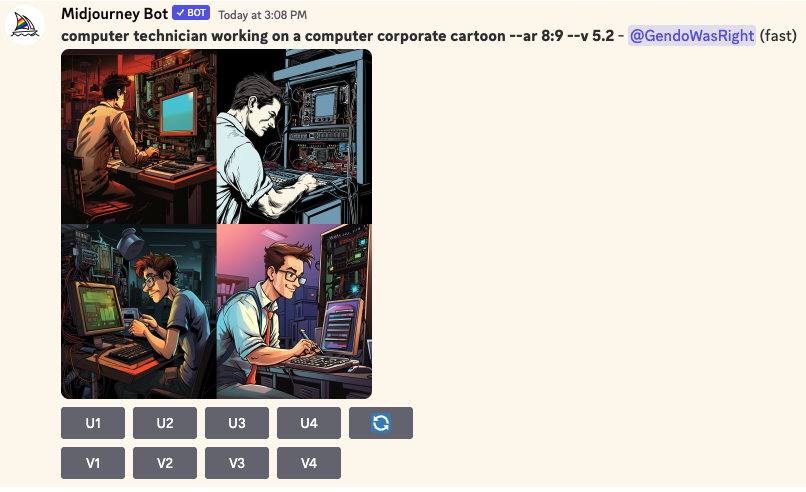
For example, I love making slides that are split 50/50 between the text and graphic. Since slides have a 16:9 aspect ratio, it means you can use "--ar 8:9" to get something that takes up exactly half of the slide.
Related: How Good is MidJourney at AI Art? We Compared All the Models
As of this writing, MidJourney. doesn't offer high levels of control over the images you get, but if you're particular about your images, try to use the same modifiers in your prompt. For example, we used "corporate cartoon" in the previous prompt, and by reusing with a different subject you'll usually get images that look thematically coherent. Remember that you can keep re-rolling the prompt if you don't get what you want at first, and you can use the "V" buttons to create variations of an image that was close but not quite there.
Now that you have the text and imagery for each slide, it's time to throw it together in a slide. Now you can apply your existing knowledge of Powerpoint (or the presentation software of your choice) to polish up the look and feel of your presentation.
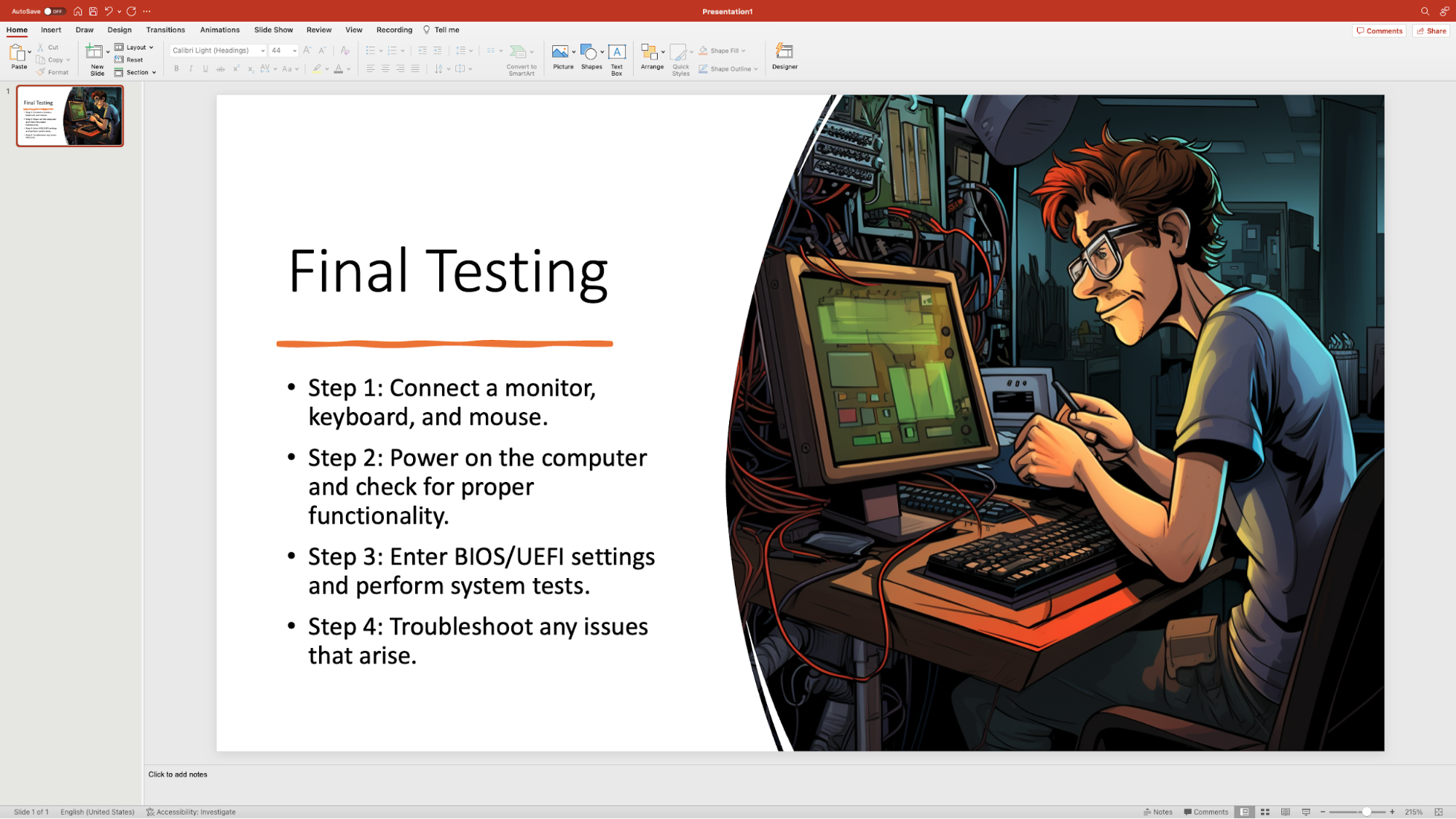
Armed with this basic knowledge, you can use these AI tools to up your presentation same significantly, but there are some additional tips and tricks you can keep in mind for even better results:
- Use detailed prompts: This is particularly true for ChatGPT, but it also counts for MidJourney. The more you put into the prompt, the more likely you'll get what you want.
- Have a back-and-forth: For ChatGPT, in addition to a detailed prompt, you should have a back-and-forth conversation to refine and improve your presentation outline and notes.
- Consider an MJ prompt creator: There are several online prompt creators for MidJourney made by third parties, that give you easy access to things like setting an aspect ratio, or defining a particular style or color palette. A good example is the MJ Prompt Tool by Noonshot, although it hasn't been update for a while. Searching for "MidJourney Prompt Generator" using the engine of your choice will give you a list with numerous similar tools, all of which have their own pros and cons, so try a couple.
- Use Color Words in MidJourney: Put the colors you would like to feature in your image's prompts, and then use those same color words for all your illustrations to get a uniform color palette across your images.
The prompt-engineering rabbit hole goes as deep as you want it to, but these basic tips and tricks should be more than enough to transform your PowerPoint Game.
I'll be the first to admit that using ChatGPT and MidJourney like this feels like something of a kludge. However, generative AI tools are already being integrated into productivity software. For example, Canva has an AI image generator built right into it and Grammarly also includes generating AI now. Microsoft 365 itself has CoPilot, so its worth looking over what these tools can do for you when creating documents. One way or another, there's an AI assistant nearby to help you get stuff done more quickly.
- Cutting Edge

Creating a PowerPoint Presentation using ChatGPT
Making ChatGPT your assistant to help you write an email is trivial since it is well-known to be very capable of generating text. It is pretty apparent that ChatGPT cannot help you cook your dinner. But you may wonder if it can generate something other than text. In the previous post, you learned that ChatGPT could generate a graphic for you only via an intermediate language. In this post, you will learn about another example of using an intermediate language, namely, VBA for PowerPoint. Specifically, you will learn:
- How to make ChatGPT to generate a slide deck outline
- How to convert a slide deck outline into an actual PowerPoint file
Get started and apply ChatGPT with my book Maximizing Productivity with ChatGPT . It provides real-world use cases and prompt examples designed to get you using ChatGPT quickly.

Creating a PowerPoint Presentation using ChatGPT Picture generated by the author using Stable Diffusion. Some rights reserved.
This post is divided into three parts; they are
Outline of a Pitching Deck
Running vba and obtaining the powerpoint file, generating other file formats.
Let’s consider a scenario: You were asked to explain to a software team and convince them to switch from Java to Python. You know that Python is powerful, especially powered by its ecosystem, community support, and online software repository. But building a story pitch needs some thought.
You can make use of ChatGPT to create the story pitch. Your prompt should include:
- Persona : ChatGPT should sound like an expert
- Goal : You want an outline that you can use to build a slide deck
- Details : Your storyline should be that Python can work better than Java. Depending on the use case, you may want to give more detail on a particular application, such as REST API system
Therefore, you may try the following prompt:
You are an expert in Python programming and system development. Write the outline for a slide deck to pitch the Python ecosystem to a Java veteran. Tell them how Python can do all the things that they were doing with Java. Focus on the benefits of easy to use, easy to develop, and easy to maintain. Especially focusing on how Python supports building a scalable system with REST API support.
As expected, ChatGPT can give you an outline as follows:
Slide Deck: Pitching the Python Ecosystem to a Java Veteran Slide 1: Introduction Welcome and Introduction Target Audience: Java Veterans Objective: Show how Python can replace Java and offer benefits in ease of use, development, and maintenance, with a focus on building scalable systems with REST API support. Slide 2: Overview of Python Brief introduction to Python as a high-level programming language Python’s popularity and its extensive ecosystem Slide 3: Easy to Use Python’s simplicity and readability compared to Java Concise and expressive syntax Reduced boilerplate code Slide 4: Easy to Develop Rapid prototyping and shorter development cycles Wide range of built-in libraries and packages Massive community support and extensive documentation Slide 5: Easy to Maintain Python’s emphasis on code readability and maintainability Clean and organized code structure Automated testing frameworks for better code quality Slide 6: Scalable Systems Python’s ability to build scalable systems with REST API support Overview of Python frameworks such as Django and Flask Support for microservices architecture Slide 7: REST API Support Python’s robust libraries for REST API development Introduction to popular libraries like Flask-RESTful and Django REST framework Building RESTful APIs with ease Slide 8: Case Studies Highlight successful companies and projects using Python for system development Showcase Python’s scalability and performance in real-world scenarios Slide 9: Migration from Java to Python Discuss strategies for migrating Java code to Python Common challenges and how to overcome them Tools and resources for a smooth transition Slide 10: Conclusion Recap the benefits of Python over Java in terms of ease of use, development, and maintenance Reinforce Python’s ability to build scalable systems with REST API support Encourage the Java veteran to explore the Python ecosystem Slide 11: Questions and Discussion Open the floor for questions, comments, and discussions Slide 12: Thank You Express gratitude for their time and attention Provide contact information for further assistance or consultation
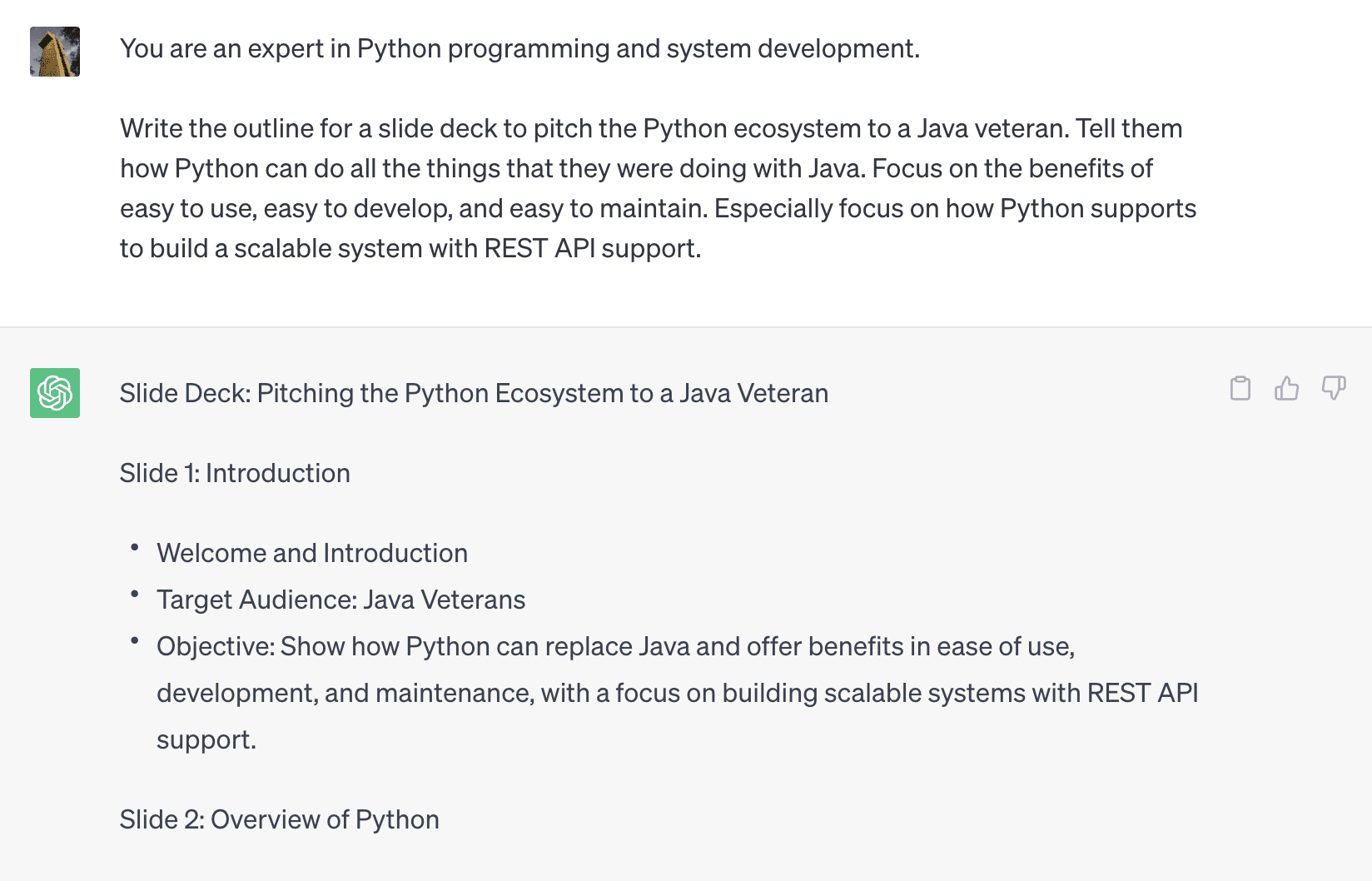
ChatGPT generating an outline for a presentation
You should review what ChatGPT provided to you. You may also use a follow-up prompt to ask ChatGPT to revise some slides or add some content. However, once you are satisfied with the outline, you can ask ChatGPT to create the PowerPoint slide.
Since ChatGPT is not going to return a PowerPoint file to you, you need to find something that can generate PowerPoint. Just like you learned that Mermaid syntax is a way to present a sequence diagram in the previous post, PowerPoint comes with Visual Basic for Application (VBA) that can generate a slide deck using code.
For example, you can use this follow-up prompt to generate the VBA code that creates the deck:
Now write the VBA code to create the PowerPoint slides for this deck. Occasionally add humorous and whimsical content.
The output from ChatGPT is as follows:
Certainly! Here’s an example of VBA code that creates the PowerPoint slides for the pitch deck, with occasional humorous and whimsical content: 1 2 3 4 5 6 7 8 Sub CreatePitchDeck ( ) Dim PowerPointApp As PowerPoint . Application Dim PowerPointPres As PowerPoint . Presentation Dim PowerPointSlide As PowerPoint . Slide Dim SlideNum As Integer . . .
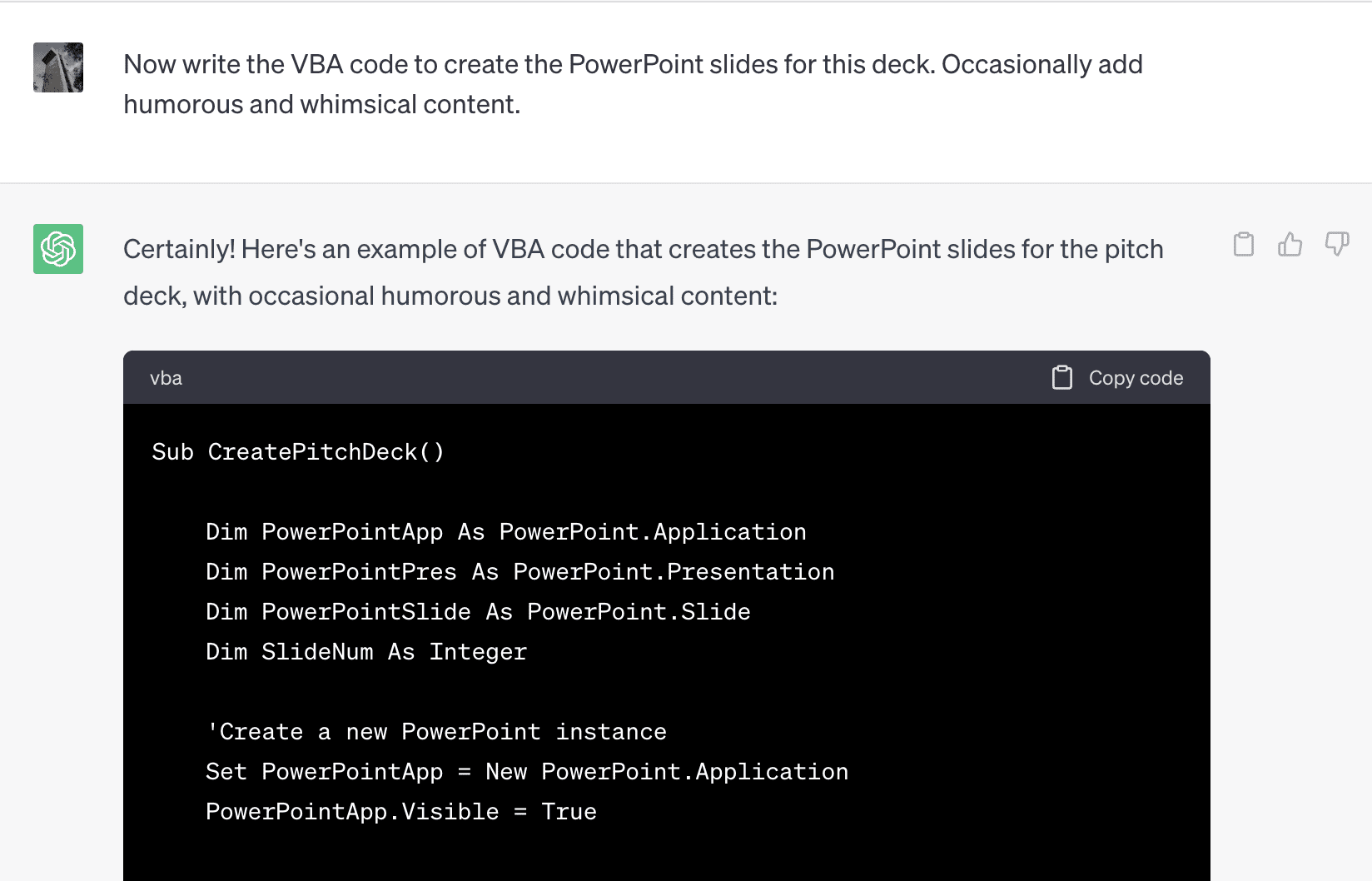
ChatGPT generating VBA for a presentation
VBA is a language that PowerPoint has built-in support. You can run the code and obtain a PowerPoint file in the following steps.
Firstly, open your PowerPoint application and create a new presentation. Then, you should find “Visual Basic Editor” in the “Tools” menu, under “Macro” submenu.
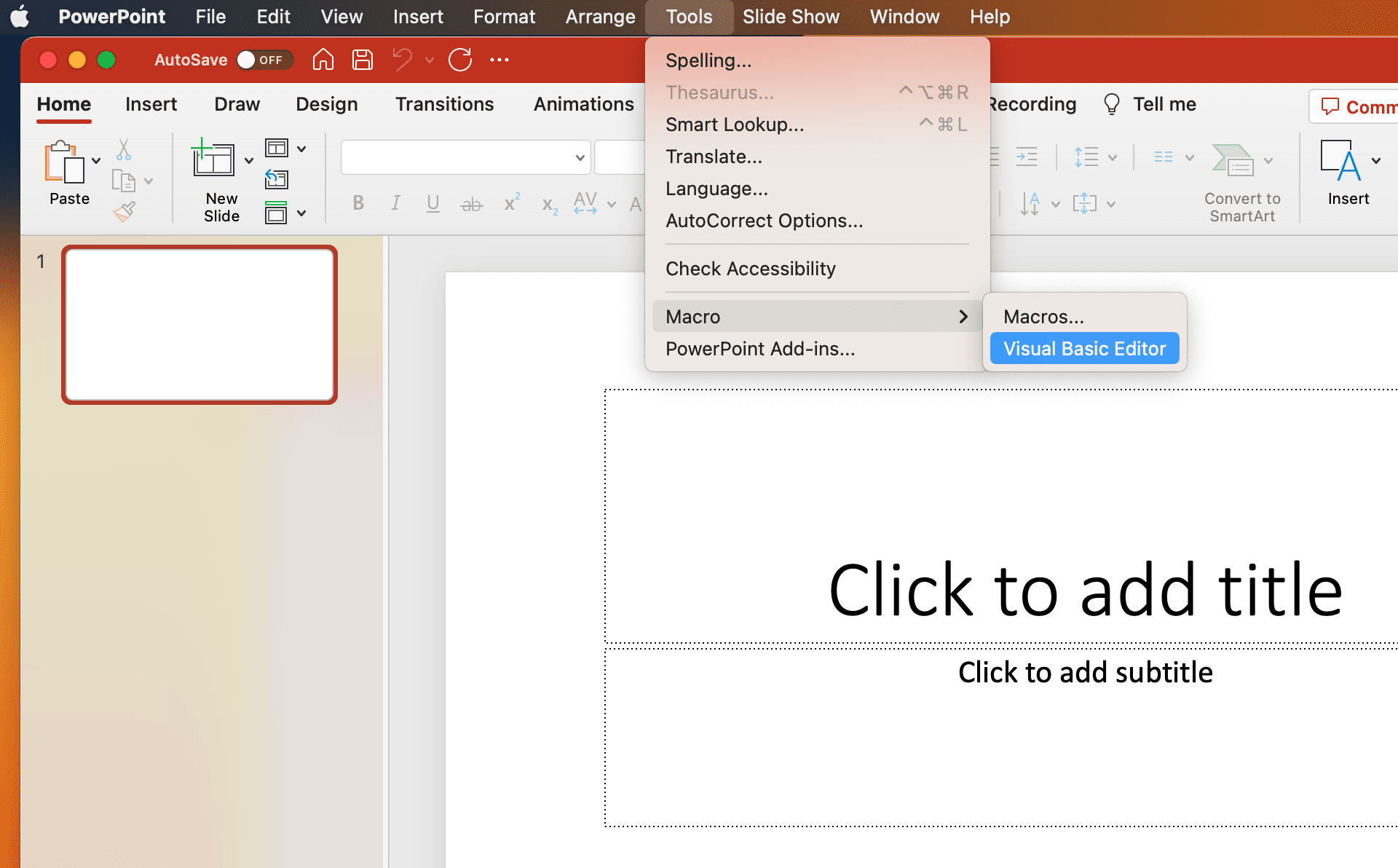
Launching Visual Basic Editor
You should see a “VBAProject” window in the Visual Basic Editor. Right-click on that to insert a new Module.
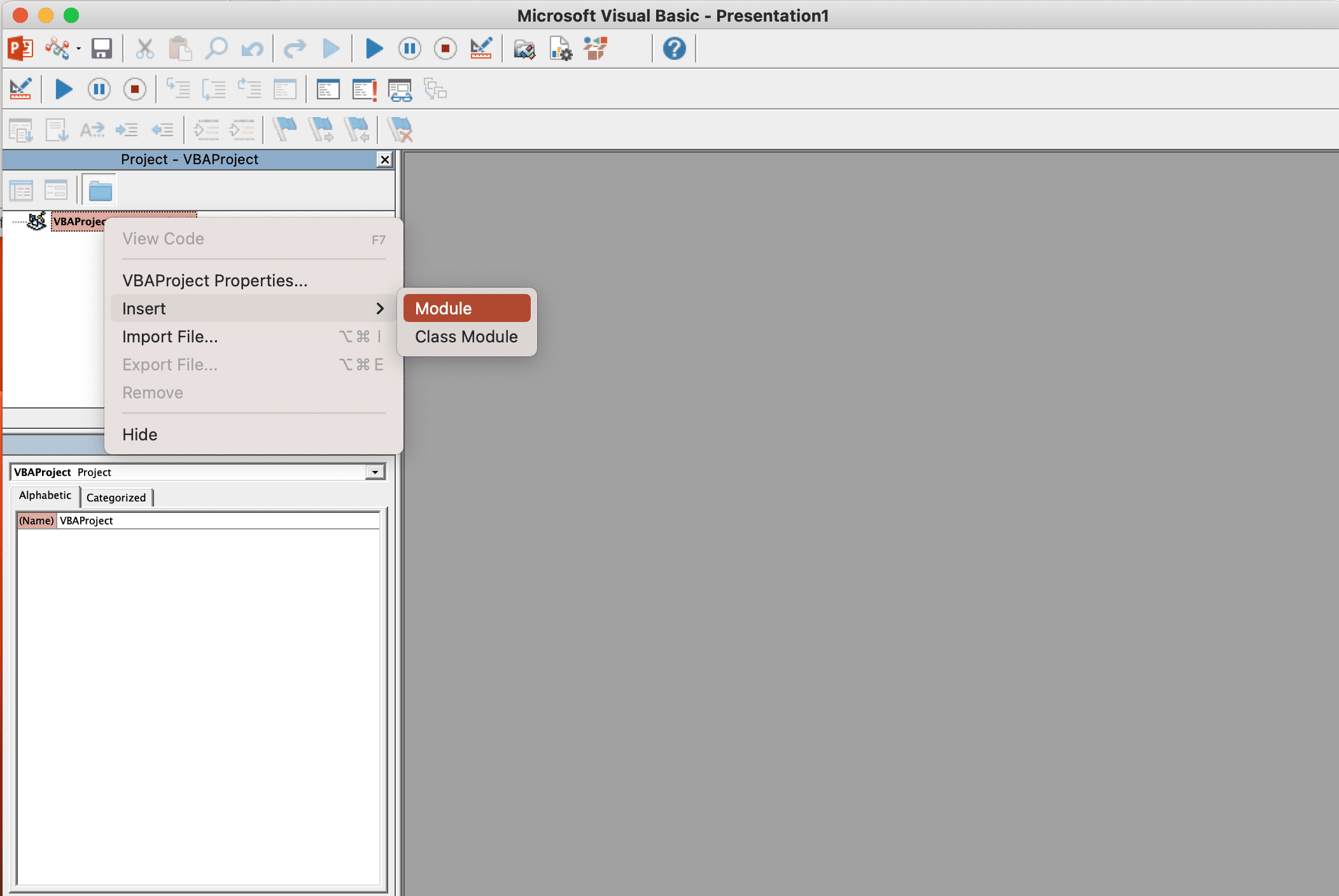
Inserting a new Module in the Visual Basic Editor
Then you can copy and paste the VBA code that ChatGPT generated into the Module window, just as the screenshot below.
Then you are ready to run this VBA code to generate a PowerPoint file. All you need is to click the “Run” button on the toolbar.
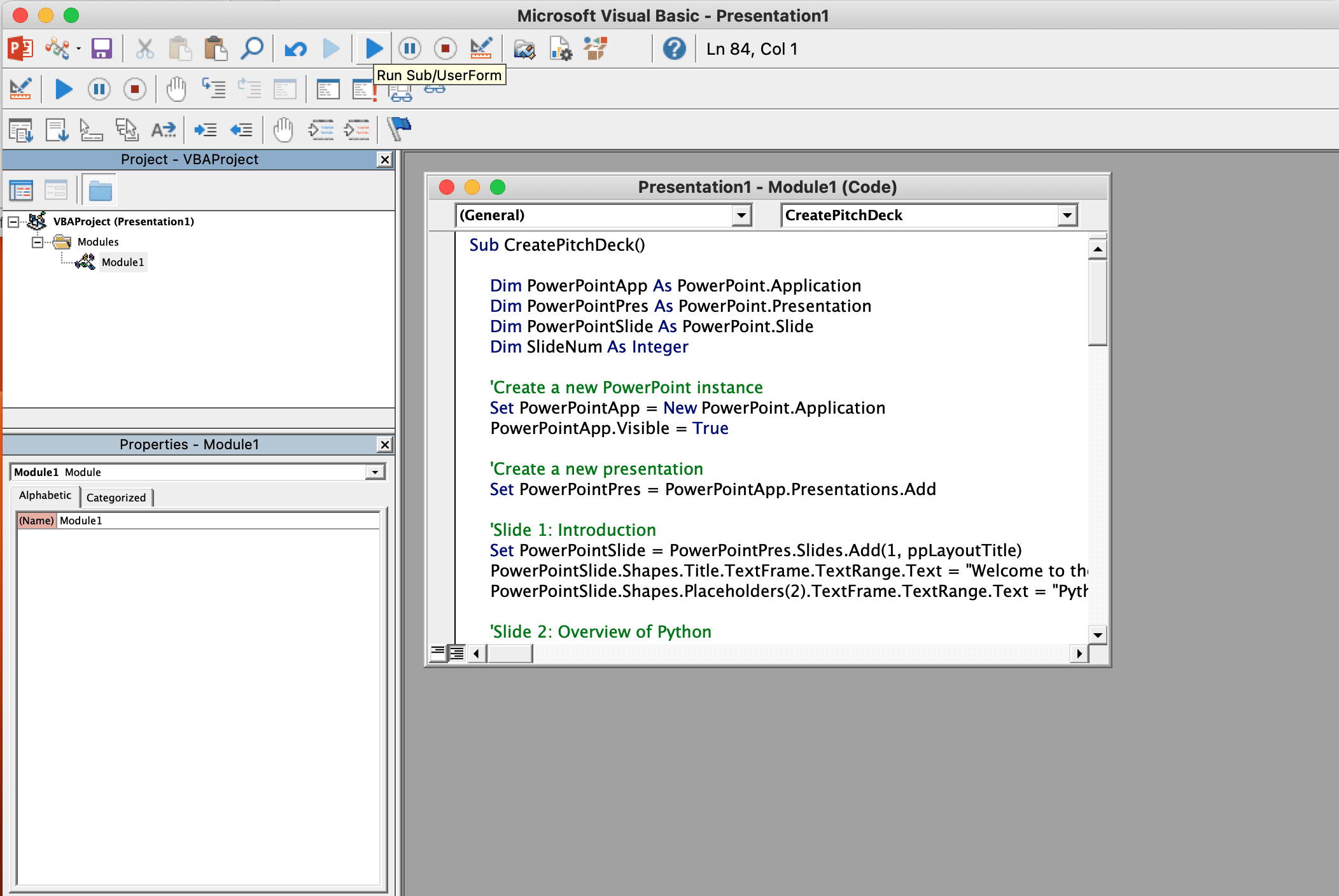
Pasting the VBA code and run
Running this will create another PowerPoint presentation with the content generated by ChatGPT. You can discard the first presentation as it is empty and work on this one instead.

PowerPoint presentation generated
Note that the slides are bare, and you may want to apply a template to make them more colorful. Instructions on switching a template to an existing presentation can be easily found online. Also note that the slide generated is not perfect. There could be some formatting issues, for example. ChatGPT is just helping you to get started. It is your job to polish it further.
You can see that the above provided a general workflow for producing any file format using ChatGPT.
Firstly you need to know what programming language or mark up language is possible for that particular file format. For example, if it is not Microsoft PowerPoint but Google Slides, there is Google Slides API for that.
Then, you should have a concrete idea of what to put in the file. In the above, you mentioned the purpose and content that should be included in the PowerPoint presentation. This helps ChatGPT generate the content for you. Of course, you can polish the result ChatGPT provided using follow-up prompts such as “Remove the last slide” or “Add an agenda slide at the beginning”.
Once you are ready with the content, you should ask ChatGPT to generate the code that can, in turn, generate the final output. Depending on the actual file format, you may need to run the code appropriately. In the example above, you launched PowerPoint and ran the VBA. If you asked for a PDF and make ChatGPT generate LaTeX code for you, you need to run the LaTeX compiler to generate the final output.
In this post, you learned how to create a PowerPoint file. In particular, you learned
- How to make ChatGPT create an outline for your presentation
- How to convert the outline into VBA code that can generate the actual presentation
- How to execute the VBA to obtain the final output
This workflow may be adopted for other file formats.
Maximize Your Productivity with ChatGPT!
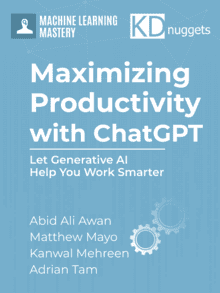
Let Generative AI Help You Work Smarter
...by leveraging the power of advanced AI from ChatGPT, Google Bard, and many other tools online
Discover how in my new Ebook: Maximizing Productivity with ChatGPT
It provides great tips with examples of all kinds to make you the boss of AI robots for brainstorming , editing , expert helper , translator , and much more...
Make AI work for you with my latest book
See What's Inside

21 Responses to Creating a PowerPoint Presentation using ChatGPT
I tried this but ChatGPT wrote: “As an AI text model developed by OpenAI, I’m unable to directly generate a PowerPoint presentation or write VBA (Visual Basic for Applications) code to create PowerPoint slides. However, I can guide you on how you can create these slides in PowerPoint manually or using VBA, if you have the requisite knowledge and software.”
What changed?
Hi Linda…Thank you for your feedback! We will review for a possible change.
same, it doesn’t work
It worked like a charm! Thank you for this article.
Great feedback Rafael! It is great to know you are able to make use of the content!
Thanks for the Article. Is it possible to include pictures (not generative pictures) from the Internet in the slides built using ChatGPT? For example use of an ancient Temple picture, while building slides on Art History. How?
You are very welcome NUC! Your query and many others are explained further in the following resource:
https://machinelearningmastery.com/productivity-with-chatgpt/
This does not work at all..
Hi Dave…Thank you for your feedback! Please provide more detail as to what is not working (error messages, etc.) so that we can investigate.
hey how do i get tools on the the macbook bar in PowerPoint because it wont show up. Help please
Hi mathew…we are not familiar with that particular issue. Perhaps another contributor to this blog may have some ideas.
Thanks for the nice explanation. Through tutorial reached upto point of creating and pasting on VBA but now when i click RUN (Run Sub/userForm) it says Compile error: Expected End Sub
Hi Aejaz…You are very welcome! The following resource provides insight into this error:
https://learn.microsoft.com/en-us/office/vba/language/reference/user-interface-help/expected-end-sub
It does work, you need to not ask it to create powerpoint slides from VBA, just ask for the VBA code and it works.
Thank you for your feedback DJ!
How to create a power point and how to download a power point file on the web
Hello Kuubu…The following resource may be of interest:
https://blog.classpoint.io/chatgpt-to-create-powerpoint-presentation/
thank you so much. your detailed & informative blog saved my time.
You are very welcome! We greatly appreciate your support and feedback!
I was able to generate both VBA and LATEX code for a presentation idea using ChatGPT free version.
Thanks for sharing.
Great! Thank you for sharing!
Leave a Reply Click here to cancel reply.
Name (required)
Email (will not be published) (required)
4 Genius Ways to Use ChatGPT To Create A PowerPoint Presentation [Updated]
Zhun Yee Chew
![how to create presentation with chat gpt 4 Genius Ways to Use ChatGPT To Create A PowerPoint Presentation [Updated]](https://cdn.classpoint.io/wp-content/uploads/4-Genius-Ways-to-Use-ChatGPT-To-Create-A-PowerPoint-Presentation-2.png)
ChatGPT has gained its prowess as a generative AI capable of assisting humans in a wide range of written communication tasks. You have likely also heard that ChatGPT can code, create music, and accomplish a myriad of other remarkable feats . GPT-4 can even identify the ingredients you have in your fridge and instantly devise a recipe using them. With these capabilities in mind, you may now find yourself wondering: what else can ChatGPT achieve? What about using ChatgPT for making PPT? Can ChatGPT create a PowerPoint presentation?
Can ChatGPT create a PowerPoint presentation?

Yes, it certainly can. ChatGPT can be employed in the process of creating PowerPoint presentations by assisting in generating an outline, crafting slide content, generating VBA codes to automate slide creation, and offering image suggestions to enhance your PowerPoint slides.
In the following article, we will unlock the lesser-known capabilities of ChatGPT that are a source of intrigue for many. We are set to delve not merely into one or two, but rather 4 ways to use ChatGPT to create a PowerPoint presentation—a process often considered tedious and unenjoyable by many.
Join us on this journey as we explore how this AI marvel has the potential to completely reshape the way we conceive of and deliver PowerPoint presentations. 😎
Why Use ChatGPT to Create PowerPoint Presentations?
I mean, why not?
Traditionally, creating a PowerPoint presentation required a considerable investment of time and effort. From drafting the content and refining the structure to selecting visuals and perfecting the design, each step demanded not only careful attention but also time.
Imagine having a co-pilot that is already ready at your service, translating the concepts or ideas you have in mind into a coherent presentation. This is precisely where ChatGPT emerges as a transformative tool. Of course, time-saving is just one aspect. There are, in fact, numerous other advantages to using ChatGPT for PowerPoint presentations:
- Idea Exploration and Expansion : ChatGPT lends a helping hand in brainstorming and expanding upon ideas, ensuring that your presentation provides comprehensive information and a range of perspectives.
- Clear and Concise Ideas : ChatGPT ensures that your ideas are communicated clearly and concisely, by assisting you in expressing complex concepts in simple terms.
- Uniform Presentation Tone and Quality : ChatGPT helps maintain a consistent tone and quality throughout your presentation, elevating the overall coherence and professionalism of your content.
- Polished Language : ChatGPT minimizes grammar and language errors, ultimately removing the worry of flaws and grammar errors in your presentations.
- Compelling Storytelling : ChatGPT’s narrative capabilities also mean that you can craft compelling stories that deeply resonate with your audience.
- Effortless Refinements : With ChatGPT’s swift content generation ability, it makes last-minute changes or revisions a quick and effortless process.
- Enhanced Visual Elements : Going beyond text, ChatGPT can also propose relevant images, graphs, and charts that align with your narrative, enriching visual appeal and audience engagement.
How to Use ChatGPT To Create A PowerPoint Presentation
So, now that we know that ChatGPT can be used to create a PowerPoint presentation, let us dive straight into the different methods it can do so.
🔥 Method #1 Use ChatGPT to Create Slides Outline and Slides Content
The first method involves utilizing ChatGPT to formulate a presentation outline . By providing ChatGPT with the topic and key points you wish to cover in your presentation, ChatGPT can swiftly generate an organized structure for your presentation.
Here is an example:

Once ChatGPT has generated the slides outline for you, it becomes a scaffolding upon which you can build the content of each slide.
Creating PowerPoint Slides Content with ChatGPT
With a clear sequence of topics and subtopics in place, you can further harness ChatGPT’s capabilities by instructing it to expand on each of these points. By providing concise prompts or questions, you can guide ChatGPT to generate detailed content for each slide .

You can always ask ChatGPT to formulate the slides content in your desired format, and expand the details:

Once you have the slides content, you can seamlessly transfer this material into your PowerPoint presentation. Copy and paste the AI-generated text onto the respective slides, following the outline and structure ChatGPT has established for you.
How to Insert A Word Document Into PowerPoint?
After pasting the slides content generated by ChatGPT into Microsoft Word,
Step 1: Open the Word document
Open the Word document you want to transform into a PowerPoint presentation in Word.
Alternatively, paste the slides content generated by ChatGPT into Microsoft Word.
Step 2: Format the text

Clear all the existing formatting of the text and format the text in such a way that Heading 1 aligns with the slide heading, Heading 2 with the slide subheading and Heading 3 with the body text.
Step 3: Export to PowerPoint (Windows)

If you are on Windows, go to file > export > export to PowerPoint presentation. Once that is done, select “Open Presentation”.
Step 4: Export to PowerPoint (Mac)

If you are on Mac, save the document as a Rich Text Format (.rtf), and open PowerPoint and insert > outline.
That’s it! Here is the final product:

Of course, this is a text-only presentation which still requires you to add design elements, media content, and adjust the layout for visual appeal.
🔥 Method #2 Use ChatGPT to Automate Presentation Creation Using VBA Codes
The next method simplifies the first approach into just a few clicks. It involves using ChatGPT to generate a series of VBA codes , which you can then add to PowerPoint to have them translated into individual slides . In other words, you don’t need to instruct ChatGPT to generate slide outlines, then create slide content, add them to Microsoft Word, and finally transfer them to PowerPoint.
But first, what is VBA?
VBA , or Visual Basic for Applications in short, is a Microsoft computer programming language which is used to facilitate automation of repetitive Microsoft suite data-processing functions, like generating custom graphs and reports. In this instance, VBA can also be used to automate the process of slides creation in PowerPoint using ChatGPT, an AI that can understand and process both human language and codes.
ChatGPT will generate codes that you can input in Visual Basic Editor in PowerPoint, an interface that allows you to write and edit custom scripts that automate actions in PowerPoint. Visual Basic Editor is part of the Development tools in PowerPoint.
Here is a sample output :

Running VBA Codes on PowerPoint
Copy the codes generated by ChatGPT.
And open up the Visual Basic Editor interface in PowerPoint by going to Tools > Macro > Visual Basic Editor on Mac, or Developer > Visual Basic on Windows.

Then click “Insert Module”, paste the codes, then click “Play”.

Here is the output :

Ok, I know what you are thinking. The slides look plain and basic. But fret not, as we know a way to generate quick designs and layouts in PowerPoint using PowerPoint’s native AI-powered Designer .
Designing the Slides Using PowerPoint Designer
PowerPoint Designer enables you to effortlessly turn the plain-looking slides into a polished presentation, by adding images and offering layout and design suggestions.
What can PowerPoint Designer do?
- Add photo and design to title slide
- Turn text in the form of lists, processes, or timelines into a graphic
- Organise images and texts into professional layouts
- Provide layout suggestions
Here’s how you can access PowerPoint’s Designer. Simply head over to the Design tab in your PowerPoint ribbon and select the Designer pane on the right side of your screen.
And there you have it – an instantly polished-looking slide, all achieved with just a few clicks!

🔥 Method #3 Use ChatGPT to Automate Presentation Creation With AIRPRM
This method is the simplest among all the approaches we have discussed thus far. No ChatGPT prompts are even necessary. We have found a tool that has ready-made ChatGPT prompts . Behold AIRPRM, a tool that offers ready-made ChatGPT prompt templates for your convenience.
What is AIRPRM?
AIRPRM is a Chrome browser extension designed for ChatGPT. It provides an extensive range of prompt templates that can be combined with ChatGPT to produce top-notch content that aligns with various contexts and applications. You can add the extension to your Chrome browser here .
Once the extension is installed to your browser, you will notice a complete transformation of your ChatGPT interface. Your ChatGPT interface will now have a variety of options and templates at your disposal.
Type in “PowerPoint” in the search bar to pull up PowerPoint-related AIRPRM ChatGPT prompts.

Then, in the chat bar, simply follow the format provided and add the topic of the presentation as well as VBA instruction. Then click generate and see ChatGPT do its magic.

The output is exactly the same as what we get in method #2 when we instructed ChatGPT with our own prompt. Except in this case, you do not even need to spend time brainstorming on the prompt to provide to ChatGPT. AIRPRM has got that covered for you.

Once ChatGPT has generated the VBA codes, follow the exact same steps outlined in Method #2 to paste the code into the Visual Basic Editor in PowerPoint. Then, run the code to automate the process of generating slides.
🔥 Method #4 Use ChatGPT to Create Slide Image Suggestions

Okay, at this stage, you might be wondering if it is worth using ChatGPT for creating PowerPoint presentations at all, considering that the output generated by ChatGPT so far is entirely text-based and lacks visual appeal. We encourage you to keep reading, as the fourth and final method involves utilizing ChatGPT to infuse your PowerPoint presentation with a layer of visual excitement.
While ChatGPT is fundamentally a text-based chatbot that cannot produce images, this method entails combining ChatGPT with text-to-art generator tools such as Midjourney, Stable Diffusion, Dall-E, and many more. The goal is to generate image suggestions that can seamlessly enhance your PowerPoint presentation.
Here is how you can use ChatGPT to add images to your slides once you have created the text-based content with ChatGPT’s help (using one of the methods above).

This prompt will guide ChatGPT in generating a list of prompts suitable for inputting into a text-to-art generator tool for image creation.
Once you are happy with the art or images generated by the text-to-art generator, then download the images to be included in your PowerPoint presentation. You can further enhance the layout or look of your slides with PowerPoint Designer.

We also recommend you to add interactive elements such as quizzes and games to your PowerPoint slides once you have created the content, as a study indicates that a majority of 68% of individuals hold the belief that interactive presentations leave a more lasting impression.
68% of individuals hold the belief that interactive presentations leave a more lasting impression. Duarte.com
🔥 Bonus: Turn Your PowerPoint Slides into a Live Quiz/Game

- Have your PowerPoint slides generated by ChatGPT ready.
- Download and install ClassPoint , PowerPoint add-in for free. ClassPoint integrates seamlessly with PowerPoint, so you don’t have to download additional tools for support.
- Navigate to the ClassPoint tab in your PowerPoint ribbon and choose from the 8 types of interactive quizzes.
- In slide show, invite your students to join your participants by giving them the unique code displayed at the top-right corner of your slide. Have them input this code at classpoint.app using any browser of any device. Start the quiz by clicking on the quiz button.
- As participants submit their answers, you’d be able to see their responses coming in live via the active quiz window right on your screen.
- End your quiz by revealing the final leaderboard and recognizing the top performers. Top 3 will be showcased via a virtual podium with all others listed accordingly.
800,000+ educators and professionals use ClassPoint AI to boost audience engagement in PowerPoint.
So, can ChatGPT create a PowerPoint presentation? Absolutely, yes and yes!
From generating outlines and content to automating slide creation using VBA codes, leveraging AIRPRM for prompt automation, and ultimately providing image suggestions, ChatGPT has truly revolutionized presentation creation. If you’re not using ChatGPT to streamline your PowerPoint presentation-making process, you are missing out!
So, make use of the step-by-step guide and the 4 creative ways to use ChatGPT to create a PowerPoint presentation we provided above to integrate ChatGPT into your presentation workflow, and let ChatGPT unleash its transformative potential. With ChatGPT as your creative ally, you will not only save time but also craft PowerPoint presentations that reach new heights of excellence that were previously unimaginable.
About Zhun Yee Chew
Try classpoint for free.
All-in-one teaching and student engagement in PowerPoint.
Supercharge your PowerPoint. Start today.
800,000+ people like you use ClassPoint to boost student engagement in PowerPoint presentations.
How to Use ChatGPT to Create a Presentation

Your changes have been saved
Email is sent
Email has already been sent
Please verify your email address.
You’ve reached your account maximum for followed topics.
Creating a presentation can be a daunting and time-consuming task. Researching the material, writing the text, styling the slides, adding images, and rehearsing it all consume a lot of time and energy.
What if you could have AI create it all for you? Since ChatGPT can't output files, you can combine ChatGPT with another AI tool and have them build your presentation from scratch. All in a matter of seconds. Sounds good? Read on to learn how.
Create a Presentation From Scratch With ChatGPT
Before diving into creating a presentation with ChatGPT, let's go over the steps involved. We'll use a combination of two AI tools to make this presentation.
ChatGPT is well capable of generating text based on your prompts. You can use ChatGPT to create the text for your presentation slides, but that's about all ChatGPT can do in this case.
The other integral element is SlidesAI . This is a tool specifically designed for Google Slides that can automate the creation of presentations. All you need to do is give it the text and pick a theme style. Then, with a single click, SlidesAI will create an entire Google Slides presentation for you. It'll even attach appropriate stock photos where needed.
Of course, like most other AI presentation tools , the free version of SlidesAI has limitations. You can only create three presentations per month, and the text for each presentation is limited to 2500 characters. You can purchase a paid plan to extend these limits.
Once you've generated the presentation, all that is left is to make some final changes and export the presentation to any format you like. If you want to create a PowerPoint slideshow with AI, you can follow these same steps and then export the slideshow to PowerPoint.
1. Generate the Presentation Text With ChatGPT
The first step in creating a presentation is to generate the text with ChatGPT. To get a proper output, you must provide ChatGPT with some basic information about the presentation, such as the topic, the audience, and the main points you want to cover.
Although this guide exempts you from many steps in creating a presentation, you should always research the topic before using ChatGPT. This way, you'll quickly recognize misinformation in ChatGPT's output, and of course, you won't embarrass yourself if the audience asks you a question.
The prompt you feed to ChatGPT determines the output text, which in turn, determines SlidesAI's behavior and output. It's important to carefully construct your prompt and include everything you want to see.
So, other than the topic, your prompt should include the main points and some structural features like the number of slides. You can see a sample conversation with ChatGPT for this purpose in the image below or through this shared chat link .
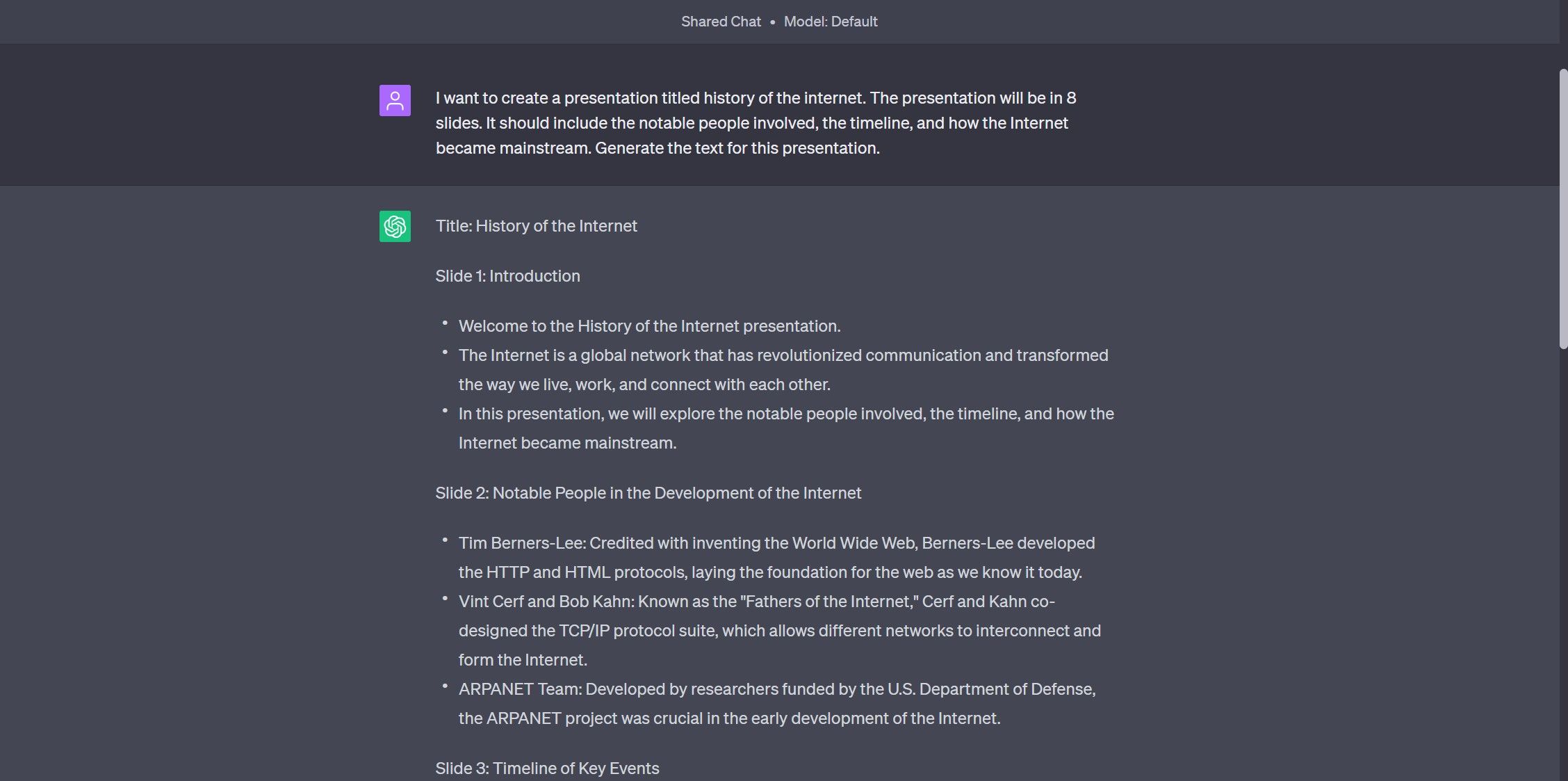
Once you have provided the information, ChatGPT will generate the presentation text for you. You can edit and refine the text to meet your needs and preferences. It's best to remove the structural phrases, such as the slide numbers and the image descriptions. Keep only the main text.
If you'll be using the free version of SlidesAI, it's important to note that there are limits on the number of characters and slides. Specifically, the free version has a limit of 2500 characters and can generate no more than ten slides. You can adjust your prompt or edit the ChatGPT output if you need to work within these limits.
If you want to make the whole process even easier and don't feel like editing the AI-generated text yourself, you can use yet another AI writing tool to edit ChatGPT's output.
2. Install SlidesAI for Google Slides
After generating the text for your presentation, the next step is to install SlidesAI for Google Slides . You can do this through the Google Slides add-ons store.
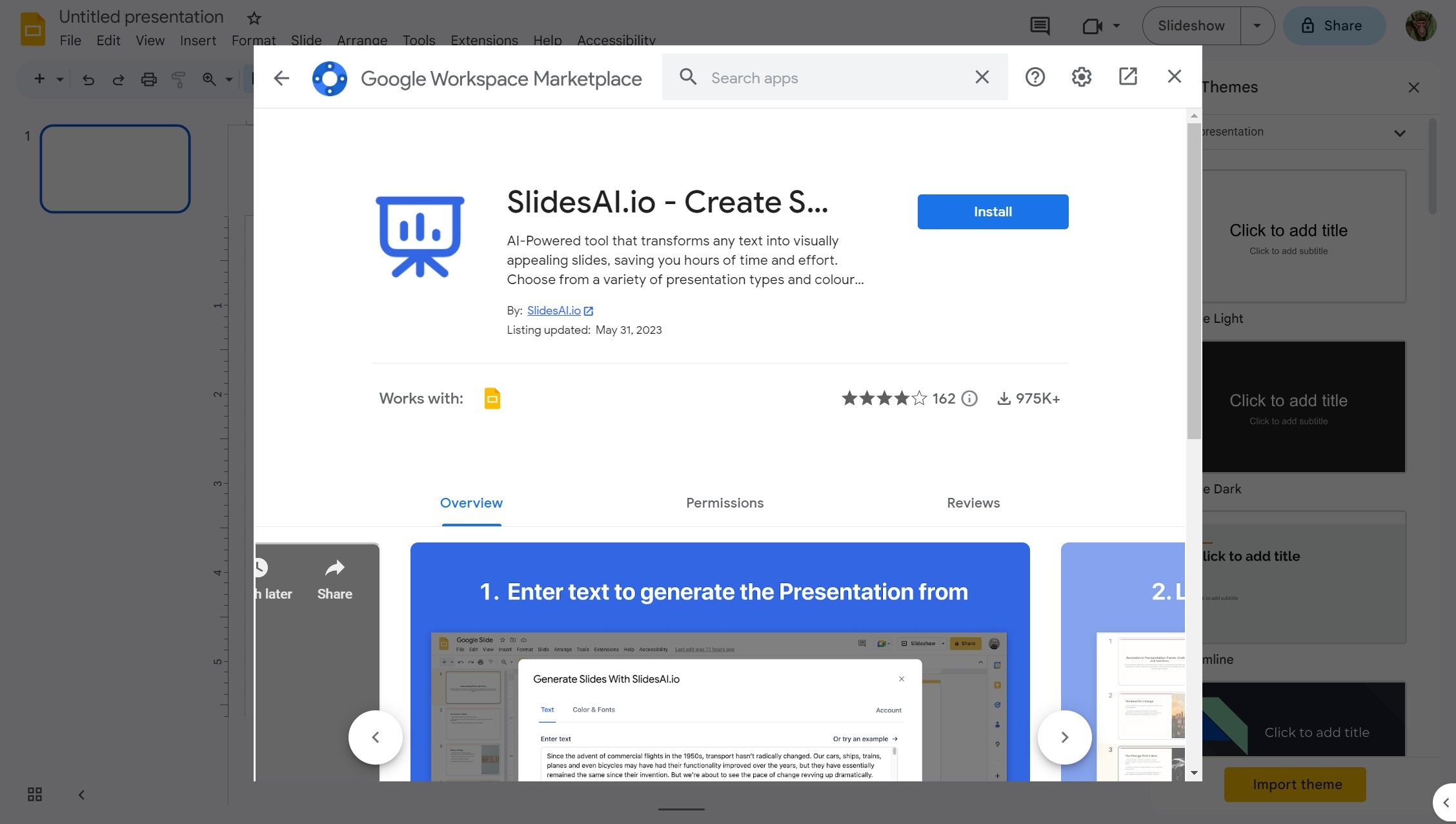
- Go to Google Slides.
- Create a blank presentation.
- Go to the Extensions menu.
- Go to Add-ons and click Get add-ons .
- In the new dialog, search for SlidesAI .
- Click it and then select Install .
SlidesAI will then ask you to sign in with your Google Account. Follow the instructions and then wait for SlidesAI to finish installing.
3. Compile the Presentation With SlidesAI
With SlidesAI installed, you can now begin creating your presentation. You can do this in the same blank presentation you made in the previous step. SlidesAI will automatically add new slides and fill them with appropriate content.
- Open the Extensions menu.
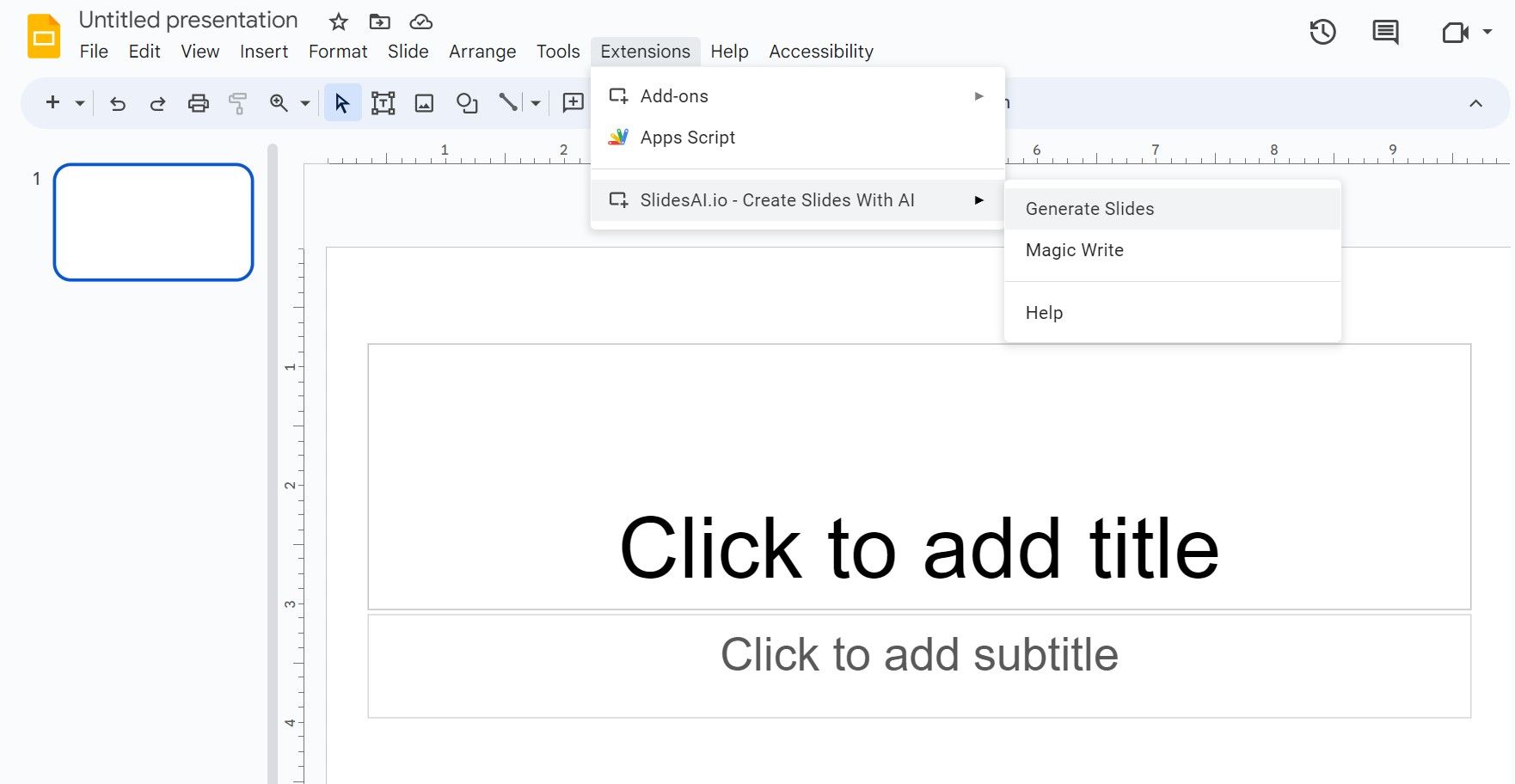
- Select the presentation type and the number of slides from the right.
- Check whether you want SlidesAI to add images or a title and thank you slides.
- Check Replace Existing Slides .
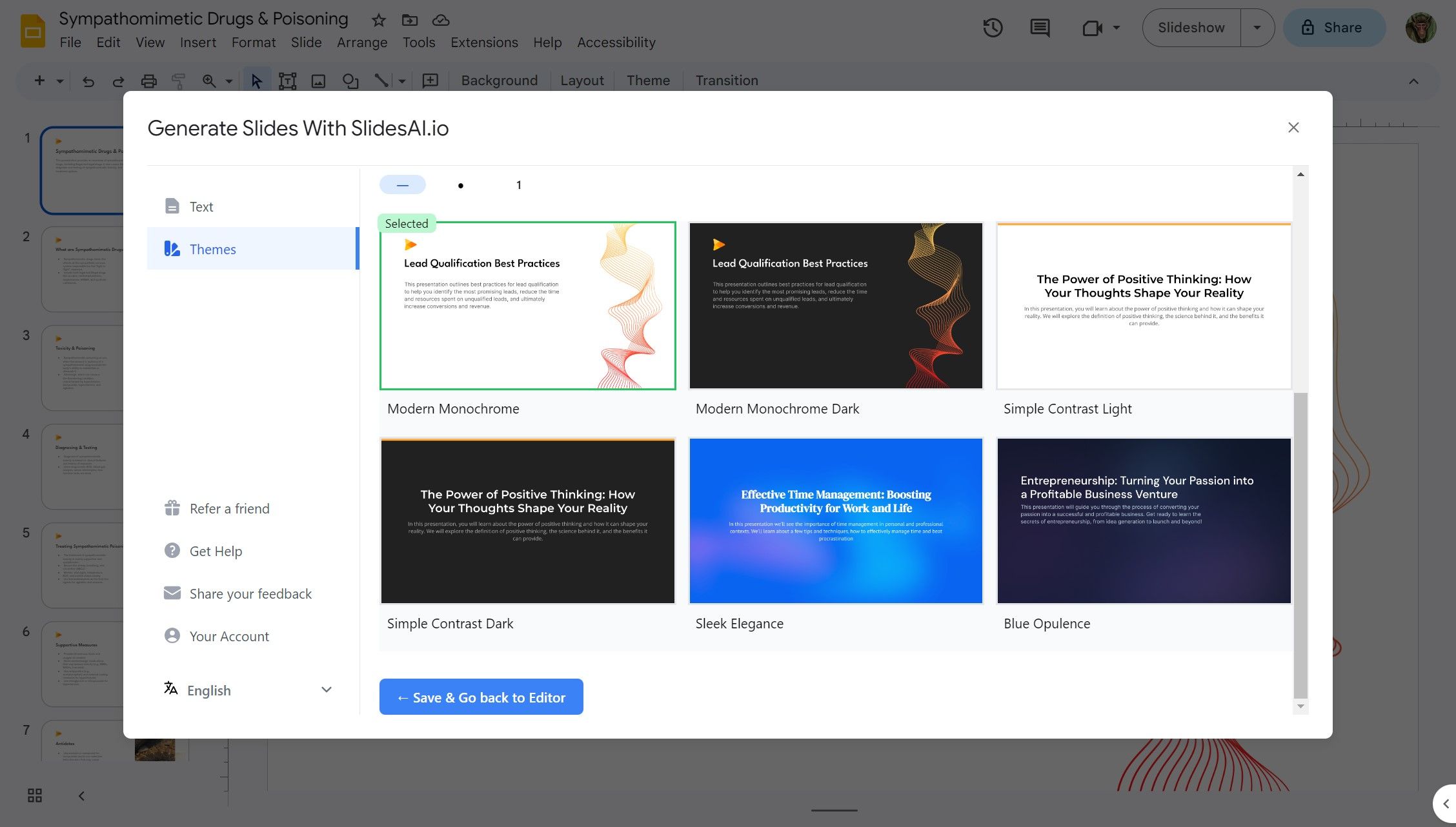
- When all is set, go back to the Text tab and click Create Slides .
SlidesAI will now take the text you generated with ChatGPT and use it to automatically create the slides for your presentation. This can take a while, depending on your input.
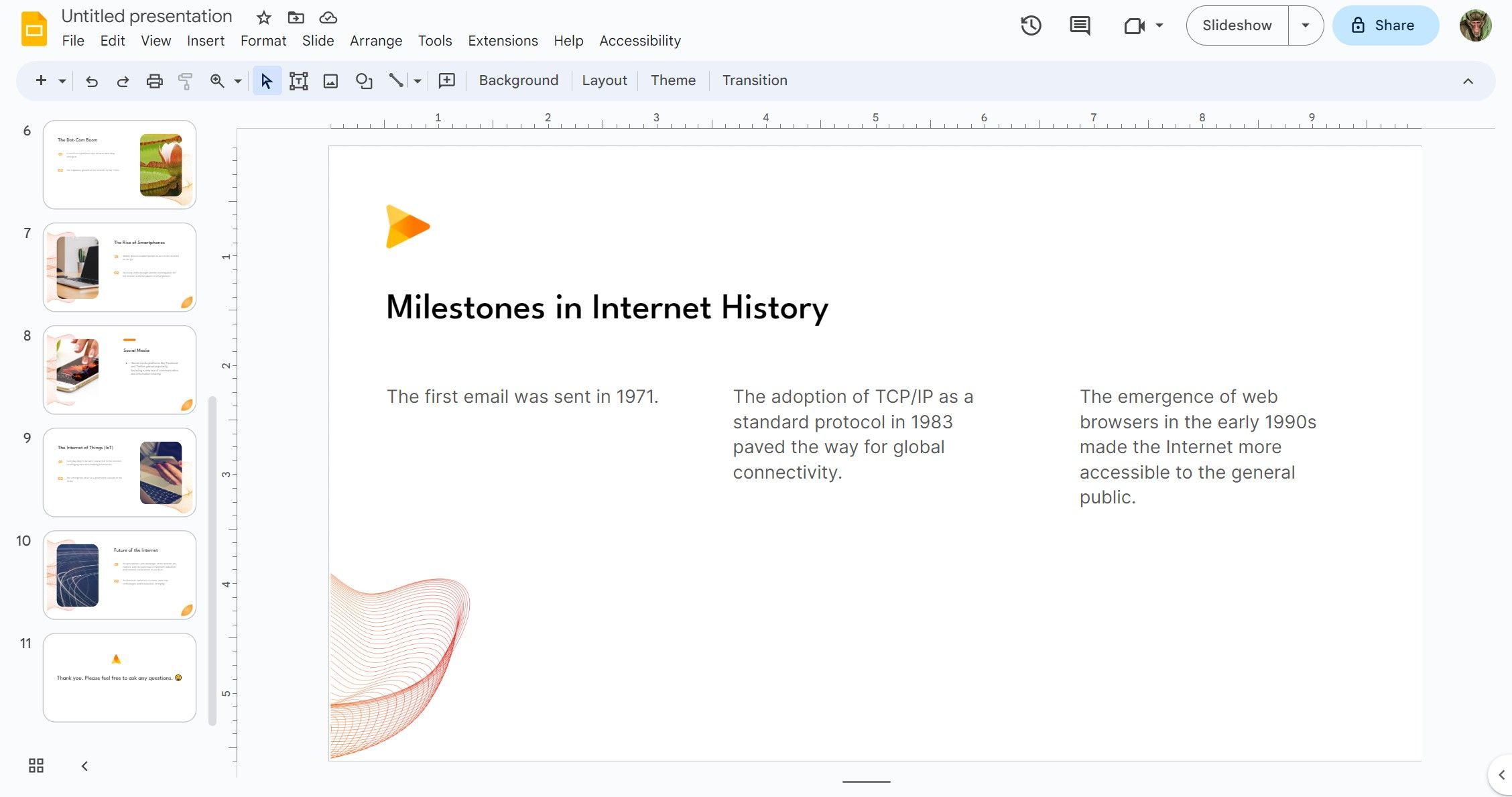
Once the AI is done, you'll get a message saying your slides have been created. Close the SlidesAI window and check them out!
4. Add the Finishing Touches and Export the Presentation
Now you can customize the slides and add the finishing touches. Remember that AI is still prone to making mistakes, so proofread your presentation to ensure there aren't any blunders. If the main content looks good, you can then start making visual improvements like adding animations to your slides .
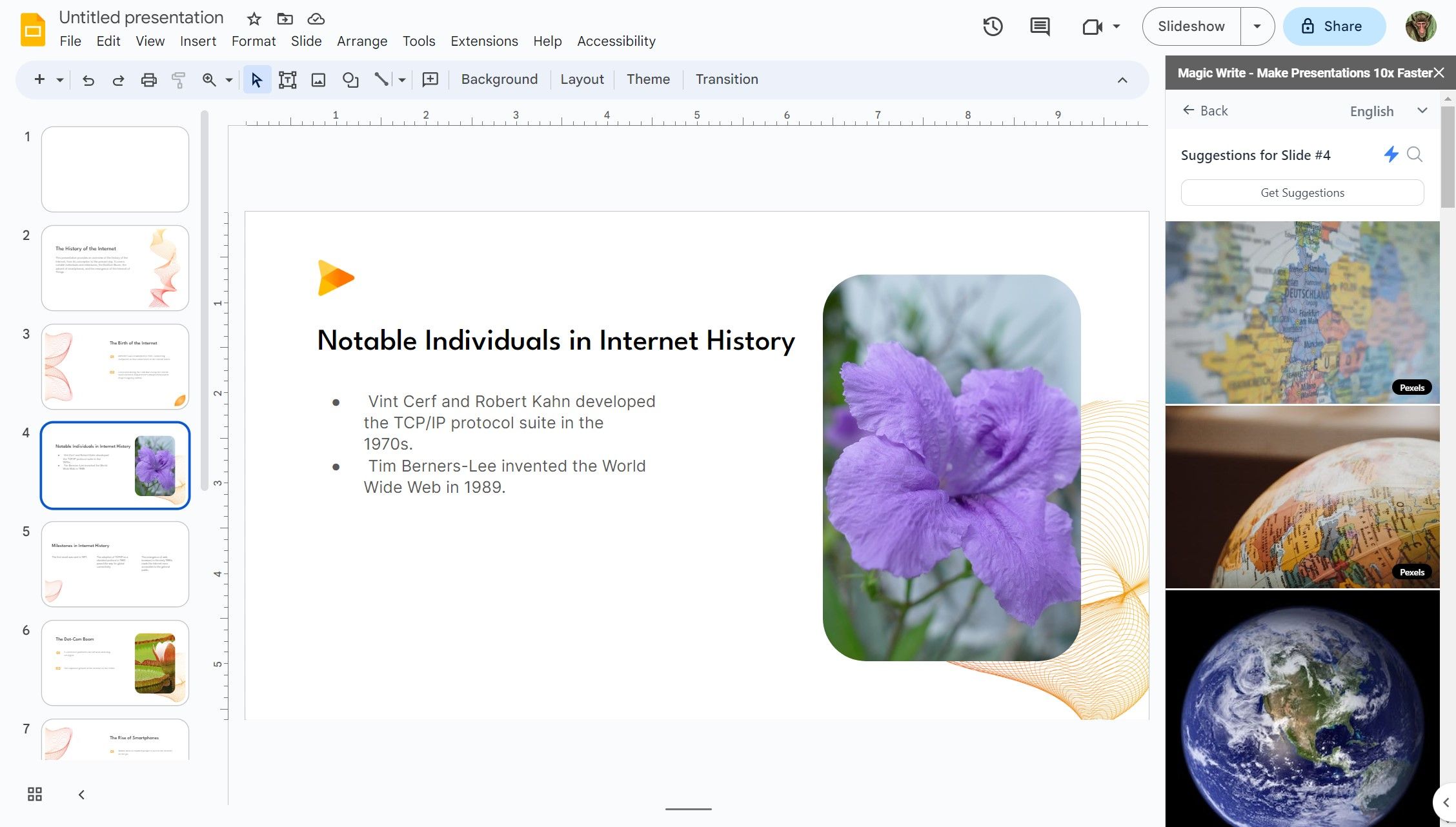
There's a chance that SlidesAI adds irrelevant images to some slides. In that case, you can replace the image with SlideAI's Magic Write tool. This feature considers the slide's content and suggests relevant stock photos.
- Go to SlidesAI and then select Magic Write .
- Click Recommended Images .
- Select an image.
Once your slideshow is all set, it's time to start preparing for the presentation. If you want to present on Google Slides, there's only a little left to do other than rehearse.
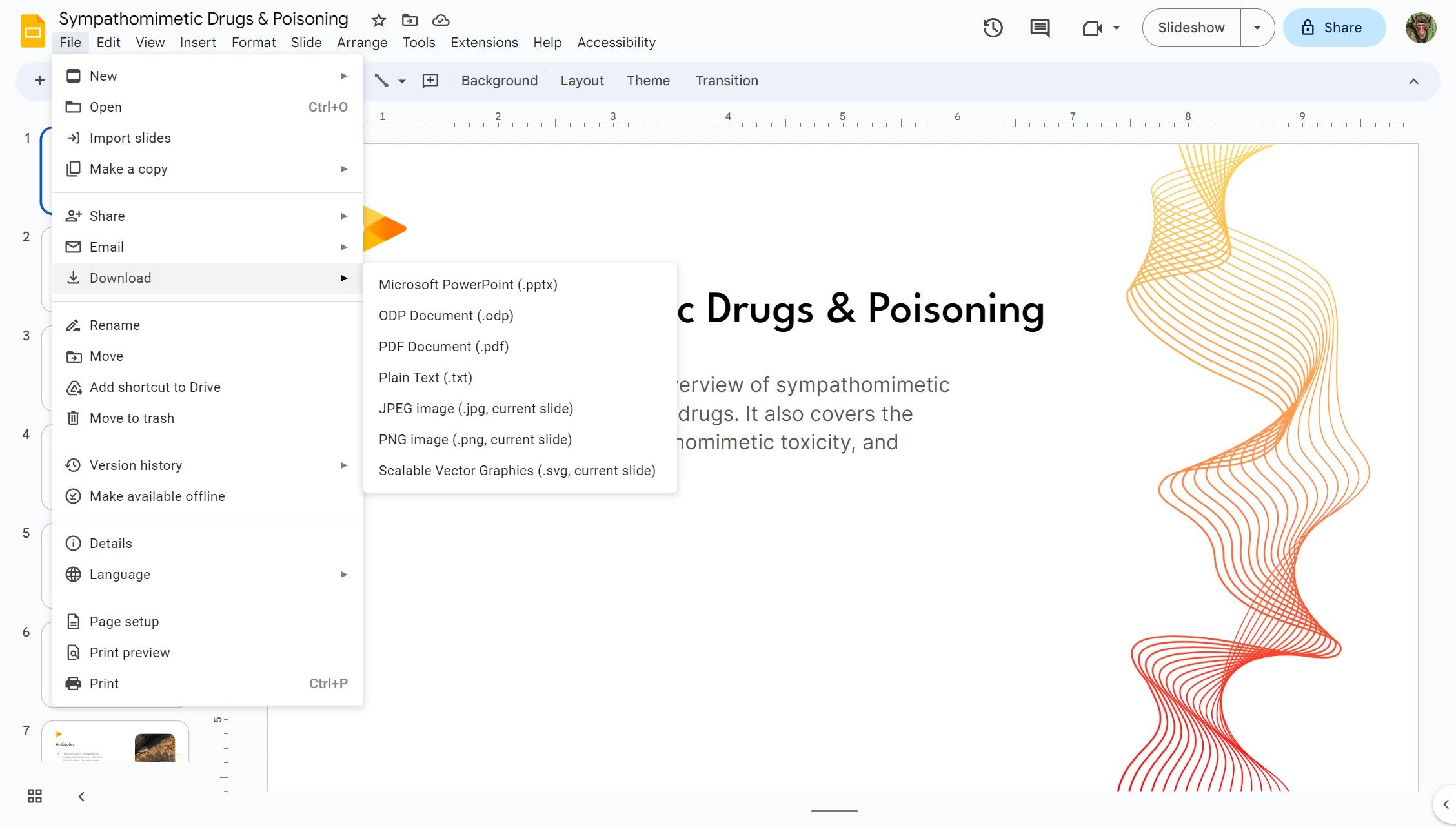
If you want to use Microsoft PowerPoint, you can export your Google Slides presentation as a PowerPoint slideshow. Head to File > Download and then select Microsoft PowerPoint .
Create Efficient Presentations in Minutes
Creating a presentation involves a lot of invisible work. In an ideal world, you would dedicate your precious time to researching and rehearsing, and have someone else do the labor of creating the presentation.
Well, now you know exactly how to achieve such a productive workflow. With the help of AI-powered tools like ChatGPT and SlidesAI, you can create a presentation from scratch in a matter of seconds.
You can generate presentation text with ChatGPT by providing basic information about the topic and the main points. Then feed the text to SlidesAI, sit back, and watch as AI does all the work for you. Just remember to proofread it!
- Productivity
- Presentations
Bringing you weekly presentation productivity pointers to help you finish that deck faster and deliver more impact at work.
How to Create Stunning PowerPoint Slides with ChatGPT: A Step-by-Step Guide

You know, as much as I love giving presentations, there's one thing that always seems to trip me up: creating visually stunning PowerPoint slides. I mean, don't get me wrong—I know how important it is to captivate your audience with eye-catching visuals. But let's be real, not all of us are born graphic designers. And that's precisely why I'm so excited to introduce you to my secret weapon: ChatGPT!
ChatGPT is an incredible language model developed by OpenAI that's been a total game-changer for my presentations. Not only can it help me whip up creative and engaging content for my slides, but it also takes the pressure off me to be a design whiz. So, if you're like me and want to take your presentations to the next level, stick around. I'm about to spill the tea on how to use ChatGPT to create stunning PowerPoint slides that'll have your audience hooked.
Step 1: Groundwork
Laying the Groundwork Before we dive into the design magic, we need to get our ducks in a row. And by that, I mean setting some clear goals for our presentation and sketching out a rough outline. Trust me, taking the time to clarify what message you want to send and who you're sending it to will pay off big time.
Step 2: Titles
Jazzing Up Those Titles Let's face it, folks: first impressions matter. That's why I turn to ChatGPT to craft snappy titles and headings for my slides. Whether I'm presenting on the latest marketing trends or dishing out tips for remote work, ChatGPT helps me reel in my audience with catchy titles that are too good to ignore.
Step 3: Content
Giving Your Content the ChatGPT Touch Now, you might think ChatGPT is just good for headlines, but boy, are you in for a treat. I've been using ChatGPT to generate all sorts of valuable insights and content for my slides—from bullet points to summaries. And let me tell you, it's been a game-changer.
Step 4: Visuals
Amping Up the Visuals Look, I'm all about that visual flair. And ChatGPT has been my go-to for generating suggestions for images, graphics, and visual metaphors that complement my content. I mean, who wouldn't want to sit through a presentation with visuals that pop?
Step 5: Speaker Notes
ChatGPT to the Rescue for Speaker Notes I'm not ashamed to admit it: sometimes, I need a little help with my delivery. That's where ChatGPT comes in. I've been using it to craft engaging speaker notes that keep me on track and ensure my talking points are crystal clear.
Step 6: Call to Action
Ending with a Bang. No presentation is complete without a killer call-to-action. And ChatGPT has been my secret sauce for crafting persuasive CTAs that inspire my audience to take action.
Step 7: Review
The Finishing Touches After letting ChatGPT work its magic, I always take a moment to review and refine my presentation. Consistency is key, my friends.
Step 8: Feedback
Feedback Makes Perfect Finally, I like to get some feedback from my trusted colleagues. A little constructive criticism goes a long way, and ChatGPT is always there to help me iterate based on that feedback.
And there you have it! Thanks to ChatGPT, creating stunning PowerPoint slides has never been easier. Whether you're a presentation pro or a total newbie, I guarantee that this AI-powered tool will be your new best friend. So go on, give it a try, and let ChatGPT transform your presentations into visual masterpieces that'll leave your audience speechless.
You see, in this fast-paced world, presentations are all about making an impact, and with ChatGPT by your side, you'll be equipped to do just that. Whether you're presenting to colleagues, clients, or a room full of strangers, you'll be able to deliver your message with confidence, creativity, and a splash of style.
Home Blog Education How to Create Presentations with AI using ChatGPT
How to Create Presentations with AI using ChatGPT

We all know the hype about ChatGPT, the website-based application developed by OpenAI that answers almost every question you can think about. But what could be its potential to help presenters? Is there room for AI presentations at this current state-of-the-art?
This article will explore what ChatGPT represents for business professionals looking to create quality presentations. As an extra, you will get a case study using ChatGPT to generate ideas to power up a sales presentation. Let’s get started.
Table of Contents
What is ChatGPT?
What does it mean to use ai in presentations, gpt for slides, how to use chatgpt in presentations to engage viewers more effectively, chatgpt free vs. chatgpt plus, case study: creating a smartwatch sales presentation with the help of chatgpt free version (gpt-3.5), best practices for using chatgpt in presentations, alternatives to chatgpt for using ai in presentations, complementary ai for presentations, closing thoughts.
ChatGPT is a deep learning language model developed by OpenAI that is capable of generating human-like text based on the input provided. The main features of ChatGPT include the following:
- Generative Pre-trained Transformer (GPT) : ChatGPT is a cutting-edge, artificial intelligence-based text generation model that utilizes transformer architecture to create linguistically similar text to human writing. This technology has been pre-trained on an immense amount of linguistic data, allowing it to generate intricate and complex sentences with incredibly high semantic richness. Moreover, the output produced by ChatGPT would be 50% longer than usual as it can draw upon a wide range of diverse facts and details to expand upon the original input. This makes ChatGPT an incredibly useful tool for generating long-form written content with ease and fluency.
- Large-scale training : ChatGPT was trained on a massive dataset consisting of over 45 terabytes of text data. The model works by taking contextual cues from the query and utilizing its store of knowledge to craft an appropriate response. Additionally, ChatGPT can learn from user feedback, so it keeps improving over time, providing better results each time the system is used.
- Contextual understanding : This AI tool can model various conversational scenarios using its powerful language modeling and natural language processing capabilities. Therefore, it allows ChatGPT to be able to recognize complex structures of conversations such as discourse, dialogue acts, sentiment analysis, summarization, etc. The system uses large conversational datasets to learn and generate meaningful responses. By modeling contextual information from these datasets, ChatGPT can comprehend nuances in conversations more accurately than existing AI systems. Furthermore, it can perform many other tasks like text classification or text summarization with high accuracy.
- Multiple use cases : ChatGPT can be used for various natural language processing tasks, including question answering, text generation, dialogue generation, and text classification, among others. It is an ideal tool for creating content from a different perspective or brainstorming content ideas.
- Customization : We are speaking about a natural language processing (NLP) tool that can be customized and fine-tuned to the specific requirements of any user or domain. Retraining ChatGPT involves adjusting various parameters such as word choice, sentence structure, and even word meanings to maximize its capabilities for the intended task.
- API-based deployment : ChatGPT can be easily integrated into applications through its API, allowing developers to build custom applications that leverage the power of deep learning for text generation.
All in all, we talk about a multi-purpose tool that can help us for a large number of purposes. Users ought to keep in mind that responses, in some contexts, are not accurate since the software may know about extremely specific topics. Hence, it is constantly learning, and users can correct wrong inputs.

AI tools are used in many different industries, but for presenters, ChatGPT presentations go from the perspective of content generation. Let’s think about the main issues presenters face as “creativity blocks”:
- Not knowing how to break concepts into simple terms or easy-to-apply steps.
- Not knowing how to summarize large chunks of text.
- Getting overwhelmed at the time of picking color combinations.
- Selecting which content should be allocated per slide.
On top of that, we can add lacking presentation skills and feeling stuck when working with time-restrictive presentations as two extra creativity blockers. Although they can be overcome with patience, harnessing new skills, and sometimes asking for professional feedback, AI tools can bring a different perspective.
Think of slides AI-powered by deep learning as having a coach next to you to help brainstorm ideas for your presentations. You can ask the coach to give you a basic outline of a topic, a selection of titles for an article or presentation, and even take a step further and hint hooks to elevate the performance of your presentation. Some other tools, which we won’t dwell on here, can help generate better graphics or analyze data you need to insert into your slides.
Exploring the potential of AI-generated visuals in presentations
Captivating visuals are a key component of delivering impactful messages to the audience. ChatGPT brings a new dimension to presentation design by enabling the creation of AI-generated graphics. These visuals can be seamlessly integrated into PowerPoint or other presentation software, enhancing the overall quality and appeal of the slides.
Whether it’s generating charts, infographics , or illustrations, ChatGPT can quickly analyze data and generate prompts that can be provided as input used to produce visually engaging content through other AI tools such as Midjourney. Presenters can now spend less time designing visuals and more time perfecting their narrative.
Overcoming challenges and limitations with ChatGPT in presentations
While ChatGPT brings remarkable potential to presentations, it is not without its challenges and limitations. One of the primary challenges is ensuring the accuracy and reliability of AI-generated content. Presenters must exercise caution and review the AI-generated text and visuals to verify their correctness before incorporating them into their presentation. Fact-checking is essential to avoid unintentionally presenting false or misleading information.
Additionally, ChatGPT’s lack of emotional intelligence may hinder its ability to respond appropriately to emotionally charged topics or gauge audience sentiment accurately. Presenters should be mindful of relying solely on ChatGPT for sensitive or emotionally nuanced presentations, as human intuition and empathy remain irreplaceable in such scenarios.
Furthermore, ChatGPT may encounter difficulties with understanding context and providing relevant content. ChatGPT 4.0 encounters these difficulties more often than the legacy versions because of the misuse of premium features by different users. As the model’s capabilities evolve, these limitations are expected to improve. Presenters should keep these limitations in mind and be prepared to fill in any gaps that arise during their presentations.
Incorporating natural language processing in presentation interactions
Natural language processing (NLP) is an amazing enabler that fully supplements ChatGPT and adds lots of strength to the interaction and overall engagement with the audience. In the presence of NLP, the presenter can engage on a real-time basis with ChatGPT while delivering the presentation. Audience members are encouraged to ask questions or seek clarifications about the content of the seminar, and new additions include interactive audience polls.
ChatGPT provides a detailed conversation, for that matter, and is thus able to create corresponding responses, so all Q&A sessions become useful and informative. Besides, since ChatGPT is capable of handling deeper and more complex questions using NLP abilities, the engagement goes further into helping the presenter handle specific questioning from the audience right there and, at that point, hence personalizing the presentation for each viewer.
Sentiment analysis can be done through NLP on the go during the presentation, so that the presenter is able to comprehend the feelings of the attendees present in the room and, therefore, drive the content and delivery according to the sentiments. This helps to make sure that the audience is kept engaged and sits throughout the session without any distractions.
Enhancing audience interactivity with AI-powered Q&A sessions
Q&A sessions enhanced by AI empower audience interactivity. Through ChatGPT, a presenter might be able to engage in long Q&A sessions without being confined by time restrictions. Members of the audience may ask questions, and ChatGPT could then parse and even categorize these requests so that it aids the presenter in giving out thorough and accurate answers.
Additionally, the capacity of ChatGPT to predict follow-up questions can make it more effective in drafting more insightful answers. As a reaction by audiences, they feel more involved and valued in the preparation thus increasing their active participation.
AI-powered Q&A sessions benefit not only the audience but also presenters for the feedback and insights that could be received from the audience. In fact, due to the feedback loop in the communication process, it could be used to adjust what to present in the foreseeable future and how to add value to the audience.
Future possibilities: AI’s role in transforming presentations
As AI technology, including ChatGPT, continues to advance, the future of presentations holds exciting possibilities. We can expect AI to play an even more significant role in transforming the way presentations are created and delivered.
AI-driven virtual presenters might become a reality, capable of conducting presentations autonomously. Virtual presenters could adapt their content and delivery based on real-time audience interactions, resulting in highly personalized and engaging presentations.
Furthermore, AI could aid presenters in speech coaching, offering suggestions for improving delivery, tone, and engagement. This real-time assistance can help presenters refine their presentation skills and deliver more effective talks.
The integration of AI-generated visuals and animations could lead to stunning and immersive presentations, captivating audiences like never before. AI’s ability to analyze audience preferences and behavior can also enable dynamic content generation, ensuring that presentations remain relevant and compelling to diverse audiences.
ChatGPT can produce intriguing content pieces for presentations, and now you can use it to generate the content for your slides, a presentation structure, or even the images and visuals for your presentations, with its built-in integration with DALL-E 3. This AI engine can create ideas and prompts for pictures and visuals that would enhance the quality of your work. Alternatively, you can use other AI tools for image generation with the prompts created by ChatGPT.
Ethical considerations when using AI in presentations
As we embrace the potential of ChatGPT and other AI technologies in presentations, ethical considerations must be at the forefront of our minds. Presenters must be transparent about the use of AI-generated content, informing their audience about the degree of AI usage. In scenarios where AI is not used to generate the exact content for presentations and answers, presenters are not ethically bound to make a statement. However, if AI had a vital role in coming up with the answers presented to the audience, the presenters are ethically bound to make a statement about the use of AI in their presentation.
Additionally, data privacy and security should be given utmost importance. Presenters must ensure that sensitive information is not shared with AI platforms and that data is handled responsibly and in compliance with relevant regulations.
While AI can greatly enhance presentations, it is crucial to retain human oversight and judgment. Presenters should avoid over-reliance on AI and ensure they maintain control over the content and flow of the presentation. AI should be treated as a valuable tool that complements human expertise rather than a substitute for it.
Ultimately, embracing AI in presentations requires a thoughtful and responsible approach, where the benefits of technology are balanced with ethical considerations and human values.
Many of us are already familiar with the basics of ChatGPT, but in fact, this software implements what’s known as a Generative Pre-trained Transformer, the language model developed by OpenAI. Therefore, ChatGPT isn’t the only gateway to use GPT for presentations.
The key to unleashing GPT power in presentation design is to work with the now-released open-access API that allows developers to use GPT in their applications. Multiple applications already count with integrations with ChatGPT and Generative AI, such as Zapier, Copyleaks, Code Snippets AI, and Notion AI , or even our AI Presentation Maker . Another one that truly caught our interest is MagicSlides.
Although this is not equivalent to ChatGPT for Google Slides, MagicSlides is a third-party plugin that allows us to work with the GPT API in Google Slides. To use it, you must count on an OpenAI account to create an API key access to GPT. Working with a single Gmail account is recommended to avoid performance issues. If your Google Chrome profile has multiple accounts, create a new profile from scratch and work only with one Gmail account.
Then, the concept is quite simple: you give the plugin a topic and the number of slides to create, and that’s it. You can add extra info as an optional feature, like instructions for which tone to use, which keywords to list, etc. The outcome is a simple presentation structure in a solid color background; you can customize from that first iteration to your preference, like changing the Google Slides theme color , for example.
Depending on your goals, there are multiple takes on how you can use ChatGPT to make your presentations more engaging. For starters, you can use this deep learning model tool to create AI-powered presentations in the format of interactive Q&As , allowing users to ask questions and visualize the responses live. If your presentation has a multicultural audience, ChatGPT offers the option to provide real-time language translation , which can be integrated via subtitles into the presentation template .
Storytelling is a powerful asset for presentations, and through ChatGPT, users can generate narratives from scratch or based on a set of prompts. These stories can be personalized by adding interests from the audience’s members or preferences, so the story remains relevant to the overall presentation. Another important feature to highlight is that we can generate character dialogues for our stories, making the presentation more immersive and entertaining for the audience. Also, ChatGPT can add contextual data in the shape of statistics or big data information, turning them into understandable pieces of information rather than complex concepts.

In terms of visuals, we can create captions and descriptions or generate alt-text for images, videos, and animations, making them accessible-ready.
This same take can create accurate virtual tours through ChatGPT, providing information, context, and insights on specific locations during a presentation.
Gamification is another area to exploit through AI-powered presentations, and we can add that element to our slides in the following formats:
- AI-powered quizzes : By integrating ChatGPT in presentations, we can create AI-powered quizzes or trivia games as alternatives to Q&A sessions. This serves to test the audience’s understanding of the topics exposed.
- Scavenger hunts : We can create a presentation powered by ChatGPT in which the audience has to solve puzzles or find content based on the presentation information.
For sales purposes, ChatGPT can help business professionals generate predictive analytics models to understand market trends or customer behavior, making an impact in sales presentations.
We cannot conclude this section without mentioning the ChatGPT integration procedure’s basics required for some of the features exposed here. As users, we must integrate ChatGPT into the presentation software as an API or a plugin. Then, the input recognition helps the deep learning model understand text input from the user or the audience. Thanks to its NLP (Natural Language Processing) algorithms, the information passed through the ChatGPT API is processed to generate an appropriate response and streamed through selected mediums.
ChatGPT is available to us in two versions: a free version, with ample capabilities but restricted to a number of inputs per hour and advanced tools; and a paid version, with up-to-date features and virtually no restriction for usage. The first version is ChatGPT Free (in its current GPT-3.5 model), and the second is ChatGPT Plus, which uses GPT-4.

Free users might face restricted access or longer wait times during high server demand. This limitation is due to resource prioritization, where the server capacity is allocated to maintain service levels, especially for paying customers. Still, premium users can find themselves restricted by a so-called Usage Cap , which is unfriendly considering it is a paid subscription service. Experience does tell us the limit gets reached sooner if using plugins or GPTs inside ChatGPT.
The response speed is also variable, as the premium members are prioritized. Typically, GPT-4 may feel a bit laggy compared to the paid GPT-3.5 version. For free users, response time will be at its lowest around 1-5 pm PST.
Although the subscription-fee pricing may sound a bit hefty, depending on the usage of ChatGPT it can be profitable as it reduces the need to hire extra personnel for mundane tasks. Additionally, ChatGPT Plus comes with these particularly attractive features:
- Early access to new features or GPT tooling. Some of these tools are of interest to sophisticated tasks like research and data analysis.

- DALL-E integration: Paid members get full usage of DALL-E, using it solo via prompts to generate images or pair it with useful GPTs for specific purposes, like logo creation, cartoon characters, image generation, and prompt generation (intended for Midjourney).

- Image-to-text: Paid members access image-to-text responses by pasting the images in the input area. ChatGPT will analyze the image’s content and generate a response based on the prompt written by the user.

- Plugins: There’s a broad range of plugins available for users. Depending on your requirements, they get installed into your ChatGPT account and can be activated/deactivated. Remember that some of these third-party plugins may require an additional subscription fee by their creators.

When planning this article, the main objective was to test, from a presenter’s perspective, an introduction to ChatGPT for PPT presentations. Therefore, we devised a hypothetical case: A brand wishes to present its new smartwatch at a live event. The presentation has to be streamed, and there is a select live audience attending the event. This presentation follows the format of other tech presentations like new releases.
What are our main objectives to achieve in this case study?
- Obtain an outline of what the presentation should be about.
- According to the “sales presentation for a smartwatch” requirements, obtain a list of elements to include per slide.
- Generate suggestions on how to engage the audience to buy the product.
- Get insights on which elements to avoid while performing the presentation.
- Repurpose the presentation’s content to another format (article, social media, infographic, etc.)
So, our case study starts after logging into ChatGPT and giving detailed instructions: “Create an outline for a sales presentation about smartwatches.”

ChatGPT generated this presentation outline:
- Brief overview of the topic
- Purpose of the presentation
- Importance of smartwatches in today’s world
- Convenience
- Health & fitness tracking
- Communication and notifications
- Mobile payments
- Time management and productivity
- Display and design
- Operating systems
- Battery life
- Water resistance
- Sensors and tracking capabilities
- Showcase different models of smartwatches
- Highlight the unique features of each model
- Live demonstration of various functions and capabilities
- Share experiences of existing customers
- Highlight the impact of using a smartwatch in their daily lives
- Summary of benefits and key features
- Call to action
- Q&A session
Interestingly enough, it’s time to cross-reference with what we, as presenters, intend to create out of the presentation.
Slide #1 – Introduction
As suggested, the ChatGPT introduction PPT will be handled through the first slide. Since the brand presenting this smartwatch is already established and has brand recognition, the purpose of the presentation shall be to track back to some key features of prior presentations. This implies if the brand has an iconic aesthetic used to start the presentation , that format should be preserved.

The point about the importance of smartwatches in today’s world is rather obvious given the kind of event; therefore, it will be replaced with some stats on how the brand has helped customers through the years to improve their lives thanks to these devices.
After the introduction is made, it should be immediately followed by an agenda slide .

Slide #2 – Benefits of smartwatches
Instead of generalizing the benefits of smartwatches, this second slide will directly speak about the features to be introduced in the to-be-released unit. It has to mention updates on health and fitness tracking functions (i.e., sleep pattern recognition, medication reminders, blood oxygen, wrist temperature, etc.), which new integrations it offers for mobile payments, productivity tracking apps, and how the notification system is updated. For convenience, we can directly mention a lighter watch specification (in terms of size and weight) or include those elements in the third slide.
Slide #3 – Key features of smartwatches
Now is the time to display your product in front of an audience. Some high-key photos taken by professionals should appear, as well as animations with a 360-degree view of the model.
Next, we have to talk about the specs. Battery life, display size, and type, display resistance, waterproof/weather resistant capabilities. The new OS version is to be included in the unit, with the revisions listed from a prior version. To conclude, here is a list of the sensors paired with this smartwatch and their expected functionality.
Product demonstration
This point doesn’t have to be a slide. It can be a blank slide. A slide featuring the title “Product Demonstration” or a video. The purpose is to give room to the presenter to engage with the device, showing its functionality in real-time to the audience. Cameras should focus on the watch in detail as the presenter emulates daily life activities using the smartwatch.
Slide #5 – Customer testimonials
This can also be displayed in video format, with happy customers interacting with priorly-released units, to conclude with powerful graphics showing “the future” – a.k.a. the new model released.
Slide #6 – Closing
This is where you can become creative. A good point would be to feature an infographic comparing the functions and key specs between models (to highlight the reasons why users should upgrade). Call-to-actions are to be introduced here, using the element of excitement to create interest in buying the product.
What ChatGPT suggested
We ran the exercise of asking ChatGPT what would be content to list on these slides, and here is the output.

Slide 1: Introduction
- A captivating image related to smartwatches (which we added)
- A brief overview of the topic
- The purpose of the presentation
- A statement about the importance of smartwatches in today’s world
Slide 2: Benefits of smartwatches
- Benefits include convenience, health and fitness tracking, communication and notifications, mobile payments, and time management and productivity.
- An image or graphic to illustrate each benefit.
Slide 3: Key features of smartwatches
- A list of features includes display and design, operating systems, battery life, water resistance, sensors, and tracking capabilities.
- An image or graphic to illustrate each feature.
Slide 4: Product demonstration
- Images or graphics of different smartwatch models.
- A brief description of each model, highlighting unique features.
- A live demonstration of various functions and capabilities.
Slide 5: Customer testimonials
- Quotes from existing customers about their experiences with smartwatches.
- Images or graphics to accompany the quotes.
- Highlight the impact of using a smartwatch in their daily lives.
Slide 6: Closing
- A summary of the benefits and key features of smartwatches.
- A call to action (such as encouraging the audience to purchase a smartwatch)
- A space for questions and answers.
As we can see, ChatGPT’s approach isn’t far from what we accommodate the presentation to be. It is pretty generalist despite mentioning the case in first person during the user input, but that can be expected from AI deep learning models. Reiterative answers in some sections can also happen, although not as noticeable as other alternatives to ChatGPT, which we shall mention later.
Engaging the audience with ChatGPT
Points #1 and #2 of our case study are done, so we move to get suggestions from ChatGPT to engage the audience about buying the brand’s smartwatches.

This AI tool presents us with six different hooks to engage our audience .
- Pain point focus : We have to identify a common pain or problem many people face, then show how our smartwatch solves that problem. For example, it uses the case of difficulties experienced in time management and how a smartwatch can solve that problem.
- Personalization : This hook focuses on how the smartwatch can be customized to fit each individual’s needs and preferences. We can mention changing the watch face, the app market, or using custom bands.
- Health and wellness : By highlighting the health and fitness tracking capabilities, you can show customers how to lead a healthier and more active lifestyle.
- Convenience : This hook points to using the smartwatch in daily activities such as making phone calls on the go, enabling mobile payments, or browsing notifications without needing to check your phone.
- Emotional connection : Using customer testimonials, you can create personal stories demonstrating a smartwatch’s positive impact on someone’s life.
- Highlighting unique features : This would be your competitive edge. Explain which features make your smartwatch stand out in the market.
Recommendations on presentation mistakes
An advantage of GPT language is the ability to develop accurate recommendations based on the context showcased. For our case study, we asked ChatGPT if there were any mistakes to avoid when giving this presentation about the release of a new smartwatch.

In this case, ChatGPT presents us with seven mistakes that presenters commonly make on topics like this. We can put aside the lack of preparation, as no professional presenter would arrive at a product release presentation without proper practice and assets.
The second mistake is related to bombarding your audience with technical details, which can end up boring the spectators. Instead, it offers the alternative of shifting focus to the product’s benefits and how it can help solve real-life problems.
Ignoring the competition as a mistake is questionable. You don’t see Apple speaking about Samsung smartwatches in their product releases, nor Sony talking about Nintendo or Xbox when presenting their newest PlayStation unit. That should go more from a preparation side when researching what the competition did to catch the audience’s attention.
Not showing the product! This suggestion surprised us. Honestly, how can you come up with a presentation about a product release and not even show a photo of the product itself?
Failing to answer questions can happen if the presentation stretches long enough to conclude the event, but it is not a common mistake in professional technology presentation events.
Poor visuals and slides, yes, we concede it is a common issue experienced by presenters, especially if they are overly populated with text.
Finally, it lists not practicing the presentation, which we also put aside as we did with the first mistake.
Overall, we ended up with 2 valid suggestions to look for out of the seven suggested. We can always retry the output, but when we tested that, the suggestions were pretty much similar.
Repurposing content with ChatGPT
So what if we intend to use the information in this presentation for another medium, for example, a blog post on the brand’s website ? We asked ChatGPT to give 10 title ideas for blog posts on smartwatches for a tech website.
- “The Top 10 Features of the Latest Smartwatches”
- “Why Smartwatches Are the Future of Personal Technology”
- “How to Choose the Best Smartwatch for Your Lifestyle” – OK
- “The Health Benefits of Owning a Smartwatch” – OK
- “The Most Innovative Smartwatches of the Year”
- “Smartwatches vs. Traditional Watches: Which is Right for You?”
- “Maximizing Your Productivity with a Smartwatch” – OK
- “How Smartwatches are Changing the Game for Fitness Tracking” – OK
- “The Convenience of Mobile Payments with a Smartwatch” – OK
- “The Impact of Smartwatches on the Wearable Technology Market”
Out of the ten titles suggested, half are a good fit for the content of our presentation, which, of course, requires additional research.
Asking ChatGPT for extra recommendations
So far, the outputs generated by ChatGPT have been interesting from a content perspective. But let’s ask some more questions to test its true capabilities as AI content.
We start by asking, on that same thread, how long the presentation should be.

It gives a vague answer about sales presentations, recommending sticking it below the 30-minute mark. The section about “clear, concise, and engaging manner” is presented as a vice through this thread – we believe we counted about 7-8 times that same sentence repeated in the entire chat.
We move on to another question, this time asking ChatGPT which would be the best visual medium to present a smartwatch: a detailed infographic or a video.

Again, we see the “clear, concise, and engaging manner” phrase in the second paragraph, which is somewhat rephrased in the final paragraph of this output. The suggestion retrieved is that infographics can help sales presentations highlight key features and benefits while also clarifying to the audience what your competitive advantage is. It recommends using videos as a bridge for emotional connection with the audience since they can demonstrate the product in action.
Finally, we wanted suggestions about the color scheme in the presentation slides to encourage customers to buy the product. Below is an image of the output generated.

If you check our article about color theory , especially in the section about color psychology, the suggestions are okay. The question lies in a generalist output rather than explicitly suggesting a color palette for this.
Now it’s time to brief some tips to help presenters extract the potential of ChatGPT for presentations at its current state-of-the-art.
Avoid complex inputs
Asking a detailed question can make ChatGPT crash. You can question whether it is your mistake or just the server overloading. A good practice for this is checking ChatGPT’s homepage, and if the message shown below is displayed, there’s a server outage.

This can be flagged as a partial outage triggered by requests going way higher than the system can handle. Those peaks in navigation are seen at certain hours, especially during the Pacific Time afternoon. A complete server outage can happen, and that’s notified through a different warning, saying the service will be up soon.
Don’t rely on the text generated by ChatGPT
Especially if your intent is to repurpose the presentation’s content for a blog post, be EXTRA cautious when using AI tools like ChatGPT. Google is flagging and penalizing websites that retort to AI content generation . This is explained by the necessity of providing users with the best quality content available for their search queries. Your website can endure a severe demotion in rankings triggered by ChatGPT content.
A good practice is to rephrase the content manually, meaning to actually read what ChatGPT generated and explain it in your own words. That way, ChatGPT becomes an idea generator rather than a content generator.
Take a look at repeated outputs
You can always regenerate the response if the output doesn’t satisfy your needs or rephrase the question to make it more specific. We tested the option of saying “do not include…” but it works randomly.
Any AI tool for presentation is not intended to become an instant solution, and we cannot assume that we can entirely create a presentation with ChatGPT as the only resource. This process requires patience, skills to give the proper instruction (to avoid those repeated outputs), and a good deal of copywriting skills.
Outlines and title generation
ChatGPT is an amazingly effective tool for creating presentation outlines, helping a common writer’s block. Title generation is accurate, although it falls into the generalist category and can be easily flagged as AI content. We advise you to double-check titles, rephrase, or simply use the output for brainstorming.
Learning a new skill/definition
Say you have to deliver a presentation about a concept you don’t clearly understand – which, under some situations, can perfectly happen. ChatGPT can help you learn that concept to basic professional competence, and you can ask as many questions as desired to get a broader picture of the topic. Think about it as a personal, free coach.
Of course, do not take the outputs as absolutely true, as some responses can be biased through the machine learning procedures applied. With dedication, you can train ChatGPT yourself and help the community get better responses.
Evaluate emotions
Yes, as cutting-edge as it sounds, the natural language processing features of ChatGPT and its machine learning algorithms help users evaluate their emotions in different datasets. How can this process be accomplished? Let’s go through a basic overview.
- Data Collection : Feed ChatGPT with transcripts from speeches or customer reviews.
- Model Review : ChatGPT uses machine learning algorithms such as Support Vector Machines (SVM) or Recurrent Neural Networks (RNN) to develop the emotion recognition model.
- Prediction : After the system processes the information, the output is sent using predictions that can be repurposed into new information.
- Integration : With the new information generated, we can create graphs and charts to turn into visually-understandable data the emotion analysis generated.
This kind of feature is ideal for processing large chunks of data regarding customer reviews and finding common patterns of conflict (i.e., areas in which customer service can be improved).
Despite being the best-advertised option for GPT language tools, presenters should check other AI alternatives for content generation.
In our experience, Jasper one of the best content generator based on AI available in the market. We tested it in multiple scenarios, like generating metas, creating a presentation structure, generating step-by-step solutions, title ideas, and more.

We can work from pre-made templates or directly use the powerful Boss Mode, which is intended for long-format text generation, and it crawls the internet to search for valid answers.

Our objections? Jasper can be reiterative with its answers, rephrasing or reusing the same sentences in the L length (which is the maximum) of text generation. Much like what happens with ChatGPT, some answers fall into the generalist side, meaning there’s room for improvement.
Frase is an AI tool for content generation to improve Google search ranks.

We can appreciate considerable differences in keyword management for content generation (Jasper only allows 3 keywords), maybe due to this tool’s primary intent, which is web content.
Users can generate presentation structure, content briefs, large pieces of content, detailed analysis, and more, and customize where the AI engine is extracting the information from (if SERP, People Also Ask, Questions, Headers, Topics, etc.)
For presenters, Frase can be used to generate speeches or repurpose presentations into quality blog articles.
Tome.app ppt is a new multimedia tool to generate AI-powered presentations by integrating ChatGPT, Dall-E, and other interesting features.

The free mode offered by Tome is pretty simple. You sign in and then are offered a set of pre-made templates to test. Or, you can hit the create button and create a presentation from scratch.
You then write what the Tome presentation is about and click on create. Options for selecting which type of illustrations you want to add are listed, and if you intend to create a presentation, an outline, or a story.

It is an interesting take on presentation crafting. However, some users can feel it is restrictive due to using only Dall-E-generated images instead of uploading their photos.
iA Presenter
Finally, we have iA Presenter, a tool still in the beta stage with a waitlist to access its features.

The proposal is truly interesting: you introduce text that can be extracted from multiple sources, and then you designate which are the headlines (using the # in front of the text). Slides are separate from each other by adding a – – – (triple dash) on the text.
Images can be easily incorporated, and there are plenty of options to create visual cues, such as gradients, which are better audience magnets than common bullet points.
In this section, we wish to list some of the tools we have tested to speed up the content creation process from scratch. Yet when we consider the future of AI presentation as something vague, these tools have caused an uproar in terms of content development.
As the final AI image generation tool on this list, we should mention Midjourney , an AI tool that has raised controversies when winning an artist competition against real-life artists .
To access Midjourney, you have to apply to the official waiting list. After you are accepted, you’ll receive an invitation to their Discord server – a requirement to interact with the tool.
Like any Discord server, your interactions with the tool are public unless you create a private channel and invite the Midjourney bot to it. This would be our personal suggestion so you preserve the privacy of your projects. Midjourney works with credits in a subscription-based plan (basic tiers allow 200 images per month). The time to process each image depends on demand.
As we have seen with Jasper, DeepAI is a text-generator AI tool based on NLP (natural language processing). Its application is to create creative content as if written by humans, but we found its most powerful application in text translation.
If you used to struggle with making subtitles for your presentations, then take a look at DeepAI now.
Synthesia.io
We can all agree that video content production is expensive. Especially if we have to hire actors to do voiceovers or have them appear in video presentations. Synthesia.io takes video content creation a step further, allowing us to produce realistic videos with realistic AI avatars. These avatars are gender diverse, and they can fit multiple contexts, like doctors, corporate workers, athletes, common people, and even Santa Claus!
There is multiple language support available for Synthesia, with access to distinctive accents (like you want your avatar to talk in Mexican Spanish rather than Castillan). 50 customizable video templates are available for users, and you can also retrieve graphic assets from your computer or royalty-free services like Unsplash or Pexels.
This tool is subscription-based, but you can start with a free trial. For a text-to-video tool, the fee doesn’t sound that expensive, especially considering the outcome and what it would be to produce such reels with real-life actors. We want to highlight that, in some cases, avatars look a bit robotic (like not blinking when speaking), so test the different options available with enough time to craft the best quality video for your needs.
If you want to deliver presentations with realistic AI voiceovers, then you ought to test Murf AI. It is a text-to-audio AI generator, with a library of more than 100 professional voice actors in 20 different languages. Creating voiceovers in Google Slides presentations is an easier task now as you can export voice, voice + music, and even subtitles in formats like MP3, WAV, or FLAC. Exporting to video is another option, but we find tools like Synthesia to be more powerful for this purpose.
What is AI for presentation design?
AI for presentation design refers to the use of artificial intelligence tools and software to assist in creating, enhancing, or automating various aspects of presentations.
What are the limitations of ChatGPT?
ChatGPT can’t be fully trusted for the accuracy of information, especially in matters of recent events or really specific subjects. It often messes up and the response isn’t accurate. Another thing is that it lacks essentially personal experience and feelings. That’s because it is a machine learning model that has been trained on a wide range of text from the internet but does not have the capability to access or retrieve information beyond what it has been trained for based on data up to its last update.
How does ChatGPT handle sensitive topics?
It is coded to avoid engaging in conversations about illegal activities, explicit content, and other sensitive topics. Still, some users have tested this to the limit by rephrasing the prompts to force ChatGPT to answer (for example, in piracy-related conversations). Users should also take into account that some answers may be politically or socially biased.
Can ChatGPT speak multiple languages?
ChatGPT is capable of understanding and generating text in multiple languages, though its proficiency varies depending on the language. Much like Google Translate, English is the base language and the answers are best delivered if asked in English.
Does ChatGPT Plus offer API access?
ChatGPT Plus itself does not offer API access, but OpenAI provides separate API services for businesses and developers.
How does ChatGPT handle user data?
ChatGPT follows OpenAI’s privacy policy, which includes measures to protect user data, but it’s important to avoid sharing sensitive personal information.
What happens if you reach the Usage Cap in ChatGPT-4?
The tool will trigger an error message saying you reached the limit and from which hour it will be available to use again. As a “solution,” it offers to switch to GPT-3.5 to deliver the answer.
Does ChatGPT learn from user interactions?
ChatGPT does not learn in real-time from individual user interactions; it learns from a wide range of data during its training phase.
Can an AI presentation maker help with slide layout and design?
Yes, AI can suggest slide layouts, font choices, color schemes, and design elements to create visually appealing slides. Still, remember that ChatGPT is a language model and not an AI presentation maker on its own.
Is AI capable of proofreading and editing presentation content?
Yes, AI for presentation can proofread and edit presentation content for grammar, spelling, and clarity to improve overall quality. We still recommend pairing it with proven quality tools like Grammarly for reassurance on grammar correction.
The current state-of-the-art for AI presentations is rather incipient. 2022 can be taken as the first year in which AI started to fill the conversation topics and proved itself to be a powerful variant of human-created content, although not a replacement.
We consider there’s room for improvement in ChatGPT for PowerPoint presentations and in all tools presented here, which naturally shall follow through usage. Regarding ChatGPT, the potential lies in idea generation, not copying/pasting extracted content. Think of ChatGPT as an extra tool in your arsenal to become a better presenter, not the panacea for presentation design.
Like this article? Please share
Presentation Approaches, Presentation Tips Filed under Education , Presentation Ideas
Related Articles

Filed under Presentation Ideas • August 29th, 2024
How to Make a Presentation Longer: 7 Strategies to Master
Extend your talk in style. Join us to discover how to make a presentation longer while providing a high-end experience to your audience.

Filed under Google Slides Tutorials • August 29th, 2024

How to Insert an Equation in Google Slides
Make your math-related slides stand out by learning the different methods for how to insert an equation in Google Slides.

Filed under Design • August 14th, 2024
Creating Custom Themes for PowerPoint and Google Slides
Do you want your slides to go beyond the average result from a template? If so, learn how to create custom themes for presentations with this guide.
Leave a Reply

ChatGPT to PowerPoint | Full Workflow
Use ChatGPT to create a fantastic PowerPoint deck!
Start with a content outline in ChatGPT, and through a few file conversations, export to PowerPoint while maintaining your slide titles and bullet points.
No programming is required with this solution!
Recent Posts

50% Complete
Let's Create Amazing Educational Media!
I'll keep you updated when I release a YouTube video, free guides, and ebooks or when I'm holding my next event. Once you submit the form, I'll send you a confirmation email. Make sure to follow up to get on the list! (I do not share my email list!)
- Data Science
- Data Analysis
- Data Visualization
- Machine Learning
- Deep Learning
- Computer Vision
- Artificial Intelligence
- AI ML DS Interview Series
- AI ML DS Projects series
- Data Engineering
- Web Scrapping
How to Use ChatGPT For Making PPT?
With the increasing use of Artificial Intelligence in every task we do, the launch of ChatGPT has led to an all-time high dependency on AI for content generation. ChatGPT created by OpenAI and released in November 2022, is making a Whipple in the complete content industry, from article writing, to post generation. There is hardly anything today that is not being automated using ChatGPT.
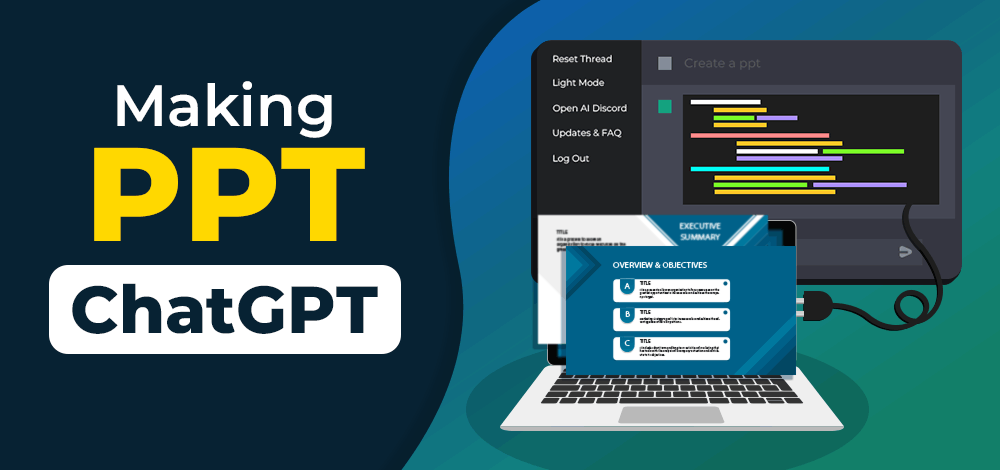
ChatGPT: What is all the craze about?
ChatGPT, short for Chat Generative Pre-trained Transformer, is an AI model developed by OpenAI . It is built upon the GPT architecture and trained on a massive amount of text data to generate human-like responses in conversation.
ChatGPT leverages the power of deep learning and natural language processing algorithms to understand and generate contextually relevant responses.
Why ChatGPT for your Presentations?
ChatGPT does not essentially build a ready-to-use PPT for you. But being a language model it can generate precise content for all the slides with detailed organizations and all you need to do is put that content on any of your favourite templates.
There are multiple reasons why one should use ChatGPT for building their presentations and some of the key reasons that will immediately motivate you are:
1. Quick Solution for a Time-Consuming Task
Whether talking about the folks from offices or schools or colleges, everyone has a vast curriculum with innumerable assignments to work on. With a quick and easy way to extract relevant content and generate a PPT quickly, while, on the other hand, you would have saved hours surfing the internet and flipping your textbooks to find and sort the content that should go on your slides.
2. Selecting Precise and Relevant Information
The whole purpose of PPTs is to put a large amount of information into a precise format and present it to the audience. Hence it becomes almost essential to be very particular and decide meticulously what needs to be put on those slides. This can often be a time-consuming process and as humans it is actually impossible for us to cover all aspects of the given topic and there is a high probability that we miss out on some crucial sections.
With the vast data used to build ChatGPT’s AI model, it can accurately identify the crucial topics and organize them for you on slides within minutes, without any hassle.
3. Organizing and Structuring the Slides
Even after having the most accurate and relevant information for your presentation, there is a high probability that it will still be not as effective. The reason is the structuring. PPTs are often very short and hence the orator needs to attract and engage the audience with relevant facts and figures in a proper structure so that they are neither overwhelmed nor bored at any given point. Here, ChatGPT plays a very crucial role in structuring your presentation in the correct way leaving no space for human error. Also, again the fact cannot be emphasized more that ChatGPT can do all this magic in minutes that we would probably take hours or even at times days to do.
Use ChatGPT for Making PPTs: A Step-by-Step Tutorial
Step 1: search for chatgpt and log in or sign up.
- Open your preferred search engine and search for ChatGPT. Look for the official ChatGPT page on the OpenAI website and click on the provided link.
- On the ChatGPT page, locate and click on the “ Try ChatGPT ” link. This will take you to the main Chat page where you can start working with the model and generate content.
- If you already have an account, log in using your registered email ID. If not, sign up for a new account by following the necessary steps, such as confirming your phone number and signing in through your Gmail ID.
Step 2: Install AIPRM – ChatGPT Prompts Browser Extension
Go back to your search engine and search for AIPRM – ChatGPT Prompts , which is a browser extension designed for ChatGPT. It offers multiple tones and custom writing statuses that can be paired with ChatGPT to generate high-quality content relevant to your specific application and context. Download the extension and select “yes” for any prompts that appear during the installation process.
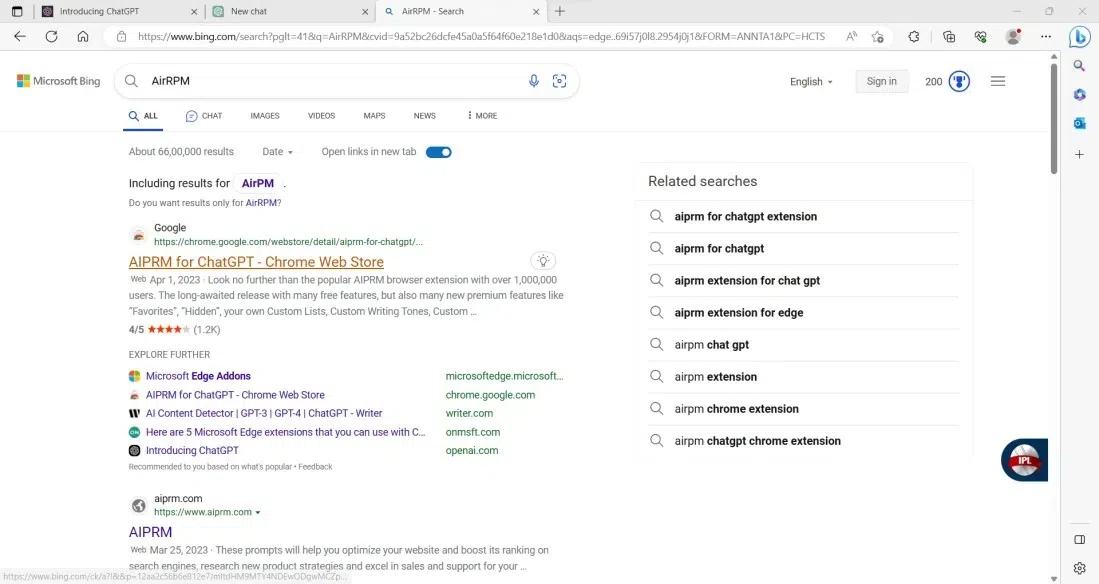
Step 3: Access AIPRM – ChatGPT Prompts Extension
Once the extension is installed, it will automatically open a new ChatGPT page. You will now see various options that you can select to generate different types of content. Locate the search bar and click on it.
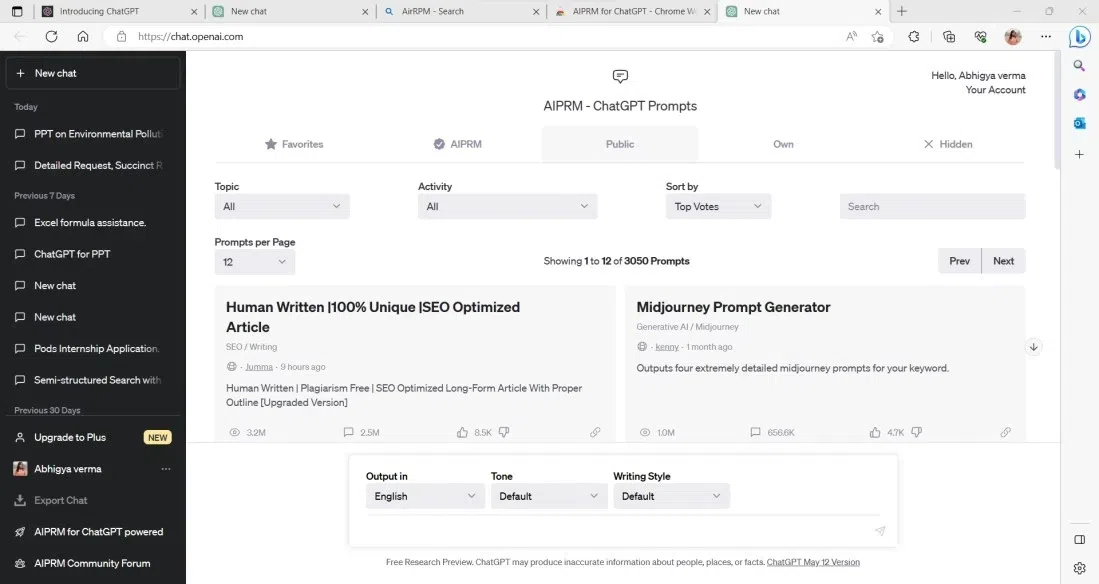
Step 4: Search for PPT
In the search bar, type “PPT” to generate a PowerPoint presentation.
Step 5: Select the Prompt
After searching for PPT, you will see a list of prompts. Click on the desired prompt that suits your needs. The chat bar will now change to accommodate the PPT generation.
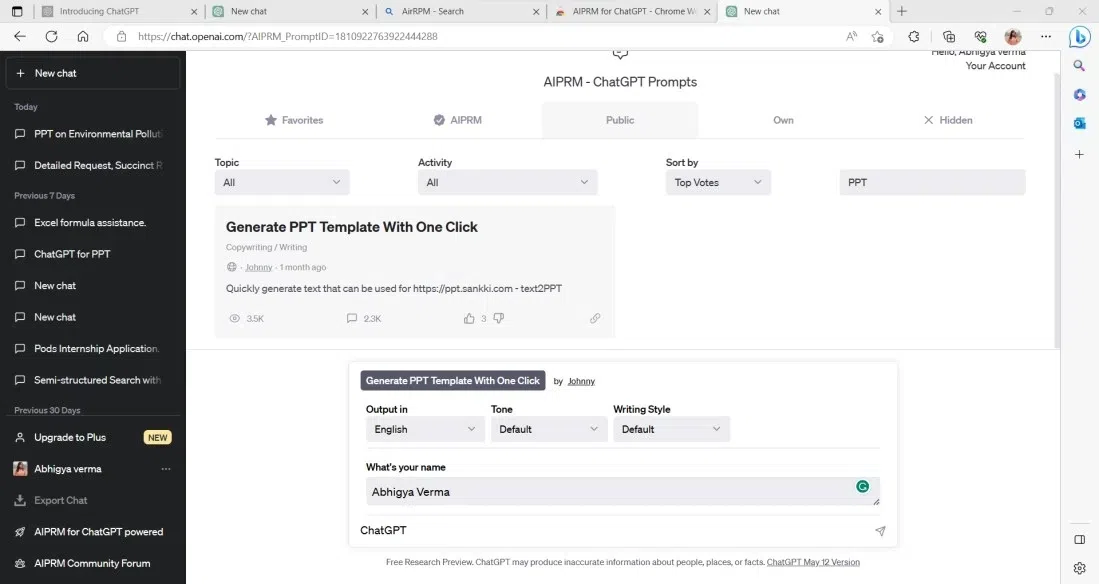
Step 6: Provide Prompt Details
In the chat bar, add the name of the presentation and the topic for the PPT. For example, you can generate a PPT on ChatGPT itself.
Following is a sample input of the prompt used to generate a PPT:
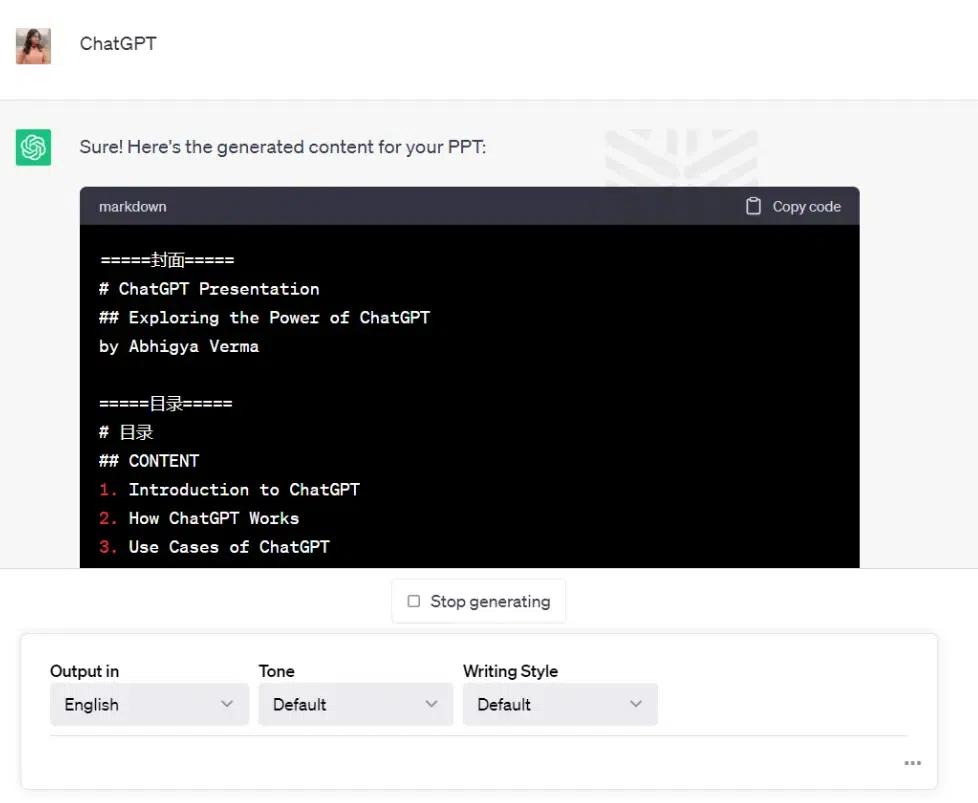
Step 7: Generate the PPT
Once you have entered the necessary details, press “Enter” or click on the appropriate button to generate the PPT.
Congratulations! You have successfully generated your own PowerPoint presentation using ChatGPT and the AirRPM extension.
Note: Please remember, if the model is still typing, let it complete the whole content and then you can copy-paste it to any template of your choice. Also, the steps provided are a general guide and may vary slightly depending on the specific interface or updates made to the ChatGPT platform.
Disadvantages of Generating Your PPT from ChatGPT
Although generating a PowerPoint presentation and even for that matter other content from ChatGPT might look like a very tempting and easy method to solve most of your problems, there are a few downsides to it as well. Some of the key things that you should keep in mind while generating PPTs from ChatGPT:
- Although ChatGPT can easily provide very structured content with effective facts included, there is a chance that a human touch of creativity might be missing from the content as machine-generated content can often look very technical, whereas, in a real-world a presentation needs to be engaging, where the ChatGPT lacks.
- More often than not due to the same knowledge bank, the generated content can be extremely generic, and in case the knowledge base does not have a lot of content on the requested topic, the PPT content generated can be very single-tracked not covering as many concepts as needed or expected.
- Another major challenge can be standard content generated for all contexts and hence little customization as per the situation.
- ChatGPT does not provide any graphics or designs for the PPT template, and that is a very important aspect of a PPT.
ChatGPT offers a convenient and efficient way to generate PowerPoint presentations. By following the simple steps outlined in this article, users can leverage the power of ChatGPT and the AirRPM extension to create high-quality PPTs tailored to their specific needs. By providing prompts and inputting the necessary details, users can effortlessly generate PPTs on various topics of their choice.
FAQs on How to Use ChatGPT for Making PPT
Q1: does content generated by chatgpt contain plagiarised content.
Most ChatGPT-generated content does not contain plagiarism and so it can be used especially for PPTs.
Q2: How can I generate my own PPT using ChatGPT?
You can use ChatGPT in combination with the AIPRM – ChatGPT Prompts Extension to generate content for the PPT on any given topic.
Q3: Is the content generated by ChatGPT accurate?
ChatGPT contains content from a variety of sources and hence there might be a possibility of very minor errors if at all.
Q4: How much does it cost to use ChatGPT for making PPT?
ChatGPT as well as the AirRPM extension are absolutely free for public use and hence there is no cost of generating a PPT using ChatGPT.
Q5: Can I use ChatGPT for other tasks besides making PPT?
Yes, it can be used for almost all content-related tasks like writing articles, creating product descriptions, and even composing music.
Please Login to comment...
Similar reads.
- AI-ML-DS Blogs
- ChatGPT Prompts
- Top Android Apps for 2024
- Top Cell Phone Signal Boosters in 2024
- Best Travel Apps (Paid & Free) in 2024
- The Best Smart Home Devices for 2024
- 15 Most Important Aptitude Topics For Placements [2024]
Improve your Coding Skills with Practice
What kind of Experience do you want to share?
Can ChatGPT make PowerPoint presentations? Yes, here’s how
Reviewed By: Steve Hook
Table of Contents
Can chatgpt make powerpoint presentations, access chatgpt, log into a paid account, install a pptx plugin, enable that plugin, prompt chatgpt for a powerpoint, how to use chatgpt with ms powerpoint, how to generate ppt from vba code, accessing chatgpt for presentation code, providing presentation details, receiving and copying the code, enabling developer tab in powerpoint, creating a macro in powerpoint, pasting the copied code, running the macro, reviewing and editing the presentation, saving and using the presentation, can chatgpt use microsoft powerpoint, does microsoft integrate with gpt using the openai api, can chatgpt create powerpoints, how does chatgpt create powerpoints, is it easy though, what are the advantages of using chatgpt for creating powerpoint presentations, what are the limitations of using chatgpt for creating powerpoint presentations, can chatgpt summarize a powerpoint, can chatgpt make powerpoints presentations – conclusion, in video: how to use chatgpt to automate powerpoint.
The world’s favorite AI chatbot can write any kind of text – but creating documents and files is a different task entirely. OpenAI’s GPT-3.5 (or GPT-4 for ChatGPT Plus, ChatGPT Team, and ChatGPT Enterprise subscribers) artificial intelligence is taking the world by storm, and it looks like the AI chatbot’s capabilities extend further than we ever thought possible. So, what else can it do? In this article, we answer the question “Can ChatGPT make PowerPoint presentations with GPT-4?”, covering the simple steps in the process and the possible limitations of making PowerPoint with ChatGPT.
If you find this guide helpful, check out some of our other simple ChatGPT guides. For example, our “How to use ChatGPT” piece, where we outline the process of using ChatGPT’s functions effectively. Additionally, you could take a look at our “Why is ChatGPT not working?” troubleshooting guide, where we resolve some of the issues you may have been facing with the app.
Yes, ChatGPT can make PowerPoint presentations! ChatGPT can create .pptx files by using a plugin . Plugins are only accessible via a paid plan, for which you have three options. ChatGPT Plus , ChatGPT Team , and ChatGPT Enterprise subscriptions enable plugins for PowerPoint creation, and the plugins themselves are free.
To generate a Microsoft PowerPoint-compatible document using ChatGPT, follow these steps:
Open ChatGPT via a web browser (Google Chrome, Mozilla Firefox, or Microsoft Edge etc.), or via the mobile app for iOS and Android.
Subscribe to ChatGPT Plus (or ChatGPT Enterprise ) if you aren’t already.
Switch to GPT-4 as your active model (it will default to this from that point on).
The foundation model (GPT-4) or any variant (GPT-4V or GPT-4 Turbo) will work.
Install any plugin that can export PPTX files from the ChatGPT plugin store. We’ll be using Slide Maker, which is published by Level2Labs .
Enable that plugin. You can keep a maximum of 2 others enabled at the same time. Be aware that all enabled plugins can act on the output of your prompt.
Ask ChatGPT to make a PPTX file with whatever content you want!
Using ChatGPT to create PowerPoint presentations is easy. You can generate code with the AI chat bot which will make a presentation within Microsoft PowerPoint.
Here’s how you can do it:
Begin by visiting the ChatGPT website through your desktop or mobile browser, or use the dedicated apps for Android and iOS .
Request ChatGPT to generate a PowerPoint presentation, specifying the key details you need.
Articulate the information you require in your presentation. This includes the topic, content specifics, and any particular design preferences.
ChatGPT will utilize these details to create the PowerPoint presentation in a code format.
ChatGPT will present you with the code necessary to create your PowerPoint presentation. If ChatGPT initially hesitates or expresses uncertainty, ask for an example of what the code might look like.
This can prompt the AI to produce the required code. Once received, copy this code for later use.
Open PowerPoint and go to File > Options > Customize the Ribbon .
In the options menu, find the ‘Developer’ checkbox under the main tab and select it.
Click ‘OK’ to save changes and enable the Developer tab in the PowerPoint interface.
In PowerPoint, click on the now visible Developer tab. Then, select Developer > Macros.
Here, choose a name for your macro and click ‘Create’.
This action will open a ‘module’ window.
In the module window that opens, paste the previously copied code from ChatGPT.
This code is the blueprint for your PowerPoint presentation.
After pasting the code, click on the Run button to execute the macro. This action will automatically generate the PowerPoint presentation based on the code provided by ChatGPT.
Once the macro has run, your PowerPoint presentation will be created. Review the generated slides and make any necessary edits to align with your specific needs and preferences.
fter finalizing your edits, save the PowerPoint presentation. It is now ready to be used for your intended purpose, whether it be a business meeting, educational lecture, or any other scenario.
The code generated will be VBA code. VBA stands for Visual Basic for Application, and is a proprietary programming language of Microsoft, developed for use within Microsoft Office applications, such as Word, Excel, and Access.
No, ChatGPT cannot use Microsoft PowerPoint. This is because there is no MS PowerPoint plugin in the ChatGPT Plugin Store.
In other words, you cannot use PowerPoint through ChatGPT — but you can use ChatGPT through PowerPoint!
If that’s obtusely worded, let me put it another way: You can’t put PowerPoint inside of ChatGPT. However, you can put ChatGPT (or at least the GPT-4 LLM) inside of PowerPoint.
Following a cumulative $13 billion USD investment from Microsoft into ChatGPT creator OpenAI , the AI chatbot’s LLM ( large language model ) is actually integrated into a variety of Microsoft software products.
For example, ChatGPT is integrated into Microsoft Azure . The AI integration includes “ Dall-E 2 , GPT-3.5 , Codex,” and a range of other neural networks that allow for “ summarizing content , generating suggested email copy, and even helping with software programming questions . Now with ChatGPT in preview in Azure OpenAI Service, developers can integrate custom AI-powered experiences directly into their own applications,” states the official blog.
Here is the resulting VBA code ChatGPT gave us. Can ChatGPT create PowerPoint presentations? See for yourself!
Sub CreateChatGPTPresentation() Dim pptApp As Object Dim pptPresentation As Object Dim pptSlide As Object Dim pptTextbox As Object ' Create a new PowerPoint application Set pptApp = CreateObject("PowerPoint.Application") pptApp.Visible = True ' Create a new presentation Set pptPresentation = pptApp.Presentations.Add ' Add a title slide Set pptSlide = pptPresentation.Slides.Add(1, ppLayoutTitle) pptSlide.Shapes.Title.TextFrame.TextRange.Text = "Exploring Macros in MS PowerPoint" pptSlide.Shapes.Placeholders(2).TextFrame.TextRange.Text = "A Guide to Running Code with Macros" ' Add content slide Set pptSlide = pptPresentation.Slides.Add(2, ppLayoutText) pptSlide.Shapes.Title.TextFrame.TextRange.Text = "Introduction to Macros" pptSlide.Shapes.Placeholders(2).TextFrame.TextRange.Text = "Macros are automated scripts that can perform tasks in MS PowerPoint." pptSlide.Shapes.Placeholders(3).TextFrame.TextRange.Text = "They are useful for automating repetitive actions, ensuring consistency, and reducing errors." ' Add code slide Set pptSlide = pptPresentation.Slides.Add(3, ppLayoutText) pptSlide.Shapes.Title.TextFrame.TextRange.Text = "Using Macros to Run Code" pptSlide.Shapes.Placeholders(2).TextFrame.TextRange.Text = "Macros can run code in MS PowerPoint, automating tasks and creating presentations programmatically." pptSlide.Shapes.Placeholders(3).TextFrame.TextRange.Text = "Let's see how to create a presentation about ChatGPT using Macros." ' Add explanation slide Set pptSlide = pptPresentation.Slides.Add(4, ppLayoutText) pptSlide.Shapes.Title.TextFrame.TextRange.Text = "Creating the ChatGPT Presentation" pptSlide.Shapes.Placeholders(2).TextFrame.TextRange.Text = "1. Open PowerPoint and navigate to the 'View' tab." pptSlide.Shapes.Placeholders(3).TextFrame.TextRange.Text = "2. Click on 'Macros' to access the Macro dialog box." pptSlide.Shapes.Placeholders(4).TextFrame.TextRange.Text = "3. Write and run VBA code to generate the presentation." ' ... Add more slides as needed ... ' Release PowerPoint objects Set pptTextbox = Nothing Set pptSlide = Nothing Set pptPresentation = Nothing Set pptApp = Nothing End Sub https://chat.openai.com/
Outside of creating the file itself, ChatGPT can make content for your presentations. With just a few simple queries, the natural language processing tool can be taken to task on various tasks related to generating high-quality text content. Here we’ll explain how it does this, how to create your deck, and some of the advantages of using ChatGPT for the content creation process.
Chat GPT uses advanced algorithms to analyze the data provided by the user and generate a presentation that suits their needs. The algorithm analyzes the content and creates visually appealing slides based on the information provided. It does this via code which you can then copy and paste into PowerPoint (more on this below).
Honestly. yes, it’s pretty easy. I’m aware there’s a lot of information here, but generating a legible and sensible document with ChatGPT (or any other AI) is only getting easier.
The best AI for the job is still ChatGPT, due to a combination of three things: Firstly, strong conceptual understanding of language, and well-tuned NLP. Secondly, access to the internet, plus a newly refreshed training data sample which keeps answers up-to-date. And lastly, the plugin integration required to output any major filetype you could want.
Using ChatGPT for creating PowerPoint presentations has several advantages, such as:
- Time-saving:
Creating a PowerPoint presentation from scratch can be time-consuming. Chat GPT can help you create a presentation in minutes, saving time and effort.
- Customization:
Moreover, ChatGPT allows you to customize your presentation to your liking. You can choose from various templates, colors, fonts, and backgrounds to create a presentation that meets your needs.
Furthermore, ChatGPT ensures the accuracy of the information presented in the slides. It checks for errors and ensures that the content is accurate and relevant.
- Consistency:
ChatGPT ensures that all the slides in the presentation are consistent in terms of design and layout. This makes the presentation more visually appealing and professional.
- Speaker notes
With the right prompt, ChatGPT can help you create engaging speaker notes to accompany your slide decks. In addition, ChatGPT can provide valuable feedback and insights on your entire presentation. Apply digital marketing best practices such as SEO keywords and copywriting to your presentation for better results.
ChatGPT’s capabilities are expanding all the time, as will this list. For example, the most recent UX update which sees a “ Custom Instructions ” button added for all users. While user experience improvements are nice, in its strictest sense, this feature isn’t a new capability but rather an ease of use (sometimes called a quality of life) update.
The point is that there are other deep learning models that can provide advantages even beyond ChatGPT. If you’ve not yet had a chance to play around with Bing Chat (Microsoft) or Bard (Google), and ChatGPT isn’t giving you what you need, we’d recommend trying the same prompts with these competitors. The main advantage that Microsoft’s Bing Chat has over ChatGPT is the integration of GPT-4 for free users, whereas OpenAI’s chatbot is limited to GPT-3.5 .
While ChatGPT is a great tool for creating PowerPoint presentations, it does have some limitations. These limitations include the following:
- Limited customization:
While ChatGPT allows you to customize your presentation, the options are limited. You may not be able to create a highly customized presentation. The workaround for this involves using the Python programming language, which can automate the creation of PowerPoint slides with or without AI involved. Indeed, there is a method to enhance ChatGPT’s abilities relating to PowerPoint presentation customization involving an open-source code library called the Python PPTX module. Using python-pptx is a technical process that requires some level of programming know-how and is not ideal for most users simply trying to create a presentation.
- Limited input:
ChatGPT relies on the information provided by the user. If the input is limited, the quality of the presentation may be affected.
- Language limitations:
Moreover, ChatGPT is trained in specific languages. If you need a presentation in a language that ChatGPT is not proficient in, it may not be able to generate the presentation. While the bulk of the training data that GPT-4 is based on was in the English language, it does include multilingual support. ChatGPT can speak multiple human languages as well as programming languages. The AI chatbot currently supports English, Spanish, French, German, Portuguese, Italian, Dutch, Russian, Arabic, and Chinese, each with at least reasonable fluency.
As a solution to these ChatGPT limitations, you can try a chatbot builder platform such as Microsoft Bot Framework, Botpress, and Dialogflow. These ChatGPT alternatives are all supported for chatbot integration in Microsoft software products.
ChatGPT can summarise the content of any document, provided you copy and paste that content into the prompt window. If instead, you’d prefer the AI system to summarise the document without needing to access it yourself, you’ll need something akin to ChatPDF.
ChatPDF is an example of a ChatGPT plugin that we’ve written about previously. While it won’t help in this specific case, it does demonstrate that plugins that can affect entire documents from the outside (without you manually copying and pasting content) do exist. This is a much more systematic approach than having to open each document and choose what to copy and paste, especially for large quantities of documents.
The short answer is yes, ChatGPT can generate PowerPoint presentations. However, you’ll need a ChatGPT Plus, ChatGPT Team, or ChatGPT Enterprise subscription plan, in addition to a plugin that enables this functionality. Thankfully, ChatGPT plugins are free and easy to install.
In conclusion, ChatGPT is a powerful large language model (LLM) that can help you create PowerPoint presentations in minutes. It’s time-saving, accurate, and easy to use. This functionality will improve over time with the introduction of Copilot, an OpenAI application, to the Microsoft 365 suite of apps. Spanning Outlook and the ubiquitous Microsoft Word, it’s not only your PowerPoint file that can benefit from the AI-powered tool integration. Now that ChatGPT has the GPT-4V VLM (Visual language model) it can even generate image content along with your PPTX file!
While it does have some limitations, it’s a great option for those who need a professional-looking presentation quickly. With Chat GPT, you can focus on the content while it takes care of the design. Try it out today and see how it can help you create stunning presentations.
Now Read: Best ChatGPT prompts
Kevin Pocock
Kevin is the Editor of PC Guide. He has a broad interest and enthusiasm for consumer electronics, PCs and all things consumer tech - and more than 15 years experience in tech journalism.
How to use ChatGPT in Google Docs
How to use chatgpt in google sheets, how to use chatgpt in google slides, can chatgpt make excel spreadsheets – gpt 4 for…, how to use snapchat dreams – step-by-step guide to…, how to slow down a video on snapchat –…, how to get a yellow heart on snapchat –…, how to hide and unhide chats on snapchat.
How to Create PowerPoints with ChatGPT (Step-by-Step)
Ahmed Bahaa Eldin
Have you ever stumbled upon a captivating article brimming with valuable information, wishing you could effortlessly transform its insights into a compelling PowerPoint presentation?
The thought of manually extracting key points, formatting slides, and ensuring a cohesive narrative can be daunting and time-consuming. However, with the advent of advanced AI technology like ChatGPT , this once tedious task has become remarkably simple.
ChatGPT, a powerful language model developed by OpenAI, excels at understanding and generating human-like text. Its capabilities extend beyond crafting compelling narratives and insightful summaries; it can even create structured outlines for presentations, saving you hours of laborious work.
This comprehensive guide will delve into two distinct methods for generating professional-looking PowerPoint presentations from articles using ChatGPT and Microsoft 365 , unlocking a new level of efficiency in your presentation creation process.
Table of Contents
Method 1: direct conversion with chatgpt, step 1: uploading your article, step 2: crafting the presentation outline prompt, step 3: generating the powerpoint presentation, step 4: refining your presentation in powerpoint, method 2: leveraging microsoft 365 for a usage-friendly approach, step 1: obtaining the presentation outline from chatgpt, step 2: copying content into microsoft word, step 3: exporting to powerpoint presentation.
- Optimize your ChatGPT usage for presentations by combining it with Microsoft 365.
- Explore different themes and formatting options to personalize your PowerPoint.
- Ensure a consistent login across your browser and Microsoft 365 accounts.
This method is ideal for those who prefer a streamlined workflow, allowing ChatGPT to handle both the content creation and the conversion into a PowerPoint file.
Begin your journey by accessing ChatGPT through your web browser. Once you’re on the ChatGPT interface, you’ll need to upload the article you want to transform into a PowerPoint presentation. ChatGPT provides a straightforward drag-and-drop interface for file uploads, making it easy to import your chosen article.
Think of this step as laying the foundation for your presentation. The article you upload will be the bedrock from which ChatGPT will extract key information, identify relevant points, and structure a coherent presentation narrative.
With your article uploaded, the next step is to communicate your presentation vision to ChatGPT. This is achieved through a carefully crafted prompt that outlines the specific structure and content you envision for your PowerPoint.
Consider the following key aspects when composing your prompt:
- Number of slides: Specify the desired number of slides for your presentation. This will guide ChatGPT in allocating content across the presentation.
- Content areas: Clearly state the specific sections or themes you want the presentation to cover. For instance, you might request slides on the “introduction,” “theoretical framework,” “methodology,” “results,” “discussion,” and “references.”
- Additional instructions: You can further customize your prompt by providing specific instructions, such as “include bullet points,” “highlight key findings,” or “use visuals where appropriate.”
Example Prompt
“Please create a 6-slide presentation from this article, ensuring you include the following: a slide on the introduction, theoretical framework, methodology, results, and discussion. Include any references that are used.”
Once you’ve submitted your meticulously crafted prompt, ChatGPT will get to work. It will analyze the uploaded article, meticulously extracting relevant information and structuring it according to your specified outline. The output of this step will be a text-based outline of your presentation, neatly organized into distinct slides.
Now, to transform this text outline into a visually engaging PowerPoint, you’ll need to provide ChatGPT with another prompt, instructing it to convert the outline into a well-formatted presentation.
Prompt for Conversion
“Convert the above slides into a well-formatted PowerPoint presentation.”
Upon receiving this command, ChatGPT will leverage its understanding of PowerPoint formatting conventions to translate the text outline into a fully functional presentation.
It will automatically generate slides, organize content within text boxes, and even incorporate basic formatting elements, saving you considerable time and effort.
ChatGPT will provide you with a downloadable link to the generated PowerPoint presentation. Download the file and open it using Microsoft PowerPoint.
Now, the creative control rests in your hands. You can enhance and personalize your presentation by:
- Adjusting the Slide Size: Ensure your presentation displays optimally by selecting a slide size appropriate for your intended screen or projector aspect ratio.
- Applying a Design Theme: Explore the vast library of pre-designed themes in PowerPoint to instantly infuse your presentation with visual appeal. Choose a theme that complements your topic and enhances readability.
- Customizing Individual Slides: Dive into each slide and make specific adjustments to further customize your presentation. You can refine text formatting, add visuals, incorporate animations, and create a unique and engaging presentation experience.
This alternative method proves particularly useful for those who frequently generate presentations using ChatGPT.
It helps manage your usage within ChatGPT, preventing you from exceeding usage limits while offering a wider array of formatting options within the familiar environment of Microsoft 365.
Begin by following the same steps as Method 1, uploading your chosen article to ChatGPT and providing a clear prompt specifying the desired structure and content for your presentation outline.
ChatGPT will generate the text-based outline, ready for the next step.
Copy the entire presentation outline generated by ChatGPT and paste it into a new, blank document within Microsoft Word.
Microsoft Word, a core component of Microsoft 365, offers a multitude of advanced formatting tools that you can leverage to enhance your presentation outline before converting it to PowerPoint.
Benefits of Using Microsoft Word
- Advanced Text Formatting: Microsoft Word provides granular control over text formatting, allowing you to adjust fonts, sizes, colors, spacing, and more.
- Styles and Templates: Utilize pre-defined styles or create custom styles to ensure consistent formatting throughout your presentation content.
- Headers and Footers: Easily add headers and footers to your slides, incorporating presentation titles, author information, page numbers, or other relevant details.
Once you’ve refined your outline in Microsoft Word, it’s time to convert it to a PowerPoint presentation. Within Microsoft Word, navigate to the “File” menu and select “Export.”
Choose the option to “Export to PowerPoint presentation.” This action will trigger a seamless conversion process, transforming your Word document into a visually engaging PowerPoint presentation.
You’ll be presented with a selection of design themes to choose from. Browse the various themes and select one that best suits the style and tone of your presentation.
Microsoft Word will automatically apply the chosen theme and arrange your content into individual slides, maintaining the structure you established in your ChatGPT prompt.
Embrace the Future of Presentation Creation
As technology continues to evolve, the possibilities for AI-assisted presentation creation are endless. By embracing tools like ChatGPT, you can unlock new levels of efficiency, creativity, and impact in your professional endeavors.
Unlock your presentation prowess and elevate your communication skills to new heights.
Creating dynamic and informative presentations from research articles no longer requires hours of manual work.
By harnessing the power of ChatGPT in conjunction with Microsoft 365, you can streamline your workflow, generate polished PowerPoints in minutes, and focus your energy on delivering impactful presentations that resonate with your audience.
- How to Use ChatGPT to Create a PowerPoint Presentation : This Medium article offers a practical walkthrough of generating PowerPoint content using ChatGPT.
- Create A PowerPoint Presentation In Minutes With ChatGPT : A comprehensive guide from AI Tools Club exploring different prompts and strategies for creating presentations with ChatGPT.
- Turn Your Meeting Notes into a Presentation with Microsoft Word for the web : A Microsoft support article demonstrating the built-in feature for converting Word documents into PowerPoints within Microsoft 365.
- ChatGPT Tutorial — How to Create a POWERPOINT Presentation : A YouTube tutorial by Mike Wheeler demonstrating the process of creating a PowerPoint with ChatGPT.
- PowerPoint with ChatGPT 4 : This video by Productivity King explores generating PowerPoints using the more advanced ChatGPT-4.
- Create Stunning PowerPoint Presentations with ChatGPT — Full Tutorial : A detailed tutorial by Simplified AI covering various aspects of using ChatGPT for PowerPoint creation.
- ChatGPT for PowerPoint: How to Create Amazing Presentations in Minutes : A concise tutorial by The AI Advantage focusing on creating quick and effective presentations using ChatGPT.
Written by Ahmed Bahaa Eldin
Text to speech
December 18, 2023
100+ ChatGPT prompts to make presentations
100+ AI prompts to help you brainstorm, plan, create, practice, and revise your next presentation
Co-founder, CEO
Want to use ChatGPT to make your next PowerPoint presentation? Here are 100+ prompts to help you brainstorm, plan, create, practice, and revise your next presentation.
How can I use ChatGPT to help improve my presentations?

ChatGPT is the world's most popular AI tool, and customers use it for everything from meal planning and tutoring to creating business strategies and marketing plans.
Given its wide range of expertise and abilities, it is also an incredible tool for helping people make better presentations. It can help come up with presentation ideas, it can help coach you on improving your presentations, and it can even help you repurpose presentations into other types of content!
Although ChatGPT is a powerful tool, its primary interface is a text-based chat window, so one limitation to using ChatGPT to create presentations is you will likely only use ChatGPT to create a presentation outline and then another AI tool like Plus AI to generate the slides themselves.
How to write an effective AI prompt
To get the most out of your AI tools, you need to learn a little bit about how they work. AI tools like ChatGPT and Google Bard work by taking your inputs and using them to create a response based on large amounts of "training data" (basically all of the text on the internet).
In order to help match your inputs to the best "outputs," you can write prompts that guide the AI and help it understand your request. Here are some tips for how to do that:
- Be clear and concise: Use simple language and avoid ambiguous requests.
- Provide context: Give the AI background information on who/what/why is creating the content.
- Specify the output format: If you want the AI to generate an outline, ask for an outline. If you want a slide title, bullet points, and speaker notes, ask for that specifically.
- Use examples: If you want the AI to write in a specific style or output in a specific format, provide examples of what you mean.
- Iterate and practice: If you don't get what you want on the first try, just try again, it's fast! The best way to continue getting better at prompting is to experiment and try lots of prompts.

If you are using a tool like Plus AI that is specifically built to create presentations, here are some additional tips to help you generate great results. Make sure to always include:
- The type of presentation (e.g., pitch deck, board deck, webinar, book report)
- Presentation topic (as much detail as you can provide on the topic)
- Audience (who is going to be reading the presentation)
- Specific content (any specific slides or materials to make sure to include in the presentation)
As you continue to learn more about ChatGPT and other AI tools, you'll become better and better at writing AI prompts. Now, here are more examples and inspiration prompts to help you create amazing presentations!
Prompts to generate presentation ideas
- Generate 5 potential topics relating to the impact of climate change on the economy for a group project
- Create a list of presentation topics that cover the top 3-5 priorities for healthcare CIOs
- Help me think of new marketing ideas for a car dealership to present to my boss. Focus on ideas that relate to reengaging with existing customers
- Help me come up with a webinar content series about how to use AI for real estate agents
- Generate a list of the 10 most interesting presentation topics for high school students who are interested in space travel
- Create a table with a list of 10 presentation ideas for a PowerPoint night and score each one based on educational value and humor value
- Make a list of end of summer presentation ideas for an intern at a wealth management firm
- Create a list of presentation ideas I can make at an interview for a sales job at a car wash software company
- Brainstorm a list of topics that would be interesting to high school students as real life examples of how to use calculus
- Suggest 5 ideas for presentations about the 21st century capitalism
- Make a list of 10 ideas for final presentations for my class on behavioral economics. Make sure each of the ideas could also include an interactive activity during the presentation
- Ask me 10 questions about my interests and then use the results to pick a presentation topic for me for an upcoming PowerPoint Night about AI
Prompts to generate outlines
- Create an outline for a presentation about the impact of climate change on island nations
- Create an outline with slide titles and bullet points for each slide about how to make the best of a hospital stay
- Generate an outline explaining how to implement a new social media strategy oriented around short form video at a car dealership
- Create an outline for a webinar presentation about AI. For each slide, include a slide title, description, layout, and placeholder content
- Make an outline for my PowerPoint Night presentation about energy crystals. Make sure each slide has a detailed description of the content and best layout
- Generate an outline for a sales deck about point of sale software that I can create for an upcoming sales interview
- Put together a very detailed outline (with descriptive slide titles, a summary of the slide contents, a detailed description of the layout of the slide, and the overall vibe of the presentation them) for a presentation about birth order studies in social psychology
- Think like a world-class storyteller who is creating the outline for a TED Talk about why people are actually not spending a lot of time on their phones. Give me a very detailed description of the talk as well as minute markers to expect when to talk about different topics.
- Make an outline for a presentation about number theory for a class of high school students who are interested in becoming college math majors
- Help me create a presentation outline for a slide deck presenting a new marketing strategy for a direct to consumer contact lens business
Prompts to create an entire presentation
Where can I use these prompts to create a presentation? ChatGPT can give you outlines of presentation and example content, but if you want slides in PowerPoint or Google Slides format, try Plus AI .
See examples of AI-generated presentation in the Plus AI example presentations gallery.
- Create a marketing strategy for Chloe's Coffee, an artisanal coffee shop selling fair-trade coffee in an aesthetic location. ( example output )
- Create a case study on Spotify's entry into the podcast market and whether or not they could have better spend the capital on acquisitions on a different business line
- Create a presentation about dinosaurs for a classroom of 5th graders. Include a slide on the differences between carnivores and herbivores with examples of different dinosaurs
- Build a webinar presentation about how to set up a dog training business. Include a slide easy-to-follow steps to find your first client
- Create a market research report on the car wash franchise market and whether there are opportunities to start a new franchise in the Seattle market
- Create a presentation about Moby Dick for an AP English class. Include a slide about the key themes of the book and how they apply to today's cultural landscape
- Create a presentation to support a TED Talk on happiness that highlights surprising and counterintuitive findings about happiness
- Generate a pitch deck for a self-driving motorcycle company (try out the Plus AI pitch deck generator here )
- Create a TikTok marketing strategy for Dan Dan Noodles, a quick-service noodle restaurant started by two cofounders named Dan and Dan ( example output )
- Create the slides for an online course about best practices for personal cybersecurity
- Create a presentation to plan out a Hawaii vacation with my friends. Include a day-by-day itinerary with photos of the destinations
- Generate a presentation in Spanish about the growth of the Mexican economy
Prompts to create individual slides
- Add a slide with the key characters from Great Expectations
- Create a timeline about the Global Financial Crisis
- Build a slide discussing the pros and cons of renewable and non-renewable energy sources
- Create a slide with a SWOT analysis for a healthy juice shop
- Create a slide with a diagram of the Krebs Cycle
- Create an executive summary slide that summarizes this presentation [copy and paste presentation content]
- Generate a slide summarizing this movie review [copy and paste content]
- Add a slide highlighting the key features of Plus AI presentation maker
- Create a two column slide comparing the Great Depression to the Great Recessions
- Add an image slide that highlights a quote from Albert Einstein
- Suggest 3 key points and supporting facts for a slide about the benefits of AI in healthcare
Prompts to help rewrite content
- Make these text bullets more concise
- Improve the readability of this slide
- Rewrite this content by using a sports analogy to explain how credit card networks work
- Propose 3 different options to reword this slide title to make it more engaging
- Rewrite this slide to give it a professional tone
- Rewrite this slide for a high school audience
- Rewrite this content in the style of William Shakespeare
- Simplify this content for a non-technical audience
- Generate a catchy, rhyming title for this slide on the benefits of yoga and mindfulness
- Add a call to action to the bottom of this text box
- Rewrite this blog post as 3 concise bullets
- Rephrase this conclusion to make it more memorable for readers
- Improve the clarity of these bullet points
- Translate this content into Spanish
Prompts to help with graphics
- Help me come up with a Google search query for an image that would be a good background image for this slide: [copy and paste slide content]
- Find an image that could be a good background image for this slide about how to take care of plants
- Help me create 4 icons that I can use on this SWOT analysis slide
- Help me pick the graphics for a timeline slide that highlights key points of Michael Jordan's carerr
- Suggest 3 visuals that i could use in a presentation about the benefits of nuclear energy
- Recommend search terms to find memes about working overtime on holidays
- Give me 5 ideas on visuals and graphics that would illustrate the impact of climate change on island nations
- Help me come up with design ideas for how to create a presentation about different types of diets
- Suggest a series of 5-10 images and graphics I could use in a presentation to teach students about immunotherapy
- Write a Google search query to find an image that would complement a slide about how to negotiate a high salary at work
- Write mermaidjs to create a system diagram that describes the following system: [copy paste system description]
Prompts to improve presentation skills
- Give me 3 strategies to help me manage stage fright before making a work presentation
- Coach me on how to do better presentations if I typically can't avoid reading off the slides when I present to a room of people
- Add speaker notes to this presentation outline
- Ask me three questions that someone might have about this presentation
- Give me 3 easy tips to practice my presentation
- Help me write a script for this presentation
- Give me 5 examples of how to present this slide without reading the content directly
- Suggest 3 exercises that I can do to improve my presentation delivery
- Give me 5 difficult questions that I might receive during my presentation on climate change. Suggest answers as well
- Provide 3 ways I can improve my presentation skills during my next presentations
- Help me make a list of 3 methods I can follow to slow down my speech during a presentation
- I am going to run through my presentation five times. Help me come up with a different thing to practice each time I run through it
- Give me 5 ways to exercise pacing during my presentation
Prompts for how to to start a presentation
- Write an attention-grabbing opener to a presentation about gun control
- Generate 3 options for interactive activities to start a training session on first aid at work
- Give me a surprising fact about the history of airplanes that I can use to start a presentation on the evolution of air travel
- Suggest 3 thought-provoking quotes about innovation to start a presentation on new AI technologies
- Help me create 3 bold predictions that I can use to open a presentation on the future of AI in education
- Give me a list of 10 icebreakers, so I can choose one to open a presentation that I use for new employee onboarding
- Pick 2 quotes presenting the pros and cons about the growth of crypto to use at the start of a pitch deck for a crypto marketplace
- Write a script for how I can start a presentation about ecommerce in Australia. Use Australian slang and an anecdote about how ecommerce is different in Australia than in other countries
- Create a 5 question quiz about the audience's daily habits to start a presentation about the power of habit
- Help me refine my story about getting my first job to make it more relatable to a group of Gen Z interns
Prompts for how to end a presentation
- Summarize the key takeaways from this presentation [copy and paste presentation] and help me come up with a mnemonic I can tell the audience to remember these takeaways
- End with a memorable quote or saying that relates to the key points of this presentation
- Help me create a persuasive call to action for the audience to start their online business today after I finish my presentation on how to create an online course
- Help me come up with an idea for a memorable meme to end my presentation on meditation and mindfulness
- Come up with 5 potential questions that I can use at the end of my presentation to start the Q&A and discussion. Focus on open-ended questions that my be controversial
- Help me come up with a funny way to thank the audience in a way that relates to my presentation about dinosaurs
- Summarize the key content in my presentation and create a positive outlook on the future of AI
- Give me an idea for an interactive activity that will reiterate the main points of this case study presentation
- Write a script for me to challenge the audience to apply what they've learned in this presentation to their own lives and share their experiences
- Help me come up with an ending to my presentation. I want to give the audience a "what if" scenario that encourages everyone to consider the impact of global warming in a non-cheesy, original way
Prompts to repurpose presentation content
- Convert this presentation into a one-pager summary
- Convert this presentation into a 300 word blog post
- Use the content from this presentation into a set of 5 Tweets
- Use the content from this presentation to generate ideas for 5 TikTok videos
- Summarize this presentation into an email that I can share with my team
- Help me turn this presentation into a set of talking points for my podcast
- Use this presentation as the base material for a script for a YouTube video teaching this content to elementary school students
- Repurpose the content from this slide and turn it into a LinkedIn post
- Using this presentation outline, help me come up with 3 ideas for online courses
- Turn this presentation into a three page essay
- Write a ten question multiple choice quiz based on this presentation
- Convert this presentation into the storyboard for a YouTube video
Want more inspiration?
Ready to get started on your next presentation? Prompts are great, but examples are even better! Here is a list of unique presentation ideas , here is a set of example presentations , and here is a set of (free) templates you can use to get a head-start on your next presentation.
Of course, the easiest way to get a first draft of your next presentation is to use Plus AI. Get the add-on today, and have your next presentation ready for you in less than minutes!
Latest posts
Latest post.

Announcing Plus AI for PowerPoint
The Plus AI PowerPoint add-in brings Plus AI to the Microsoft 365 ecosystem and offers new ways for teams and individuals to create PowerPoint presentations using AI

PowerPoint Karaoke: Rules, tips, and free slide decks
Overview of PowerPoint Karaoke, rules, and free slide decks for PowerPoint Karaoke

How to use ChatGPT to create a PowerPoint
Looking for ChatGPT for PowerPoint? Here's a step-by-step guide to using AI in PowerPoint and Google Slides
More resources

How to convert YouTube to PowerPoint
Have a video that would make the perfect presentation? We’ll show you how to convert YouTube video content to PowerPoint a couple different ways using Plus AI.

How to add footnotes in Google Slides
Step-by-step guide to add a footnote to your slides in Google SLides
The 8 best Google Slide extensions
Presentations are a core part of any business and yet, most of them are a snooze-fest. No more: Spice up your Google Slide presentations with these eight add-ons.

- For Individuals
- For Businesses
- For Universities
- For Governments
- Online Degrees
- Find your New Career
- Join for Free
What Is ChatGPT? (And How to Use It)
Learn about ChatGPT and how best to use it safely and responsibly.
![how to create presentation with chat gpt [Featured Image] Two female colleagues sit down at a laptop in an office while one asks, "What is ChatGPT?".](https://d3njjcbhbojbot.cloudfront.net/api/utilities/v1/imageproxy/https://images.ctfassets.net/wp1lcwdav1p1/19WqpR7ab9hNJxcaF2iez6/8af6ffaf03549288c44ab8762d2256f6/GettyImages-1256152635.jpg?w=1500&h=680&q=60&fit=fill&f=faces&fm=jpg&fl=progressive&auto=format%2Ccompress&dpr=1&w=1000)
If you've spent time online since the first few weeks of 2023, you’ll likely have noticed the buzz surrounding ChatGPT. But what exactly is this latest generative artificial intelligence (AI) tool?
Read on to learn more about ChatGPT and the technology that powers it. Explore its features and limitations and some tips on how it should (and potentially should not) be used.
What is ChatGPT?
ChatGPT is an artificial intelligence chatbot from OpenAI that enables users to "converse" with it in a way that mimics natural conversation. As a user, you can ask questions or make requests through prompts, and ChatGPT will respond. The intuitive, easy-to-use, and free tool has already gained popularity as an alternative to traditional search engines and a tool for AI writing, among other things.
What does GPT stand for?
The "GPT" in ChatGPT stands for generative pre-trained transformer. In AI, training refers to the process of teaching a computer system to recognise patterns and make decisions based on input data, much like how a teacher gives information to their students and then tests their understanding of that information.
A transformer is a type of neural network trained to analyse the context of input data and weigh the significance of each part of the data accordingly. Since this model learns context, it's commonly used in natural language processing (NLP) to generate text similar to human writing. In AI, a model is a set of mathematical equations and algorithms a computer uses to analyse data and make decisions.
While older AI chatbots could answer questions with detailed responses, ChatGPT uses a dialogue format, allowing it to answer follow-up and clarifying questions and recognise and reject inappropriate or dangerous requests, such as questions about illegal activity.
How to use ChatGPT to augment your work
A thorough understanding of the features, limitations, and risks associated with generative AI makes it a powerful tool to save time and energy. Knowing how to communicate effectively with ChatGPT or any generative AI model is called prompt engineering.
New use cases are emerging every day. Consider the following ways you might incorporate ChatGPT (or another generative AI model) into your day-to-day work:
1. Conduct research.
While ChatGPT lacks some critical functionality of Google and other search engines—particularly in making attribution easy to see and access—it can be a useful starting point for conducting research. Here are two examples:
![how to create presentation with chat gpt [Screenshot] Screenshot of a ChatGPT response to the prompt: "What topics should I research to better understand the philosophy of knowledge?"](https://images.ctfassets.net/wp1lcwdav1p1/As6rsbxdGZcUF9BJn0wep/81a49103d1ae4ae3d13e621a8498947e/Screenshot_2023-01-25_at_3.07.28_PM.png?w=1500&q=60)
2. Beat writer's block.
You're not alone if you've ever experienced difficulty getting started on a writing project while staring at a blank page. Depending on the source of your writer's block and what you're trying to achieve, you may be able to use ChatGPT to overcome inertia:
Get your creativity flowing with generated writing prompts.
Build an outline or structure from the key points you want to include.
Generate a first paragraph to build upon. You can go back and revise or delete it later.
Find that word that's on the tip of your tongue.
![how to create presentation with chat gpt [Screenshot] A ChatGPT screenshot of the prompt "What's a good word for the feeling of boredom?"](https://images.ctfassets.net/wp1lcwdav1p1/4ETLBSfQx7FfZpgY4k5Jjj/cfb85c6f430b211cf4fec34c8da5d0ef/Screenshot_2023-01-25_at_3.44.24_PM.png?w=1500&q=60)
3. Strengthen an existing piece of writing.
You can input an existing piece of text into ChatGPT and ask it to identify uses of passive voice, repetitive phrases or word usage, or grammatical errors. This could be particularly useful if you're writing in a language you're not a native speaker.
4. Write and debug code.
ChatGPT isn't just for use with text as prose. You can also use to:
Explain the functionality of unfamiliar input code
Generate boilerplate code to build off of
Identify bugs within existing code
Add comments to existing code for improved readability and collaboration
Identify edge cases where your code might fail
5. Generate keywords for blog posts or marketing campaigns.
ChatGPT's use of a transformer model (the "T" in ChatGPT) makes it a good tool for keyword research. It can generate related terms based on context and associations, compared to the more linear approach of more traditional keyword research tools. You can also input a list of keywords and classify them based on search intent.
![how to create presentation with chat gpt [Screenshot] ChatGPT response to the prompt "What are 10 high-volume keywords on the topic of machine learning, along with sample blog post titles?"](https://images.ctfassets.net/wp1lcwdav1p1/7ESkIghUD0pyLiiH9rIDxR/ce06dfee2596eec511431741797ec36d/Screenshot_2023-01-25_at_4.07.54_PM.png?w=1500&q=60)
6. Summarise long documents or explain complex concepts.
ChatGPT can quickly summarise the key points of long articles or sum up complex ideas in an easier way. This could be a time saver if you're trying to get up to speed in a new industry or need help with a tricky concept while studying.
![how to create presentation with chat gpt [Screenshot] ChatGPT response to the prompt "Explain logistic regression in a way that a high school student could understand."](https://images.ctfassets.net/wp1lcwdav1p1/2juZjRzTbHr0DRmjVPkJU9/1ec3957f55bb4e2a4b68ea880e6fbcb0/Screenshot_2023-01-25_at_4.27.22_PM.png?w=1500&q=60)
How does ChatGPT work?
ChatGPT uses natural language processing (NLP), an AI technology that deals with understanding, analysing, and generating human-like language. The large language model (LLM) was trained using a combination of two major inputs:
1. A massive volume of sample text pulled from web pages and program code before the end of 2021
2. Conversations provided by real humans, who demonstrated the desired responses to provided prompts, then ranked outputs from the model based on the quality of the response
Providing occasional feedback from humans to an AI model is a technique known as reinforcement learning from human feedback (RLHF). Leveraging this technique can help fine-tune a model by improving safety and reliability.
Features and limitations of ChatGPT (and other generative AI)
ChatGPT represents an exciting advancement in generative AI, with several features that could help accelerate certain tasks when used thoughtfully. It also comes with limitations. Understanding the features and limitations is key to leveraging this technology for the greatest impact.
Features of ChatGPT
Some of the features of ChatGPT include the ability to:
Generate human-like text that mimics the style and structure of the input data
Generate a response to a given prompt or input text. This could include writing a story or answering a question.
Generate text in multiple languages
Modify the style of generated text (formal or informal, for example)
Ask clarifying questions to understand the intent of input data better
Respond with text that is consistent with the context of a conversation, such as offering follow-up instructions or understanding references made to previous questions
Other generative AI models can perform similar tasks with images, sounds, and video.
Limitations and risks of ChatGPT
While ChatGPT is a powerful tool, it has its limitations. To start, these types of transformer models lack common sense reasoning ability. This can translate to a limited ability to handle complexity, nuance, and questions around emotions, values, beliefs, and abstract concepts. These limitations can manifest in many ways:
It does not understand the meaning of the text it generates. While some output from ChatGPT may sound humanlike, the model isn't human. This has a few implications. It may be limited to handle nuance, ambiguity, sarcasm, or irony. Perhaps more problematic is the fact that it can generate text that sounds plausible but is incorrect or even nonsensical. What's more, it can't verify the veracity of its output.
It can generate biased, discriminatory, or offensive text. A language model like ChatGPT is only as good as its input data. This model was trained on large amounts of text data from the internet, including biased input. If the data used to train the model is biased, this can show up in the generated text.
Responses can be rooted in outdated information. The model has limited knowledge of events after 2021 and is not connected to the wider internet, except for its paid versions. If you're using ChatGPT to produce code, it could be pulling from outdated examples that no longer meet modern cybersecurity standards.
Output can be formulaic. ChatGPT can generate text similar to existing text and is known to overuse certain phrases. This can mean text that reads as flat and unimaginative, or in more extreme cases, could constitute plagiarism or a copyright infringement. The University of Manchester has attempted to address this with guidelines around referencing ChatGPT and AI generative tools when including them in research for assignments [ 1 ].
The tool isn't always available. Its exploding popularity has led to some capacity issues. When the servers get overloaded, you may get a message that "ChatGPT is at capacity."
5 tips for using ChatGPT responsibly
Take advantage of generative AI tools thoughtfully and responsibly by following these five guidelines:
1. Always review and edit generated text for accuracy and quality.
2. Treat generative AI as a starting point rather than a finished product.
3. Use it for repetitive or time-consuming tasks that don't require creativity or originality.
4. Don't use any sensitive or private information as input data.
5. Leverage it in conjunction with other tools and techniques, including your own creativity, emotional intelligence, and strategic thinking skills.
Get started with ChatGPT.
ChatGPT is an AI chatbot that can generate human-like text in response to a prompt or question. It can be a useful tool for brainstorming ideas, writing different creative text formats, and summarising information. However, it is important to know its limitations as it can generate factually incorrect or biased content.
Keep exploring generative AI tools and ChatGPT with Prompt Engineering for ChatGPT from Vanderbilt University. Learn more about how these tools work and incorporate them into your daily life to boost productivity.
Article sources
The University of Manchester. "Library Help: Teaching and Learning , https://manchester-uk.libanswers.com/teaching-and-learning/faq/264824." Accessed April 19, 2024.
Keep reading
Coursera staff.
Editorial Team
Coursera’s editorial team is comprised of highly experienced professional editors, writers, and fact...
This content has been made available for informational purposes only. Learners are advised to conduct additional research to ensure that courses and other credentials pursued meet their personal, professional, and financial goals.
How to Write Prompts for ChatGPT, According to HubSpot’s SEO Team [+ Examples You Can Steal]
Published: September 04, 2024
To use ChatGPT or not to use ChatGPT? Is that really the question anymore?
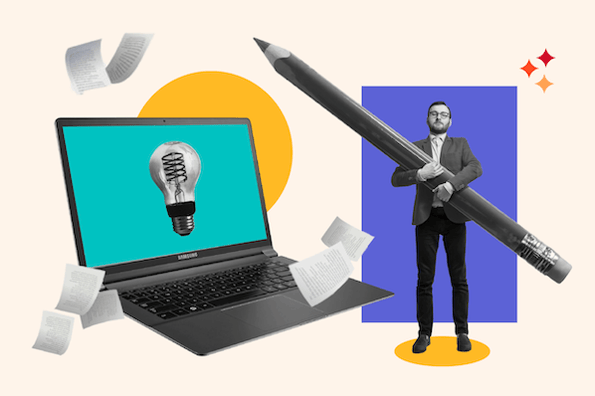
If you're like me, you already use this tool to amplify your awesomeness. Like improving your email writing, analyzing data faster, or firing up your social media strategy.
But I have to admit — it’s not all peaches and cream. And others seem to agree — marketers we surveyed stated ChatGPT outputs aren’t publishable 96% of the time .
Does this mean you should throw the whole AI concept away? Not at all. Your outputs are only as good as your prompting skills.
So, I spoke to HubSpot's SEO team to understand how to write prompts for ChatGPT. Stick around to see the key elements of a good prompt, helpful ChatGPT prompt tips, and prompt writing examples.
Table of Contents
Prompt Writing Techniques
How to write the perfect ai prompt, chatgpt prompt writing examples.
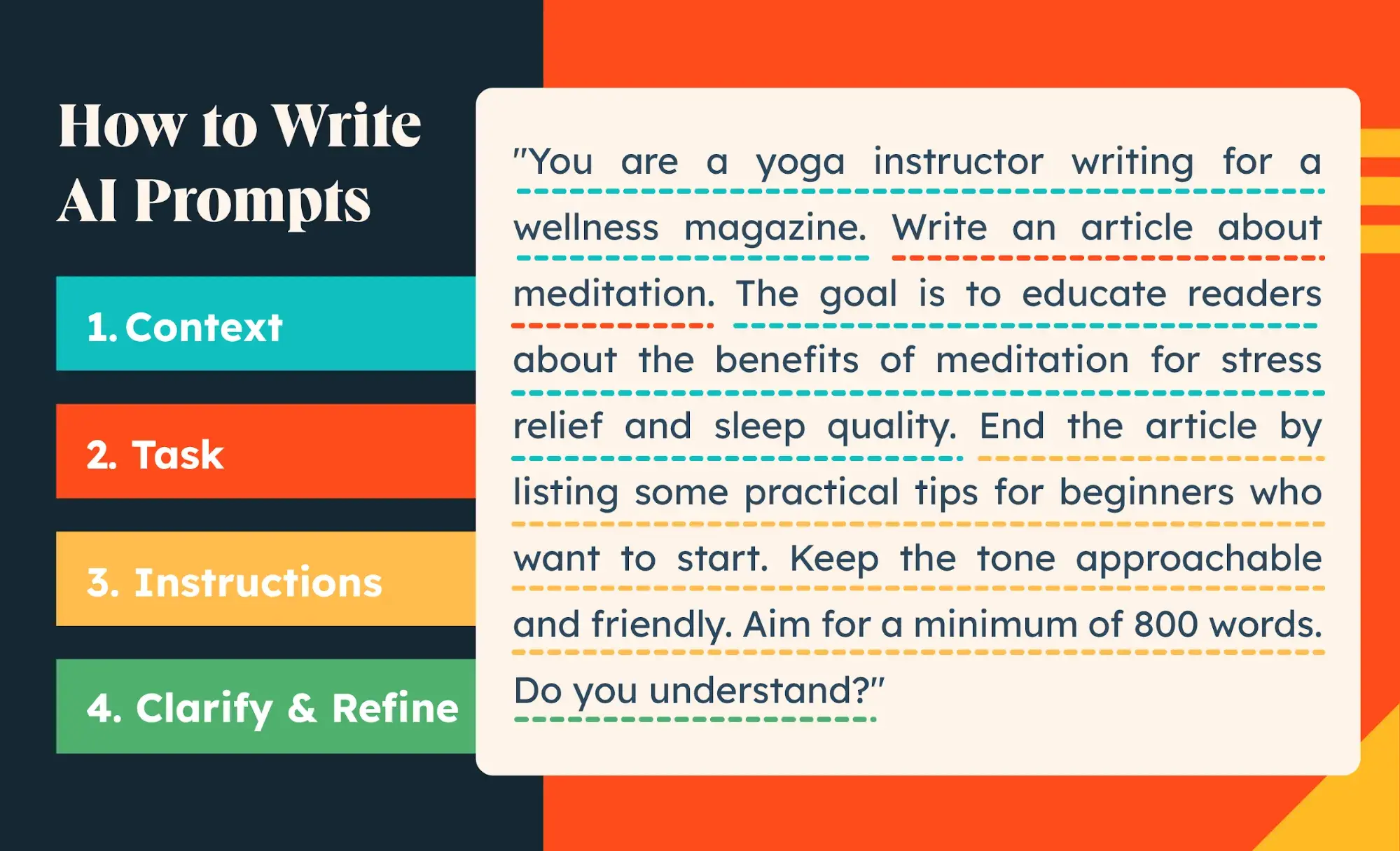
HubSpot's AI Search Grader
See how visible your brand is in AI-powered search engines.
- Analyze your brand for today’s AI search engines.
- Maximize your AI search performance.
- Assess your brand’s visibility and presence.
- Learn how you compare to competitors.
2. Write a specific, action-oriented task.
AI models thrive on specificity. If you feed it with vague instructions, you give it room to interpret what it thinks you want.
For example, suppose you prompt ChatGPT to “Rewrite this [article/email/Tweet],” expecting it to write something new and original. Instead, it regurgitates your original message using the same words and phrases.
The solution is to get specific and intentional with your words.
Instead of “Rewrite,” for instance, you might say reimagine , expand , simplify , or modernize . Even a small change in the way you phrase a prompt can significantly change the response.
As Blyskal points out, “A lot of people treat AI like a rigid system that can be hacked with the right words or phrases, but that's not the case.
There are no secret keywords that can guarantee the best results. It's like playing a game of words, and you have to think intentionally about the ones you use.”
3. Set the stage with context.
You could get away with stopping at the previous step — especially if your request is fairly straightforward (e.g., “Write five knock-knock jokes for kids”).
However, you can supercharge your prompts by padding them with context. This gives the AI model more ingredients to cook up a great response.
Bianca D'Agostino , former SEO Specialist at HubSpot, puts it this way:
“Suppose your friend asks you to go to the store and pick up a few things. You definitely need more context — which store, what things, what's the budget, and so on. The more context you get from your friend, the easier it is to do the task. The same goes for AI!”
Let's look at an example:
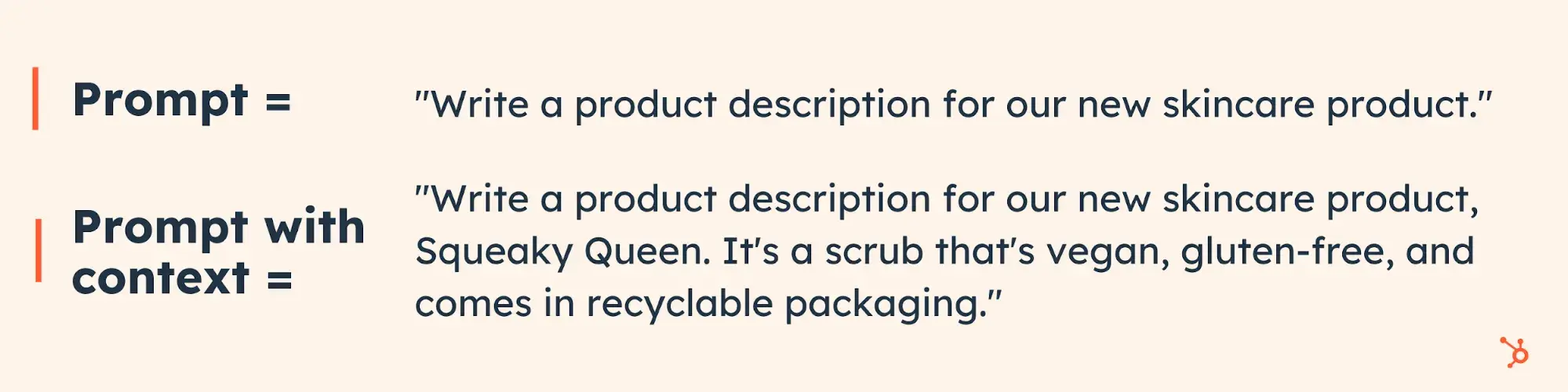
- “Cover the following subtopics…”
- “Incorporate the following quote/statistic…”
- “Add an example to demonstrate…”
Not only are you giving ChatGPT a clear topic, but you‘re also guiding and shaping the content itself. You’re adding quotes, statistics, and examples to give the output more texture.
Of course, it's not just what you say but how you say it. The content of the article might be up to par, but it may lack a unique voice or perspective. This is where style and tones come in.
Adding Style and Tone
For Sylviain Charbit , HubSpot Senior Technical SEO Specialist, adding style to prompts is a multi-step process. He starts by letting the AI tool generate a general answer and then progressively molds its response for style.
“You can ask it to inspire itself from a situation, character, or profession, or provide it with already made examples to emulate,” he told me.
Charbit also incorporates ChatGPT tone modifiers, such as “cheerful,” “humorous,” or “authoritative,” to guide the AI further.
Let's look at some examples:
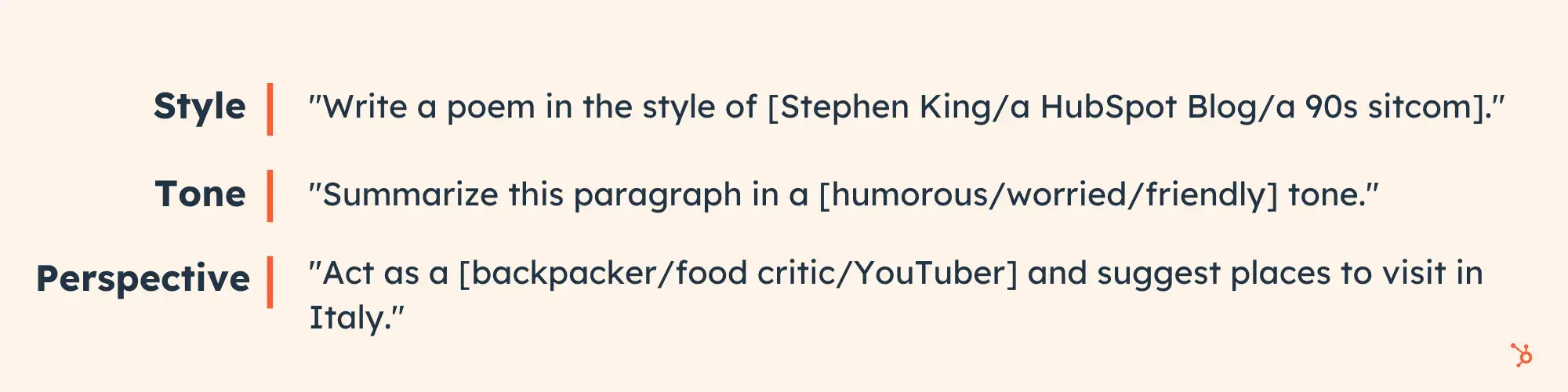
How to Use ChatGPT at Work
Discover the key to unlocking unparalleled productivity with this ultimate guide to revolutionizing your workflow.
- 100 ChatGPT Prompts
- Real-World Examples
- Productivity Hacks
Download Free
All fields are required.
You're all set!
Click this link to access this resource at any time.
Give It a Role
Role-playing is a technique that involves asking the AI model to adopt a specific role, job, or function.
“When you ask an AI model to play a specific role, you're giving it a certain level of expertise,” Blyskal told me. “For instance, if you prompt it to act as a professional interviewer, it will look for examples of good interviewing skills and respond with professional-seeming questions.”
By defining a role for the AI model to play — such as a professional interviewer, a graphic designer, or a nutritionist — you're also tapping into different viewpoints and perspectives, which can be especially helpful for marketers.
For example, let‘s say you’re launching a new product, a cold plunge tub. You need to create an ad that appeals to your target audience: long-distance runners. In this scenario, you ask the AI model to play the role of a long-distance runner and list the key benefits of your product.
Here’s an example from Perplexity (my fave AI tool) because it provides images and links to sources (peace out hallucinations):
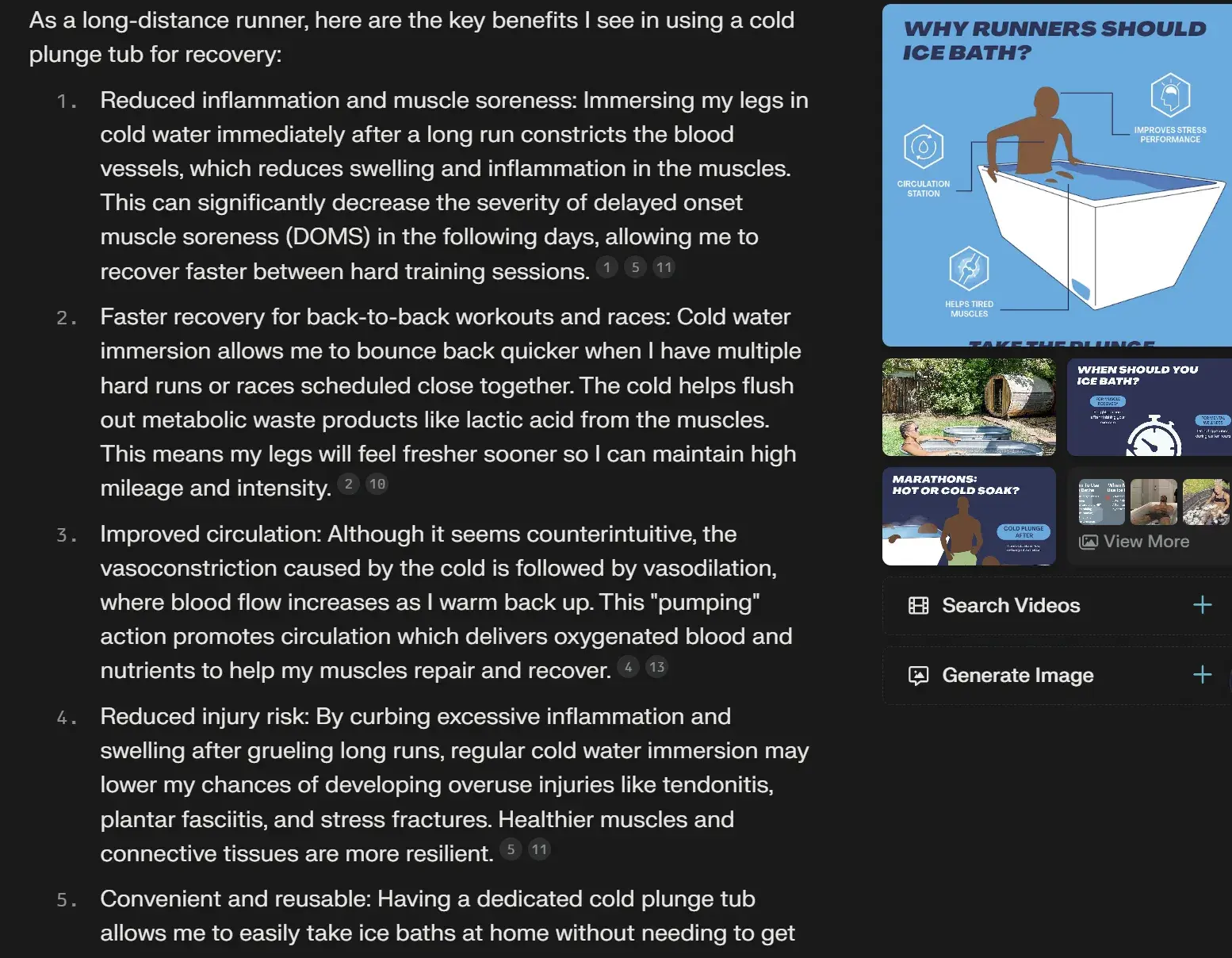
New Marketing Jobs That Focus on AI [Data + Examples]
![how to create presentation with chat gpt 7 Ways to Use AI for A/B Testing: An In-Depth Guide [+ Expert Tips]](https://www.hubspot.com/hubfs/ai-ab-testing-1-20240828-302982.webp)
7 Ways to Use AI for A/B Testing: An In-Depth Guide [+ Expert Tips]
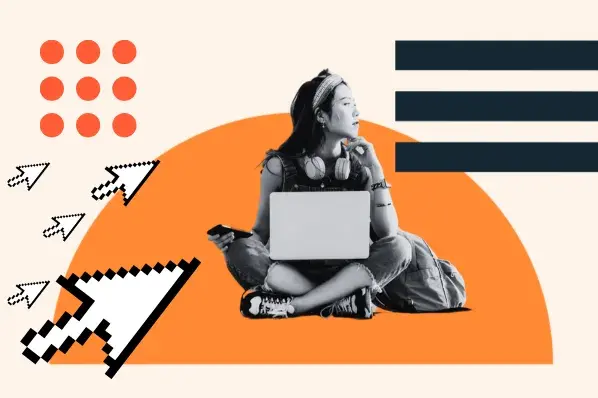
How to Use AI for Technical SEO, Straight from HubSpot's Tech SEO Team
![how to create presentation with chat gpt What Jobs Will AI Replace & Which Are Safe in 2024 [+ Data]](https://www.hubspot.com/hubfs/ai-taking-jobs.png)
What Jobs Will AI Replace & Which Are Safe in 2024 [+ Data]
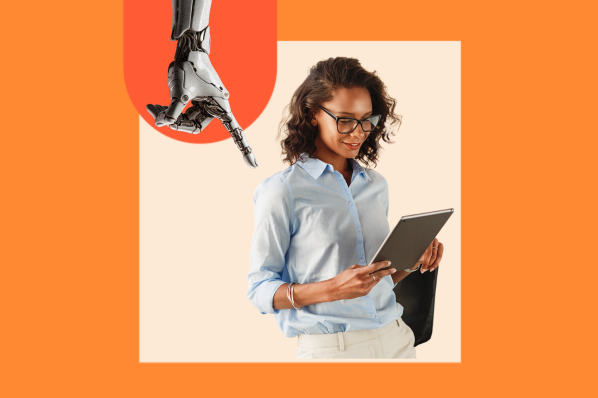
The Top 4 Roadblocks to Your Team's Productivity and How AI Can Solve Them, According to Asana's Head of Corporate Marketing
![how to create presentation with chat gpt AI Email Marketing: How to Use It Effectively [Research + Tools]](https://www.hubspot.com/hubfs/ai%20email%20marketing.png)
AI Email Marketing: How to Use It Effectively [Research + Tools]
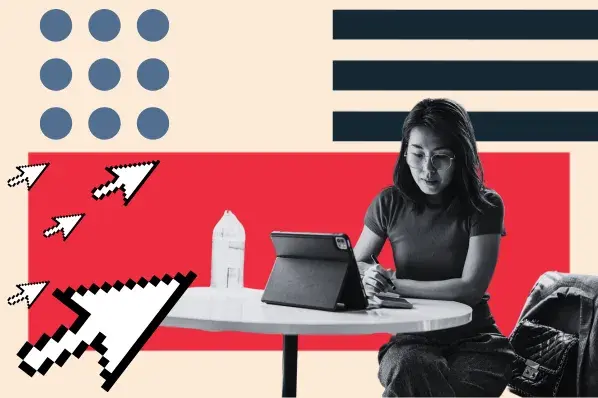
Generative Engine Optimization: What We Know So Far

AI in B2B Marketing: 9 Ways To Work Smarter, Better, Faster, and Stronger

8 Best AI Video Editing Tools to Use in 2024
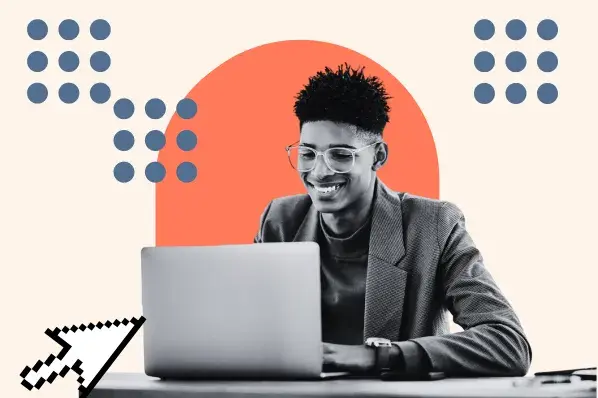
How to Write Content that Generative AI Search Engines Will Cite, According to Experts
See how visible your brand is in AI-powered search engines. Learn where you can improve to increase brand awareness and sentiment.
Marketing software that helps you drive revenue, save time and resources, and measure and optimize your investments — all on one easy-to-use platform
We Trust in Human Precision
20,000+ Professional Language Experts Ready to Help. Expertise in a variety of Niches.
API Solutions
- API Pricing
- Cost estimate
- Customer loyalty program
- Educational Discount
- Non-Profit Discount
- Green Initiative Discount1
Value-Driven Pricing
Unmatched expertise at affordable rates tailored for your needs. Our services empower you to boost your productivity.
- Special Discounts
- Enterprise transcription solutions
- Enterprise translation solutions
- Transcription/Caption API
- AI Transcription Proofreading API
Trusted by Global Leaders
GoTranscript is the chosen service for top media organizations, universities, and Fortune 50 companies.
GoTranscript
One of the Largest Online Transcription and Translation Agencies in the World. Founded in 2005.
Speaker 1: It's just so awesome seeing all the AI tools come out to help scientists, and this is another one that I think can help you. It's called MidJourney. MidJourney is an AI image processing and creation AI, and it is doing amazing things, and this is how I think it can help you design research posters, get some awesome images for anything that is, you know, at a conference that you're presenting. Here is how we do it. Okay, so over here we've got MidJourney. MidJourney.com. If we reload, you can see, oh, they've got fancy, nice animations, but ultimately, if we click on the showcase here, this is the sort of image that it is capable of producing, and that's just absolutely insane to me. But of course, my first kind of thought was, well, how can this help scientists? So at first, I went over and I started to ask it to produce poster templates, and to be honest with you, it wasn't very good, but then I had an amazing thought. So all I had to do was head over to our best friend, ChatGPT. So over here, I just said, create a prompt for AI to create a research poster template, and this is what it said. Design a visually appealing and informative research poster, blah, blah, blah, blah, blah, and I copied and pasted that prompt into MidJourney. So here, you can see it's actually done a pretty good job at producing a research poster. There's probably two designs on here that I like. The first one is this top one, this bottom one. This is also okay as well. Now, of course, if you click on it and you look in detail, you can actually sort of like read that text because it's just like weird alien text, but you can start using this to look at designs that you like, colors that you like, and it takes all of that design thinking work out, and I am no good at designing stuff, so this was perfect. So I selected this bottom one here, and there are a few options. You can upscale or you can have variation. So I upscaled version four, and this is what we ended up with, a perfectly reasonable but slightly boring research poster. Now, what I can do to make sure that this is useful for me, now, in its current state, I could go into something like Photopea, and I could use content aware to remove some of the text, but really, that's not really useful at the moment. I think the best way of using this at the moment is to extract the colors and use your favorite design app, whether it's PowerPoint, whether or not it's Canva, whether or not it's Photoshop, whatever it is, but it's about using this as inspiration for your work and your poster. So there's a couple of ways that we can do this. I headed over to html-color.codes, and what you can do is drag and drop an image in, and then you can just select the colors, and you can see that the colors turn up here, which is fantastic if you're like me and have no idea about design and colors. You can get the colors, and this becomes now your design palette, which is really, really simple and easy to use. Now, the thing is is that if we head back to the Discord chat for mid-journey, I asked it here to produce some other ones for me, and so this is pretty bad, I think. It's very cluttered. There's lots going on. Maybe this one is the best one. So let me just show you very quickly how you can go through that entire process. So if we head over to chat GPT, and we say create a prompt for an AI to create a science research poster with limited colors, let's see what happens there. Here we're just going to get a nice little prompt. No more than three to four colors. Okay, good. So it should include blah, blah, blah, all of that, optimize the use of these limited colors along with the appropriate fonts, graphics, and white space to create a visually appealing, ooh, I like that. So we're going to grab all of that, and we're going to go over to mid-journey, and you type in forward slash imagine, which is a prompt, and then you put in your prompt, and then like all AI tools, it's a case of waiting. Okay, when it first pops up, you'll get this, and slowly it will kind of like render the four images, the four options that you've got. And to be honest, I've not had an issue when using chat GPT to create a prompt for a science poster. When I was trying to do it on my own, I think I was just overthinking it. But here we can see, all right, what's it done? It's done not too bad of a job, too crazy, a little bit crazy. Okay, maybe this fourth one is the best one for us at the moment. It's got obvious areas that we can sort of like put data. It's got headings. So maybe this is the best one. But once again, you can just sort of like try different prompts until you find ones that you like. And also I can say, okay, well, I like this fourth one. Give me variations on that fourth one. So I click V4, and now I kind of start, yeah, just generating those styles very similar to that and heading down sort of the direction that I want this to take. Oh, it never looks good when it first pops up, by the way. I always get a little bit scared. But ultimately, once it's all done, we can click open and then just make a decision on which ones we like. Okay, so I kind of like this fourth one. I like that here we could put away, put like an image or some like takeaway key messages. Here is where we can have the data. And so overall, it's done a pretty good job. But overall, okay, I like version, what's that, three. So I'm going to upscale and that's the U. I'm going to upscale image three and then we're going to put it into the color code finder thing. All I have to do here is go to open in browser. Then it kicks out this massive image and then I can just go here and say save image as and then I'm going to save it at my desktop. And then all I have to do is go over to this color codes from images. That's html-color.codes and I just need to sort of like put in my poster design. So let's put that in there and it will say, well, here's some common colors and this is probably a good palette to start with. But if you wanted specific ones, you could go and just click. Okay, I want this one. I want this one. I want this one and I like this blue and I like the dark blue. Okay, and there's your limited sort of color palette. You want to stick to sort of like, you know, three to five colors but that's about it. Now that's really good. It's giving you design things but Mid Journey does so much better. Just watch this. Posters need to be visually attractive and that will draw people to your poster as they're wobbling around drunk in the conference poster session. So I like to look and put in, you know, research posters into Google and look, this one clearly is very visually appealing. Now I know who made this. This is from Animate Your Science, Tulio Rossi and I really like that he's got this massive image here. It really draws you to the poster. So we can now use Mid Journey to create an awesome image for our research poster. So let's have a look at the showcase and see what styles we've got. I want something a little bit just simple, nothing too cartoony, maybe a bit blocky. So how about something, no, what do I like? Come on Stakes, make a decision. There's so many good things. So let's go here. I want this style and I can see the prompt here and it's in the style of Emiliano Ponzi. Okay, so I'm going to take that and I'm going to say, let's say I want solar cells. So I'm going to go imagine give me a solar cell in the style of Emiliano Ponzi in blue and yellow illuminated by the sun. Okay, some spelling mistakes, but we got there. All right, it's actually done a bloody great job. So I can see myself using this one as a really nice feature image. Maybe not this one, not this one. So let's have a look at more variations of number one. And the great thing is you can do this with all sorts of different styles. You can do it with an artist that you really like. You can do it with a style that you found. All right, so here are the different ones it's kicked out. And as you can see, they're all pretty similar and then it's up to me to choose the best one that I want to include on my poster as the feature image. Now, the thing is, is that you are only limited by your imagination for this and I can see AI becoming a very important tool, not only in terms of helping scientists find literature and write stuff, but also in designing really captivating, attention-grabbing posters. You can even put this into PowerPoint presentations. You can even ask Midjourney to create a simple PowerPoint presentation template for you using the similar process of getting chat GPT to do a prompt and then putting it into Midjourney. The combinations and the ability to sort of like design is just got so much easier and I think you should start using this in your workflow when you are creating posters, when you're creating presentations, anything that needs to be visually appealing while you're presenting your research. Use this. So that's how you can use AI to help you communicate your science and produce research posters, produce PowerPoint templates and importantly, produce that one real important eye-grabbing image that you can put on your poster and it's just got easier. Now, Midjourney has got a free sort of like version but I paid to get more access to their program and their AI. So there is a free one that you can use and once you pass that limit, you do need to pay but completely worth it and for a lot of you to be honest, I think the free version is all you'll really need. So go check it out and let me know what you create in the comments below. If you found this useful, please remember to subscribe to the channel, hit that like button and also there are more ways you can engage with me. The first way is to sign up to my newsletter where you'll get five emails over about two weeks. Everything from the tools I use, the podcast I've been on, how to write the perfect abstract and more. It's exclusive content available for free so go sign up now, no spam ever and also you can go check out academiainsider.com that's my project where I've got my two ebooks, the Ultimate Academic Writing Toolkit as well as the PhD Survival Guide. I've also got the first PhD application resource pack there if you're applying for a PhD anytime soon. We've got the blog and the forum over there. It's going off, definitely worth your time to go check it out I'll see you in the next video.


IMAGES
VIDEO
COMMENTS
Explore how to create professional PowerPoint presentations using ChatGPT. Discover four simple ways to design impressive slides with AI assistance.
Key Takeaways By incorporating ChatGPT and MidJourney into your workflow, you can create compelling PowerPoint presentations with ease. ChatGPT helps generate presentation outlines, slide notes, and slide text, while MidJourney provides visually captivating illustrations. These AI tools enhance your productivity and allow for impressive customization in your presentations.
Pasting the VBA code and run Running this will create another PowerPoint presentation with the content generated by ChatGPT. You can discard the first presentation as it is empty and work on this one instead. PowerPoint presentation generated Note that the slides are bare, and you may want to apply a template to make them more colorful.
Can ChatGPT create a PowerPoint presentation? Yes, it certainly can. ChatGPT can be employed in the process of creating PowerPoint presentations by assisting in generating an outline, crafting slide content, generating VBA codes to automate slide creation, and offering image suggestions to enhance your PowerPoint slides.
Learn how to turn the power of CHATGPT into a dynamic PowerPoint presentation with this step-by-step guide! 😨 In this video, I'll walk you through the proce...
This video shows how to leverage ChatGPT to create content for a slide deck plus importing into PowerPoint. Free Message Clarity Call: https://jennifersharke...
Tired of making presentations the old way? Learn how to use ChatGPT to create a presentation that will wow your audience.
Thanks to ChatGPT, creating stunning PowerPoint slides has never been easier. Whether you're a presentation pro or a total newbie, I guarantee that this AI-powered tool will be your new best friend. So go on, give it a try, and let ChatGPT transform your presentations into visual masterpieces that'll leave your audience speechless.
Depending on your goals, there are multiple takes on how you can use ChatGPT to make your presentations more engaging. For starters, you can use this deep learning model tool to create AI-powered presentations in the format of interactive Q&As, allowing users to ask questions and visualize the responses live.
Use ChatGPT to create a fantastic PowerPoint deck! Start with a content outline in ChatGPT, and through a few file conversations, export to PowerPoint while maintaining your slide titles and bullet points. No programming is required with this solution!
How to create a PowerPoint presentation using AI The easiest way to create a presentation using AI is to use a tool like Plus AI. Rather than jumping back and forth between ChatGPT and another app, you can use Plus AI to manage the entire process of designing, creating, and editing presentations. Here's how it works:
Speed up your presentation-making process by using Chat GPT to create any PowerPoint presentation! Incorporate AI tools, like ChatGPT, to create quick, easy ...
Transform Your Creativity into Stunning Slides with Chat GPT for Power Point! Revolutionize your presentations with our innovative AI-powered slides generation add-in. Whether you are a business professional or a student, our add-in is the ultimate tool to help you create AWESOME slides.
Whether you want to create a presentation with ChatGPT directly or use tools like SlideSpeak that use GPT under the hood.
Enhance your presentation game with ChatGPT! Learn how to use ChatGPT to create stunning PPTs effortlessly. Elevate your content creation process and discover valuable tips for optimizing your presentations with this guide.
Step 6: Provide Prompt Details. In the chat bar, add the name of the presentation and the topic for the PPT. For example, you can generate a PPT on ChatGPT itself. Following is a sample input of the prompt used to generate a PPT: Step 7: Generate the PPT. Once you have entered the necessary details, press "Enter" or click on the appropriate ...
Chat GPT uses advanced algorithms to analyze the data provided by the user and generate a presentation that suits their needs. The algorithm analyzes the content and creates visually appealing slides based on the information provided.
ChatGPT for PowerPoint: How to Create Amazing Presentations in Minutes: A concise tutorial by The AI Advantage focusing on creating quick and effective presentations using ChatGPT.
Want to use ChatGPT to make your next PowerPoint presentation? Here are 100+ prompts to help you brainstorm, plan, create, practice, and revise your next presentation.
Create PowerPoint presentations. Over 500K+ files created on our platform. Generate slides and presentations with a prompt. This is an official preview version of our popular Slide Maker GPT.
Tired of spending hours creating presentations for your tech talks? Look no further! In this video, I'll walk you through how to use the power of ChatGPT wit...
The "GPT" in ChatGPT stands for generative pre-trained transformer. In AI, training refers to the process of teaching a computer system to recognise patterns and make decisions based on input data, much like how a teacher gives information to their students and then tests their understanding of that information.
How Chat GPT Can Help with UX Design ; How to Use UX Design ChatGPT Prompts to Gain Precise Results (+ Examples) 50 ChatGPT Prompts for UX Design; How Chat GPT Can Help with UX Design . ChatGPT can be a helping hand in different stages of the UX design process. Here are some specific use cases: 1. Ideation and Brainstorming
For example, consider a copywriter using AI to create an article. She first prompts it to create an outline. Once she's happy with the outline, she prompts it to write the article, and then the headline, and then the meta description. She doesn't move to the next step until she's satisfied with the current output.
So if we head over to chat GPT, and we say create a prompt for an AI to create a science research poster with limited colors, let's see what happens there. Here we're just going to get a nice little prompt. ... You can even ask Midjourney to create a simple PowerPoint presentation template for you using the similar process of getting chat GPT ...
ChatGPT can be a valuable tool to support the content creation process for a PowerPoint presentation, providing inspiration, research assistance, language re...
In this tutorial, you will learn how to create a visually appealing PowerPoint presentation with the help of ChatGPT and Canva. ChatGPT is a language model t...
Im creating a folder for new members when they sign up for our organization. Here is what chat gpt says will be included. Here's the revised folder layout, incorporating the checklist into the back pocket while keeping the previous items: Folder Layout and Graphic Designer Instructions 1. Internal Pocket 1 (left side): Lanyard with Badge: Graphic Designer Instructions: Design a clear insert ...