- Vote: Reader’s Choice
- Meta Quest 4
- Google Pixel 9
- Google Pixel 8a
- Apple Vision Pro 2
- Nintendo Switch 2
- Samsung Galaxy Ring
- Yellowstone Season 6
- Recall an Email in Outlook
- Stranger Things Season 5

How to use Microsoft PowerPoint

Creating a successful slideshow is no small task. So, if you’re new to Microsoft PowerPoint, you’ll need to familiarize yourself with the features and tools you need to build a presentation.
How to create a slideshow
How to add a slide, how to insert slide elements, how to use different views, how to add speaker notes, how to start and end a presentation.
We’ll guide you through the process of creating a PowerPoint slideshow by adding slides and elements as well as how to present the show when you finish. These basics are just what you need as a beginner and should get you off to a terrific start with PowerPoint.
Note : The information in this tutorial applies to PowerPoint for Microsoft 365 on Windows. While you may see variations in features or menus, most PowerPoint versions have the same basic options.
When you open the application, you can create a new blank slideshow or use a built-in PowerPoint template . To best familiarize yourself with the application and the items we’ll walk through here, select a Blank slideshow on the Home screen and follow along.
Next, you’ll want to name and save your presentation file. Select File > Save or Save As name the file on the right, choose a location for it, and select Save .
Be sure to continue saving your slideshow regularly as you work on it by selecting Save in the Quick Access Toolbar.
A blank presentation in PowerPoint starts you off with a main slide. You’ll notice a text box at the top for the title and one beneath for the subtitle. Simply click inside these boxes to enter your text.
While it’s good to get in the habit of using title slides like these to begin future presentations, you’ll also need to know how to insert the additional slides.
Go to either the Home or Insert tab and open the New Slide menu in the ribbon.
Choose the layout you want to use for the new slide. You’ll see several options that include placeholders, which is handy for popping in what you need like text, lists, or images.
Once the slide appears, click inside a placeholder to add the necessary elements.
Continue to insert as many slides as you want the same way.
Along with using the placeholders on the slides, you can add your own items. This is helpful if a slide doesn’t contain the number or type of placeholders you need.
Add a text box
One popular slide element to add is a text box, which is just like the title and subtitle boxes on the title slide. With it, you can insert and format text as you wish.
Go to the Insert tab and select Text box in the Text group.
You can use your cursor to draw the size of the box you want or simply click the slide and begin typing inside the box.
To format the text in the box, select it and go to the Home tab. Use the options in the Font section of the ribbon to adjust the style, size, color, or emphasis.
Specific to PowerPoint on Windows, you’ll also see a floating toolbar appear near the text that you select. This toolbar contains the same features as on the Home tab along with additional options.
Add images, shapes, and icons
Because a slideshow is a visual tool, you’ll likely want to add photos, illustrations, shapes, or icons to slides.
Go to the Insert tab and open the Pictures , Shapes , or Icons menu.
- Pictures : Pick an image from your device, one of the stock images, or an online picture and select Insert .
- Shapes : Pick a shape from the menu and use your cursor to draw it on the slide.
- Icons : Search or use the categories to find the icon, select it, and click Insert .
Once you insert one of the above on your slide, you’ll see the corresponding tab appear to format the object. For pictures, you have a Picture Format tab, for shapes, you have a Shape Format tab, and for icons, you have a Graphics Format tab.
You can use the tools in the ribbon to do things like change the color, add a border, align or rotate the object, and resize it.
Add audio or video
Another useful object to add to your slides is an audio file or video. You can then play the sound or video clip during your presentation.
Go to the Insert tab and open the Audio or Video menu.
- Audio : Pick an audio file to add to PowerPoint from your device or record audio on the spot.
- Video : Pick a video to embed into your presentation from your device, one of the stock videos, or an online video and select Insert .
Like with images and shapes, you’ll see tabs appear to format the file you insert. For audio, you have an Audio Format tab, for video, you have a Video Format tab, and for both types of files, you have a Playback tab.
Use the Format tabs to adjust the color, add a border, or apply an effect and the Playback tab to set a fade in or out effect, loop the playback, or play it in the background.
You can take advantage of different views in PowerPoint for accomplishing various tasks. This is helpful for seeing all of your slides in a grid, viewing a notes page, or working with an outline.
Go to the View tab and you’ll see the options in the Presentation Views group.
- Normal : Use this to create and edit your slides.
- Outline View : Use this to work with an outline of your presentation. Each slide is numbered with a hierarchy of slide elements.
- Slide Sorter : Use this to see your slides in a grid format for an overall slideshow view.
- Notes Page : Use this to view your presentation with notes — this is where you print a PowerPoint presentation with notes .
- Reading View : Use this to play your slideshow in the same window without entering full-screen mode.
Use the tools in the Show section of the View tab to display a Ruler , Gridlines , or Guides . These items can help you line up your slide elements.
You can also select the Zoom and Fit to Window options in the Zoom section of the ribbon to get a better view of slide items or the overall slide.
Presenting a slideshow is similar to giving a speech where you may want to use speaker notes. Like note cards, you can add notes to each slide in your presentation. When you present the slideshow, only you can view your notes; your audience cannot see them.
Select Notes in the Status Bar at the bottom of the PowerPoint window or go to View > Notes .
Add your notes in the section that appears below the slide.
You can use the options in the Font section of the Home tab to add emphasis or create a list.
For more detail, check out our how-to for adding notes in PowerPoint .
When you’re ready to present your PowerPoint slideshow or to see it as your audience will, you can start the presentation anytime.
Go to the Slide Show tab.
To display your speaker notes and a dashboard of controls while you present, check the box for Use Presenter View in the Monitors section. Then, select the monitors for the slideshow display and presenter view using the Monitor drop-down menu.
On the left side of the ribbon, pick From Beginning or From Current Slide per your preference.
When the slideshow starts, you’ll see what your audience sees on one monitor with Presenter View on the other. This is a super helpful way to present your slideshow because the Presenter View window provides you with controls.
If you’re unable to use more than one monitor, you’ll also see controls on the bottom left of the slides.
In the Presenter View window, you’ll see the current slide on the left with the controls beneath and the next slide on the right along with your speaker notes.
To use a control, hover your cursor over each button for a brief description.
From left to right, you can choose a laser pointer or pen, see all slides in a grid, zoom in on the slide, display a black screen, turn the subtitles or camera on or off, and view additional options like changing the subtitle settings or ending the presentation.
To stop presentation mode, press your Esc key, select End Slide Show at the top, or use the three dots to choose End Show .
While this beginner’s guide to using PowerPoint should get you off to a great start creating and presenting your first slideshow, there’s plenty more to learn. Check out how to use Presenter Coach for rehearsing your presentation and best practices for making awesome PowerPoint slides for tips and suggestions.
Editors’ Recommendations
- What is Microsoft Teams? How to use the collaboration app
- What is Microsoft Edge and how to use it
- Best Microsoft Office deals: Get Word, PowerPoint, and Excel for free
- Copilot Pro: how to use Microsoft’s advanced AI sidekick
- Microsoft Copilot: how to use this powerful AI assistant

Microsoft hasn't been shy about pushing first-party services and apps in Windows, but this time, it's getting a little ridiculous. As reported by Windows Latest, the Microsoft application PC Manager claims you can "fix" your computer simply by changing Bing to be the default search engine.
The change was spotted when using the Edge browser and having, for example, Google as the default search engine. After you run a health check, one of the suggested changes will be to set Bing as your default search engine. If that's how you want to go, there's a button to make it happen.
In its Annual Work Trend Index, Microsoft has, unsurprisingly, published some fresh data around AI in the workplace. The big stat is that according to its survey, 75% of "knowledge workers" are already using generative AI at work, with that number doubling in the last six months alone.
The survey defines "knowledge workers" as "those who typically work at a desk (whether in an office or at home)," which is a pretty broad demographic.
Microsoft Teams was introduced in 2017 as a unified communication and collaboration platform aimed at helping businesses and organizations get things done. Microsoft leveraged the company's existing Office software experience and created a unified experience between Teams, Office 365, and Skype for Business. However, as with all software, things don't always go according to plan. Sometimes you can run into Teams problems.
We're big Teams users here at Digital Trends -- it's our go-to communication and meeting tool -- and we've come across a few issues ourselves over the years. In the event you're having Microsoft Teams issues, here's how to fix some of the most common problems.
- Absorb Help Center
- Absorb Create
- Absorb Create: Core Functions
PowerPoint Presentation (PPTX) Conversion
Absorb Create allows for Courses to be created using different file types. In this article we will explain how to convert standard presentation files (PPTX) into Create Courses .
PowerPoint File Prerequisites
Before converting your PowerPoint into a Create Course , please confirm that it meets the following criteria:
- Less than 5GB.
- Not password protected.
- Less than 100 objects per slide (QR codes, maps, and similar images can be counted as 100+ objects).
- The total number of slides is less than 200 slides.
- File format is in (.pptx).
Converting a PowerPoint in Create
Creating a new Course using a PowerPoint presentation requires access to the Admin Experience and Create . Please advise the following steps to convert the presentation file in Create .
- In the Admin Experience , click on the Create tile on the left hand side of the page.
All images imported from your presentation can be found in the Media Library under the Archive section. Images can be unarchived and moved back to the All Categories images. From there the images can be moved to other Categories .
Related articles
- Additional presentation import strategies
- Design a theme with a presentation template
- How to Create a Course
- Input and Output Specifications for Create
- Additional audio tracks
Article is closed for comments.
- Video Editing and Course Creation Updates
- 5. How to Preview and Publish a Course
- Branching Page
How to convert Word docs to PowerPoint with Microsoft's Copilot AI tool
Save hours of work with Copilot in 5 easy steps

Copilot lets you convert Word docs into Powerpoint presentations, enabling you to produce targeted presentations with minimal effort. This feature, part of Microsoft's AI-powered toolkit, is a game-changer for anyone who's ever stared at blank slides wondering where to start. To get the most out of this tool, you might also want to explore prompts to get the most out of Copilot.
All you need is access to Microsoft 365 apps, a Word document saved in OneDrive, and a Copilot Pro subscription (which offers a free trial). The process is straightforward: type a few words into the Copilot box within PowerPoint, and you're on your way to creating professional presentations in seconds. For those on the go, you can even use Copilot to create quick documents right from your mobile device , from email crafting to creating a birthday invitation . Let's take a closer look at how to turn a Word doc into a PowerPoint presentation using Copilot, allowing you to quickly lay down foundations for your perfect presentation.
1. Locate your file
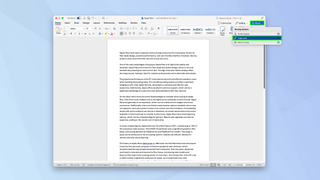
First of all, identify a Word document you want to work with. Make sure you save it to your OneDrive file space and find the direct link .
You can do this in OneDrive itself ( select the share icon next to the file and choose Copy ) or in the Word app ( select Share and choose Copy Link ). ~
If you are using the web version of Word, select the cloud icon next to the filename, select OneDrive , then choose the share icon and select Copy .
2. Select Copilot
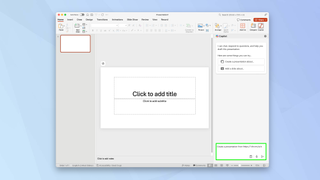
Once you have your link, launch the PowerPoint app . You can, if you wish, click the Designer icon and select a design idea .
Whether you do this or not, you can then select Copilot. In the Copilot box, write “Create a presentation from” and paste the link . Select the send icon .
3. Sit back and enjoy
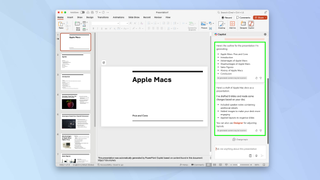
PowerPoint will outline the presentation it is generating and then get on with the task of creating slides based on your document. It will add images and speaker notes where appropriate. You can then look through the presentation slide-by-slide.
4. Select Designer
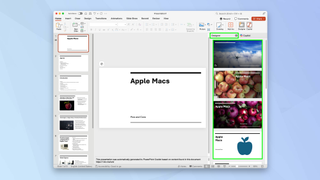
Click the Designer icon and you can view different presentation layouts for each slide. Select a slide and scroll through the options, then simply click a suggested slide to use it. Keep doing this for every slide in the presentation.
5. Make edits
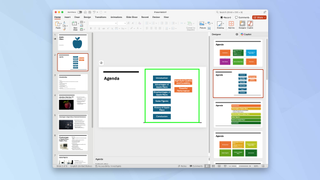
Of course, you can also edit the presentation . Click on any of the elements that you wish to change and you will be able to alter the text, swap out or remove images and more.
Indeed, you can use the Copilot presentation as a starting point and make use of any of the options available to you in PowerPoint.
And there you have it. You have learned how to turn a Word doc into a PowerPoint presentation using Copilot with minimal effort. Learn how to use Microsoft Copilot to make a birthday party invitation , for example, or discover how to use Microsoft Copilot on your iPhone . It’s also worth knowing how to use Copilot to generate AI images . Have fun.
Sign up to get the BEST of Tom's Guide direct to your inbox.
Get instant access to breaking news, the hottest reviews, great deals and helpful tips.
David Crookes is a freelance writer, reporter, editor and author. He has written for technology and gaming magazines including Retro Gamer, Web User, Micro Mart, MagPi, Android, iCreate, Total PC Gaming, T3 and Macworld. He has also covered crime, history, politics, education, health, sport, film, music and more, and been a producer for BBC Radio 5 Live.
How to use Microsoft Copilot AI to add images to PowerPoint
Move over Midjourney — Freepik Mystic is the most realistic AI image generator I've tried
You can alert drivers to road hazards on Google Maps — here's how
Most Popular
- 2 Sony Bravia 9 vs Sony X95L: Which Mini-LED TV wins?
- 3 New on Netflix: 5 movies and shows to watch this week (Sept 2-8)
- 4 Timekettle X1 AI Interpreter Hub review
- 5 7 top new shows to stream this week on Netflix, Apple TV and more (Sept. 2-8)
- Google Slides Tutorials
How To Create Hyperlinks In Google Slides

Creating a dynamic and interactive presentation is essential in today’s digital world. Hyperlinks are a fantastic way to make your Google Slides presentations more engaging and informative. Whether you’re linking to a website, a different slide within your presentation, or an email address, hyperlinks can enhance your slides by providing additional resources and making your presentation more interactive. In this blog, we’ll walk you through the simple steps to create hyperlinks in Google Slides.
Why Use Hyperlinks in Google Slides?
Hyperlinks can significantly improve your presentations by:
- Allowing quick access to external websites for more information.
- Enabling easy navigation within your slides.
- Providing a direct link to email addresses for quick communication.
- Adding interactivity, which can make your presentation more engaging.
Step-by-Step Guide to Creating Hyperlinks in Google Slides
There are three primary ways to add hyperlinks in Google Slides: linking to a website, linking to another slide within the same presentation, and linking to an email address. Here’s how you can do each:
1. Adding a Hyperlink to a Website
To link to a website from your Google Slides presentation, follow these steps:

Step 1: Select the Text or Object: Highlight the text or select the object (like an image or shape) you want to link.
Step 2: Insert Link: Click on the “Insert” menu at the top of the screen and select “Link.” Alternatively, you can use the shortcut `Ctrl+K` (or `Cmd+K` on a Mac).
Step 3: Enter URL: A dialog box will appear. Type the URL of the website you want to connect to into the “Link” field.
Step 4: Apply the Link: Click “Apply.” The text or object will now be hyperlinked to the specified URL.
2. Linking to Another Slide in the Same Presentation
Creating links to other slides within the same presentation can help your audience navigate through your content more smoothly. Here’s how to do it:

Step 1: Select the Text or Object: Highlight the text or select the object you want to link.
Step 2: Insert Link: Click on the “Insert” menu and select “Link.”
Step 3: Choose Slide: In the dialog box, click on the drop-down arrow next to “Slides in this presentation.” Select the slide you want to link to.
Step 4: Apply the Link: Click “Apply.” Your text or object will now link to the selected slide.
3. Linking to an Email Address
Linking to an email address can facilitate quick communication. Here’s how you can do it:
Step 3: Enter Email Address: In the dialog box, type `mailto:` followed by the email address (e.g., `mailto:[email protected]`).
Step 4: Apply the Link: Click “Apply.” The text or object will now be hyperlinked to open the email client with the specified email address.
Tips for Using Hyperlinks in Google Slides
- Be Clear and Descriptive: Ensure that the linked text or object clearly describes what the link is about. For instance, rather than using “Click here,” opt for “Visit our website for more details.”
- Check Your Links: Always test your hyperlinks to make sure they lead to the correct destination.
- Use Hyperlinks Sparingly: Too many links can be distracting. Use them judiciously to maintain the flow of your presentation.
Troubleshooting Common Issues
Sometimes, hyperlinks might not work as expected. Below are some typical issues and solutions:
- Broken Links: Ensure the URL is correct and that the website is active.
- Links Not Working in Presentation Mode: Make sure you are in presentation mode when testing links. Some links might not work correctly in edit mode.
- Email Links Not Opening: Check your browser and email client settings. Ensure that your email client is set as the default application for handling mailto links.
Hyperlinks are a powerful tool to make your Google Slides presentations more interactive and informative. By following the steps outlined above, you can easily add hyperlinks to websites, other slides within your presentation, and email addresses. This will not only enhance the user experience but also provide additional resources and information to your audience. To make your presentations even more impressive, consider using pre-made free Google Slides templates available online. These templates can save you time and provide a professional look for your slides. For more tips and tricks on creating interactive presentations, check out our blog on how to make a hyperlink in PowerPoint . Mastering these skills will ensure that your presentations are not only visually appealing but also highly functional. Start enhancing your slides today with these simple steps and resources!
Spread Love
Related blogs.

Arockia Mary Amutha
Arockia Mary Amutha is a seasoned senior content writer at SlideEgg, bringing over four years of dedicated experience to the field. Her expertise in presentation tools like PowerPoint, Google Slides, and Canva shines through in her clear, concise, and professional writing style. With a passion for crafting engaging and insightful content, she specializes in creating detailed how-to guides, tutorials, and tips on presentation design that resonate with and empower readers.
Recent Blogs

How to use Google Slides offline and Work Anywhere?
Google Slides is equally a perfect tool that can be used in the creation and sharing of presentations. Use is...

How To Make A Graph In Google Slides
Google Slides is a powerful tool for creating presentations, but it also offers a variety of features for visualizing data....

How to Include Business Report with Infographic Presentation
These days because we live in a data-driven business world, to be able to express complex information concisely and effectively...
SIGNUP FOR NEWSLETTER

Free Online Microsoft Training
Free tips and tricks for using Microsoft Office and Windows
How to create links between slides in PowerPoint
- By Belinda Anderson
- 27 May 2024
- Updated: 11 July 2024
- No Comments

Whenever we create a presentation, we want to captivate our audience and highlight the important information we are delivering. While many users are familiar with the basics of creating slides, many users are not aware that you can create links between slides. This process can elevate your presentation to a whole new level of professionalism and interactivity. This is especially important in presentations which are meant to be browsed at the leisure of the audience (sometimes referred to as a kiosk or interactive presentation), rather than delivered by a presenter with a live audience.
Today we are going to explore the use of links between slides in a Microsoft PowerPoint presentation, and provide step-by-step instructions to help you utilise this feature.
Why include Links Between Slides?
- The main reason is enhanced navigation. Including links between slides allows for seamless navigation throughout your presentation. Instead of users starting at slide 1 and working their way through in order, they will be able to jump to specific sections or topics which enhances the flow and organisation of your content.
- Links provide strategic interactivity, engaging your audience on a deeper level. By directing viewers to relevant slides based on their interests or questions, you can create a more personalised and engaging experience.
- The use of link allows you to distribute content across multiple slides and link them together for easy access. This is especially useful for presentations which contain a large amount of information.
Create links between slides
Now that you understand some of the reasons why you might include links in a presentation, let’s get to the important part of how we add links.
- Open Microsoft PowerPoint .
- Open the presentation you would like to add links to, or create a simple opening slide such as below:

- If you are creating a sample file, add 3 x additional slides to add a heading.

- For more in-depth presentations, ensure that your slides are organised in a logical sequence before adding links between them.
- Return to Slide 1, or the slide where you want to insert the link. This could be a title slide, agenda slide, or any other slide where you want to begin navigation.
- Insert an object (such as a text box, image or shape) that you want to use as a link. This could be a word, phrase, or icon that prompts the viewer to navigate to another slide. Create one for each link you plan to create.
I have inserted shapes for my links and have added text to them by right-mouse clicking each shape and choosing Edit Text from the menu. I have also chosen a different Fill Color for each from the Shape Format tab on the Ribbon.

- Click to select text or object, then select the Insert tab from the ribbon.
- Click the Link button, or you can press Ctrl + K on your keyboard.
- The Insert Hyperlink dialog box will appear:

- Select the Place in This Document option on the left-hand side.
- A list of available slides in your presentation will appear.
- Click on the slide you want to link to, then press OK to confirm your selection.
Preview the Slide Show
Now that you have added a link, you will want to test the link to make sure it works as expected.
- Select the Slide Show tab from the Ribbon.
- Choose to run the slideshow From Beginning or From Current Slide . Alternatively you can press F5 on the keyboard to run the slide show from beginning.
- Click and test the links work correctly.
- Press Esc to exit Slide Show mode.
- Continue adding links between slides as necessary.
Create a link back to the start
When adding links to a presentation, you may want to consider if you need/want users to be able to navigate back to the slide they came from. In my example, Slide 1 has the option of choosing between 3 links. But once a user has read each individual slide, I want them to come back to Slide 1 and choose another option.
- Select the first slide where you want to provide a link back to Slide 1 or the equivalent.
- Repeat the process and add a shape, or text box to link back, or alternatively, PowerPoint provides a Home button which will automatically link back to Slide 1.
- Click the Insert tab from the Ribbon.
- Choose Shapes from the ribbon and scroll to the bottom of the Shapes gallery to find the Action Buttons .

- Select the button containing the House icon.
- Click on the Slide to insert the action button.
- The Action Settings dialog box will appear:

- By default, the Hyperlink to option is selected and First Slide is selected. Leave as is, or if you want to link to a different slide, use the drop-down menu to change the setting.
- Copy and paste the button to any other slides where you want users to be able to navigate back to Slide 1.
Save your presentation
Now that all links have been added, and tested, ensure you have saved your presentation.
- Select the File tab and choose Save or press Ctrl + S on the keyboard.
- If you have not saved the presentation before, the Save as dialog will appear.
- Choose a location to save your presentation.
- Enter a File name .
- Click Save .
Other Examples
Another great example of using links between slides is my Concentration Game and my Choose your own adventure game in PowerPoint.
I hope you have enjoyed learning about the use of links within a PowerPoint presentation, comment below with any questions.
- Microsoft PowerPoint
Leave a Reply Cancel reply
Your email address will not be published. Required fields are marked *
Please enter an answer in digits: eleven + 5 =
This site uses Akismet to reduce spam. Learn how your comment data is processed .
Recent Posts

- Microsoft Excel (38)
- Microsoft Forms (9)
- Microsoft OneNote (11)
- Microsoft Outlook (34)
- Microsoft PowerPoint (32)
- Microsoft Sway (9)
- Microsoft Teams (10)
- Microsoft Windows (24)
- Microsoft Word (32)
How-To Geek
How to link from one powerpoint presentation to another.

Your changes have been saved
Email is sent
Email has already been sent
Please verify your email address.
You’ve reached your account maximum for followed topics.
Microsoft Office vs. Google Docs, Sheets, Slides: Which Is Best?
I don’t trust most smart home devices, but these are my exceptions, how i use microsoft editor to improve my writing.
Linking two presentations together allows you to save time by using already-existing slides. The transition is almost seamless, giving it the illusion of one single presentation. Here's how to link PowerPoint presentations together.
Before we get started, note that both presentations need to be in the same folder to link them together. Moving or renaming the second file after the link has been created will cause the slide to break.
Linking two presentations together isn't magic, but it’s as simple as inserting and clicking a hyperlink. What this trick does is allows you to insert a link within an object or text from presentation A that brings you to a specific slide of presentation B while still in presentation mode.
Once you’ve opened the first presentation and have navigated to the slide in which you will be linking from, select the text or object where you want to place the hyperlink.
If you haven't already inserted an object, you can do so by selecting any of the options in the "Images" or "Illustrations" group of the "Insert" tab, and then selecting the object you'd like to insert.
Related: How to Insert a Picture or Other Object in Microsoft Office
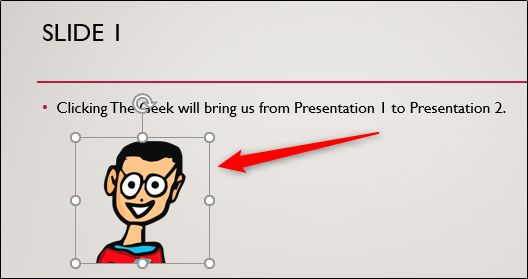
Once selected, head over to the “Links” group of the “Insert” tab and select “Action."
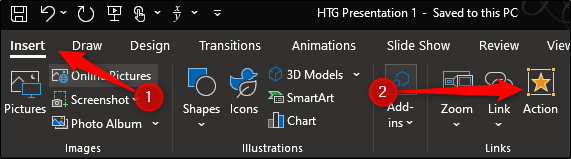
Now you’ll be at the “Action Settings” menu. Here, select the “Hyperlink To” option. Once selected, you’ll be able to open the drop-down menu underneath it. Do so, and then select “Other PowerPoint Presentation."
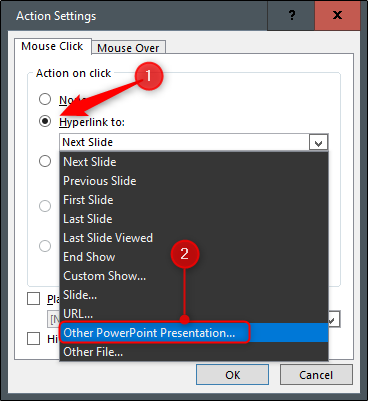
Once you select that option, File Explorer (Windows) or Finder (macOS) will open. Here, select the presentation you would like to link to. Click the "OK" button.
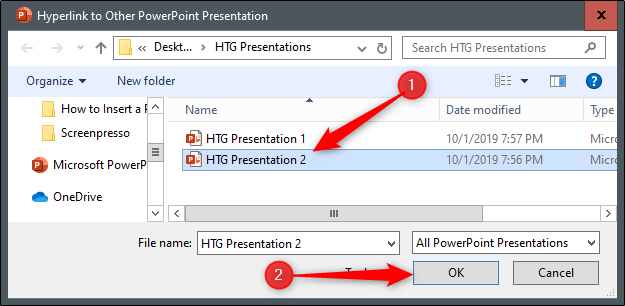
Next, you'll be greeted with a list of the slides from the presentation you're linking to. Select the slide that you'd like to go to and click "OK."
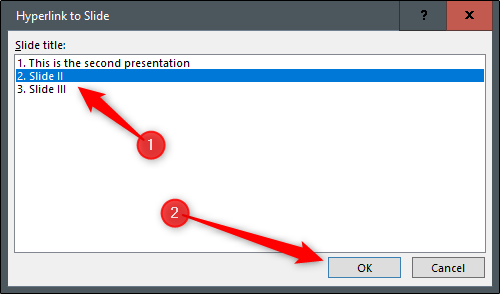
You’ll now notice the file path of the second presentation appears under the “Hyperlink To” box. Once you’re ready, select the "OK" button.
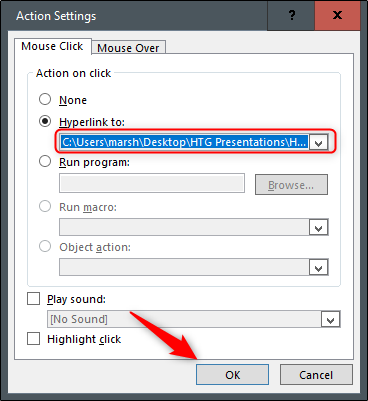
Your hyperlink will now be inserted in the selected text or object. To ensure it inserted correctly, you can hover your mouse over the text or object and the file path will appear.
If you want to double-check that you pointed to the correct presentation, you can press the Ctrl key while clicking the link to follow it.
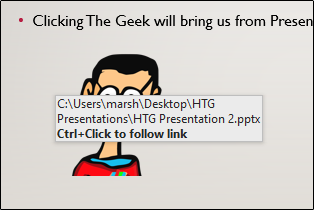
Now, when you play the PowerPoint in presentation mode, simply clicking the hyperlinked text or object to give you a seamless transition from the first presentation to the second.
- Microsoft Office
- Microsoft PowerPoint
- office 2019
How to Insert Hyperlinks in PowerPoint

Hyperlinks in PowerPoint are easy to implement and can transform your everyday presentations into powerful interactive experiences . In this article, I’ll walk you through some of the basics of adding hyperlinks in PowerPoint. Then, I’ll show you how to change the default colors of your links as well as how to make any object in your slides clickable. So, if you want truly engaging presentations, all you need to do is follow this step-by-step tutorial .
How to Hyperlink in PowerPoint
For starters, PowerPoint has many options to add a hyperlink to your slides depending on your objectives. Do you want to redirect people to a website ? Are you trying to create a non-linear presentation ? Or maybe you want to encourage your audience to send you an e-mail ? Let’s check out the main uses together:
Hyperlink to a website in PowerPoint
- Select the text you want to convert to a hyperlink
- Go to the Insert tab
- Click on the “Link” option
- In the “Insert Hyperlink” window, select “Existing File or Web Page”
- Type the URL in the bar
B. Hyperlink to another slide in PowerPoint
- Select the text you want to change to a hyperlink
- Click on “Link” and a window will pop up
- Select “Place in This Document”
- Pick the slide you want to land on
You can leverage this type of hyperlink in a table of contents for a non-linear presentation. What’s more, if you want to link to another slide to show something and quickly return, tick off the option “Show and return”
C. Hyperlink to an e-mail address in PowerPoint
- Select the text you want to add the hyperlink to.
- Go to the Insert ribbon
- Click on “Link”
- Select the “E-mail address” option
- Type the e-mail you want to link to
- Finally, click “Ok”
Extra: How to Add ScreenTip in PowerPoint
To close the basics on how to hyperlink in PowerPoint, here’s an option to display descriptive texts for your links. They provide quick additional information or instructions for people that hovers over your hyperlink so they know what it is about or what to do immediately. So, once you have opened the “Insert hyperlink” dialog box , do the following:
- Click on the “ScreenTip” button
- Type the text you want to appear when someone hovers over your link
- Click “OK” on the Screentip dialog box
- Click “OK” again to close the hyperlink dialog box.
To check everything is in place, activate Presentation mode ( Shift + F5 ) and hover your mouse over the hyperlink. You should visualize your ScreenTip text.
Now, let’s go to the fun part!
How to Change the Color of a Hyperlink
If you’re adding hyperlinks to a professional presentation, changing the default link color is something you should know. Sometimes your PowerPoint background makes the blue hyperlink barely visible, or it just doesn’t match your presentation color palette, whatever the case, here are the 5 steps you must follow:
- Go to View > Slide Master
- Select Colors > Customize Colors
- A dialog box will open where you can change the “Hyperlink” and “Followed hyperlink” colors to suit the needs of your presentation.
- Close Master View
For a visual explanation, check this out:
How to Make Any Object Clickable in PowerPoint
When it comes to hyperlinks, you don’t have to limit yourself to texts. The truth is you can make any object clickable in PowerPoint, whether it’s a headline, a shape, an image, or a button.
You have the “Link” option to do so - like in the previous sections - but also the “Action” button. So in this part, I’m going to show how to use the second one:
- Select the object in the slide you would like to hyperlink
- Select “Action”
- Click the option “Hyperlink to:” and from the drop-down menu, select where you want the action button to link to. It can be:
- A specific slide within your presentation (Option “Slide…”)
- A web page (Option “URL”)
- Other PowerPoint presentations.
5. Finally, click “Ok”
To test it, start your PowerPoint slideshow ( Shift+F5 on your keyboard ) and click the object with the action button.
Get a Fully Customized Interactive Presentation!
Even if you’re new to PowerPoint, you can quickly add hyperlinks to your slides following this tutorial. But if you want to create a fully interactive presentation to show your work , you might want to learn about our presentation design solutions . At 24Slides, we take presentations from “good” to “extraordinary” saving professionals like you hours of fiddling with PowerPoint. Forget about late-night shifts doing presentations and let our design experts wow you overnight!
You might also like these articles:
- PowerPoint 101: The Ultimate Guide for Beginners
How To Add Animations To PowerPoint
Tutorial: save your powerpoint as a video.
- How To Password Protect PowerPoint
- How to Compress a PowerPoint Presentation
Create professional presentations online
Other people also read

How To Convert Google Slides To PowerPoint and Vice Versa

How to Link to Specific Slides Within the Same PowerPoint Presentation
Yousef "yoyo" abu ghaidah.
- July 26, 2018
- 16 Comments
Let’s say you’re giving a presentation. You reach Slide 4, but need to find a way to go Slide 16.
The norm is to have a presenter go through every slide until he reaches the 16th.
Well, that’s just a waste of time .
There’s a much easier way to do this; a way so easy that it only involves you clicking a button.
Hyperlinks Are Key
This tutorial involves using internal hyperlinks .
Internal hyperlinks are elements within a PowerPoint presentation that you can use to link one slide to another.
To get a better idea of how this works, let’s look at websites.
Every time you click on something that takes you from one webpage to another webpage within the same website, you’re using an internal hyperlink.
We can take the same concept and apply it to our PowerPoint presentations.
How to Link to Another Slide in the Same Presentation
As always, I recommend you watch the video in full. If you need a summary of the steps, then I’ve provided it for you below.
Step 1: Cover Your ‘Clickable’ Areas with Shapes
Look at your slide and pinpoint your clickable areas – these are the areas that you can click on to activate your hyperlink.
When you know where your areas are, bring in some shapes and cover them up, similar to what you see in the video.
Step 2: Add Internal Hyperlinks to your Shapes
Click on each shape, and press Ctrl + K (or just go to Insert > Link ). A dialog box will pop up.
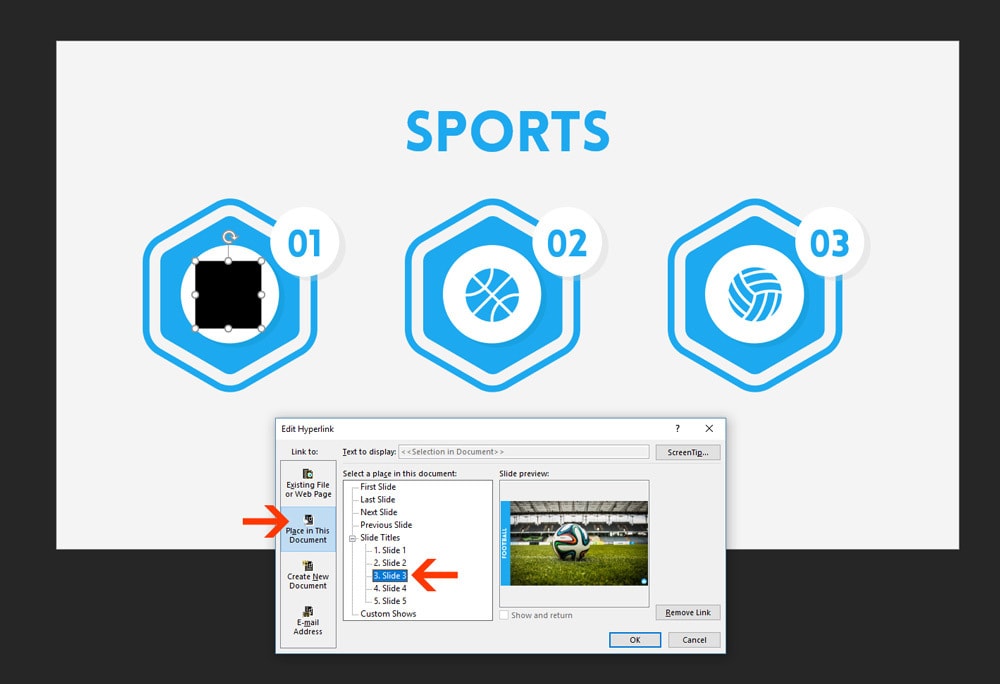
Click on Place in This Document and then choose the slide you want to link the shape to.
When you’re done, just hit OK.
Bonus tip: You could always use the Insert > Action feature to do the exact same thing. It’s up to you, really.
Step 3: Make Your Shapes Transparent
When your hyperlinks are in place, click on the shapes and make sure that they do not contain a color fill nor have an outline.
Remember, Navigation is Key
If you’re going for a linking strategy , then be generous with the hyperlinks. Try and make it easy for the person using the links to navigate around your slides.
For example, if you’re setting up a hyperlink in Slide 4 to go to Slide 16, it’s good practice to set up another hyperlink in Slide 16 to go to Slide 4.
Have fun, and let me know if you run into any issues by leaving a comment below.
For on-the-cuff skipping, if you know the slide #, you can just type it and press Enter. This is great for skipping to the last slide when you’re running over your allotted time. You can print out a list of slides by going to File, Print, clicking the default Full Page Slides, and choosing Outline. Then you’ll have a list of each slide and its number.
Awesome, as usual!
Awesome tip, Ellen! Thanks!
Thanks Nancy!
Thank you so much Yousef. Really helpful.
Very helpful. Than you!
If you import a slide with a number of hyperlinks ….. is there an easy way to remove all hyperlinks ?
what about ipad
can you automatically return to a menu after playing a section of slides
Not to my knowledge.
Iam able to link it but iam unable to view the hyperlink address
Thank you! Very Helpful!
Hi there, very useful video thanks! I am using Mac, and for some reason, links don’t work when exporting or saving as PDF. I tried saving in different ways but without luck. Any idea why by any chance?
Found this pretty useful for a deck /i did for my upper management, thanks for the clear explanation!
How to do it on office / cloud version
This was the most helpful tutorial I have ever watched and it has improved my slides so much!
Got a project for us?
© Slide Cow. All rights reserved.
Session expired
Please log in again. The login page will open in a new tab. After logging in you can close it and return to this page.

How to Link Slides in PowerPoint: A Step-by-Step Guide
PowerPoint presentations are a powerful tool for conveying information in a clear and engaging way. Whether you’re delivering a business proposal, educational content, or a project update, it’s essential to make your presentation as smooth and interactive as possible. One way to enhance your presentation is by linking slides within your PowerPoint file.
Linking slides allows you to create a dynamic flow, making it easy to navigate between different parts of your presentation. In this comprehensive guide, we’ll walk you through the process of linking slides in PowerPoint step-by-step.
Why Link Slides in PowerPoint?
Before we jump into the technical steps, let’s explore why linking slides in PowerPoint is beneficial.
Improve Navigation
Linking slides can significantly improve the navigation of your presentation. If you have a long presentation or one with multiple sections, linking slides allows you to move seamlessly between topics without needing to follow a linear path. This is especially useful for interactive presentations where you might need to jump back to a particular slide based on audience questions or feedback.
Enhance Interactivity
Creating an interactive presentation is crucial for keeping your audience engaged. By linking slides, you can easily create a table of contents , interactive quizzes, or even a choose-your-own-adventure style presentation. This level of interactivity can make your presentation stand out and ensure your audience stays attentive.
Save Time During Presentation
Navigating manually through a presentation can be time-consuming and can break the flow of your delivery. With linked slides, you can move directly to the slide you need, helping you maintain a smooth and professional presentation.
Steps to Link Slides in PowerPoint
Let’s get into the practical part of linking slides. Here’s a step-by-step guide that will help you link slides in PowerPoint effortlessly.
1. Open Your PowerPoint Presentation
The first step is to open the PowerPoint presentation in which you want to create links between slides. Make sure all the slides you want to link are ready.
2. Select the Text or Object to Link
Next, decide where you want to place the link. You can link slides to text, images, shapes, or other objects within your presentation. To do this:
- Highlight the text you want to use as a link.
- Or, click on the object (image, shape, etc.) you want to turn into a link.
3. Insert a Hyperlink
Now, you can create the link. Here’s how to insert a hyperlink in PowerPoint:
- Right-click on the selected text or object.
- From the context menu, choose Link or Hyperlink (depending on your version of PowerPoint).
4. Choose “Place in This Document”
A dialog box will appear where you can choose what to link to. To link to another slide within the same presentation:
- Select Place in This Document from the list on the left.
- You’ll see a list of all the slides in your presentation. Click on the slide you want to link to.
5. Customize the Link (Optional)
You can customize the hyperlink by:
- Changing the display text for text links.
- Adding a screen tip which will appear when the mouse hovers over the link.
6. Click “OK”
After making your selections, click OK to insert the hyperlink. The text or object will now act as a link to the specified slide.
7. Test the Link
Always test your links before presenting. To test, go into the presentation mode (Slide Show mode) and click on the link to ensure it takes you to the correct slide.
Advanced Linking Techniques in PowerPoint
Once you’ve mastered basic slide linking, you can explore some advanced techniques to make your presentations even more dynamic.
Linking to Multiple Slides
If you want to link to different slides from a single slide (like a table of contents ), you can repeat the process for each section:
- Create a slide that lists the main sections or topics of your presentation.
- Highlight each section name and link it to the corresponding slide.
Using Action Buttons
Action buttons are a great way to create a navigational system within your presentation. Here’s how to add them:
- Go to the Insert tab.
- Click on Shapes and choose an action button (e.g., “Home,” “Back,” “Forward”).
- Draw the button on the slide.
- Choose the slide you want the button to link to under the “Hyperlink to” dropdown.
Linking to External Resources
In addition to linking within the same PowerPoint file, you can also link to external resources such as websites or documents . Here’s how:
- Follow the same steps to insert a hyperlink.
- Instead of choosing “Place in This Document,” select Existing File or Web Page .
- Enter the URL or file path you want to link to.
Creating a Loop
For presentations that need to loop back to the start or a specific slide, you can set up your links accordingly:
- Create a link on the last slide that goes back to the first slide.
- You can also set up a link on the title slide that links back to itself to create an endless loop.
Common Pitfalls and Troubleshooting While Linking in PowerPoint
While linking slides is generally straightforward, there are some common issues you might encounter.
Broken Links
If you’ve copied or moved your presentation file, the links might break. Always test your links after making changes to the file location or structure.
Linking to Deleted Slides
If you delete a slide that was linked to another slide, the link will break. To avoid this, always double-check your links before presenting.
Overcrowding with Links
While linking can enhance navigation, be careful not to overcrowd your slides with too many links. This can make your presentation confusing. Use links sparingly and strategically.
Best Practices for Linking Slides in PowerPoint
To ensure your links are effective and enhance your presentation, follow these best practices:
Keep It Simple
Simplicity is key when linking slides. Use clear and concise text for your links, and make sure they are easy to find and click.
Consistency
Be consistent in how you apply links across your presentation. For example, if you use buttons for links in one section, use them throughout the presentation.
As mentioned earlier, always test your links before your presentation. This will save you from potential embarrassment and keep your presentation flowing smoothly.
Visual Cues
Consider adding visual cues like arrows or icons to indicate where the links are. This can make it easier for your audience to understand where they can click.
Example Use Cases for Slide Linking
To better understand the practical applications of slide linking, let’s look at a few example scenarios.
Educational Presentations
In an educational setting, linking slides can allow students to jump to different sections of the material, such as quizzes or additional resources. This is particularly useful for interactive lessons.
Business Presentations
For business presentations, linking can help you quickly navigate through complex data, proposals, or project plans. It can also allow you to create a non-linear presentation where the audience can decide which parts to explore in more detail.
Interactive Quizzes
If you’re creating a quiz in PowerPoint, you can link each answer choice to a specific slide that provides feedback. This makes the quiz interactive and engaging.
Final Thoughts
Linking slides in PowerPoint is a powerful feature that can enhance your presentation’s interactivity, improve navigation, and save time during delivery. By following the steps outlined in this guide, you can easily create dynamic links that will make your presentations more engaging and professional. Remember to test your links thoroughly, use them strategically, and follow best practices to ensure your presentation flows smoothly.
Frequently Asked Questions
How do i link slides in powerpoint.
To link slides in PowerPoint, select the text or object you want to link, insert a hyperlink, and choose “Place in This Document” to link to another slide within the presentation.
Can I link to multiple slides from one slide?
Yes, you can link to multiple slides from one slide by creating individual links for each section or topic you want to navigate to.
How do I create a loop in my PowerPoint presentation?
To create a loop, insert a link on the last slide that navigates back to the first slide, or link a specific slide back to itself to create a continuous loop.
What should I do if my PowerPoint links are broken?
If your links are broken, check if you’ve moved or renamed the presentation file. Ensure all links are pointing to the correct slides, and test them before presenting.
Can I link to external websites or documents in PowerPoint?
Yes, you can link to external websites or documents by selecting “Existing File or Web Page” when inserting a hyperlink and entering the URL or file path.
How can I make my PowerPoint presentation more interactive?
You can make your PowerPoint presentation more interactive by using slide links, action buttons, and creating a non-linear structure that allows the audience to navigate through the presentation based on their interests.
- Recent Posts
- How to Soften a Picture in PowerPoint: Simple Steps - September 2, 2024
- How to Drop Cap in PowerPoint: Quick Guide - September 2, 2024
- How to Duplicate PowerPoint Screen: Easy Methods - September 2, 2024
Similar Posts
How to overlay pictures in powerpoint: a comprehensive guide.
Master picture overlay in PowerPoint. Learn step-by-step techniques for transparency, shape masks, and creative effects to elevate your presentations.
How to Write on PowerPoint While Presenting
Unlock interactive presentations with our guide on how to write on PowerPoint while presenting. Easily annotate slides in real-time for engaging talks.
How to Change Margins in PowerPoint When Printing?
Learn how to change margins in PowerPoint when printing with our easy guide. Adjust slide size, page setup, and printer settings for perfect prints every time.

How to Move Guides in PowerPoint: A Step-by-Step Guide
Learn how to move guides in PowerPoint easily. Align elements precisely by adjusting, adding, or removing guides for a professional-looking presentation.
Making Mini-Games in PowerPoint: Interactive Tutorial
Learn how to make a mini game in PowerPoint with our step-by-step interactive tutorial. Engage and educate with your own creative games!
How to Make Paint Splatter in PowerPoint: Expert Guide
Learn how to create vibrant paint splatter effects in PowerPoint with this step-by-step guide. Perfect for adding artistic flair to your presentations.
Leave a Reply Cancel reply
Your email address will not be published. Required fields are marked *
Save my name, email, and website in this browser for the next time I comment.
© 2024 pptbliss.com - All Rights Reserved
How to Link to Another Slide in the Same PowerPoint Presentation

Linking to other slides in your PowerPoint presentation can be very useful to help your audience navigate and refer back to key information. Here is a step-by-step guide on how to create links to other slides within the same PowerPoint presentation.
Why Link to Other Slides?
Step 1: select the link source slide, step 2: open the hyperlink dialog box.
Go to the “Insert” tab and click the “Hyperlink” button under Links. Alternatively, you can right-click on the object and select “Hyperlink” from the context menu.
Step 3: Choose Place in This Document
Step 4: select the destination slide.
A box called “Select a place in this document” will appear on the right. Expand the drop-down menu next to it and select “Slide Titles” to view a list of all slides in your presentation.
Step 5: Insert the Link
Step 6: test the link.
It’s good practice to test the functionality of links before presenting. To test it, simply click on the linked object in Normal View to ensure it takes you to the correct slide.
Customizing Link Appearance
Remove underline.
To remove link underlines:
Change Link Color
Use images or icons as links.
Instead of text, you can set images, shapes or icons as clickable link objects that transport users to another slide when clicked.
Best Practices
Here are some tips for effectively using and managing links between slides:
And that’s it! By following these simple steps you can create and customize links between slides within the same PowerPoint presentation. Linking key ideas provides helpful connections for your audience.
About The Author
Vegaslide staff, related posts, how to apply a gradient background in powerpoint using wps office.

How to Draw in PowerPoint
How to make just one slide portrait in powerpoint using a workaround, how to embed fonts in powerpoint.
- Add WordArt to a slide Video
- Add hyperlinks to slides Video
- Import a Word outline Video
- Check spelling Video
- Add a table Video
- Insert Excel data Video
- Split a table Video

Add hyperlinks to slides

Add links to your presentation to show related information on the web, quickly get to a different slide, or start an email message.
Link to a website
Select the text, shape, or picture that you want to use as a hyperlink.
Select Insert > Link . The drop-down menu shows any links copied to your clipboard and recent files.
Choose what you want or select Insert Link at the bottom.
Select Existing File or Web Page , and add the:
Text to display - Type the text that you want to appear for your hyperlink.
ScreenTip - Type the text that you want to appear when the user hovers over the hyperlink (optional).
Current Folder , Browsed Pages , or Recent Files - Select where you want to link to.
Address - If you haven't already selected a location above, cut and paste, or type the URL for the web site you want to link to.
Note: If you link to a file on your computer, and move your PowerPoint presentation to another computer, you'll also need to move any linked files.
Select OK .
Link to a place in a document, new document, or email address
Select Insert > Link .
Now, select Insert Link at the bottom.
Select an option:
Place in This Document - Link to a specific slide in your presentation.
Create New Document - Link from your presentation to another presentation.
E-mail Address - Link a displayed email address to open up a user's email program.
Fill in the Text to display , ScreenTip , and where you want to link to.
Add a hyperlink to a slide
Bookmark a slide and link to it from elsewhere in the presentation

Need more help?
Want more options.
Explore subscription benefits, browse training courses, learn how to secure your device, and more.

Microsoft 365 subscription benefits

Microsoft 365 training

Microsoft security

Accessibility center
Communities help you ask and answer questions, give feedback, and hear from experts with rich knowledge.

Ask the Microsoft Community

Microsoft Tech Community

Windows Insiders
Microsoft 365 Insiders
Was this information helpful?
Thank you for your feedback.
Home Blog PowerPoint Tutorials How to Create an Hyperlink in PowerPoint and Google Slides
How to Create an Hyperlink in PowerPoint and Google Slides

Hyperlinks are an interactive feature in PowerPoint and Google Slides.
Some information in your slides will come in hyperlinks or links. This guide will show you how to create a hyperlink in PowerPoint to reference web pages, images, e-mails, a current slide in your document, and other files you wish to include in your presentation.
How to Insert Hyperlink in PowerPoint
You can use hyperlinks with PowerPoint to access information conveniently. In PowerPoint, you can link web pages, images, e-mails, existing files , or even another slide in your presentation.
Creating Hyperlinks for Web Pages in PowerPoint
With this feature, you can embed URLs that lead your audience directly to relevant online resources. Whether you’re citing a source, linking to further reading, or showcasing your organization’s website, this functionality adds an interactive dimension to your presentation. Not only does this increase engagement, but it also provides your audience with a tool to delve deeper into the subject matter at their own convenience.
Here is the step-by-step guide on how to insert hyperlinks to web pages in PowerPoint:
1. On your slide, highlight the portion of text you want your hyperlink to be added (the anchor). For shapes like text boxes, click the border of the text box.
2. Next, go to the Insert tab. On the links group, click Link. Alternatively, right-click , and you can also find the Link option there.
3. A dialog box will pop up. By default, you’ll see the Current Folder tab. On the Address portion, insert the link to the web page you want to add.

Important: Your highlighted text will appear in the Text to Display bar. For shapes however, << Selection in Document >> will appear.
4. Select OK .
5. Check by clicking the word or shape and see if it leads to the web page.
Link Images in PowerPoint and Other Files
The ability to link images and other files in PowerPoint adds a layer of interactivity to your presentations. Imagine presenting a new product design , and with one click on an image, you open up a detailed specification document. Or perhaps you’re conducting a seminar presentation , and a click on an infographic leads to an in-depth report. By linking images to other files in PowerPoint, you can create presentations that aren’t just linear journeys, but immersive experiences that invite exploration. This can transform your PowerPoint decks from static PowerPoint slideshows into dynamic presentations, where every image and file link can become a gateway to deeper understanding and engagement.
Here is how to link images in PowerPoint:
1. Highlight the word or object in the slide that you want to link images or files into.
2. Right-click and select Link.

Important: If you hover on the right arrow, you can also see the Recent Items that you’ve linked.
3. Use the Look in search bar to quickly locate your image or file on your computer. You can also link videos , word documents , excel files, and even your recent presentations .

4. Once found, the file path of your image or file will appear on the Address bar .
5. Finally, click OK.
6. Check by hovering your cursor over the hyperlink . You should see the file path of your image/file. Also, click to see if it works properly.
Link to a Slide within your Presentation
The ability to link to a specific slide within your PowerPoint presentation can enhance your presentations, turning a linear slide sequence into an interactive presentation.
This feature can be particularly useful in scenarios where you’d like to refer back to earlier information or skip to specific topics based on audience responses. For instance, during a Q&A session , you could instantaneously jump back to a relevant slide to clarify a point, or in a business proposal, you could navigate directly to sections that interest your stakeholders the most.
The functionality encourages engagement and facilitates a more conversational style of presentation, adapting to your audience’s needs and interests in real-time.
You can link slides in your PowerPoint presentation using two ways :
- via the Action buttons (Shapes)
- through Links .
Both can be found in the Insert Ribbon.
Link a Slide via Action Buttons (Shapes)
1. From the Insert tab, click Shapes . Scroll at the bottom to find the Action buttons . Pick a design that will fit the action you want to perform.

2. After selecting, left-click and drag your mouse to draw out the Action button. When done, a dialog box will appear.
3. Enable the Hyperlink option by clicking the button next to it, then choose the appropriate action that you’ll run.

Important: You can also run programs with your action button by enabling the Run program option. Click Browse to search for the program you want to run.
4. Click OK when done.
Link a Slide via Object Anchor
1. Click the object you want to insert the hyperlink into.
2. Go to the Insert tab and click Link .
3. From the main tabs, click Place in This Document . An outline of your presentation will show up. Select the slide you want to be linked to the object.

4. Click OK.
Creating Hyperlinks for an Email Address
Incorporating hyperlinks for email addresses in your PowerPoint presentations can foster more immediate engagement from your audience.
By clicking on the hyperlinked email address present in your presentation slides, your audience members can easily draft an email to the specified address, eliminating the need for them to manually enter it or using copy & paste. This can be especially useful in scenarios where you want to encourage questions, feedback, or follow-up correspondence. For example, during a webinar or virtual presentation , you might link your email address to invite questions after the session. Or perhaps, in a business proposal or report, you could link the email addresses of key team members to facilitate direct communication.
Here is how to insert an hyperlink for an email address in PowerPoint:
1. Highlight the word or phrase you want to link an E-mail address into.
2. Right-click and select Link . From the main tabs, select E-mail Address .
3. Fill out the empty E-mail address and Subject fields. You can also see your recently used E-mail addresses in the box below.

How to Insert Hyperlinks in Google Slides
In Google Slides, hyperlinks are also called Links . You can use them to link a webpage, a file in your Google Drive, or a slide in your presentation .
Link a Web Page using Link
1. Open your presentation in Google Slides.
2. Select the object you want to link the web page into. For a word or phrase, highlight the necessary parts.
3. Go to Insert then click Link . Alternatively, right-click and select Link from the options.

Important: You can easily access this feature by pressing Ctrl+K on Windows and Cmd+K on Mac.
4. On the search bar, paste your web page link. Then select Apply.
Link a Slide in your Google Slides Presentation
Whether you’re an educator providing additional resources for further learning, a marketer directing audiences to a specific webpage, or a business professional linking to data files for more in-depth analysis, the hyperlink feature in Google Slides can help to improve your presentations, making them more interactive. You could even link to different slides within the presentation, creating a non-linear, interactive experience that lets the viewer explore the content in a way that best suits their needs. This functionality can also facilitate seamless collaboration by linking to other documents or slideshows within the Google Workspace. You can also use buttons in your Google Slides presentations and configure hyperlinks to navigate to different slides or to open external resources.
By effectively using hyperlinks in Google Slides, you can create a rich, interconnected presentation that fully utilizes the benefits of the digital medium.
How to insert an hyperlink with Google Slides? Here is how to:
1. Select the object/phrase you want your slide or file to be linked to.
2. Right-click and click Link. On the bottom of the dialog box, click Slides in this presentation.
3. Choose where your slide is located from the options. You can also pick the next, previous, first, and last slides.

4. Enter the file name in the search bar for files in your Drive.
5. Check by clicking on the object/phrase if it navigates to the correct slide/file.
Final Thoughts
Those are all the methods to follow when using hyperlinks or links in your presentations. It’s a great feature to make your slides look complete and connected. Note that the formatting of the word or phrase may look different when inserting a link to it, but don’t worry as it can be easily adjusted.
Like this article? Please share
Google Slides, Presentation Skills, Presentation Tips Filed under PowerPoint Tutorials
Related Articles

Filed under Presentation Ideas • August 29th, 2024
How to Make a Presentation Longer: 7 Strategies to Master
Extend your talk in style. Join us to discover how to make a presentation longer while providing a high-end experience to your audience.

Filed under Google Slides Tutorials • August 29th, 2024
How to Insert an Equation in Google Slides
Make your math-related slides stand out by learning the different methods for how to insert an equation in Google Slides.

Filed under Presentation Ideas • August 22nd, 2024
How to Write a Presentation Script
The script of a speech is a vital aspect for a presentation’s success. Join us here to learn the process of writing a presentation script.
Leave a Reply
- Basic Features and Usage
How to Link Slides in PowerPoint?
Written by: Bill Whitman
Last updated: April 9, 2024

How to Link Slides in PowerPoint
Linking slides in PowerPoint is a straightforward process that can enhance the interactivity and organization of your presentations. To create a link to another slide in the same presentation, you need to insert a hyperlink on a text, an image, or a shape. Then, choose the specific slide you want to link to from the list of slides in your presentation. This technique is beneficial for creating non-linear presentations, making summary or agenda slides, and enabling quick navigation to specific content during a presentation.
Quick Summary:
- Link slides in PowerPoint by inserting hyperlinks on texts, images, or shapes.
- Choose the destination slide within the same presentation when creating a link.
- Useful for non-linear presentations, summary/agenda slides, and quick content navigation.
At LearnPowerpoint.io , we aim to provide you with trusted advice on making the most out of PowerPoint features. Linking slides effectively can transform the way you deliver presentations, providing a seamless experience for both you and the audience. Below, we delve deeper into the process and offer tips to ensure you’re fully equipped to link slides like a pro.
Inserting Hyperlinks to Link Slides
The first step in linking slides in PowerPoint is to choose the text, image, or shape that will serve as the hyperlink. Here’s how you do it:
- Select the text, image, or shape you want to make clickable.
- Right-click on the selected object and choose Hyperlink , or go to the Insert tab and click on Hyperlink .
- In the Insert Hyperlink dialog box, select Place in This Document from the options on the left side.
- You’ll see a list of your presentation’s slides. Choose the one you want to link to.
- Click OK to create the hyperlink.
Tips for Effective Slide Links
While linking slides in PowerPoint is simple, these tips can enhance your presentation’s effectiveness:
- Use clear labels: Make sure the text or the purpose of the hyperlink is clear to the audience. For example, if you’re linking to a section on statistics, the hyperlink might read “Go to Statistics Overview.”
- Keep design consistency: If you’re using shapes or images as hyperlinks, maintain consistent design elements so your audience knows they’re clickable.
- Test your presentation: Before delivering your presentation, go through it in Slide Show mode to ensure all links work as expected.
Advanced Linking Techniques
For those looking to take their PowerPoint skills further, consider these advanced tips:
- Create invisible hyperlinks by removing the outline and fill color of shapes used for hyperlinks, making the slide look cleaner.
- Link to slides from different presentations by selecting Existing File or Web Page in the Insert Hyperlink dialog and navigating to the presentation file you want to link. Be aware, this method requires both presentations to be accessible during the presentation.
- Use action buttons for navigation, available under the Insert tab, for a professional and interactive approach.
Linking slides in PowerPoint can significantly improve the flow and engagement of your presentations. By following the steps and tips provided, you’ll be able to create presentations that are not just informative but also interactive and engaging. Remember, practice makes perfect, so don’t hesitate to experiment with different linking strategies to find what works best for your specific needs. At LearnPowerpoint.io , we’re here to guide you through every step of your PowerPoint journey, offering trusted advice and comprehensive tips to enhance your presentation skills.
Other Categories
- Advanced Features and Interactivity
- Media and Design
- Slides and Organization
- Text and Formatting

How to Animate a Chart in PowerPoint?

How to Create a Custom Slide Size in PowerPoint?

How to Make a Picture Transparent in PowerPoint?

How to Do a Voiceover on PowerPoint?

How to Delete a Text Box in PowerPoint?

How to Embed Excel in PowerPoint?

How to Use Animation Painter in PowerPoint?

How to Cite a PowerPoint in MLA?

How to Export PowerPoint to Video?
Featured posts.
How To Link Slides In PowerPoint
Learn to seamlessly connect slides in PowerPoint with our step-by-step guide. Elevate your presentations with smooth transitions effortlessly. 🚀
Access Microsoft PowerPoint
Open the presentation you want to link.

Select the Text, Shape, or Picture for the Hyperlink

Insert Hyperlink

Underlined text shows hyperlinked text

Frequently Asked Questions
Create ppt using ai.
Just Enter Topic, Youtube URL, PDF, or Text to get a beautiful PPT in seconds. Use the bulb for AI suggestions.
character count: 0 / 6000 (we can fetch data from google)
upload pdf, docx, .png
less than 2 min
Sanskar Tiwari
Founder at MagicSlides
5 AI PowerPoint Generators Who Are Transforming Presentation Creation
29 April 2024
How to change the page color or add a background in Google Docs?
29 March 2024
How to undo and redo actions in Google Docs?
How to change the font style and size in Google Docs?
27 March 2024
How to create hyperlinks in Google Docs?
25 March 2024
How to insert mathematical equations into Google Docs?
How To Add Extensions In Google Docs
24 March 2024
How to Autofill in Google Sheets?
How to Add GIF in Google Docs?
Stunning presentations in seconds with AI
Install MagicSlides app now and start creating beautiful presentations. It's free!

Get AI-Generated Presentations Ready in Seconds
Free AI PPT Tools
How to Insert a Hyperlink in Powerpoint 2019: A Step-by-Step Guide
Adding a hyperlink to your Powerpoint presentation can truly elevate your game. It’s a simple way to direct your audience to additional resources, websites, or email addresses directly from your slides. Want to know how? Just follow along with these quick and easy steps and you’ll be linking away in no time.
Step by Step Tutorial on How to Insert a Hyperlink in Powerpoint 2019
Before we dive into the steps, let’s understand what we are aiming for. Inserting a hyperlink in Powerpoint 2019 allows you to link to another slide, a web page, an email address, or even a file on your computer. This can make your presentation more interactive and accessible.
Step 1: Open Your Powerpoint Presentation
Open the Powerpoint presentation where you want to insert the hyperlink.
This first step is pretty straightforward, right? Just make sure you’re on the slide where you want the hyperlink to be.
Step 2: Select the Text or Object
Click on the text or object that you want to turn into a hyperlink.
Remember, hyperlinks aren’t limited to text only. You can make images or shapes clickable too!
Step 3: Access the Hyperlink Function
Right-click on the selected text or object and choose ‘Hyperlink,’ or go to the ‘Insert’ tab and click on ‘Hyperlink.’
You’ll find the ‘Hyperlink’ option easily on the right-click menu. Alternatively, the ‘Insert’ tab on the ribbon has it all laid out for you.
Step 4: Insert the Link
In the ‘Insert Hyperlink’ dialog box, paste or type in the URL, link to a file, place in the document, or an email address.
Make sure to check that your link works by clicking on the ‘Test this link’ button in the dialog box. It’ll save you from any embarrassment during the presentation.
Step 5: Customize Your Display Text
Customize the text to display if you do not want the URL to show on the slide.
You can get creative here. Instead of showing a long, ugly link, use relevant and catchy phrases like ‘Click Here’ or ‘Learn More.’
After you’ve completed these steps, voila! Your hyperlink is now inserted into your Powerpoint slide. When you’re presenting, all you’ll need to do is click on the hyperlink, and it’ll take you (or your audience) straight to the linked content.
Tips for Inserting a Hyperlink in Powerpoint 2019
- Double-check your URLs to ensure they are correct before adding them to your presentation.
- Use descriptive text for your display link to give your audience a clear idea of where the link will take them.
- If you’re linking to another slide in the same presentation, remember to update the hyperlink if you move the slides around.
- For a more streamlined look, match the hyperlink text color to your presentation’s theme.
- Consider using hyperlinking as a way to create non-linear presentations, allowing you to jump to different sections based on audience interest.
Frequently Asked Questions
Can i link to a specific part of a webpage.
Yes, if the webpage has anchor links set up, you can link directly to a specific section by including the ‘#’ followed by the anchor name in the URL.
Can I remove a hyperlink?
Absolutely, just right-click on the hyperlink, and select ‘Remove Hyperlink’ to delete it.
What if my hyperlink isn’t working?
Check the link for any typos, and ensure that all web addresses begin with ‘http://’ or ‘https://’. Testing the link beforehand always helps.
Can I change the color of the hyperlink text?
Yes, after inserting the hyperlink, you can change the text color through the regular text formatting options.
Can I add a hyperlink to a video?
Indeed, you can hyperlink a video just like text or images. Just make sure the video file is accessible to your audience if you’re sharing the presentation.
- Open your Powerpoint presentation.
- Select the text or object to hyperlink.
- Access the Hyperlink function via right-click or the Insert tab.
- Insert the desired link into the dialog box.
- Customize your display text for the hyperlink.
Mastering the art of hyperlinking in Powerpoint can truly transform your presentations from static slides to dynamic, interactive experiences. Whether it’s guiding your audience to a helpful webpage, cross-referencing to another slide, or providing a quick email contact, the power of a hyperlink is immense. It’s also a fantastic way to keep your presentations clean and organized, ensuring that additional resources are just a click away without cluttering your slides. And remember, practice makes perfect. Don’t hesitate to play around with different types of hyperlinks and their formatting to see what works best for your narrative style. Now that you know how to insert a hyperlink in Powerpoint 2019, the only limit is your creativity. So, go ahead, give it a try, and watch your presentations come to life!

Matt Jacobs has been working as an IT consultant for small businesses since receiving his Master’s degree in 2003. While he still does some consulting work, his primary focus now is on creating technology support content for SupportYourTech.com.
His work can be found on many websites and focuses on topics such as Microsoft Office, Apple devices, Android devices, Photoshop, and more.
Share this:
- Click to share on Twitter (Opens in new window)
- Click to share on Facebook (Opens in new window)
Related Posts
- How to Create a Hyperlink in Powerpoint 2010: A Step-by-Step Guide
- How to Add a Hyperlink on Google Slides
- How to Rotate a Powerpoint Slide Presentation
- How to Download a Google Slides Presentation as a Powerpoint File
- How to Do a Powerpoint Google Slides Presentation Conversion
- How to Make Google Slides Vertical (5 Quick Steps)
- How to Delete a Slide in Powerpoint 2010: Step-by-Step Guide
- How to Remove a Hyperlink in Word 2010: Step-by-Step Guide
- How to Add Hyperlink in Outlook Signature – 2010 Guide
- How to Remove Slide Numbers in Powerpoint 2019: Easy Steps
- How to Convert Powerpoint to Google Slides: A Tech Solution
- How to Hide a Slide in Powerpoint 2010: A Step-by-Step Guide
- Can You Save a Powerpoint as a Video in Powerpoint 2013? Find Out Here!
- How to Make a Powerpoint Slide Vertical in Powerpoint 2013: A Step-by-Step Guide
- How to Add a New Slide in Google Slides: A Step-by-Step Guide
- How to End Powerpoint on Last Slide in Powerpoint 2010: A Step-by-Step Guide
- How to Delete Multiple Slides in Google Slides: A Step-by-Step Guide
- How to Insert a Google Slides Page Number: Step-by-Step Guide
- How to Change Slide Size in Powerpoint 2016
- How to Save Powerpoint as PDF with Notes: A Step-by-Step Guide
Get Our Free Newsletter
How-to guides and tech deals
You may opt out at any time. Read our Privacy Policy
- PRO Courses Guides New Tech Help Pro Expert Videos About wikiHow Pro Upgrade Sign In
- EDIT Edit this Article
- EXPLORE Tech Help Pro About Us Random Article Quizzes Request a New Article Community Dashboard This Or That Game Happiness Hub Popular Categories Arts and Entertainment Artwork Books Movies Computers and Electronics Computers Phone Skills Technology Hacks Health Men's Health Mental Health Women's Health Relationships Dating Love Relationship Issues Hobbies and Crafts Crafts Drawing Games Education & Communication Communication Skills Personal Development Studying Personal Care and Style Fashion Hair Care Personal Hygiene Youth Personal Care School Stuff Dating All Categories Arts and Entertainment Finance and Business Home and Garden Relationship Quizzes Cars & Other Vehicles Food and Entertaining Personal Care and Style Sports and Fitness Computers and Electronics Health Pets and Animals Travel Education & Communication Hobbies and Crafts Philosophy and Religion Work World Family Life Holidays and Traditions Relationships Youth
- Browse Articles
- Learn Something New
- Quizzes Hot
- Happiness Hub
- This Or That Game
- Train Your Brain
- Explore More
- Support wikiHow
- About wikiHow
- Log in / Sign up
- Computers and Electronics
- Presentation Software
- PowerPoint Insertions
How to Put a Hyperlink in Microsoft PowerPoint
Last Updated: June 6, 2024
wikiHow is a “wiki,” similar to Wikipedia, which means that many of our articles are co-written by multiple authors. To create this article, 32 people, some anonymous, worked to edit and improve it over time. This article has been viewed 433,459 times. Learn more...
Do you want to add a link to a website or document to your PowerPoint presentation? Adding hyperlinks to PowerPoint slides is incredibly easy. This wikiHow will teach you how to insert hyperlinks into PowerPoint slides using Windows and macOS.
Select a slide.

Select the hyperlink text.

- You can also make an image a hyperlink—just click the desired image to select it.
Click the "Insert" tab.

Click the "Link" icon.

Add a location or address to link to.

- To link to a file or website, select Existing File or Web Page at the top-left. Then, enter the full URL of the website or select the document.
- To link to another location in your presentation, select Place in This Document , then select a slide title.
- To create an email hyperlink, select E-mail address , then enter an email address. Clicking the link will simply compose a new message to this address.
Click "OK" to create the link.

Community Q&A
You Might Also Like

- ↑ https://support.microsoft.com/en-us/office/add-a-hyperlink-to-a-slide-239c6c94-d52f-480c-99ae-8b0acf7df6d9
About This Article
- Send fan mail to authors
Is this article up to date?

Featured Articles

Trending Articles

Watch Articles

- Terms of Use
- Privacy Policy
- Do Not Sell or Share My Info
- Not Selling Info
wikiHow Tech Help Pro:
Level up your tech skills and stay ahead of the curve

How to Hyperlink in PowerPoint? [The Complete Guide!]
By: Author Shrot Katewa
![how to link slide in powerpoint presentation How to Hyperlink in PowerPoint? [The Complete Guide!]](https://artofpresentations.com/wp-content/uploads/2022/03/Featured-Image-How-to-Add-Hyperlink-in-PowerPoint.webp)
If you wish to jump a few slides when delivering your PowerPoint presentation, you will need to make use of the “Hyperlink” feature in PowerPoint!
To insert a hyperlink in PowerPoint, first, select and highlight the text or object. Next, right-click and choose the “Link” option. Select the destination of the link. You can link to an existing file, web page, or a specific slide within the presentation. Once the destination is chosen, click “OK”.
In this article, you will get to understand the hyperlink feature in PowerPoint in great detail. I’ll share with you how to add a hyperlink (in further detail), how do you edit a hyperlink, and even how to link to files outside of PowerPoint! That and much more!
So, let’s get started!
1. How to Add a Hyperlink in PowerPoint?
Let’s get straight to the key reason why you are here reading this article i.e. how do you insert a hyperlink in PowerPoint?
A hyperlink is a link added to a text or image that leads to a new document or a new section within the document when clicked on.
In Microsoft PowerPoint, even though you can add a hyperlink to texts or images, the process of doing so is quite similar for both.
Let’s take a look at the step-by-step process involved in adding a hyperlink in PowerPoint.
Step-1: Select the Text and Click on the “Link” option
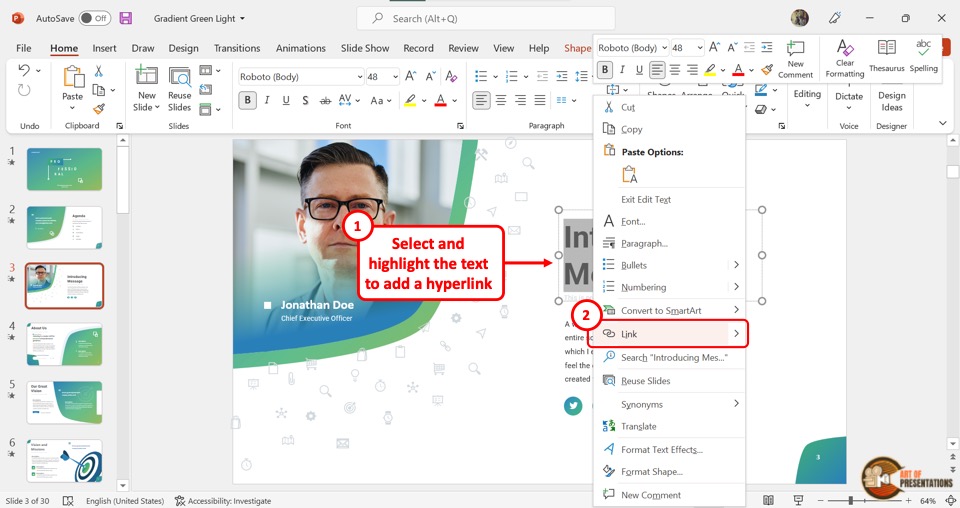
The first step is to “Right Click” on the text or image where you want to add the hyperlink. In the dropdown menu, click on the “Link” option. Alternatively, you can press the “Ctrl+K” keys on your keyboard.
You can also click on the “Insert” tab in PowerPoint , and click on the “Link” option from the ribbon. You can use any of the three methods, and you will be prompted with the “Insert Hyperlink” window.
Step-2: Choose the Destination of the Link
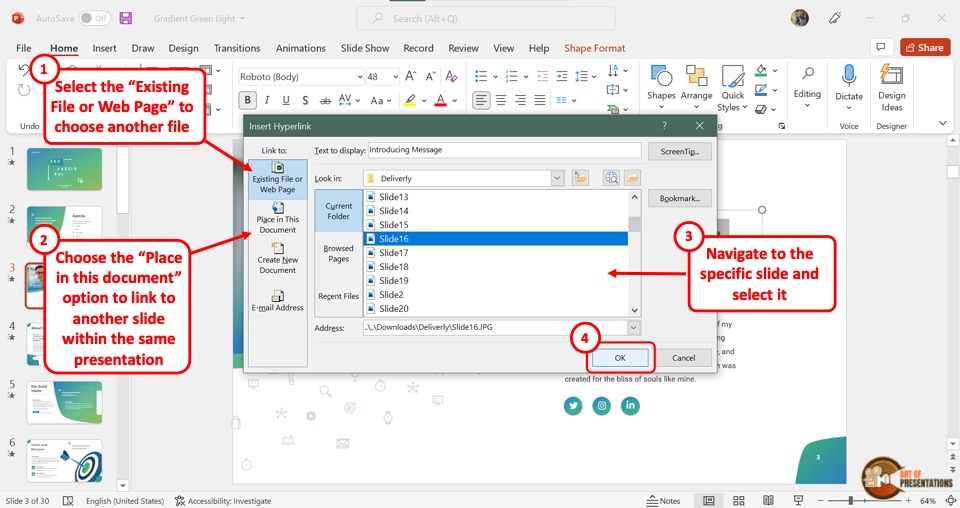
In the “Insert Hyperlink” dialog box, you can either link a file from your computer or an online source by clicking on the “Existing File or Web Page” button. Then, navigate to the folder containing the file, click on the file to select it, and click “ OK “.
Alternatively, you can also click on the “ Place in this document ” option to link to an existing slide. (I shall show the exact steps later in this article).
2. How to Edit Hyperlink Text in PowerPoint?
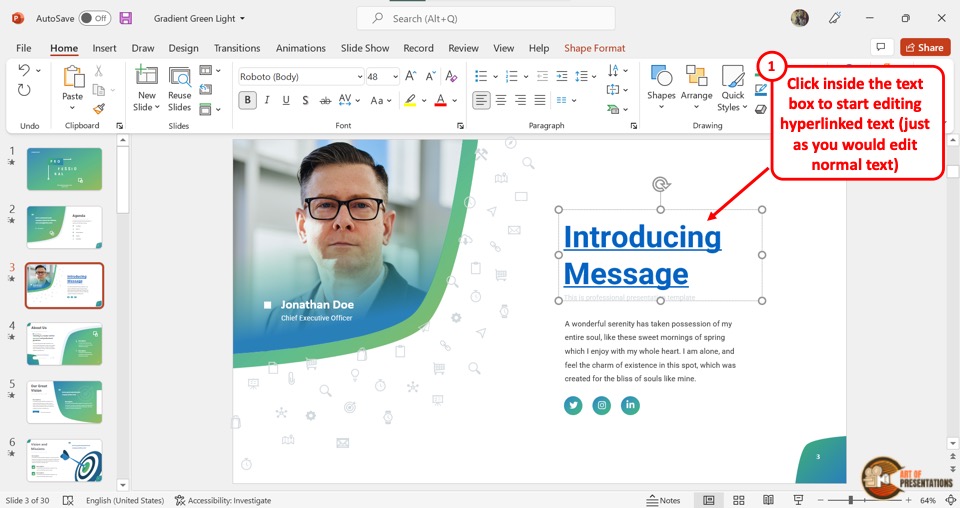
In PowerPoint, adding a hyperlink does not change the behavior of text or the text box. Thus, the process of editing a hyperlink text is similar to the way you would edit the text in PowerPoint normally.
All you have to do is click inside the text box and delete or add text. You can also change the appearance of the hyperlink text by using the tools in the “Font” section of the “Home” tab in PowerPoint .
3. How to Edit the Hyperlink in PowerPoint?
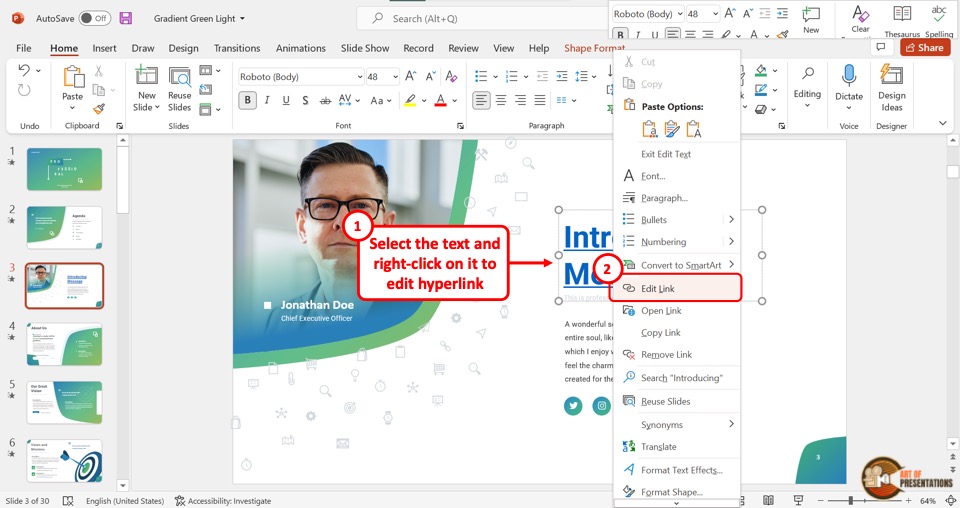
Once a hyperlink is added to a text or image in a PowerPoint slide, you can go back and edit it. To do so, “Right Click” on the hyperlinked text and select the “Edit Link” option from the dropdown menu.
This will open the familiar “Insert Hyperlink” dialog box that we saw in section 1 of this article. Simply select another file or slide from the presentation in order to edit the link.
4. How to Remove Hyperlink in PowerPoint?
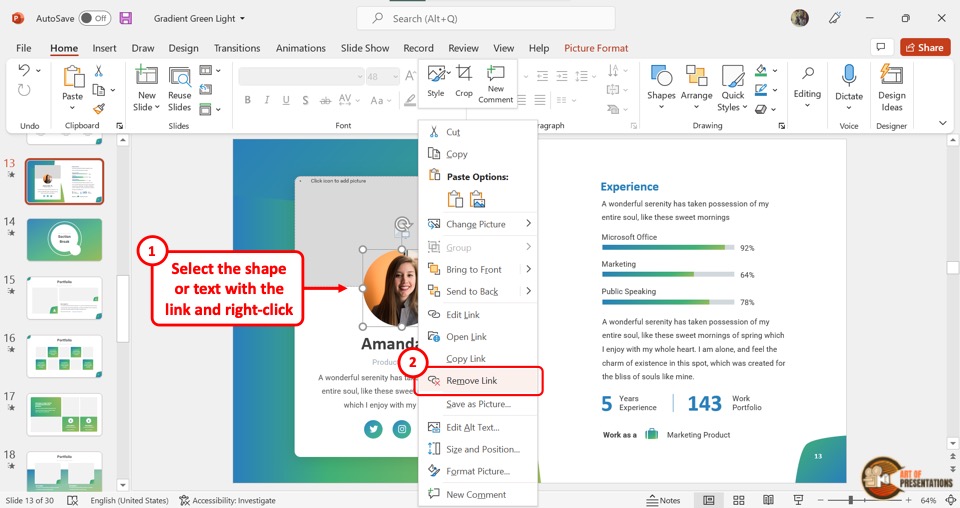
In Microsoft PowerPoint, you can remove the hyperlink from a text or an image with only one click. “Right Click” on the text or image to open the dropdown menu.
Now all you have to do is click on the “Remove Link” option to remove the hyperlink.
5. How to Hyperlink to Another Slide in PowerPoint
As mentioned earlier in the article, you can even link one slide to another within the same presentation using the hyperlink feature. This has great benefits especially when you want to specifically jump to a section in the presentation that you want to show in further detail.
Here’s what you need to do in order to link to another slide within the same presentation using the hyperlink feature in PowerPoint –
Step-1: “Right Click” on the selected text or image
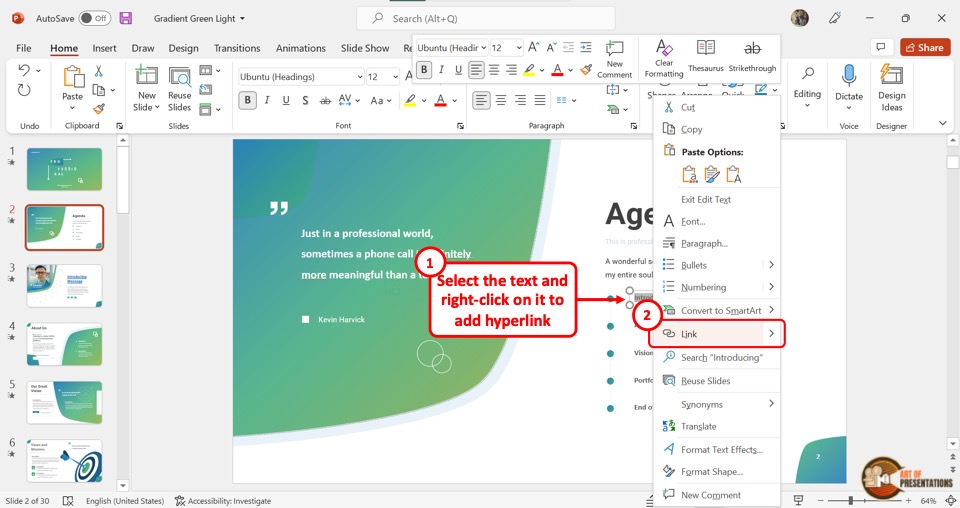
In the selected slide, “Right Click” on the text or image where you want to link another slide. Then click on the “Link” option from the dropdown menu.
You can alternatively press the “Ctrl+K” keys on your keyboard. This will open a dialog box.
Step-2: Click on the “Place in This Document” option
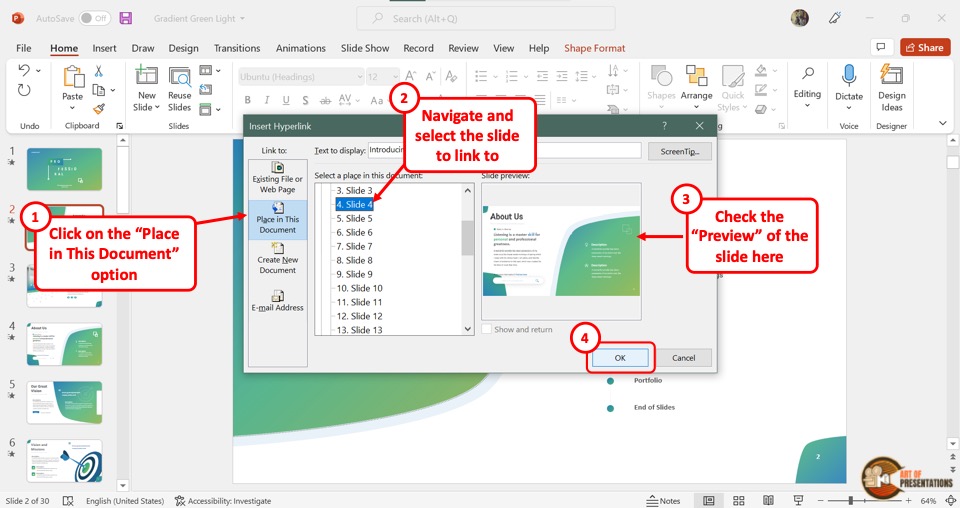
In the “Insert Hyperlink” dialog box, click on the “Place in This Document” option from the left sidebar. Then select the slide you want to link.
You can see the selected slide in the “Slide preview” section in the dialog box. Finally, you have to click on the “OK” button to finish the process.
5a. How to Return Back to the Main Slide?
During a presentation, it may be important to return to the main slide in one click after jumping to the linked slide. To do so, you can add a shape and hyperlink it back to the main slide.
Here’s how to create a hyperlink back to the main slide –
Step-1: Click on the “Shapes” option
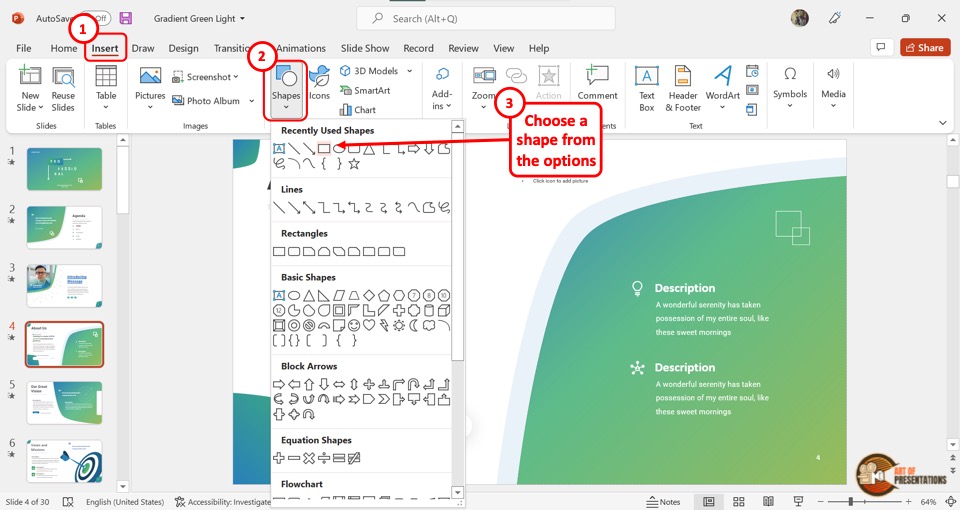
The first step is to open the linked slide. Then click on the “Insert” tab from the menu ribbon located at the top of the screen. In the “Insert” menu, click on the “Shapes” option and select your preferred shape from the dropdown menu.
Step-2: Edit the shape
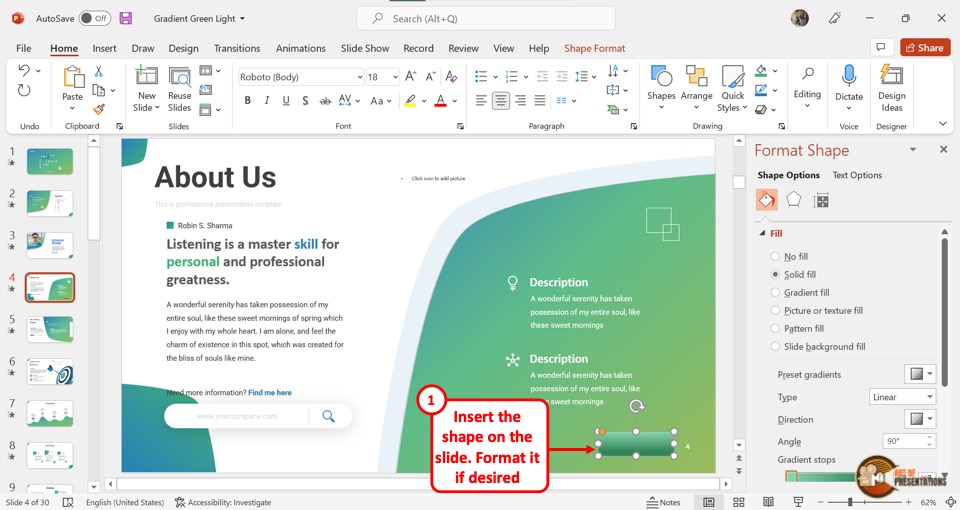
Now you can select the shape and click on the “Shape Format” tab from the menu ribbon. In the “Format Shape” sidebar located on the right side of the screen, edit the color and of the shape to visually match the rest of the slide.
I would highly recommend adding a text to the shape something to the effect of “Go back to slide X” (where “X” is the slide number of the main slide you want to return). This will help you and others take note of why a shape exists on the slide and prevent others from deleting it accidentally.
Step-3: “Right Click” on the shape
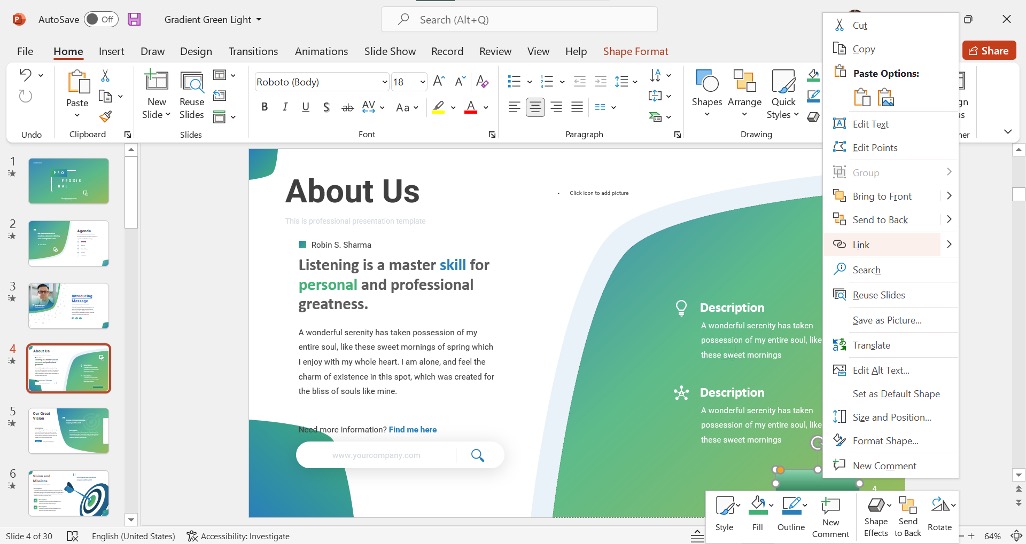
Now, all we need to do is simply create a hyperlink that links back to the original slide.
Select the shape and “Right Click” on the shape. Then, click on the “Link” option. You can alternatively press the “Ctrl+K” keys on your keyboard to open the “Insert Hyperlink” dialog box.
Step-4: Hyperlink the main slide
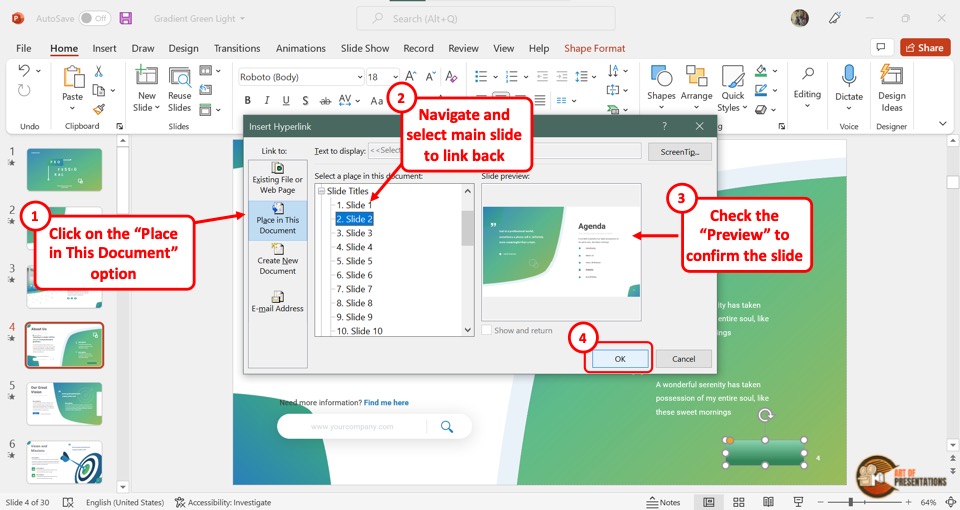
In the “Insert Hyperlink” dialog box, click on the “Place in This Document” button from the sidebar located on the left side. Then select the main slide and click on the “OK” button.
Now all you have to do is click on the shape to return to the main slide during the presentation.
Note that this link will only work when you are viewing the presentation in slideshow mode!
6. How to Hyperlink Without Underline?
In Microsoft PowerPoint, you cannot hyperlink text without the underline directly. However, there is a workaround.
To add a hyperlink without underlining a text in PowerPoint, you will need to use a transparent shape. Insert a shape over the text. Right-click and add a hyperlink to the shape. Then, select the “No Fill” options to remove the “Fill” and “Line” colors in the “Format Shape” settings.
Here’s a detailed step-by-step process that you will need to follow –
Step-1: Click on the “Remove Link” option
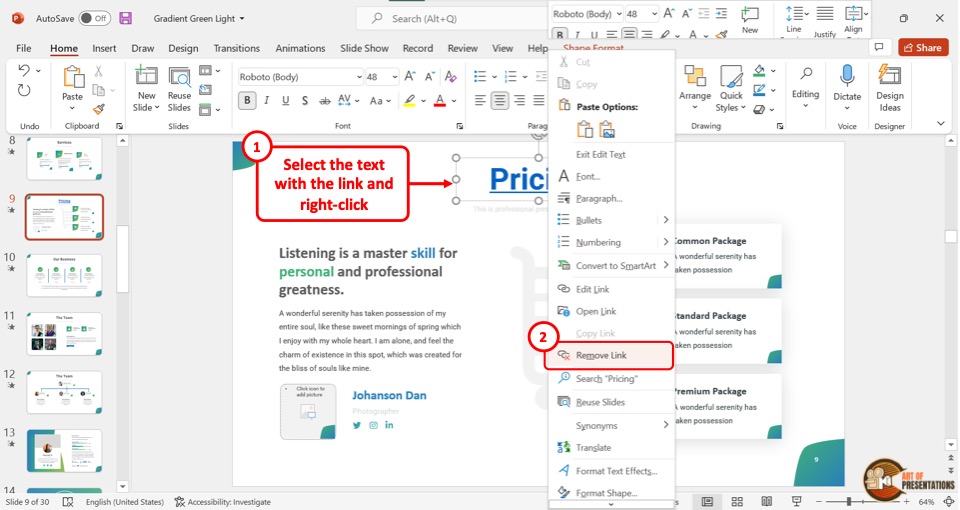
The first step is to remove the hyperlink from the text. “Right Click” on the hyperlink text and select the “Remove Link” option from the dropdown menu.
This will ensure that the underline from the text gets removed.
Step-2: Click on the “Shapes” option
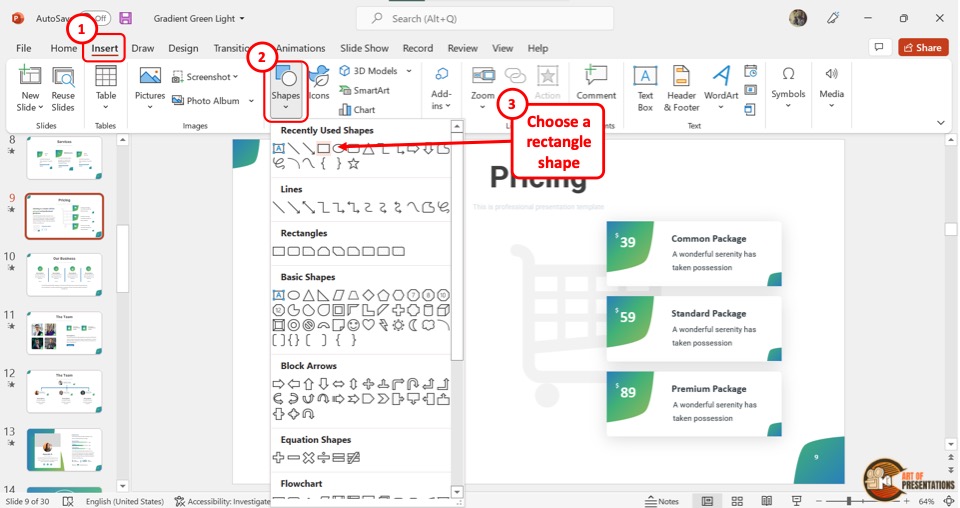
Now click on the “Insert” tab from the menu bar and click on the “Shapes” button in the “Insert” menu. From the dropdown menu, select the “Rectangle” option.
Then insert the rectangle shape over the hyperlink text.
Step-3: Add a hyperlink to the shape
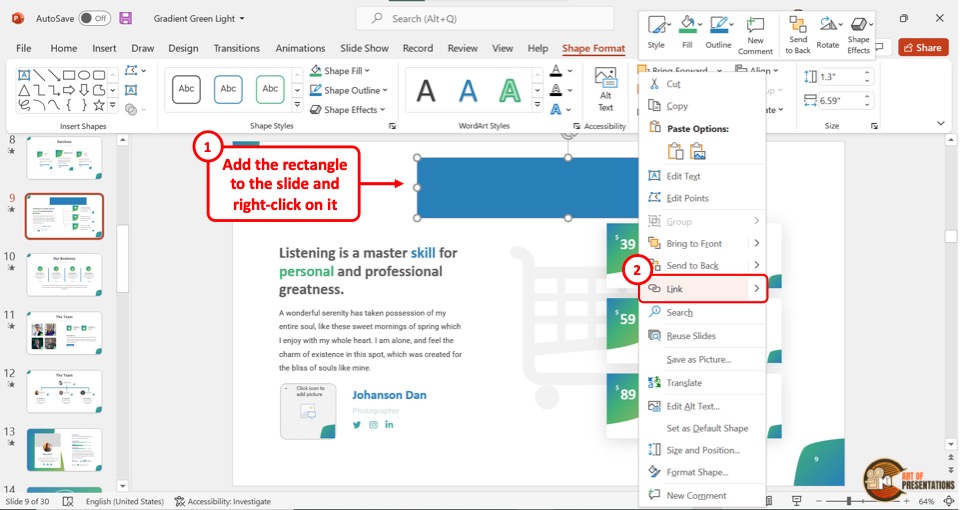
The next step is to add the hyperlink to the shape instead of the text.
“Right Click” on the shape and click on the “Link” option. Alternatively, you can press the “Ctrl+K” keys on your keyboard.
In the “Insert Hyperlink” dialog box, paste the link that was previously on the text (as we did before in the previous sections). Then click on the “OK” button.
Step-4: Click on the “Format Shape” option
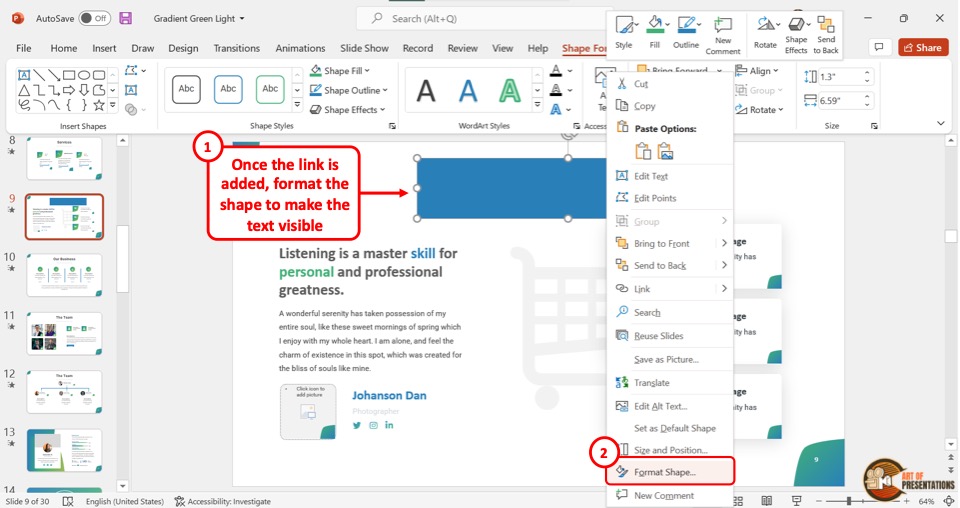
Now all you have to do is “Right Click” on the shape and click on the “Format Shape” option at the bottom of the dropdown menu.
This will open a “Format Shape” sidebar located at the right side of the screen.
Step-5: Click on the “No fill” and “No line” options
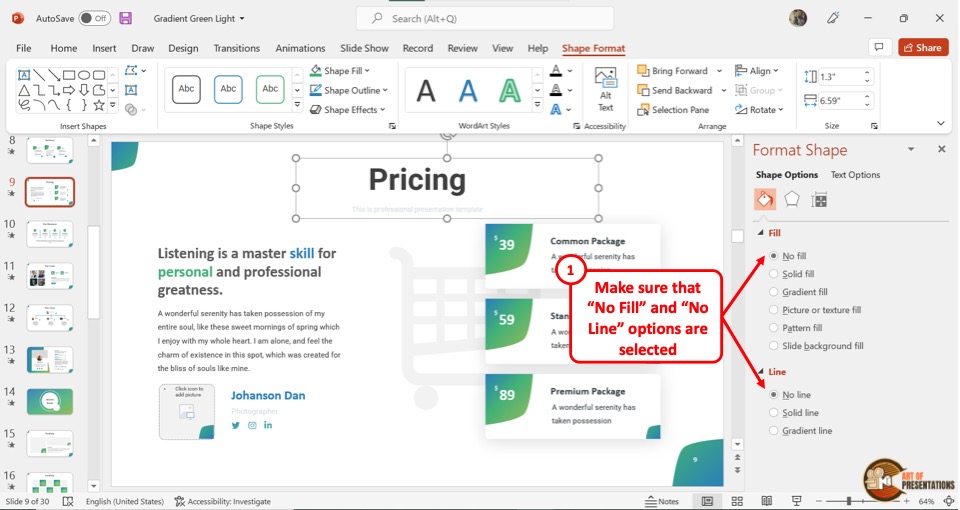
In the “Format Shape” sidebar, click on the “No fill” option under the “Fill” section. Then click on the “No line” option under the “Line” section.
This will make the shape completely transparent and make the text visible while removing the underline from the text. You can now click on the text and access the hyperlink in the slideshow mode.
7. How to Add a YouTube Link in PowerPoint?
To add a Youtube link in a PowerPoint slide, you have to first open the Youtube video that you want to link and copy the link address. Then follow the 2 quick steps.
Step-1: Click on the “Link” option
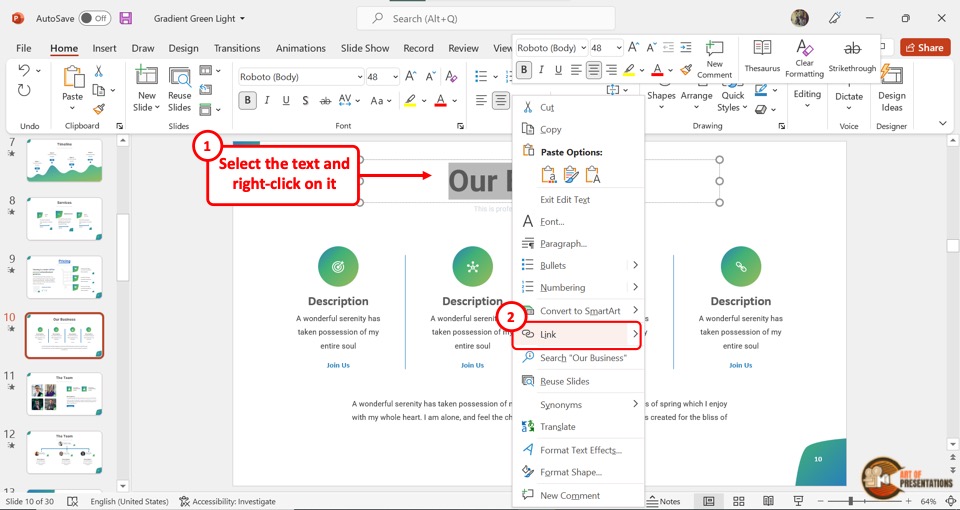
First, you have to select the text to hyperlink. Then “Right Click” on the selected text and click on the “Link” option. Alternatively, you can press the “Ctrl+K” keys on your keyboard.
Step-2: Paste the Youtube link
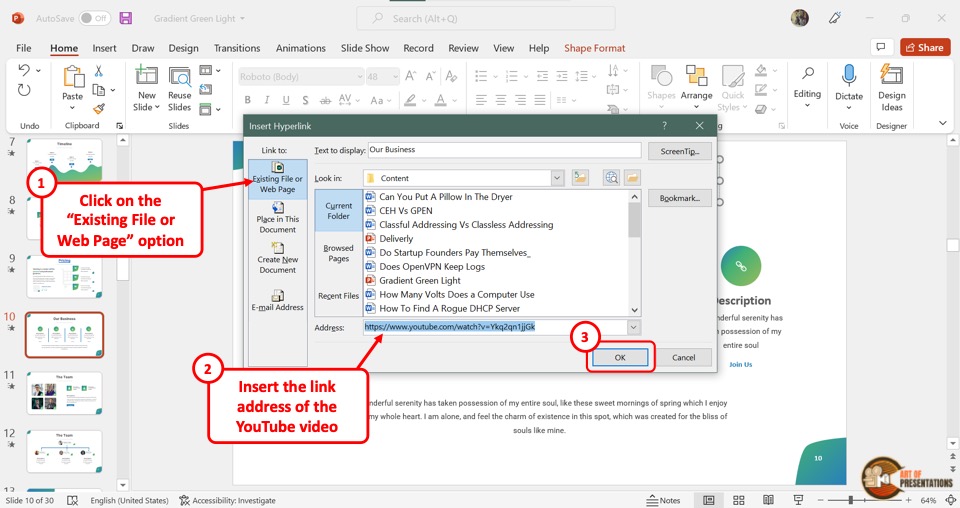
Click on the “Existing File or Web Page” option in the “Insert Hyperlink” dialog box. Then paste the Youtube link in the “Address” box at the bottom.
Now all you have to do is click on the “OK” button to hyperlink the Youtube video.
8. How to Insert a Website Link in PowerPoint?
In Microsoft PowerPoint, you can hyperlink to any resource available on the web. To insert a website link, you have to first obtain the link from the website. Then follow the 3 easy steps.
Step-1: Click on “Link”
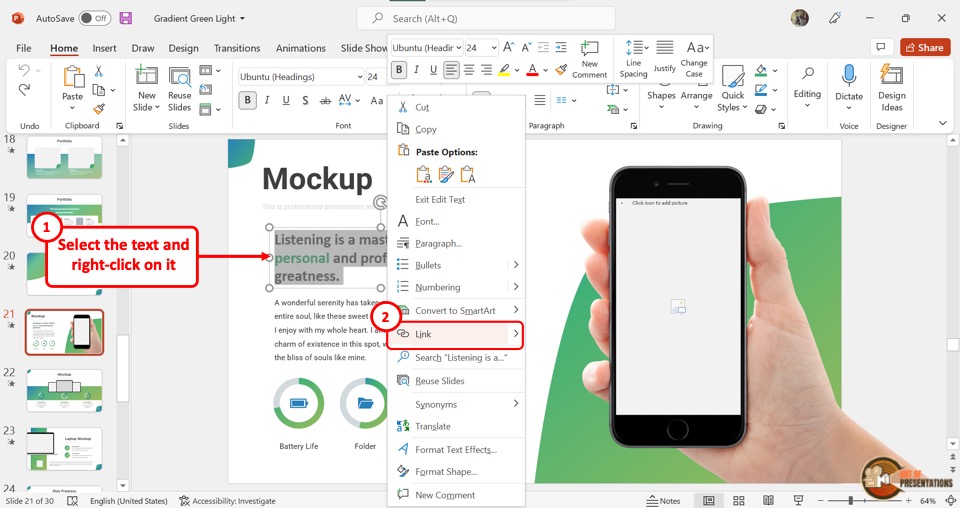
In the open slide, select the text or image which you want to hyperlink. Then “Right Click” on the selected text or image. Click on the “Link” option from the dropdown menu. Alternatively, you can press the “Ctrl+K” keys on your keyboard.
Step-2: Paste the link to the website
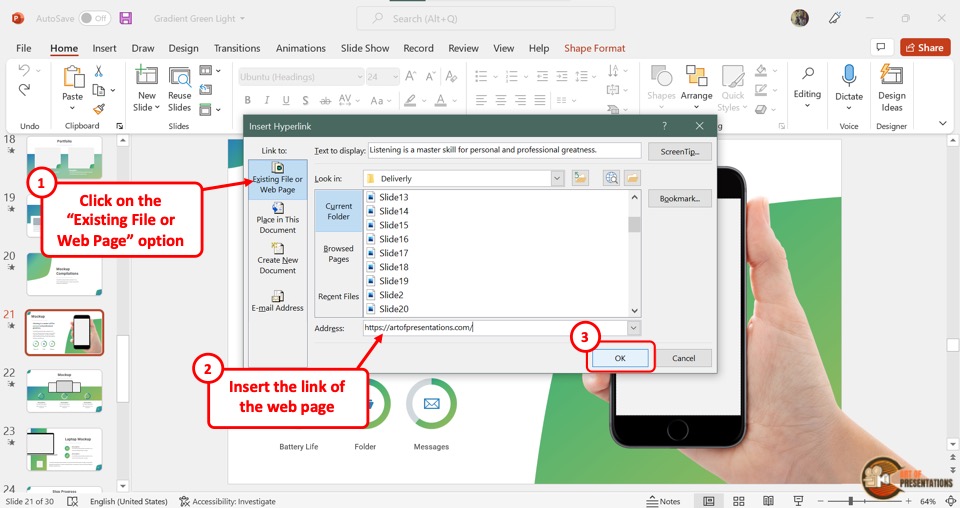
The next step is to paste the website link in the “Address” box in the “Insert Hyperlink” dialog box. “Right Click” on the “Address” box and click on the “Paste” option from the dropdown menu.
This will paste the copied website link. You can alternatively press the “Ctrl+V” keys on your keyboard.
Step-3: Click on the “OK” option
Now all you have to do is click on the “OK” button at the bottom of the “Insert Hyperlink” dialog box to insert the link to the website (as shown in the image in step 2).
9. How to Hyperlink in PowerPoint to an Excel File?
Microsoft PowerPoint allows you to add both links from the web as well as links to existing files in your computer as a hyperlink. To hyperlink to an Excel file in a slide, follow the 3 simple steps.
Step-1: “Right Click” on the selected text
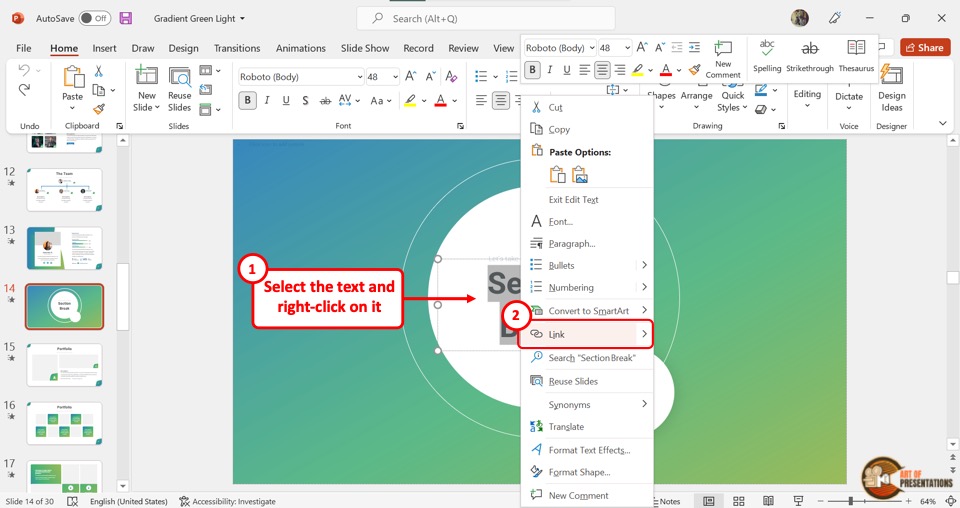
The first step is to select the text or image where you want to insert the link. Then you have to “Right Click” on it. From the dropdown menu, click on the “Link” option.
Step-2: Click on the “Browse for File” option
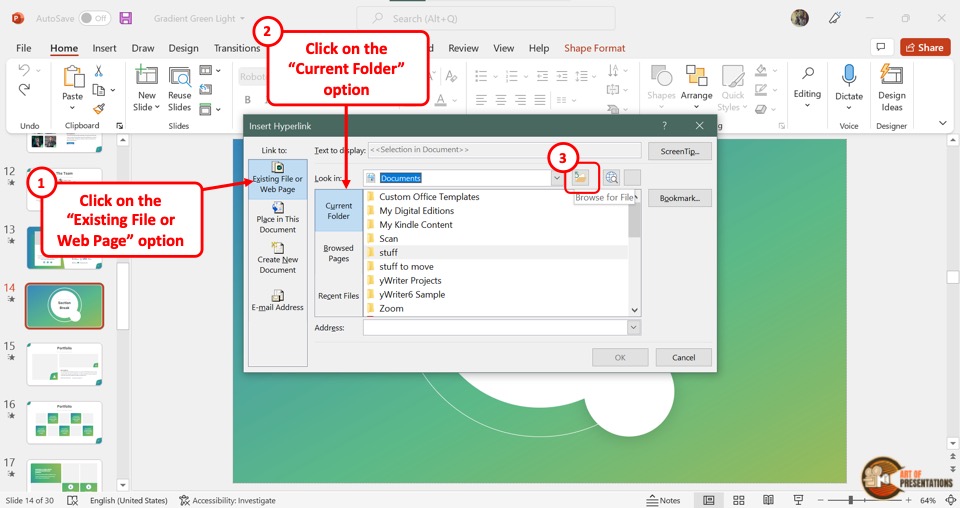
The next step is to click on the “Browse for File” option in the “Insert Hyperlink” dialog box. It is the third icon at the right side of the “Look in” box and looks like a folder.
This will open another dialog box.
Step-3: Click on the “Search Documents” box
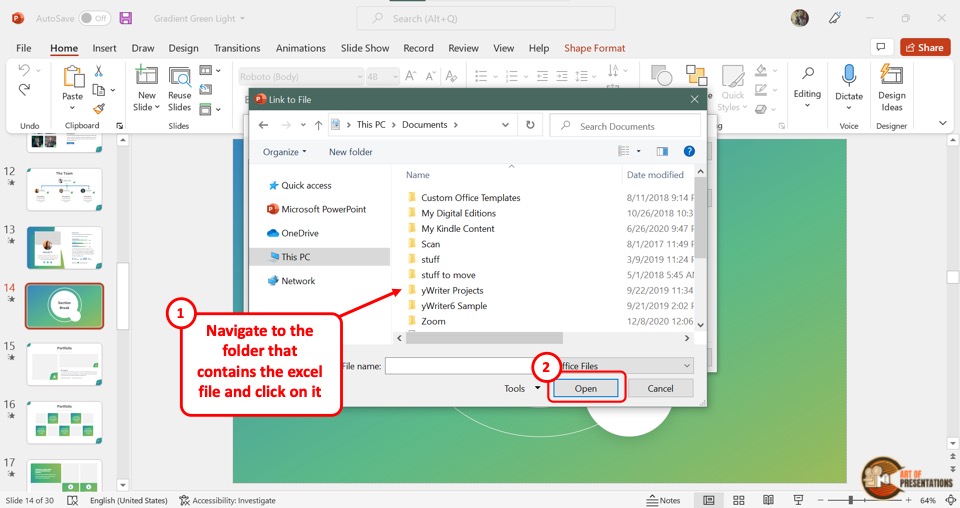
In the “Link to File” dialog box, click on the “Search Documents” box located at the top and right corner. Then type in the name of the Excel file you want to hyperlink.
Select the Excel file and click on the “Open” button at the bottom of the dialog box to insert the link to the Excel file.
10. How to Hyperlink in PowerPoint to a PDF File?
In Microsoft PowerPoint, you can add a hyperlink to a PDF file. This can be an efficient way for you to link to references for your presentation content.
The process is similar to that of adding a link to an excel file. Here’s what you need to do –
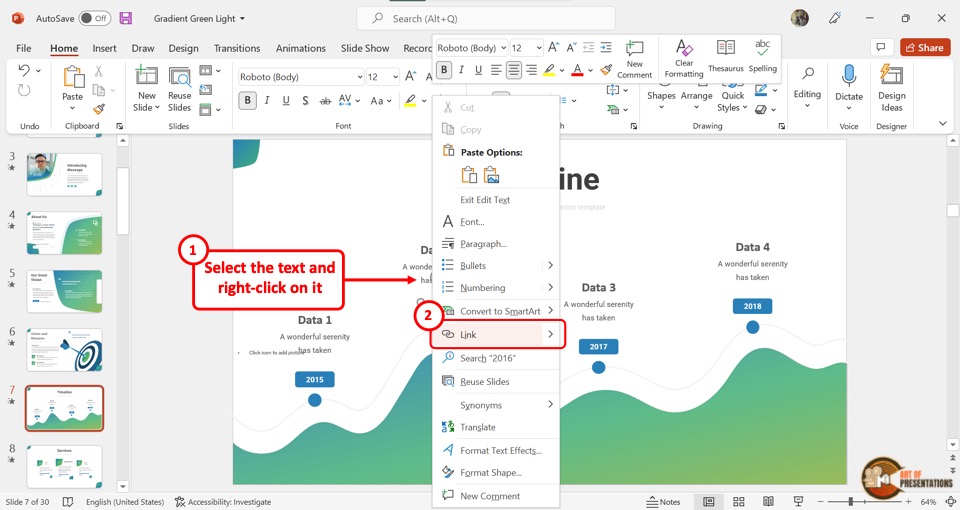
You have to first select a text or image and then “Right Click” on it. Click on the “Link” option from the context menu. Alternatively, you can press the “Ctrl+K” keys on your keyboard.
Step-2: Click on “Browse for File”
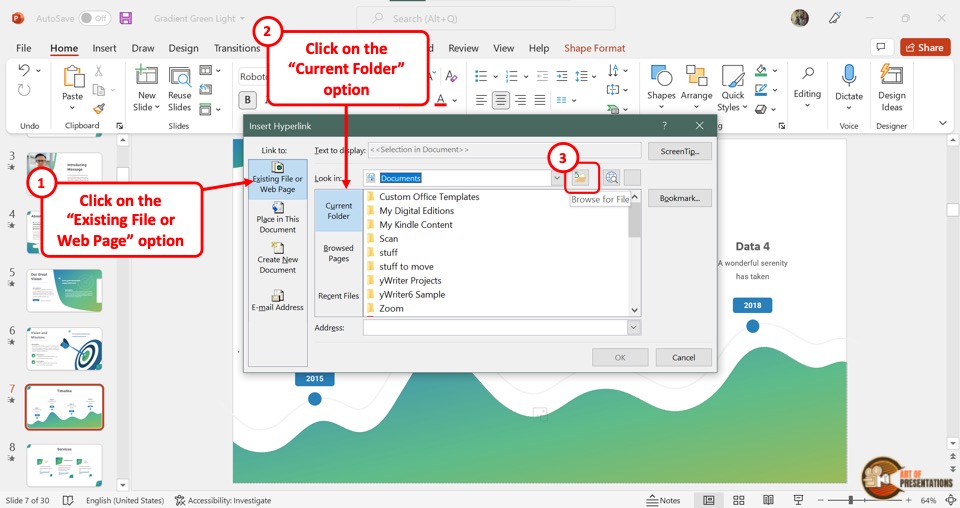
In the “Insert Hyperlink” dialog, click on the “Browse for File” option which is the icon that looks like a folder. It will open the “Link to File” dialog.
Step-3: Click on “Search This PC”
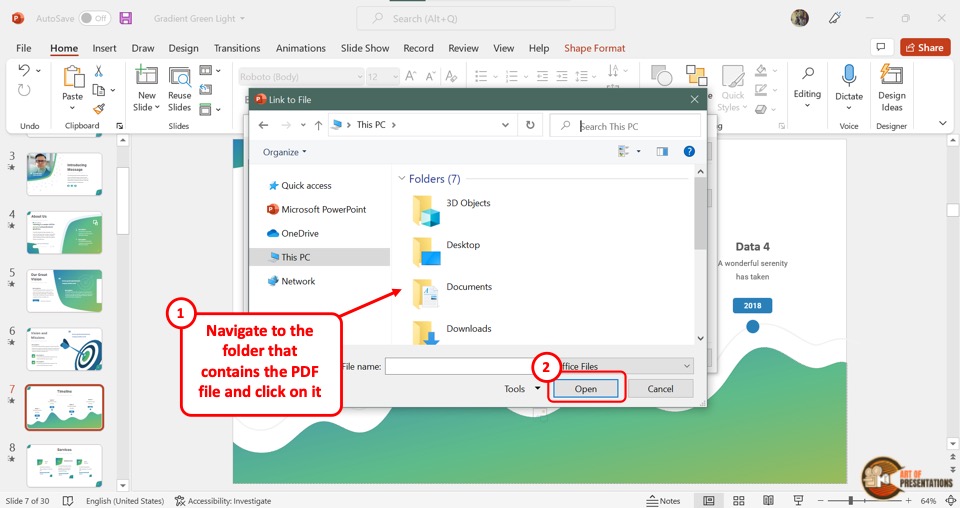
In the “Link to File” dialog box, click on the “Search This PC” option and type in the name of the PDF file you want to link.
Then select the PDF file and click on the “Open” button at the bottom of the dialog box. This will hyperlink the PDF file to the presentation.
11. How to Open a Hyperlink in PowerPoint?
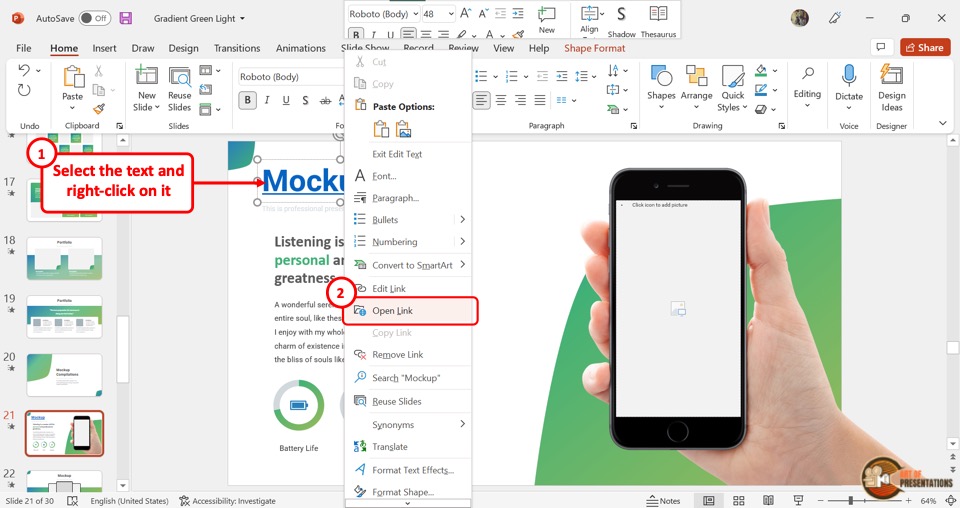
To open a hyperlink, “Right Click” on the hyperlink text or image. From the dropdown menu click on the “Open Link” option. This will open the hyperlink in a new window.
Alternatively, you can press down the “Ctrl” key on your keyboard and click on the hyperlink text or image simultaneously to open the hyperlink.
Using the keyboard shortcut is more practical in the “Slide Show” screen during a presentation.
12. Hyperlink Not Working in PowerPoint
When inserting or accessing a hyperlink in Microsoft PowerPoint, sometimes, you might run into some issues. For instance, the option to hyperlink a text or image may be greyed out and you may not be able to insert a hyperlink.
These and other issues can be solved quite easily.
12a. Hyperlink is Greyed Out
In the “Insert” menu, you may find that the “Link” option is greyed out. But, this problem can be easily fixed! Here’s what you need to do –
Step-1: Click on the “Insert” tab
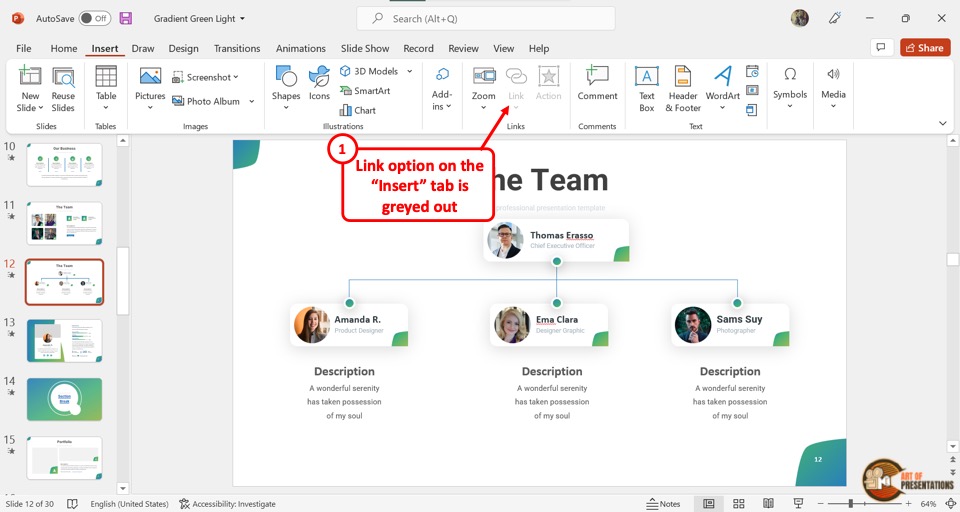
In the open PowerPoint presentation, click on the “Insert” tab in the menu ribbon located at the top of the screen. In the “Links” section of the “Insert” menu, you will notice that the “Link” option is greyed out.
Step-2: Click on an object
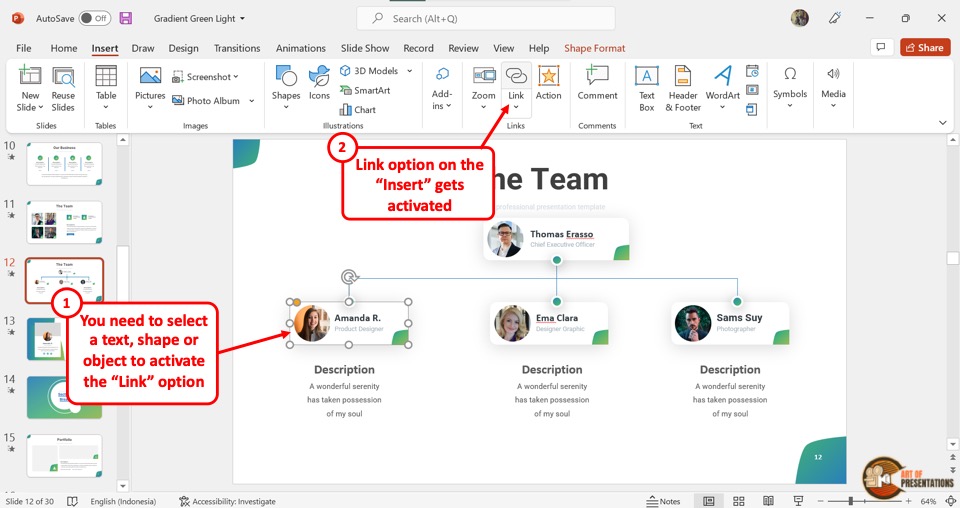
The “Link” option is usually greyed out because there are no objects selected yet. In Microsoft PowerPoint, you cannot insert a hyperlink to a slide. You can only insert hyperlinks to an object.
To be able to insert a hyperlink, all you have to do is click on any object in the open slide. You will now see that the “Link” option is no longer grayed out, and you can click on it.
12b. Hyperlink in PowerPoint is Not Clickable
After inserting a hyperlink in a PowerPoint presentation, you will notice that the hyperlink is not clickable. This is because you cannot click on the hyperlink in “Normal View” .
In Microsoft PowerPoint, “Normal View” is the default view where you can edit the slides. You can fix this problem in 3 easy methods.
Method-1: Click on “Ctrl+Save”
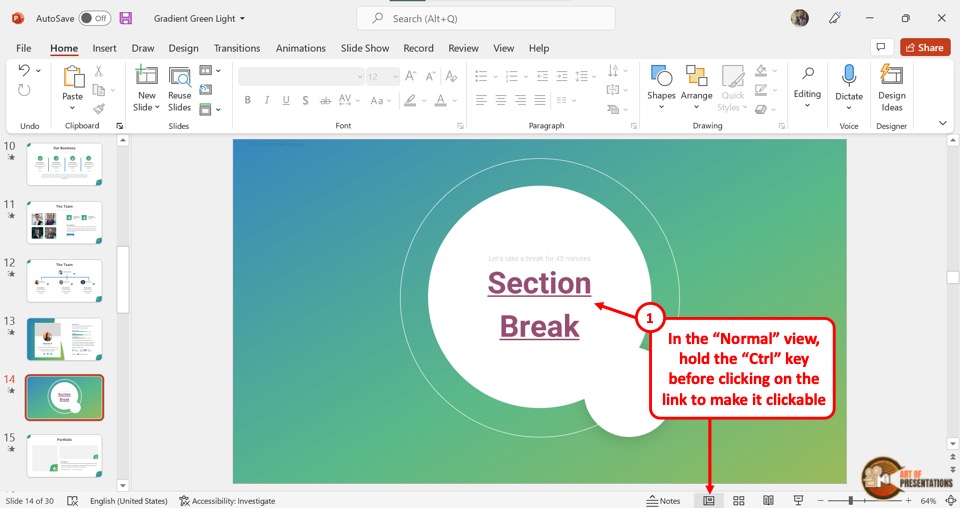
In the “Normal View” , you cannot open a hyperlink with a click. Instead, you have to press the “Ctrl” key on your keyboard and click on the hyperlink simultaneously. This will allow you to access the link.
Method-2: Click on the “Slide Show” tab
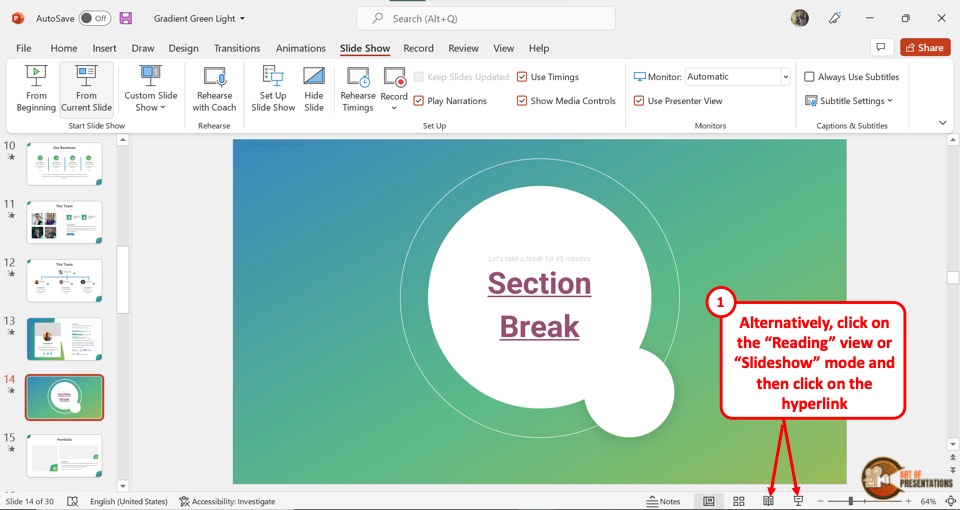
In the menu ribbon located at the top of the screen, click on the “Slide Show” tab. Then click on the “From Current Slide” option in the “Slide Show” menu.
Alternatively, you can press the “Shift+F5” keys on your keyboard. This will start the slideshow where the hyperlink is clickable.
Method-3: Click on the “Reading View” option
In the menu ribbon, click on the “View” tab. Then click on the “Reading View” option from the “Presentation Views” section (as shown in the image in method 2 above).
For the shortcut, all you have to do is click on the “Reading View” option which is the icon that looks like an open book in the status bar located at the bottom of the screen.
This will open the reading view screen where the hyperlinks are clickable.
Credit to cookie_studio (on Freepik) for the featured image of this article (further edited)

IMAGES
VIDEO
COMMENTS
One thing that might make the job simpler, though: Use Sections in your "source of all slides" presentation. Create a section for each project type and include the appropriate slides in that section. Then when creating a new presentation, put both the new file and the "source" file in slide sorter view.
A blank presentation in PowerPoint starts you off with a main slide. You'll notice a text box at the top for the title and one beneath for the subtitle. Simply click inside these boxes to enter ...
Converting a PowerPoint in Create. Creating a new Course using a PowerPoint presentation requires access to the Admin Experience and Create. Please advise the following steps to convert the presentation file in Create. In the Admin Experience, click on the Create tile on the left hand side of the page. In the Create menu, click Create Content.
Select a slide and scroll through the options, then simply click a suggested slide to use it. Keep doing this for every slide in the presentation. Keep doing this for every slide in the presentation.
Step 2: Insert Link: Click on the "Insert" menu and select "Link." Step 3: Choose Slide: In the dialog box, click on the drop-down arrow next to "Slides in this presentation." Select the slide you want to link to. Step 4: Apply the Link: Click "Apply." Your text or object will now link to the selected slide. 3. Linking to an ...
Linking to Another Slide in the Same Presentation. Open your presentation and navigate to the slide that will contain the hyperlink. Once there, highlight the text, object, shape, or image to which you want to attach the link. Next, head over to the "Insert" tab and click the "Link" button. In the Insert Hyperlink window that opens ...
Select the text, shape, or picture that you want to use as a hyperlink. Select Insert > Link > Insert Link and select an option: Place in This Document: Link to a specific slide in your presentation. Create New Document: Link from your presentation to another presentation. E-mail Address: Link a displayed email address to open up a user's email ...
Click the Link button, or you can press Ctrl + K on your keyboard. The Insert Hyperlink dialog box will appear: Select the Place in This Document option on the left-hand side. A list of available slides in your presentation will appear. Click on the slide you want to link to, then press OK to confirm your selection.
Select Insert > Link. The drop-down menu shows any links copied to your clipboard and recent files. Choose what you want or select Insert Link at the bottom. Select Existing File or Web Page, and add the: Text to display - Type the text that you want to appear for your hyperlink. ScreenTip - Type the text that you want to appear when the user ...
Click the "OK" button. Next, you'll be greeted with a list of the slides from the presentation you're linking to. Select the slide that you'd like to go to and click "OK." You'll now notice the file path of the second presentation appears under the "Hyperlink To" box. Once you're ready, select the "OK" button.
Go to the Insert ribbon. Select "Action". Click the option "Hyperlink to:" and from the drop-down menu, select where you want the action button to link to. It can be: A specific slide within your presentation (Option "Slide…") A web page (Option "URL") Other PowerPoint presentations. 5.
Step 2: Add Internal Hyperlinks to your Shapes. Click on each shape, and press Ctrl + K (or just go to Insert > Link ). A dialog box will pop up. Click on Place in This Document and then choose the slide you want to link the shape to. When you're done, just hit OK.
Select the text, shape, or picture that you want to use as a hyperlink. Select Insert > Link > Insert Link and select an option: Place in This Document: Link to a specific slide in your presentation. Create New Document: Link from your presentation to another presentation. E-mail Address: Link a displayed email address to open up a user's email ...
Select the text, shape, or picture that you want to use as a hyperlink. On the ribbon, select Insert > Link. Under Link to, select Place in This Document. Under Select a place in the document, expand Slide Titles, if necessary. Select the slide you want to link to. Edit the Text to display, if necessary, add a Screen Tip for accessibility, and ...
Select the Text or Object to Link. Next, decide where you want to place the link. You can link slides to text, images, shapes, or other objects within your presentation. To do this: Highlight the text you want to use as a link. Or, click on the object (image, shape, etc.) you want to turn into a link. 3.
This video guides about how to link to another slide in same PowerPoint presentation.Linking slide to another slide in PowerPoint enhances navigation and all...
To hyperlink an email address: - Select the text, shape, chart, or picture. - Go to Insert -> Link -> Insert Link. - Select Email Address. - Enter the email address and an optional subject. - Click OK. Can I hyperlink images, charts, and shapes in PowerPoint? Yes, you can hyperlink images, charts, and shapes using the same method as text.
Step 1: Select the Link Source Slide. First, navigate to the slide you want the link to originate from. This will be the slide the audience will click on to access the other linked slide. Highlight the text, shape, image or other object you want to function as the clickable link. This is what the audience will click on to activate the link.
Select Insert > Link. The drop-down menu shows any links copied to your clipboard and recent files. Choose what you want or select Insert Link at the bottom. Select Existing File or Web Page, and add the: Text to display - Type the text that you want to appear for your hyperlink. ScreenTip - Type the text that you want to appear when the user ...
Go to Insert then click Link. Alternatively, right-click and select Link from the options. Insert Hyperlink in Google Slides. Important: You can easily access this feature by pressing Ctrl+K on Windows and Cmd+K on Mac. 4. On the search bar, paste your web page link.
GET THE 5 FREE SLIDES HERE: https://goo.gl/TBZibY CHECK OUT THE SLEEK PPT TEMPLATE: https://goo.gl/dqRPWQLooking for an easy way to link one PowerPoint sl...
Right-click on the selected object and choose Hyperlink, or go to the Insert tab and click on Hyperlink. In the Insert Hyperlink dialog box, select Place in This Document from the options on the left side. You'll see a list of your presentation's slides. Choose the one you want to link to. Click OK to create the hyperlink.
How it works. In the thumbnail pane on the left, simply right-click the slide you want a link to, and then select Link to this Slide. In the sharing card, you can manage the share settings (such as who has access to the file and whether they can edit the presentation) and copy the link to your clipboard, which you can copy and paste anywhere ...
Create PPT using AI. Just Enter Topic, Youtube URL, PDF, or Text to get a beautiful PPT in seconds. Use the bulb for AI suggestions. character count: 0 / 6000 (we can fetch data from google) Upload file. upload pdf, docx, .png. Generate Instant PPT. less than 2 min.
Step 3: Access the Hyperlink Function. Right-click on the selected text or object and choose 'Hyperlink,' or go to the 'Insert' tab and click on 'Hyperlink.'. You'll find the 'Hyperlink' option easily on the right-click menu. Alternatively, the 'Insert' tab on the ribbon has it all laid out for you.
Step-1: Click on the "New Slides" button. The first step of the process is to click on the " New Slides " button, which is below the icon that looks like a plus '+' sign over a square as described in the previous step. This will open a drop-down menu. Step-2: Select your preferred layout.
To link to a file or website, select Existing File or Web Page at the top-left. Then, enter the full URL of the website or select the document. To link to another location in your presentation, select Place in This Document, then select a slide title. To create an email hyperlink, select E-mail address, then enter an email address.
Step-1: Click on the "Insert" tab. In the open PowerPoint presentation, click on the "Insert" tab in the menu ribbon located at the top of the screen. In the "Links" section of the "Insert" menu, you will notice that the "Link" option is greyed out. Step-2: Click on an object.