Peer Reviews in Canvas
Be sure to choose a date and time in the “assign reviews” box because when left blank, students do not get assigned to review each other. You can only attach one rubric so it must include the criteria for students and instructor feedback in the same rubric. You cannot attach secondary rubrics (as in Blackboard).
Once a peer review is assigned, the student gets an email reminder to assess each student they have been assigned to peer review. After the student finishes the peer review for the assigned classmate(s), there is not a notification sent to that classmate that the peer review is done.

On This Page:
What students see, assignments, discussions.
When students are assigned a peer review, it shows up in the to-do list and on the assignment details page. Once students have been assigned peers to review, access is available through the email they get and/or through Canvas.
How do I use peer review assignments in a course? How do I create a peer review assignment? How do I manually assign peer reviews for an assignment? How do I automatically assign peer reviews for an assignment? How do I view student peer review comments as an instructor?
How do I use peer review discussions in a course? How do I create a peer review discussion? How do I manually assign peer reviews for a discussion? How do I automatically assign peer reviews for a discussion?
Canvas Training and Resources (On-Demand)
This course contains a wide variety of resources including a Canvas course checklist, video and written tutorials, sample courses, and access to 24/7 support. The course is "on-demand" meaning that you can access it at any time.
To access this "Canvas Training and Resources" course, you can simply self-enroll by following these steps:
- Click on this link: https://umamherst.instructure.com/enroll/WDGJ8T
- Log into Canvas with your NetID@umass.edu and password.
- Click on Enroll in Course OR Go to the Course to access the course.
You should now see the "Canvas Training and Resources" course on your Canvas dashboard .
Need Help Now?
IDEAS is available for drop-in support on Monday through Friday, 10am to 3pm:
- Zoom sessions (Meeting ID: 924-709-736)
- As of Friday, August 9th, Instructional Media Lab (IML) in-person support will be available from 10 a.m. - 3 p.m., Monday - Friday, in their new office on the 7th floor of the W.E.B Du Bois Library.
To schedule an appointment, please contact us at instruct@umass.edu .
Web Request Blocked
Your request has been identified as a security risk and has been blocked by TeamDynamix. If you believe the request is valid, please report the blocked web request. You'll need to include the Blocked Request Url and Support ID in your report.

Canvas Info @ Penn
Peer Review
Canvas has a built-in Peer Review tool that allows instructors to assign student submissions to each other for feedback. This feature can be enabled for groups and can be set up to be anonymous.
If the built-in tool in Canvas doesn’t meet your needs, you may consider using an external tool .
Set Expectations
Peer review assignments can be tricky. We strongly recommend working with your Local Support Provider to create the best peer review experience for you and your students.
Provide clear instructions or a rubric in your assignment for students on what a peer review is in Canvas , how they will assess others, and how they can view their feedback .
Consider late policies carefully for these types of assignments. For example, reiterate that students must submit on time so they don’t delay the assignment for others in the course. Students who have not submitted an assignment cannot review others’ work.
Create a Peer Review Assignment
Follow the Canvas Instructor Guide directions for creating a peer review assignment .
For group assignments, select the option to Allow intra-group peer reviews . This allows Canvas to select a member of the student’s own group for that student to review.
Canvas only assigns peer reviews to individuals. Group members will only see their assigned peer review, not everyone in their group.
On the assignment settings page, select the check box next to Require Peer Reviews and then select whether you would like Canvas to assign the reviews manually or automatically.
- If you assign reviews manually , instructors must pair up the students after they have finished submitting their assignments.
- If you assign reviews automatically , you must select how many reviews a student is expected to do and provide a time for when the reviews will be assigned. Canvas will pair students at random.
We recommend providing a later due date for peer reviews and not using the same time as the assignment’s due date , to allow students sufficient time to review a peer who may have submitted close to the deadline.
Once all additional settings have been configured, save and publish the assignment.
Students will receive an email and a to-do list item once they have been assigned a peer to review. Students will not receive a peer to review until they submit the assignment.
Recommended Practices
- We recommend using Manually Assign Peer Reviews (image below) to assign peer reviewers to avoid issues caused by students who have not submitted their work on time.

- You must manually assign a peer review if a student has not submitted the assignment or submits after the due date.
- For assignments with Turnitin enabled, only the original student can see the originality score, not the assigned reviewer. Reviewers cannot access this information.
Known issues
- The manual drag-and-drop option to assign peer reviews can be unreliable. For the best experience, we recommend using the assign peer reviews now option instead.
- Automatic (randomly assigned) peer reviews may take up to an hour to be assigned to students. Let your students know there may be a delay before submissions are available for review.
- Clear your cache on a PC
- Clear your cache on a Mac
- Clearing the browser cache can also solve students’ issues with peer reviews, and the above instructions may be helpful to share with them.
Additional Peer Review Tools
- If you are using Perusall, consider utilizing Perusall’s peer review functions .
- For group assignments, consider creating a Canvas discussion board or using Ed Discussion to allow students to share feedback with their group.
- If you are a Wharton instructor, contact the Wharton Courseware team for a full list of peer review tool options.
Getting Help
Please contact your Local Support Provider or submit a request to [email protected] .
An Instructor’s Guide to Canvas Peer Review
Traditionally, peer review involves bringing papers to class, swapping, and finding time in class to read and review them.
Now, we have Canvas LMS!
A peer review assignment enables students to provide feedback on another student’s assignment submission. Peer reviews are a tool that allows communication between students and can help students master the concepts of a course and learn from each other. Peer reviews can be assigned to show student names or display anonymously. And all of this can be done via Canvas Learning Management System !
This post covers how to use Canvas peer review some essential best practices for effective peer reviewing. You can also scroll down to watch our workshop on “Peer Review and Pedagogy” .
How to assign Canvas peer review
Canvas will facilitate for you. With Canvas peer review, you can assign reviews to students, receive submissions, and let students annotate papers all inside of the platform.
Here’s how:
- Create a new assignment.
- Add your details. Your title and description.
- Choose submission type “online.”
- Decide file types to accept.
- Pick manual or automatic assignment.
If the settings in the Assignment Edit function appear confusing, you can always do Canvas peer review after you’ve saved.
In instructor view, navigate to the right hand side of the chosen assignment. The peer review function can be found here. See the image below.
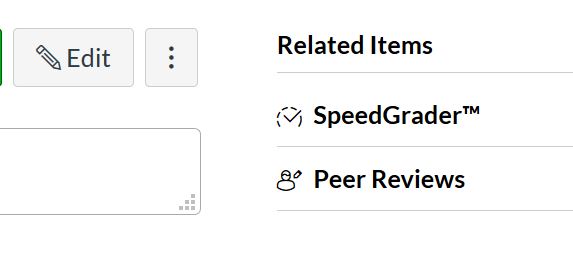
To manually assign
Once in the Canvas peer review area, select the students you would like to assign reviews to by choosing the plus sign next to “Give [student] submission to assess” – demonstrated in the image below.
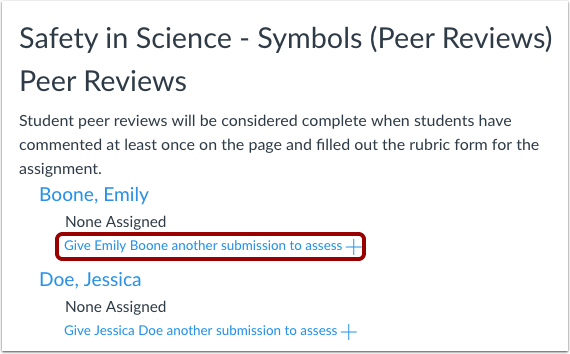
Then, select your student.
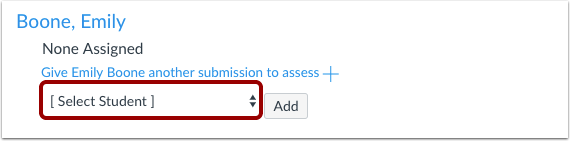
When manually assigning peer reviews, students can complete their assigned peer reviews without having to submit their own assignment first. If you require students to complete their own assignment before being able to complete a peer review, you must automatically assign peer reviews.
To automatically assign
To automatically assign students, first go to the right side of the same page as manually assign.
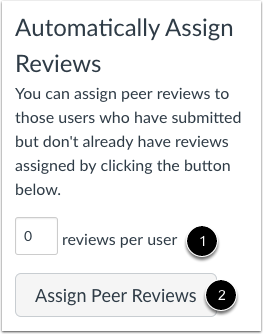
Select the number of peer reviews to assign and let Canvas do the rest.
Here’s a caveat:
Canvas will assign peer reviews at the date and time set (or the default Due Date) only to those students who have submitted the assignment. Students that do not submit the assignment or submit after the assigned date (or default Due Date) will not be assigned as peer reviewers.
Always, it is good practice to allow some “wiggle room” by setting the “Assign Reviews” date/time some hours after the “Due” date/time to allow for late submissions. Or to go back in and manually assign those that did not turn in before the Due Date.


Student perspectives on Canvas peer review
As an instructor, it is important to make your students aware of how to use these peer review functions in Canvas. In the next post, follow along our Canvas Peer Review Guide for Students . We will present the student perspective with peer review. Feel free to send this to your class!
Related Posts

A Faculty Guide to NameCoach
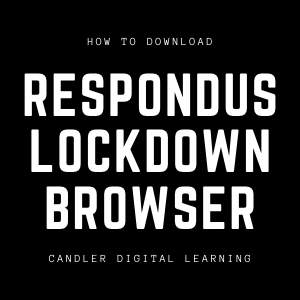
How to Download Respondus Lockdown Browser
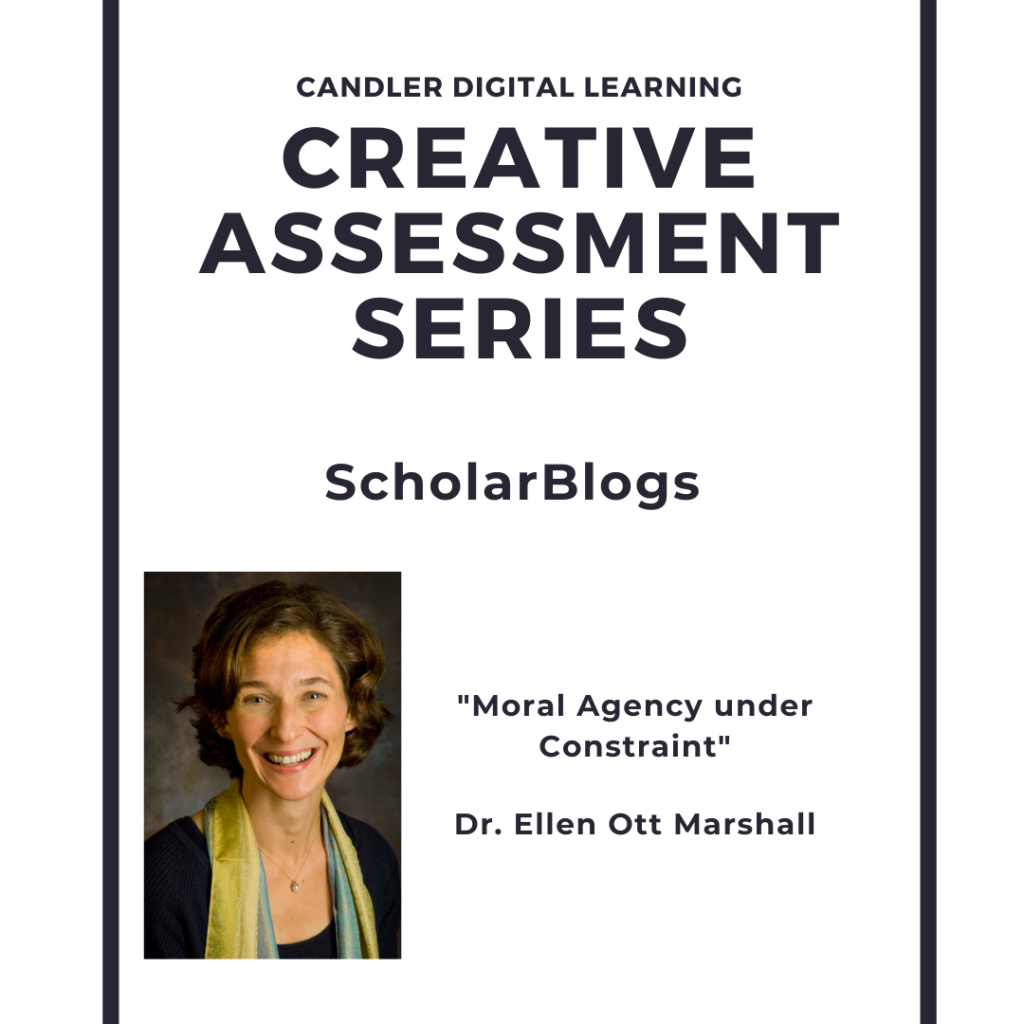
ScholarBlogs: A Public Scholarship Blog

Called by Name: Using NameCoach in the Classroom
Use Peer Review in Canvas to Build Your Learning Community
by Michael Hernandez | Sep 16, 2022 | Canvas , Canvas Features/Functions , How-tos
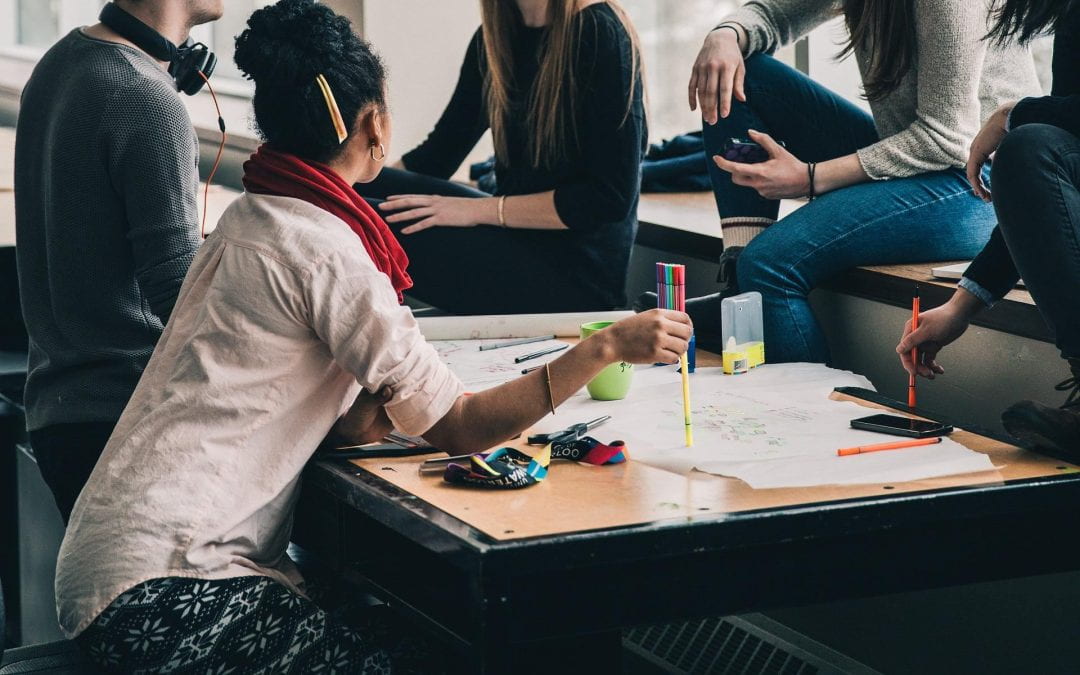
It can be challenging to effectively communicate expectations for student work and build a class community–whether in person or online–that promotes meaningful learning. However, Peer Review in Canvas can help you do both!
How Peer Review can Support Your Teaching
By using Peer Review, you can help students get feedback for revision(s) before they submit projects, and you can assess the work of your students as reviewers. Students can leave comments and write global feedback on work that’s been submitted for review by their classmates.
Additionally, if you’re currently using Canvas Rubrics to share your expectations and assess student work, Peer Review can support that work even further by allowing students to give feedback using the same clear expectations you set out in your rubric. Even if you’re new to the practice of grading with rubrics, this process may help you to flag any areas where assignment expectations are unclear to students or where additional instruction may be helpful. (If you’re interested in learning how Canvas Rubrics can help you share expectations and help students thrive in your course, see our previous blog post on rubrics.)
How to Configure Peer Review
To set up peer review in Canvas, go to Assignments within your Canvas course. You can either add the process to an existing assignment or create a new assignment. When you’re editing the assignment, scroll down to the section titled Peer Reviews . ( Important: make sure the submission type is set to “Online.” )
Once there, you’ll have two settings to configure:
- Manual assignment is useful if you have specific pairs in mind. You’ll have the option to choose as many classmates’ submissions to assign to each student as you like.
- Automatic assignment allows you to designate a specific number of submissions for each student to review and let Canvas do the rest. If this is a group assignment, you’ll need to specify whether students within the same group should be matched.
- Once you’ve saved your selection, this cannot be changed . You will have to make a new assignment if you change your mind.
- While students will not know each other’s names in the peer review process, instructors and TAs will have access to that information.
- Note that Canvas DocViewer (Canvas’ built-in tool for document annotation) does not work for anonymous peer review. For more information on DocViewer, check out Canvas’ video overview .
Associating Rubrics with your Peer Review Assignment
If you choose to associate a rubric with the assignment, students will be able to submit their review by filling out the rubric. If you’d like to add a rubric, the process is as follows:
- Open your assignment page.
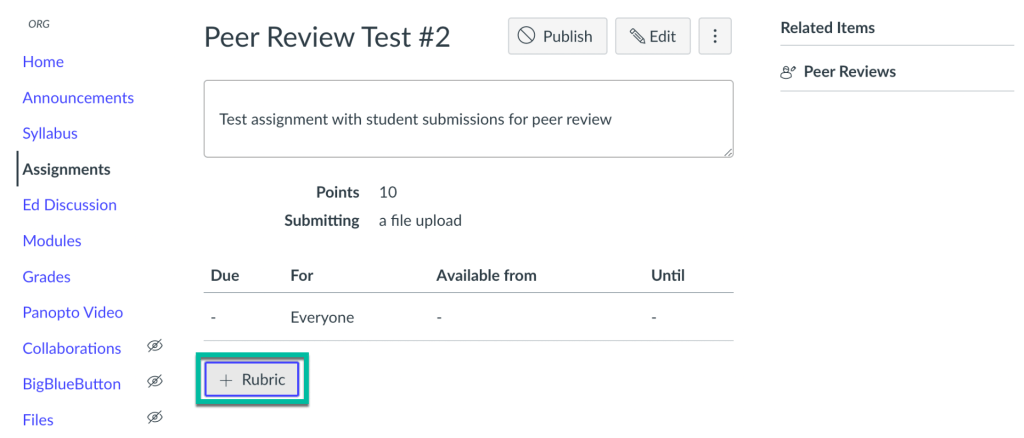
- If you’d like to create a new rubric, you can fill in your criteria, rating levels, and other rubric settings there.
- A menu allowing you to sort by course and preview individual rubrics will appear.
- When you’ve found the one you want, select it, scroll down in the preview, and click Use this Rubric .
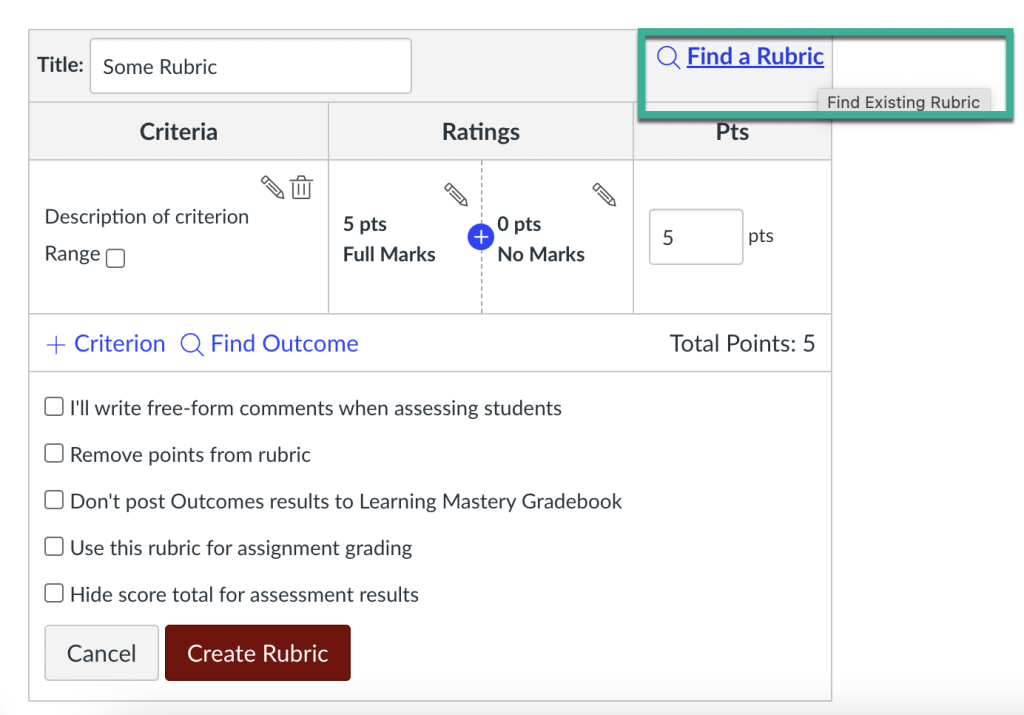
A couple of notes to keep in mind:
- Whether you choose to use a rubric or not, students are required to submit their own work before they leave feedback for another student.
- Grades assigned by peer reviewers using your rubric do not go into your gradebook. Instructors still assign grades manually.
For further technical guidance on setting up and administering the peer review process in your class, check out this guide from Canvas . If your students require guidance on how to complete peer review, you can refer them to the student guide or video from Canvas. You can also contact ATS for an individual consultation or visit our office hours .
Upcoming Workshops
If you’re looking for additional support using Peer Review in Canvas, please consider signing up for our Canvas Peer Review workshop . Visit the Academic Technology Solutions Workshop Schedule to see a calendar view of all current workshops.You can also consult with ATS or drop by our Office Hours .
Image credit: StockSnap from Pixabay
Recent Posts
- Link to Library Resources in Canvas
- Create Positive Classroom Relationships with NameCoach
- Assess the Big Picture for Your Class Using Canvas Outcomes
- Schedule Page Publication in Canvas
- Support Your Pedagogy with Anonymous Canvas Discussions
Monthly Archives
- February 2023
- January 2023
- December 2022
- November 2022
- September 2022
- August 2022
- February 2022
- October 2021
- February 2021
- January 2021
- December 2020
- November 2020
- October 2020
- September 2020
- August 2020
- February 2020
- January 2020
- December 2019
- November 2019
- October 2019
- September 2019
- February 2019
- January 2019
- December 2018
- November 2018
- October 2018
- September 2018
- August 2018
- February 2018
- January 2018
- December 2017
- September 2017
- August 2016
- October 2014
- September 2014
- Canvas Features/Functions
- Symposium for Teaching with Technology
- Teach Smart with Technology
- Uncategorized

You're signed out
Sign in to ask questions, follow content, and engage with the Community
- Canvas Instructor
- Instructor Guide
How do I create a peer review assignment?
- Subscribe to RSS Feed
- Printer Friendly Page
- Report Inappropriate Content
in Instructor Guide
Note: You can only embed guides in Canvas courses. Embedding on other sites is not supported.
Community Help
View our top guides and resources:.
To participate in the Instructure Community, you need to sign up or log in:

IMAGES
VIDEO
COMMENTS
A peer review assignment enables students to provide feedback on another student's assignment submission. Peer reviews are a tool that allows communication between students and can help students master the concepts of a course and learn from each other.
You can learn how to submit a peer review to an assignment using Assignment Enhancements as a student. Open Assignments In Course Navigation, click the Assignments link.
When students are assigned a peer review, it shows up in the to-do list and on the assignment details page. Once students have been assigned peers to review, access is available through the email they get and/or through Canvas.
Peer reviews can be assigned as part of an assignment to facilitate collaborative learning and provide students with the opportunity to critique their classmates' work. Follow the steps below to create an assignment with peer reviews: Go to canvas.ohio.edu. Open your course in Canvas.
Canvas has a built-in Peer Review tool that allows instructors to assign student submissions to each other for feedback. This feature can be enabled for groups and can be set up to be anonymous. If the built-in tool in Canvas doesn’t meet your needs, you may consider using an external tool.
With Canvas peer review, you can assign reviews to students, receive submissions, and let students annotate papers all inside of the platform. Here’s how: Create a new assignment. Add your details. Your title and description. Choose submission type “online.” Decide file types to accept. Pick manual or automatic assignment. If the settings ...
You can manually assign peer reviews or have Canvas automatically assign the peer reviews. If you select to have Canvas automatically assign peer reviews, select how many reviews each student will complete. In addition, please select a date to assign the reviews.
By setting up a peer review assignment in Canvas, you’re not only empowering your students to engage with each other’s work but also helping them develop critical thinking and evaluation skills.
To set up peer review in Canvas, go to Assignments within your Canvas course. You can either add the process to an existing assignment or create a new assignment. When you’re editing the assignment, scroll down to the section titled Peer Reviews.
For peer reviews, you can manually assign peer reviews or choose to have Canvas automatically assign peer reviews for you. You can also choose to allow students to see other students' names in peer reviews or make them anonymous.