How to use Presentation Mode in Microsoft Word
1] attendee independent navigation:.
As a solution to this problem, Word has included a temporary alert feature that alerts a reader/attendees they are no longer following the presenter. A status bar at the bottom of the Word file informs attendees they are no longer following the presenter and that they are independently reading through the document using their mouse, keyboard, or touch input.

2] Presenter Edits:
3] download and distribute:, hemants@twc.
How to Use Presentation Mode in Microsoft Word

Microsoft Word’s presentation mode is an excellent feature for collaborating on documents in real-time. This mode allows presenters to walk meeting attendees through a Word document, enabling remote collaboration.
Enabling Presentation Mode
The first step is enabling presentation mode within Word:
Presenting with Word’s Collaboration Tools
With presentation mode enabled, Microsoft Word unlocks powerful real-time collaboration tools:
Communicating with Attendees
The presenter can communicate with attendees using the built-in Send In Email and Send In IM options. This opens up communication channels, allowing the presenter to field questions and feedback during the presentation.
Viewing Attendee Status
Microsoft Word provides attendee status updates in real-time so presenters can track whether attendees are actively following the presentation. If an attendee loses their place in the document, status indicators will show:
If the status shows attendees are not following along, presenters can pause and allow attendees to catch up before continuing.
Controlling Attendee Views
With Follow Presenter enabled, attendees cannot scroll away or lose their place. Their view is controlled completely by the presenter.
Annotating Content During Presentations
Presenters can also annotate document content in real-time during the presentation, highlighting or calling out important information for attendees:
Wrapping Up the Presentation
Ending the session closes collaboration channels and attendee access to the document.
Following this simple process allows presenters to enable and leverage Microsoft Word’s excellent built-in presentation mode during meetings and remote collaboration sessions. The powerful tools help presenters guide and collaborate with audiences in real-time.
Key Takeaways:
With these steps, anyone can master Microsoft Word’s robust presentation capabilities for impactful remote collaboration.
About The Author
Vegadocs Staff
Related posts, how to fix spelling errors on mac microsoft word, how to change text position in microsoft word, how to number your microsoft word document, how to put one-inch margins on microsoft word.

Office is now Microsoft 365
The all-new Microsoft 365 lets you create, share and collaborate all in one place with your favorite apps
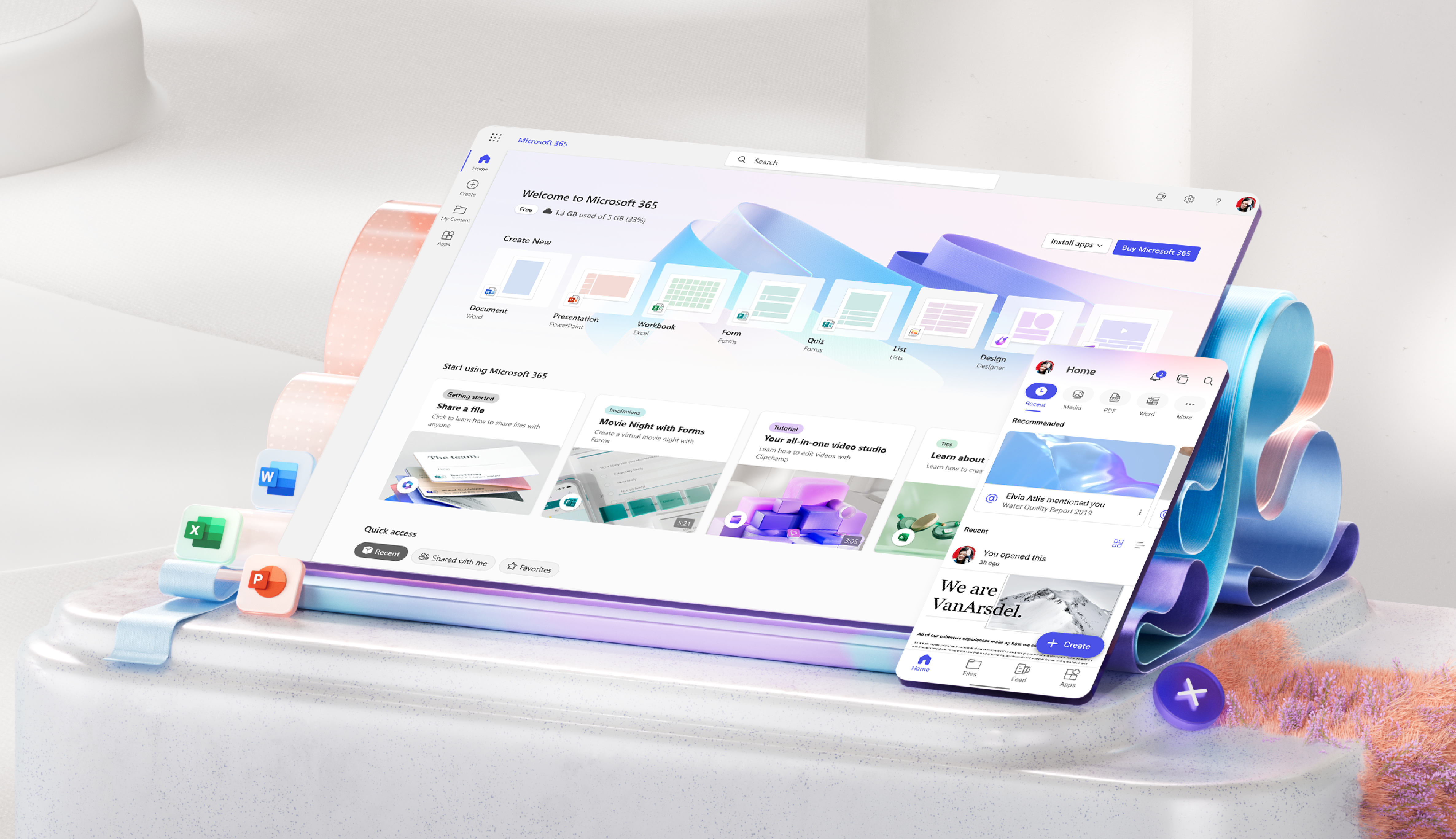
For Organizations
For educators, free or premium: microsoft 365 has you covered.
Everyone gets cloud storage and essential Microsoft 365 apps on the web, free of charge
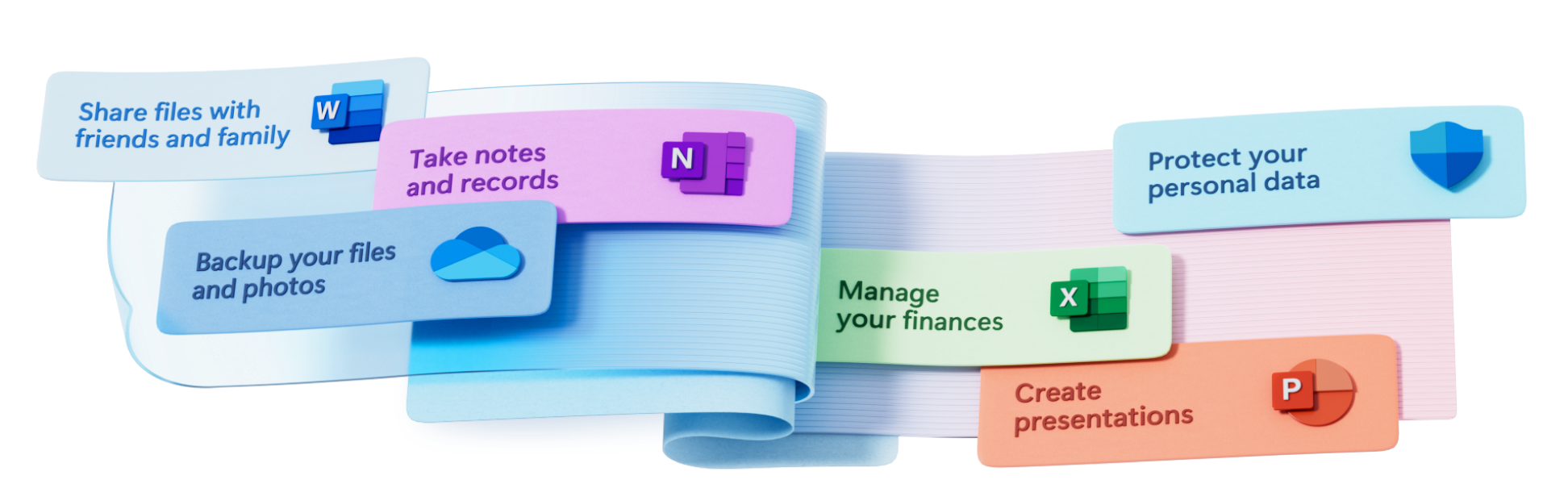
Create something inspiring
Quickly design anything for you and your family—birthday cards, school flyers, budgets, social posts, videos, and more—no graphic design experience needed.
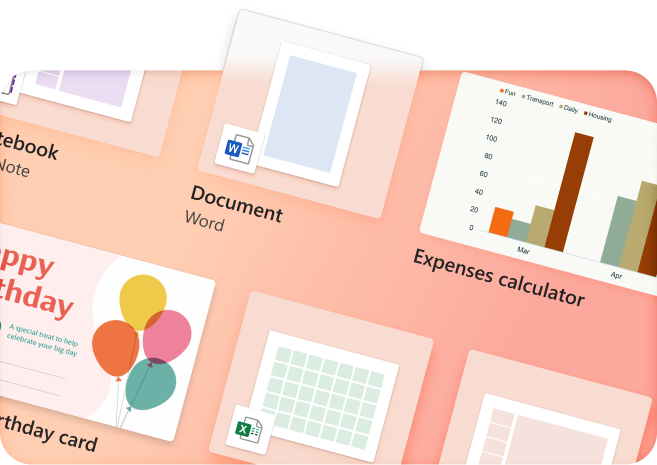
Store with confidence
Your files and memories stay safe and secure in the cloud, with 5 GB for free and 1 TB+ if you go premium
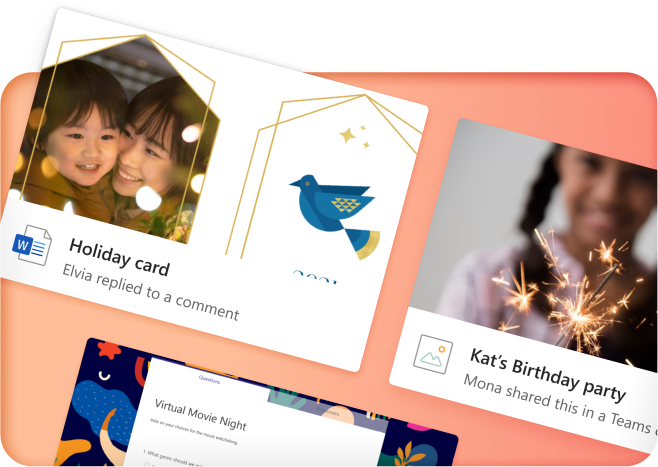
Share with friends...
...even if they don't have Microsoft 365. Seamlessly collaborate and create files with your friends and family
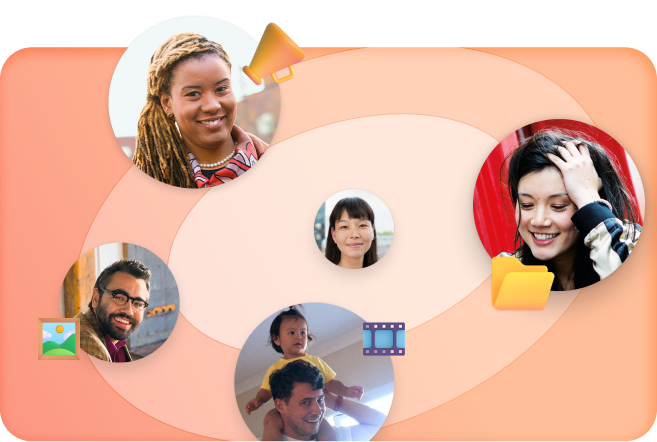
Protect your personal data
Easily add and monitor your family members' information in your dashboard
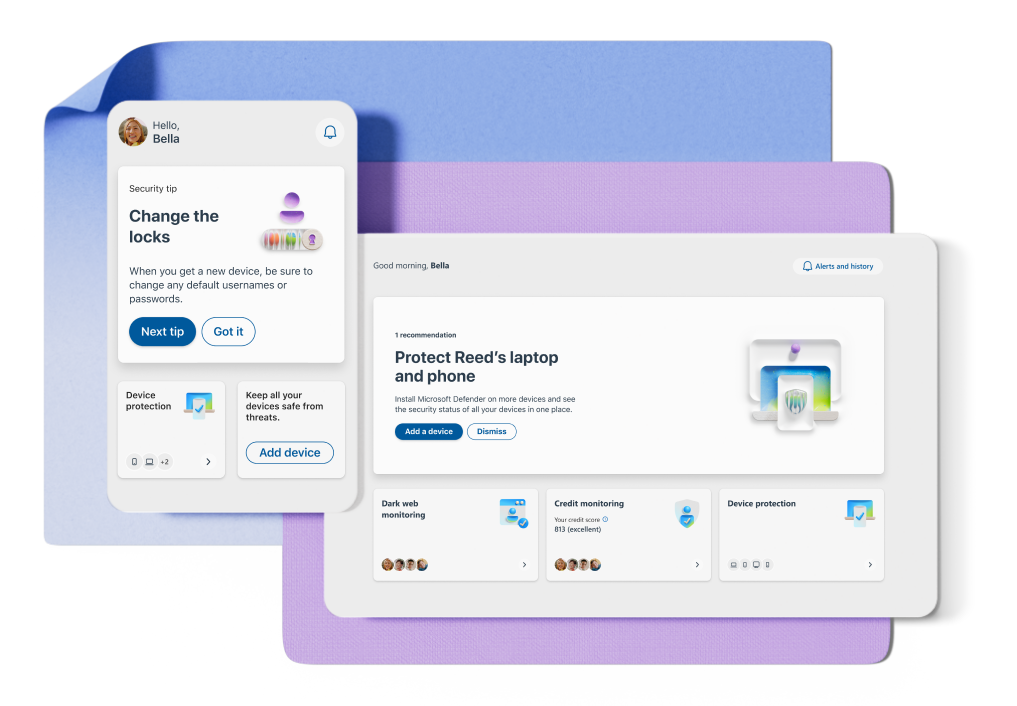
More apps in fewer places
The new Microsoft 365 brings together your favorite Microsoft apps all in one, intuitive platform
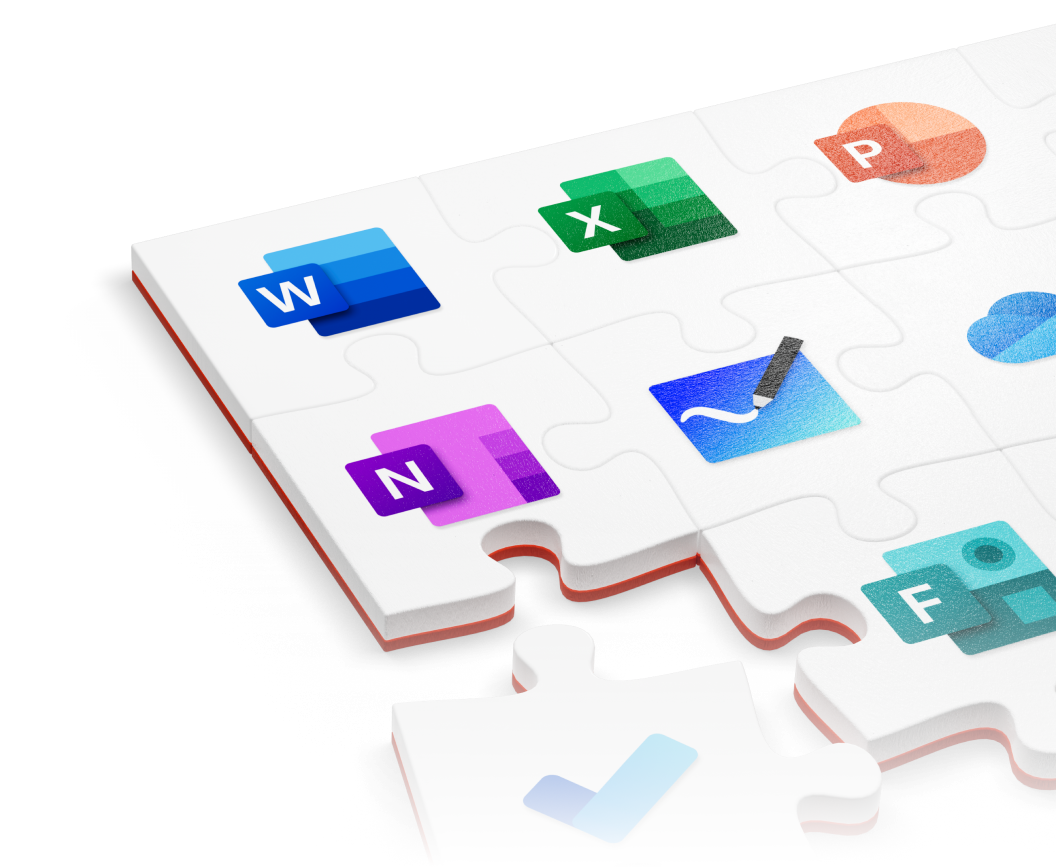
The best tools. Your best team. The world at your fingertips.
Microsoft 365 empowers your employees to do their best work from anywhere in the world, together in one place
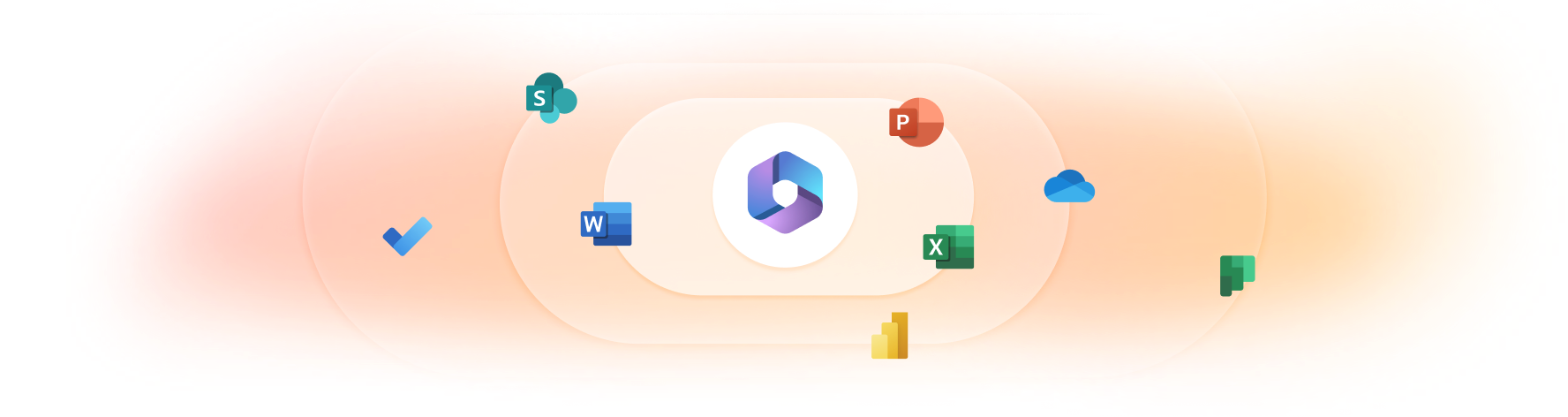
Create anywhere, anytime, with any app
Anyone in your organization can quickly create documents, presentations, and worksheets within a single, unified, Microsoft 365 experience
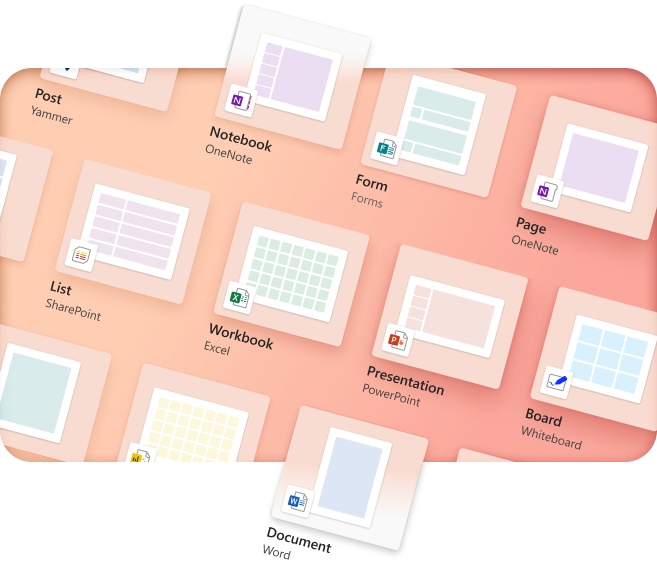
Your content Your Microsoft 365
Microsoft 365 empowers your organization to organize, and safely store files in OneDrive with intuitive and easy organizational tools
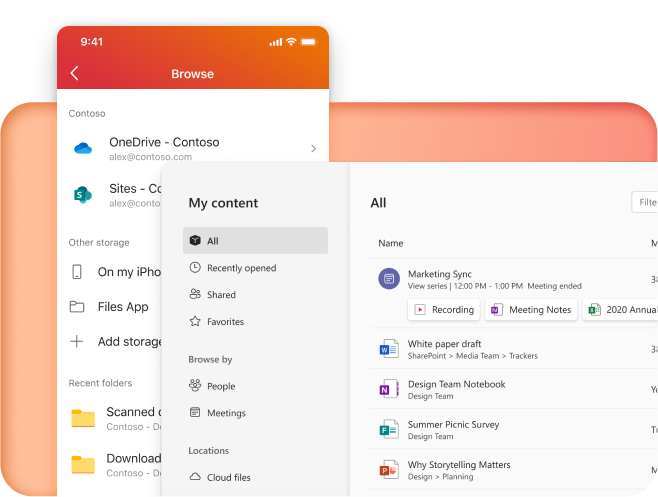
Work together, better
Keep your business connected from anywhere with chat and cloud collaboration tools
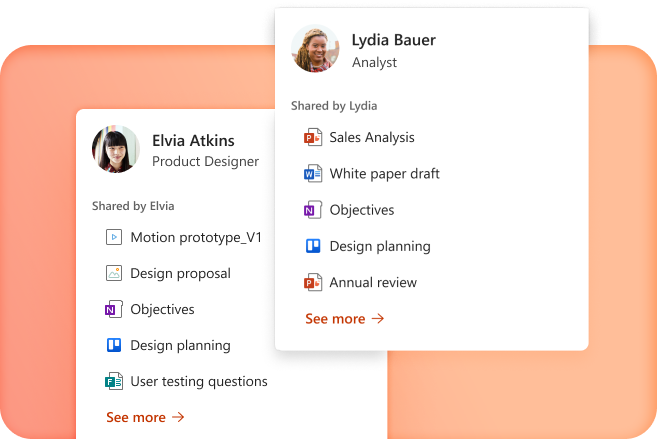
Pick up where you left off
Microsoft 365 seamlessly tracks updates, tasks, and comments across all your files so you can pick up right where you left off
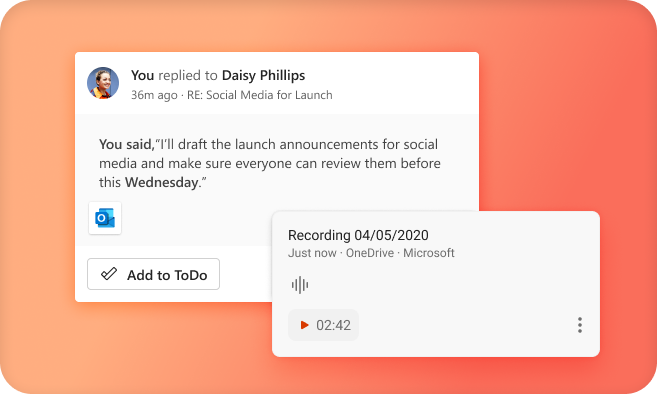
Empower your students and teachers to achieve more
Teachers and students get access to the best tools for learning anywhere—in the classroom, remotely or in a blended environment—for free
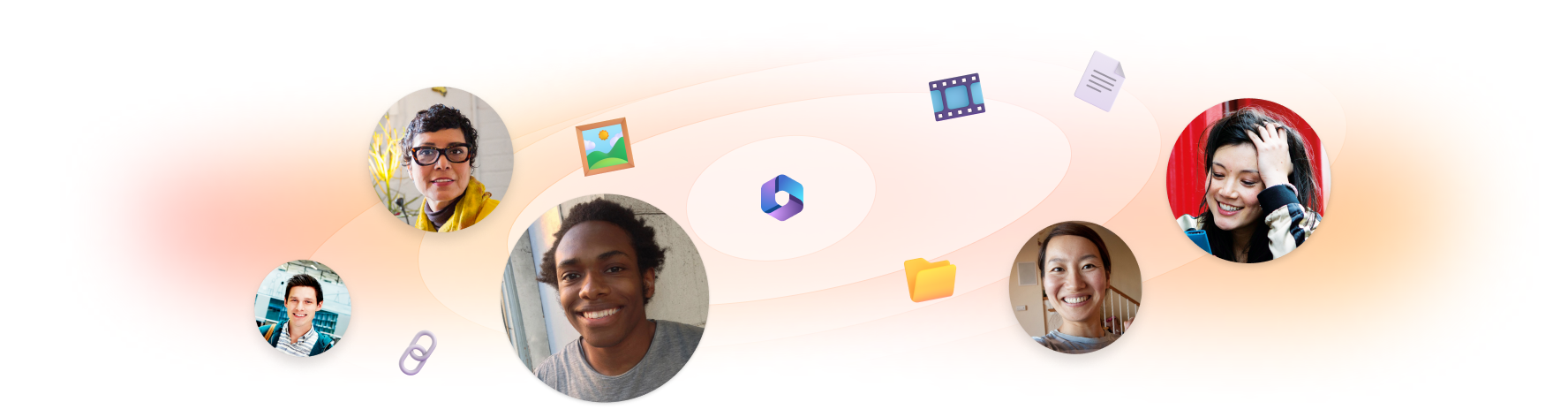
Spark creativity and collaboration in any learning environment—whether in the classroom, remote, or blended—with intuitive, inclusive design
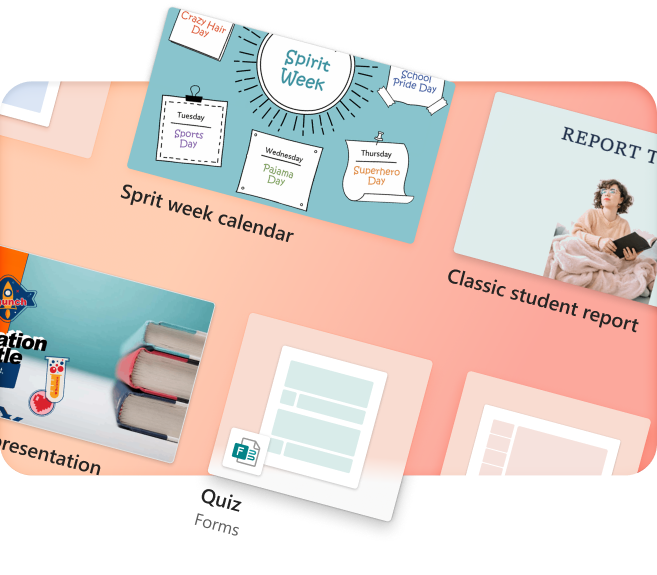
Empower your educators
Create equitable learning environments that help students develop knowledge and skills essential for both academic and career success
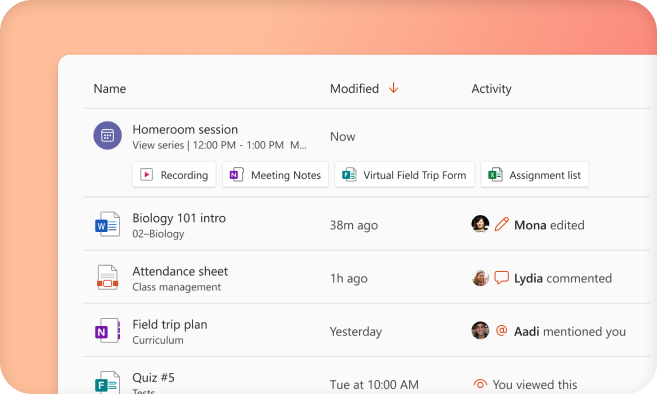
Learning reimagined
Give students the tools to learn and collaborate on projects together and independently, all in one place
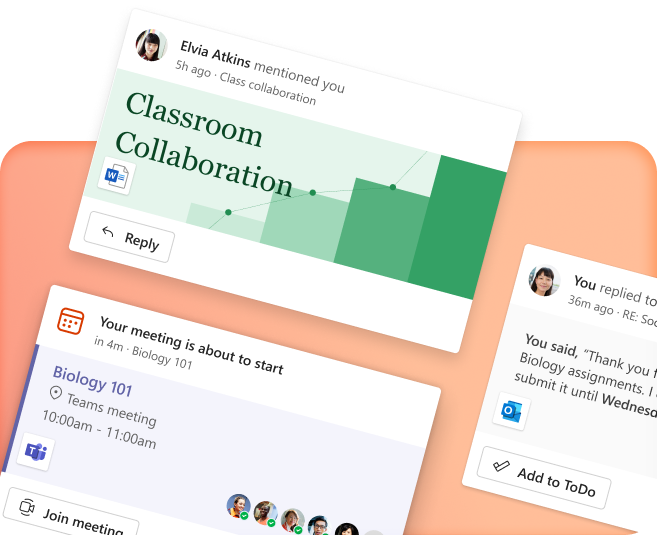
Bring your class together
Microsoft 365 helps your students connect and achieve more together, whether in the classroom, at home, or around the globe
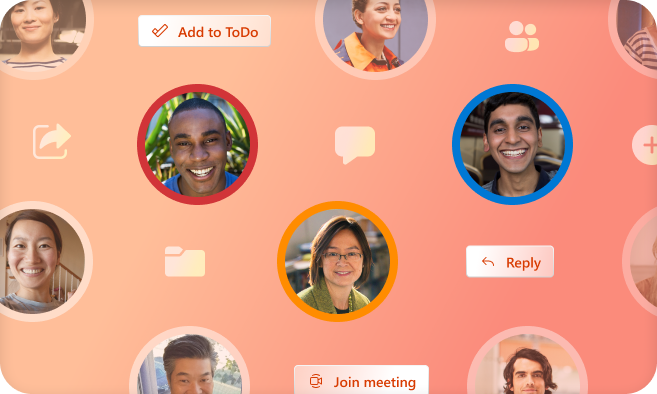
Get the free Microsoft 365 mobile app

Follow Microsoft 365

- Vote: Reader’s Choice
- Meta Quest 4
- Google Pixel 9
- Google Pixel 8a
- Apple Vision Pro 2
- Nintendo Switch 2
- Samsung Galaxy Ring
- Yellowstone Season 6
- Recall an Email in Outlook
- Stranger Things Season 5
How to use Microsoft PowerPoint

Creating a successful slideshow is no small task. So, if you’re new to Microsoft PowerPoint, you’ll need to familiarize yourself with the features and tools you need to build a presentation.
How to create a slideshow
How to add a slide, how to insert slide elements, how to use different views, how to add speaker notes, how to start and end a presentation.
We’ll guide you through the process of creating a PowerPoint slideshow by adding slides and elements as well as how to present the show when you finish. These basics are just what you need as a beginner and should get you off to a terrific start with PowerPoint.
Note : The information in this tutorial applies to PowerPoint for Microsoft 365 on Windows. While you may see variations in features or menus, most PowerPoint versions have the same basic options.
When you open the application, you can create a new blank slideshow or use a built-in PowerPoint template . To best familiarize yourself with the application and the items we’ll walk through here, select a Blank slideshow on the Home screen and follow along.
Next, you’ll want to name and save your presentation file. Select File > Save or Save As name the file on the right, choose a location for it, and select Save .
Be sure to continue saving your slideshow regularly as you work on it by selecting Save in the Quick Access Toolbar.
A blank presentation in PowerPoint starts you off with a main slide. You’ll notice a text box at the top for the title and one beneath for the subtitle. Simply click inside these boxes to enter your text.
While it’s good to get in the habit of using title slides like these to begin future presentations, you’ll also need to know how to insert the additional slides.
Go to either the Home or Insert tab and open the New Slide menu in the ribbon.
Choose the layout you want to use for the new slide. You’ll see several options that include placeholders, which is handy for popping in what you need like text, lists, or images.
Once the slide appears, click inside a placeholder to add the necessary elements.
Continue to insert as many slides as you want the same way.
Along with using the placeholders on the slides, you can add your own items. This is helpful if a slide doesn’t contain the number or type of placeholders you need.
Add a text box
One popular slide element to add is a text box, which is just like the title and subtitle boxes on the title slide. With it, you can insert and format text as you wish.
Go to the Insert tab and select Text box in the Text group.
You can use your cursor to draw the size of the box you want or simply click the slide and begin typing inside the box.
To format the text in the box, select it and go to the Home tab. Use the options in the Font section of the ribbon to adjust the style, size, color, or emphasis.
Specific to PowerPoint on Windows, you’ll also see a floating toolbar appear near the text that you select. This toolbar contains the same features as on the Home tab along with additional options.
Add images, shapes, and icons
Because a slideshow is a visual tool, you’ll likely want to add photos, illustrations, shapes, or icons to slides.
Go to the Insert tab and open the Pictures , Shapes , or Icons menu.
- Pictures : Pick an image from your device, one of the stock images, or an online picture and select Insert .
- Shapes : Pick a shape from the menu and use your cursor to draw it on the slide.
- Icons : Search or use the categories to find the icon, select it, and click Insert .
Once you insert one of the above on your slide, you’ll see the corresponding tab appear to format the object. For pictures, you have a Picture Format tab, for shapes, you have a Shape Format tab, and for icons, you have a Graphics Format tab.
You can use the tools in the ribbon to do things like change the color, add a border, align or rotate the object, and resize it.
Add audio or video
Another useful object to add to your slides is an audio file or video. You can then play the sound or video clip during your presentation.
Go to the Insert tab and open the Audio or Video menu.
- Audio : Pick an audio file to add to PowerPoint from your device or record audio on the spot.
- Video : Pick a video to embed into your presentation from your device, one of the stock videos, or an online video and select Insert .
Like with images and shapes, you’ll see tabs appear to format the file you insert. For audio, you have an Audio Format tab, for video, you have a Video Format tab, and for both types of files, you have a Playback tab.
Use the Format tabs to adjust the color, add a border, or apply an effect and the Playback tab to set a fade in or out effect, loop the playback, or play it in the background.
You can take advantage of different views in PowerPoint for accomplishing various tasks. This is helpful for seeing all of your slides in a grid, viewing a notes page, or working with an outline.
Go to the View tab and you’ll see the options in the Presentation Views group.
- Normal : Use this to create and edit your slides.
- Outline View : Use this to work with an outline of your presentation. Each slide is numbered with a hierarchy of slide elements.
- Slide Sorter : Use this to see your slides in a grid format for an overall slideshow view.
- Notes Page : Use this to view your presentation with notes — this is where you print a PowerPoint presentation with notes .
- Reading View : Use this to play your slideshow in the same window without entering full-screen mode.
Use the tools in the Show section of the View tab to display a Ruler , Gridlines , or Guides . These items can help you line up your slide elements.
You can also select the Zoom and Fit to Window options in the Zoom section of the ribbon to get a better view of slide items or the overall slide.
Presenting a slideshow is similar to giving a speech where you may want to use speaker notes. Like note cards, you can add notes to each slide in your presentation. When you present the slideshow, only you can view your notes; your audience cannot see them.
Select Notes in the Status Bar at the bottom of the PowerPoint window or go to View > Notes .
Add your notes in the section that appears below the slide.
You can use the options in the Font section of the Home tab to add emphasis or create a list.
For more detail, check out our how-to for adding notes in PowerPoint .
When you’re ready to present your PowerPoint slideshow or to see it as your audience will, you can start the presentation anytime.
Go to the Slide Show tab.
To display your speaker notes and a dashboard of controls while you present, check the box for Use Presenter View in the Monitors section. Then, select the monitors for the slideshow display and presenter view using the Monitor drop-down menu.
On the left side of the ribbon, pick From Beginning or From Current Slide per your preference.
When the slideshow starts, you’ll see what your audience sees on one monitor with Presenter View on the other. This is a super helpful way to present your slideshow because the Presenter View window provides you with controls.
If you’re unable to use more than one monitor, you’ll also see controls on the bottom left of the slides.
In the Presenter View window, you’ll see the current slide on the left with the controls beneath and the next slide on the right along with your speaker notes.
To use a control, hover your cursor over each button for a brief description.
From left to right, you can choose a laser pointer or pen, see all slides in a grid, zoom in on the slide, display a black screen, turn the subtitles or camera on or off, and view additional options like changing the subtitle settings or ending the presentation.
To stop presentation mode, press your Esc key, select End Slide Show at the top, or use the three dots to choose End Show .
While this beginner’s guide to using PowerPoint should get you off to a great start creating and presenting your first slideshow, there’s plenty more to learn. Check out how to use Presenter Coach for rehearsing your presentation and best practices for making awesome PowerPoint slides for tips and suggestions.
Editors’ Recommendations
- What is Microsoft Teams? How to use the collaboration app
- What is Microsoft Edge and how to use it
- Best Microsoft Office deals: Get Word, PowerPoint, and Excel for free
- Copilot Pro: how to use Microsoft’s advanced AI sidekick
- Microsoft Copilot: how to use this powerful AI assistant

Microsoft hasn't been shy about pushing first-party services and apps in Windows, but this time, it's getting a little ridiculous. As reported by Windows Latest, the Microsoft application PC Manager claims you can "fix" your computer simply by changing Bing to be the default search engine.
The change was spotted when using the Edge browser and having, for example, Google as the default search engine. After you run a health check, one of the suggested changes will be to set Bing as your default search engine. If that's how you want to go, there's a button to make it happen.
In its Annual Work Trend Index, Microsoft has, unsurprisingly, published some fresh data around AI in the workplace. The big stat is that according to its survey, 75% of "knowledge workers" are already using generative AI at work, with that number doubling in the last six months alone.
The survey defines "knowledge workers" as "those who typically work at a desk (whether in an office or at home)," which is a pretty broad demographic.
Microsoft Teams was introduced in 2017 as a unified communication and collaboration platform aimed at helping businesses and organizations get things done. Microsoft leveraged the company's existing Office software experience and created a unified experience between Teams, Office 365, and Skype for Business. However, as with all software, things don't always go according to plan. Sometimes you can run into Teams problems.
We're big Teams users here at Digital Trends -- it's our go-to communication and meeting tool -- and we've come across a few issues ourselves over the years. In the event you're having Microsoft Teams issues, here's how to fix some of the most common problems.

Feb 23, 2021

Export Word documents into PowerPoint presentations
Mohit Anand
- Add our blog to your RSS feed reader" href="/rss/blog.xml" data-bi-name="RSS Subscription" data-bi-id="rss_feed" data-bi-bhvr="120" data-bi-socchn="RSSSubscription" title="Microsoft 365 Insider Blog RSS" target="blank" class="d-inline-block">
Hi, Office Insiders, my name is Mohit Anand, and I’m a Program Manager on the PowerPoint team. I’m glad to share that a new scenario is now available in Word for the web . You can now export Word document s in to PowerPoint presentation s .
Word document s to PowerPoint presentation s
Have you ever wished you could easily export an existing Word document into a great PowerPoint presentation? If so, the wait is over!
When you use the Export command, it creates a presentation based on all the summarized sections of the document. It also adds imagery, icons, videos, themes, and fonts using AI.
How it works
To turn your Word document into a PowerPoint presentation:
- Open any document you want to convert into a presentation in Word for the web.
- Click File > Export > Export to PowerPoint presentation .
- When prompted , choose a design theme for your presentation.
- Click Open presentation to re view the results in PowerPoint for the w eb.
- The presentation w ill be created in the OneDrive root folder of the user who used this option.

Scenarios to try
- Open a Word document and explore the available PowerPoint themes.
- Open a Word document that is mostly text and see which AI-backed assets are added by clicking on Export .
Known Issues
- This feature is currently only available in English.
- It is not available in the Internet Explorer and Safari browser.
- We only support text content for the transformation to presentation, other media content support is not currently available. You can add your own media to the presentation after you have exported your Word document.
Availability
Export your document to PowerPoint presentation is rolling out to all Word for the web users shortly .
Features are released over some time to ensure that things are working smoothly. Therefore, we highlight features that you may not have because they’re slowly releasing to larger numbers of Insiders. Additionally, sometimes we remove elements to further improve them based on your feedback. Though this is rare, we also reserve the option to pull a feature entirely out of the product, even if you, as Insiders, have had the opportunity to try them.
Feedback
If you have any feedback or suggestions, you can submit them by clicking Help > Feedback.
Learn more about what other information you should include in your feedback to ensure it’s actionable and reaches the right people.
We’re excited to hear from you! Sign up for the Office Insider newsletter , and you’ll get the latest information about Insider features in your inbox once a month.
Sorry, JavaScript must be enabled to use this app.
Your current User-Agent string appears to be from an automated process, if this is incorrect, please click this link:

Present a document online using the Office Presentation Service
You can deliver a document from Word using the Office Presentation Service, a free, public service that allows others to follow along in their web browser. No setup is required. Use your free Microsoft account to get started.
In Word, open the document you want to share.
Click File > Share > Present Online .
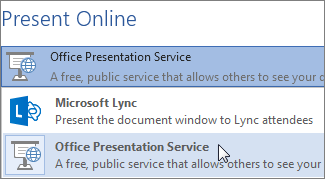
If you want attendees to be able to download a copy of the document, click the box next to Enable remote viewers to download the document .
Click the Present Online button.
To send your meeting invitation to attendees, choose one of the following:
Copy Link – and paste it somewhere others can access it
Send in Email
Send in IM – available if you have an IM application installed
When you’re ready to present your document, click Start Presentation .
To end your online presentation, click the Present Online tab, and choose End Online Presentation .
To confirm that you want to end the presentation, click End Online Presentation .
More information about starting or joining an online meeting:
Present a Word document online using Lync
Join an online meeting with Lync

Need more help?
Want more options.
Explore subscription benefits, browse training courses, learn how to secure your device, and more.

Microsoft 365 subscription benefits

Microsoft 365 training

Microsoft security

Accessibility center
Communities help you ask and answer questions, give feedback, and hear from experts with rich knowledge.

Ask the Microsoft Community

Microsoft Tech Community

Windows Insiders
Microsoft 365 Insiders
Was this information helpful?
Thank you for your feedback.

View Word Documents in Full-Screen Mode
We'll show you the quickest ways to access it
Full screen mode used to exist in the really old versions of Microsoft Word. It allowed you to use up the entire screen of your computer to view your documents. However, in the newer versions of Word, the feature is missing and you won’t find the option to make Word full screen.
The question is, has the option really been removed and is there really no way to make Word go full screen on your computer?

Luckily, there’s still a way. Even though the option has been removed from the Word interface, the feature somehow still seems to exist and lets you use the old full-screen layout of Word. Since it’s hidden from the main options, you’re going to have to find a way to enable it and add it to a menu from where you can easily access it.
There are actually multiple ways to activate full-screen mode in newer versions of Microsoft Word.
Use a Keyboard Shortcut To View Word Full Screen
One of the quickest and easiest ways to make your latest version of Word go full screen is to use a keyboard shortcut. Although the option has been removed from the interface, the keyboard shortcut for it continues to work and does the exact task it’s supposed to do.

While you’re viewing a document in the normal mode and you want to make it full-screen, simply press the Alt + V keys at the same time on your keyboard. Then immediately press the U button on your keyboard and your document takes up your entire screen.
When you want to return to the normal mode, press the Esc key and you’ll be back to where you were.
Enable Word Full Screen From The Quick Access Toolbar
You may have noticed that there’s a small toolbar at the very top of your Word screen. It’s called the Quick Access toolbar, and as the name suggests, it lets you quickly access some of Word’s features on your machine.
You can actually use the toolbar to make Word full screen. There’s a command that you can add to the toolbar which then when clicked, opens your document in full-screen mode.
- Click on the small down-arrow icon in the Quick Access toolbar and a menu will open on your screen. Select the option that says More Commands from this newly opened menu.

- The following screen lists the commands you can add to the toolbar but it doesn’t show all the commands by default. To make it show all available commands, select All Commands from the Choose commands from the dropdown menu.

- When all the commands are shown on your screen, look for the command that says Toggle Full Screen View . Click on it to select it and then click on the Add button to add the command to your toolbar.

- When it’s added to your toolbar, you’ll see it in the right-hand side commands list. Click on the OK button at the bottom to save your changes.

- You’ll now find a new icon appearing in your Quick Access toolbar. Click on the icon and it’ll open your current document in full-screen mode.
- When you want to exit full-screen, just press Esc on your keyboard.
The icon for full-screen mode will continue to be there in your toolbar for all of your documents. If you ever want to remove it, you can do so by opening the pane you used to add the command, selecting the command in the right-hand side pane, and clicking Remove .
Make Word Full Screen Using The Read Mode
The Word full screen reading view may not be exactly a full-screen solution for your documents but it does the job to some extent. It hides many of your formatting toolbars and other items from your screen letting you focus on the document on your screen.
You are going to see some of the options at the top, though, which can’t be removed in this mode.
To access the read mode in MS Word, click on the View menu while your document is open and select the Read Mode option.

To switch back to the normal mode, press the Esc key on your keyboard. You’ll be back to the normal editing screen with all the toolbars on it.
Create a Customizable Keyboard Shortcut For Word Full Screen Mode
If you don’t want to use the default keyboard shortcut for Word full screen mode and you’d rather create your own, you can do so by using Macro in Word.
A Macro is a set of actions that are performed when you trigger the macro. You don’t really need to know much about it to be able to create a full-screen shortcut for Word, though.
- Open your document in MS Word, click on the View tab at the top, click on the down-arrow icon under Macros , and select Record Macro .

- Enter any value in the Macro name field. Then click on Keyboard in the Assign macro to section so you can assign a keyboard shortcut to your macro.

- Once you click on Keyboard, you’ll see a new dialog box on your screen. Put your cursor in the Press new shortcut key field and press the keyboard shortcut that you want to assign to the full-screen mode. Click on Assign followed by Close to save your changes.

- Press Alt + V on your keyboard. Then click on the down-arrow icon in the Macros option in your toolbar and select Stop Recording .

- Click on the Macros down-arrow again and select View Macros .

- Choose your macro in the list and click the Edit button.

- Make sure your macro only contains the following code. You can copy and paste the following code in your macro if you want. Hit Ctrl + S to save changes.

From now on, whenever you press your custom keyboard shortcut in Word, it’ll launch your document in full-screen mode.
Mahesh has been obsessed with technology since he got his first gadget a decade or so ago. Over the last few years, he's written a number of tech articles on various online publications including but not limited to MakeTechEasier and Android AppStorm. Read Mahesh's Full Bio
Read More Posts:
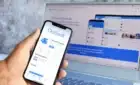
Leave a Reply
Your email address will not be published. Required fields are marked *
Unsupported browser
This site was designed for modern browsers and tested with Internet Explorer version 10 and later.
It may not look or work correctly on your browser.
- Presentations
How to Present a PowerPoint Slideshow With Presenter View (+ Video)
- Bahasa Indonesia
Giving a presentation can be intimidating, even to seasoned speakers. Learn how to use PPT Presenter View , which is your private cockpit view.

This is a view that you'll see on your own screen while giving a presentation using PowerPoint. While the audience will see the presentation on the projector or big screen, you'll have your own private view on a second monitor.
This feature is like a cockpit for giving presentations. You'll keep all the most important controls front and center while presenting.
PowerPoint Presenter View gives you at least four essential tools that make presenting your slideshow more comfortable:
- In Presenter View , this display keeps your speaker notes in view to reference while speaking.
- You'll see a thumbnail for the next slide to begin preparing for your next key point, and you can jump to other slides quickly.
- A timekeeping tool helps you track how long you've been speaking to ensure you don't overrun any time limits.
- Drawing tools allow you to add illustrations on screen while presenting to draw attention to specific parts of your slides.
You need every advantage you can get when it's time to give a presentation. In this tutorial, you'll learn how to make the most out of Presenter View in PowerPoint.
In this tutorial, I'm going to focus on an underused feature of PowerPoint: Presenter View.
How to Present a PowerPoint Slideshow With Presenter View (Video)
In this video, I'll teach you how to get started with Presenter View in PowerPoint. You'll learn how to enable Presenter View and then use the tools inside of it. I'll teach you to use the special Presenter View features to keep your notes and tools close, that way you can present more confidently.
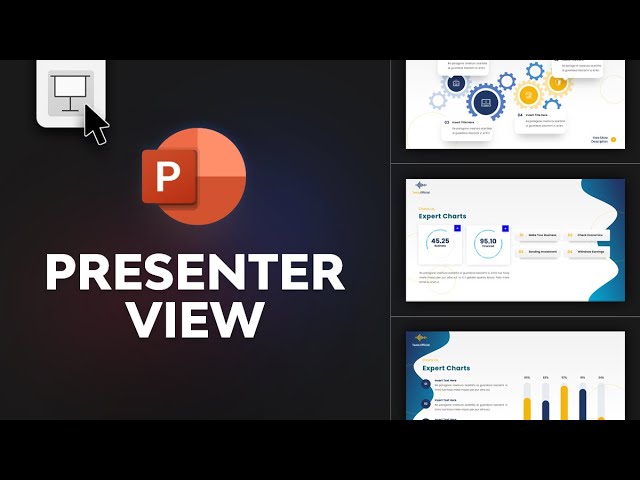
Keep reading to find out more about using Presenter View in PowerPoint and the best features to try out.
Turn On PowerPoint Presenter View
In PowerPoint for macOS, simply click on Presenter View on the Slide Show tab to kick off the presentation in Presenter view .

You'll see the Presenter View interface on one screen. The other display will show the "audience version" of the presentation. In other words, it shows what they'll see on a projector screen, or even their own display.
How to Make the Most of Presenter View
Let's dive into some of my favorite features that Presenter View brings to the table. Using even one of these is reason enough to try out Presenter View in PowerPoint. But when you combine them together, it's a no-brainer.
This is how to use Presenter View on PowerPoint. But the real question is why to use presenter mode PowerPoint. The reason is twofold:
- It helps your slides look better.
- It keeps you organized.
You can share neat, uncluttered slides that aren’t packed with content. That’s because you can keep your supporting content to yourself.
For this Presenter View in PowerPoint tutorial, we’ll be using the beautiful Tezia - Corporate PowerPoint Template from Envato Elements. Tezia has 40 stunning slide layouts. Each one works great in PowerPoint Presenter View . Download it today and follow along.

Now, let’s learn how to use Presenter View in PowerPoint fast!
1. Speaker Notes
Speaker Notes is a top feature that works best with Presenter View in PowerPoint. Many presenters will spend time filling out cards or scribbling ideas onto paper. But it's much easier to add them directly into your PowerPoint file.

To add Speaker Notes to a presentation, start off by working in Normal view on PowerPoint's View tab. At the bottom of your screen, you can click on Notes to open up the Speaker Notes section and add your own text.

Speaker Notes and Presenter View go hand in hand. When you're in Presenter View , your speaker notes will show up on the right side of your screen. You can adjust the text size with the icons near the lower right corner.

Speaker Notes show how to use Presenter View in PowerPoint to your advantage. They help keep you on track as you present on your key topics.
Speaker Notes are important because they avoid the potential of you reading off your slides. Why? Because you don’t have to commit every key detail to memory! You can engage with your audience, all while referring to pre-built notes that they’ll never see.
2. Slide Previews
Let’s face it: you might be sharing a presentation with dozens of different slides inside. When you know how to put PowerPoint in presentation mode, you can get a sneak preview as you present. It’s easy to forget exactly how you sequenced slides together.
With Presenter View , you can stop guessing. That’s because you’ll always have a preview of the next slide in your deck.
As you work in Presenter View in PowerPoint, notice the slide thumbnail in the upper right corner. It’s labeled Next Slide , and that’s exactly what you’re seeing. This helps you transition smoothly from slide to slide. Often, you may set up some closing narration on one slide to help introduce the next. Guesswork and delays are gone, thanks to using Presenter View in PowerPoint.
Knowing how to present on PowerPoint involves keeping slides in a logical order. That means that on occasion, your next slide should no longer be the next one in line. Presenter View helps you handle this situation.

Across the bottom of the view is a filmstrip of every slide’s thumbnail. You can scroll through it and click on any slide to jump directly to it.
This way, you can jump around in your slide deck without your audience ever knowing it! This helps you drive the flow of your slide deck in real time, with no interruptions or distractions.
3. Drawing Tools
Like sports commentators do during a broadcast, you can use drawing tools to draw on top of your slides. This is perfect if you've got a tablet for example, but the feature works well for computer users with a mouse too.
To enter the drawing tools, you can click on the icon shown in the PowerPoint screenshot below. This turns on the tools you need to add highlights and annotations to the selected slide.

Annotations are great if you want to call out key details in real time. You can highlight, mark up, or circle any element on a slide. This is how to use Presenter View in PowerPoint in a live environment. You can use it to capture audience attention and focus on details as your narrative flows.

Choose from tools like the Laser Pointer, Pen, and Highlighter to add annotations to a slide. A laser pointer is a digital version of the popular tool used to draw attention to parts of a slide.
The Pen and Highlighter tools will actually add new marks on top of the slide that your audience will see.
4. Timekeeping
This feature is straightforward to use, but I can't stress enough how helpful it is. Nothing is worse than giving a presentation and realizing that you used only half of the time. Or that you went far over the time limit.
In Presenter View , you'll see a feature that keeps time above the current slide thumbnail. You can pause this feature with the Pause button or reset the counter with the icon on the far right. But often, it's best to leave it running. This keeps you on pace, on track, and focused on your message.

Plus, this is how to put PowerPoint in presentation mode to work for you. At a glance, you can see how much time you have left. This may encourage you to speed up your dialogue. Or it may afford you extra time to expound on a key point or new supporting detail.
I can think of many times when this feature would have been a big help during presentations in college. When you're graded or judged based upon your runtime, it's a great idea to keep that time total in view.
5. Navigate Effortlessly with Keyboard Shortcuts
Presenter mode PowerPoint presentations are easy to navigate. That’s because they work well with a variety of keyboard shortcuts. By using these shortcuts, you can see how to present on PowerPoint efficiently.

Presenter View offers an array of keyboard and mouse shortcuts that you can use as you present. Again, your audience won’t notice this.
For a look at them, click on the Tips button in the upper left corner of Presenter View . You’ll see a complete cheat sheet of shortcuts listed. Refer to it often and use these tips to navigate through your slides.
The Best Source for Stunning PowerPoint Templates (With Unlimited Downloads)
Envato Elements is the best place to find stunning PowerPoint templates in 2022 . For a flat, monthly rate, you can download as many PowerPoint templates as you want. Plus, Elements offers an array of other creative content. This includes stock photos, music, fonts, and more.

When you’re using Presenter View in PowerPoint, you need templates that look their best. It’s tempting to turn to free options. But premium templates from Envato Elements are always your best bet.
Why? They’re designed by creative experts with you in mind. You simply fill in the blanks to add your own content. You don’t have to spend time and effort designing slides from scratch. This gives you even more time to craft a compelling narrative to wow any audience.

With premium Envato Elements templates, you’ll unlock an array of features. Each of these helps you shine when you use presenter mode PowerPoint features:
- easy-to-edit text placeholders
- photos and illustrations throughout
- charts and infographics
- pre-built animations
As you learn how to put PowerPoint in presentation mode, you’ll see how all these benefit you.
Learn More Powerful PowerPoint Tools
We can use tools like Presenter View to reduce the anxiety that comes along with giving presentations. It may still take time to prepare and feel confident about your presentation. But Presenter View keeps those key features in easy view so that you aren't scrambling for written notes.
Check out these tutorials to learn more about giving presentations using Microsoft PowerPoint :

Download Our eBook on Making Great Presentations (Free PDF)
We have the perfect complement to this tutorial, which will walk you through the complete presentation process. Learn how to write your presentation, design it like a pro, and prepare it to present powerfully.
Download our eBook: The Complete Guide to Making Great Presentations . It's available for FREE with a subscription to the Tuts+ Business Newsletter.

Start Using Presenter View Today
You just learned how to use Presenter View in PowerPoint. You're the pilot, and now you're in the cockpit of your presentation plane! The features you saw in this tutorial will keep everything you need in view while you give a presentation.
Don't forget to launch your presentation in presenter mode PowerPoint mode. That means you'll always have your slide cues, notes, and more while you speak to an audience.
Editorial Note: This post has been updated with contributions and a video from Andrew Childress . Andrew is a freelance instructor for Envato Tuts+.

How-To Geek
Microsoft office vs. google docs, sheets, slides: which is best.

Your changes have been saved
Email is sent
Email has already been sent
Please verify your email address.
You’ve reached your account maximum for followed topics.
I Paid for Google's Drive Storage. Here's Why I Don't Regret It
Youtube is losing the war against adblockers, why you need a longer password.
There are two office productivity suites that reign supreme: Google Workspace (Google Docs) and Microsoft Office. But which one is the best tool for you?
Office Apps vs. Google Workspace
Microsoft Office and Google Workspace/Docs have the same three core applications. For word processing and text documents, you get Microsoft Word and Google Docs—the Docs name is often used when talking about all of Google’s office apps. For presentations, you get Microsoft PowerPoint and Google Slides. Finally, spreadsheets are handled by Microsoft Excel and Google Sheets.
You can access the web Office apps from onedrive.live.com , and Google’s apps can be used from drive.google.com . The mobile Office apps are bundled in one Microsoft 365 app for iPhone and Android. Google’s mobile apps for Docs, Sheets, Slides, and other tools are individual downloads on iPhone and Android.
The core functionality and interface between the office suites are mostly the same, especially since Microsoft has updated its Office apps over time to behave more like Google’s apps. For example, Word and Docs have a similar design, many of the same keyboard shortcuts, similar spell-check and grammar correction tools, and similar collaborative editing features.
Microsoft and Google both have desktop and mobile versions of all its office apps, so you can get work done from a desktop, tablet, laptop, phone, or anything else with a web browser. However, Microsoft also has native desktop applications for Word, Excel, and PowerPoint, available on Windows and Mac computers. The desktop applications predate the online Office apps, and they have more features than the web versions.
Microsoft’s Office apps are generally more feature-packed than Google’s apps, mostly because Microsoft had a massive head start and has continued to improve and add more functionality since then— Word’s first release was in 1983, and Google Docs first arrived in 2006. For example, there are people who prefer using Excel over Sheets because the latter is missing some math functions and the ability to install plugins that run locally on the computer. Google Workspace and Microsoft Office have the same core feature set, but Microsoft’s apps are undeniably more versatile.
There are a few other tools that are part of the core Microsoft 365 and Google Workspace packages. You get Google Drive and Microsoft OneDrive for cloud storage. Both services also have a feature for creating online forms that dump results into a spreadsheet.
There are some differences, though. Google doesn’t have an alternative to Microsoft OneNote , the desktop and mobile note-taking software— Google Keep is close, but it isn’t nearly as feature-packed as OneNote. The Google Drawings application for creating diagrams and charts doesn’t have a direct alternative in Microsoft’s app suite. The Outlook email client is usually considered part of Microsoft 365, but Google only has the web-based Gmail, which isn’t quite the same thing.
Microsoft and Google also have all the typical cloud productivity services, including email hosting, calendar, and contacts. If we were comparing the entire cloud ecosystems of Google and Microsoft, we’d be here all day, so we’re just sticking to the office suites.
What You Get for Free
The free version of Microsoft 365 gives you access to the web and mobile apps for Word, Excel, PowerPoint, OneDrive, and Outlook. There’s also 5GB of included cloud storage. You just need a free Microsoft account, and you’re ready.
The main catch is that you can’t create or edit documents on phones and small tablets (“devices with a screen size smaller than 10.1 inches,” according to Microsoft ) unless you pay for a subscription. If you don’t pay up, you’re stuck with just viewing documents on mobile. Google’s apps don’t have this limitation.
Free Google accounts get access to all the Workspace apps and 15GB of cloud storage, shared across Drive, Photos, and Gmail. There are no limits on opening, editing, or creating documents on any device.
The Premium Pricing
There are two ways to buy the Microsoft Office apps. The best option for most people is a Microsoft 365 subscription , which starts at $69.99/year or $6.99/month (as of August 2024). The individual plan unlocks access to native desktop applications for Word, Excel, and PowerPoint, and unlocks premium features in Outlook, Editor, and a few other apps. You also get 1TB of cloud storage. A family plan is available for up to six people with more storage.
The other option is buying Microsoft Office 2021 (or Office 2024 , when that arrives). It’s a one-time purchase that costs $149.99, and only includes the native desktop applications for Word, Excel, and PowerPoint. The apps do not receive feature updates like the subscription version, and the one-time purchase doesn’t unlock editing abilities in the mobile apps.
The Copilot AI features in Word, Excel, PowerPoint , and other Microsoft apps require a separate Copilot Pro subscription , on top of a regular Microsoft 365 subscription. You can’t add AI features to the one-time purchase Office package with a Copilot Pro subscription.
Google has a few different paid plans, which are mostly for adding more cloud storage, rather than unlocking features in the Workspace apps. The base plan bumps your cloud storage to 100GB for $1.99/month (as of August 2024), and additional plans are available for 2TB storage and access to Gemini AI features in Workspace apps.
You Can Use Both
Microsoft’s Office apps are packed with features, and the desktop applications are more reliable in certain circumstances than any web app (especially when handling large files). However, the collaborative editing features aren’t as robust as Google Workspace, and you have to pay to unlock editing on mobile devices. The native desktop apps are also only available for Windows and Mac—sorry, Linux fans.
Google’s Workspace applications don’t offer native desktop applications, but the web apps work on all desktop platforms, and there are no viewing or editing restrictions in the mobile apps. The ability for multiple people to edit and collaborate on Docs, Sheets, and Slides is also still unmatched—Microsoft’s apps come close, but still aren’t as good with live editing.
The good news is that it’s not too difficult to switch between office suites, or use both for different projects. You can import Microsoft Office documents into Sheets, Docs, or Slides, and Google’s apps can export to Microsoft Office format. If you’re working on a group project, you can do the live collaborative editing in Google’s apps, then (if you want) move it to a Microsoft app for final edits. You can lose some formatting when converting formats, though.
There’s also a third option: LibreOffice . The free and open-source office suite is cross-platform, with native apps available for Windows, Mac, Linux, and other operating systems. It can also open Microsoft Office documents—either files created by Office apps, or files exported from Google Workspace apps and other apps.
Both Google Workspace and Microsoft Office have free versions available, so you can try them out and see which tools work the best for you.

IMAGES
VIDEO
COMMENTS
Overview of Presenter view. Presenter view lets you view your presentation with your speaker notes on one computer (your laptop, for example), while the audience views the notes-free presentation on a different monitor. Note: PowerPoint only supports the use of two monitors for a presentation. However, you can configure to run a presentation on ...
Start presenting. On the Slide Show tab, in the Start Slide Show group, select From Beginning. Now, if you are working with PowerPoint on a single monitor and you want to display Presenter view, in Slide Show view, on the control bar at the bottom left, select , and then Show Presenter View.
Overview Transcript. With Presenter view, the audience views your slides on a main screen, while you control the show on another screen that only you can see. Want more? View your speaker notes as you deliver your slide show. Draw on or highlight slides during a presentation. Turn your mouse into a laser pointer.
How to use Presentation Mode in Microsoft Word. Download Windows Speedup Tool to fix errors and make PC run faster. Microsoft Word has been specifically built keeping in mind users' needs. As a ...
Select the Use Presenter View checkbox. Select which monitor to display Presenter View on. Select From Beginning or press F5. In Presenter View, you can: See your current slide, next slide, and speaker notes. Select the arrows next to the slide number to go between slides. Select the pause button or reset button to pause or reset the slide ...
Make sure that it contains only text. The headings in the document will become the slide headings in the presentation. Go to File > Export > Export to PowerPoint presentation. In the Export to presentation window, choose a design theme for your presentation, and then select Export. Word exports and transforms the document, applying the design ...
The first step is enabling presentation mode within Word: Open the Word document you wish to present. Ensure all attendees have access to this file. Navigate to the Share tab on the ribbon. Click Present Online. Select Office Presentation Service from the dropdown menu. Check the box to Enable remote viewers to download the document if desired.
To get to Presenter view, in Slide Show view, in the lower left corner of the screen, click , and then click Show Presenter View (as shown below). Use Presenter view to view your notes while delivering your presentation. In Presenter view, your audience cannot see your notes. For more information about using Presenter view, see View your ...
In the ribbon at the top of the page, navigate to the View tab, and notice that the Separate Pages button is selected. View tab with Single Line ribbon layout . View tab with Classic ribbon layout. To switch to continuous page view, simply click the Separate Pages button. Toggling Separate Pages off and on . Tips and tricks
Check out how it works in our latest blog by Stéphanie Visser, Product Manager on the Word team. Availability Note: We are slowly rolling out this feature to select users with a Copilot license on Word for the web, Word for Windows (running Version 16..17928.20114 or later) and Word for Mac (running Version 16.88 (Build 24081116) or later ...
Discover free Microsoft account benefits. Access web and mobile versions of apps including Word, Excel, PowerPoint, OneDrive, and Outlook. Save and share your photos, videos, and documents more securely in OneDrive. Use Microsoft 365 apps across your browser, iOS, and Android devices.
Collaborate for free with online versions of Microsoft Word, PowerPoint, Excel, and OneNote. Save documents, workbooks, and presentations online, in OneDrive. Share them with others and work together at the same time.
Share and collaborate. Start with Microsoft Copilot. Generate a presentation outline instantly with Microsoft Copilot for Microsoft 365. Expand your ideas. Ask for more information or a new slide on your topic directly through Copilot in PowerPoint. Use a free template. Choose from thousands of customizable templates to kickstart your slideshow.
For the step-by-step instructions on how to adjust the spacing, go to Adjust indents and spacing in Word. Test accessibility with an Immersive Reader Immersive Reader in Microsoft Word enhances readability with features like Read Aloud, Text Spacing, Syllable Breakdown, and Line Focus. Access it via the View tab and select Immersive Reader.
Tip 2: Create presentations from Word & PDF documents If you have an existing Word or PDF document, you can instantly create compelling slides using that content. Point Copilot in PowerPoint to your document, and it will generate slides, apply layouts, and create speaker notes for you - all in minutes.
Dynamic watermarking from a sensitivity label in Word. 3. When you open a file protected with a sensitivity label that has the dynamic watermarking setting enabled, you will see tiled watermarks superimposed across the file content. These watermarks will contain the email address for the account you're using to view the file. Tips and tricks
Go to the View tab and you'll see the options in the Presentation Views group. Normal : Use this to create and edit your slides. Outline View : Use this to work with an outline of your presentation.
One person. Sharing and real-time collaboration. PowerPoint for the web and PowerPoint desktop app for offline use. Premium templates, fonts, icons, and stickers with thousands of options to choose from. Dictation, voice commands, and transcription. Advanced spelling and grammar, in-app learning tips, use in 20+ languages, and more.
QUICK LINKS: 00:51 — Converting a Word document for teleprompter use. 03:00 — Positioning the prompter screen for eye contact to the camera. 03:54 — Using a Microsoft Teams meeting on a phone to send the prompter screen. 04:52 — Using the Microsoft Teams web app to join a second meeting to view the prompter for in-person or remote co-presenters. 05:41 — Closing remarks
To turn your Word document into a PowerPoint presentation: Open any document you want to convert into a presentation in Word for the web. Click File > Export > Export to PowerPoint presentation. When prompted, choose a design theme for your presentation. Click Open presentation to re view the results in PowerPoint for the w eb.
Step 2: Open Microsoft Word and Select a Template. Once you have a clear plan in mind, open Microsoft Word on your computer and follow these steps: Click on the "File" tab, located in the top left corner; Select "New" from the dropdown menu; Choose a presentation template that suits your topic and preferences.
Craft great-looking resumes, newsletters, and documents while inviting others to review and coauthor in real time. Plus, access free Word templates, formatting tools for APA, MLA, and Chicago style, and add functionality with free add-ins.
Once a month I print our church calendar, which is in MS Excel, with a Daily Bible Reading schedule on the back, but it is done in MS Word. I would like to find a way to put them together in one document so that when I send them to the printer I get make it in one pass.
Six steps for creating a slide show. 1. Plan your slide show. Before getting too deep into your slide show project, it's a good idea to select and save the photos and videos you want to use. This helps you create a slide show more efficiently and purposefully, ensuring a better outcome. 4.
In Word, open the document you want to share. Click File > Share > Present Online. Under Present Online, choose Office Presentation Service. If you want attendees to be able to download a copy of the document, click the box next to Enable remote viewers to download the document. Click the Present Online button. When you're ready to present ...
Copilot lets you convert Word docs into Powerpoint presentations, enabling you to produce targeted presentations with minimal effort. This feature, part of Microsoft's AI-powered toolkit, is a ...
Put your cursor in the Press new shortcut key field and press the keyboard shortcut that you want to assign to the full-screen mode. Click on Assign followed by Close to save your changes. Press Alt + V on your keyboard. Then click on the down-arrow icon in the Macros option in your toolbar and select Stop Recording.
Keep reading to find out more about using Presenter View in PowerPoint and the best features to try out.. Turn On PowerPoint Presenter View. In PowerPoint for macOS, simply click on Presenter View on the Slide Show tab to kick off the presentation in Presenter view. Turn on Presenter View by clicking on Presenter View on the Slide Show tab.. You'll see the Presenter View interface on one screen.
Click File > Export > Export to PowerPoint Presentation (preview), and the presentation window will display a few different design themes. Choose the theme most appropriate to the content. If you ...
Microsoft Office and Google Workspace/Docs have the same three core applications. For word processing and text documents, you get Microsoft Word and Google Docs—the Docs name is often used when talking about all of Google's office apps. For presentations, you get Microsoft PowerPoint and Google Slides.