Free Gifs for PowerPoint to Animate Your Killer Presentation
- Share on Facebook
- Share on Twitter
By Al Boicheva
in Freebies
3 years ago
Viewed 59,614 times
Spread the word about this article:
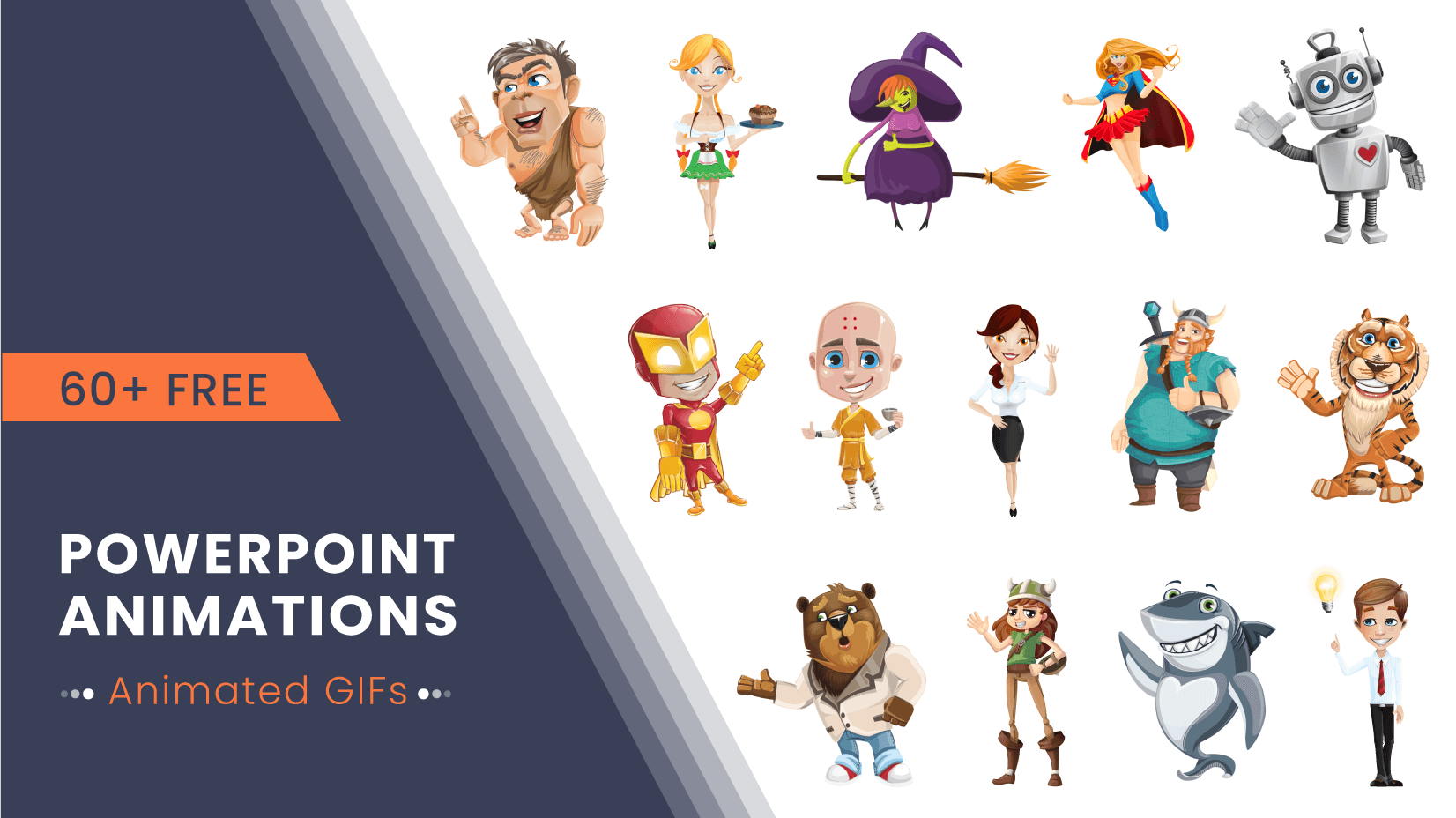
Do you know what will make your presentation even more awesome? Animations, that’s what. This is why today we gathered for you an entire collection of free Gifs for PowerPoint you can download and use right away. In the following article, you’ll find our exclusive free for personal and commercial use character-based GIF animations, as well as freebie animations from other sources.
Since we added a new category for PowerPoint presentations where we added our free and premium packs, we decided to expand the concept and add other resources, such as the animations you’re about to see. So let’s jump right in.
Article overview: 1. Free Gifs for PowerPoint by GraphicMama 2. Free PowerPoint Animation Sources by Other Creators 2.1. Free Social Media Animations from Cliply 2.2. Fair Use Free Gifs on Giphy 2.3. Fair Use Free Gifs on Tenor 2.4. Generating Free Animated Gifs for Presentations by MotionElements 3. Premium Animated GIF sets

1. Free Gifs for PowerPoint by GraphicMama
We’ll start with a royalty-free collection of our own. We made these Gifs for PowerPoint and would love to share them with you. These are exclusive for today’s article, so you won’t find them anywhere on our website. With that out of the way, feel free to download any pack of animations you like directly and get creative with your next presentation. Each bundle includes the poses you’ll see in the preview image in a zip file with high-quality transparent gifs with 1080 px width.
📝 These characters are also exclusive free puppets for your animation videos. You can find them in our article, a collection of Most Awesome and Free Character Animator Puppets .
Alex The Businessman Free Gifs for PowerPoint
Poses Preview: Waving, Thumbs Up, Puzzled, Pointing Up
Here’s one of our most popular characters with 4 different presentational poses. The young businessman always brings a good mood and professionalism.
- 4 Separate Animations
- Files : Transparent GIF
- Height : 1080 pixels
- Based on: Alex the Businessman Puppet for Character Animator
- License : Royalty-Free │ Free for Personal and Commercial Use │ Do Not Sell or Distribute
Viking Boy Free Gifs for PowerPoint
Poses Preview: Waving, Showing, Pointing Up, Thumbs Up
Big and strong Viking boy with a soft and kind heart. He’s the sidekick of his young but fierce Viking sister and together they invade presentations and make them awesome.
- Based on: Free Male Viking Character Set for presentations
Viking Girl Free Gifs for PowerPoint
Poses Preview: Showing, Waving, Thumbs Up, Pointing Up
And here she is, the little sister with an attitude. Trained as a great warrior, the Viking girl means business and doesn’t back down.
- Based on : Free female Viking Cartoon Character Set
Cute Business Bear Free Gifs for PowerPoint
Poses Preview: Showing, Pointing Up, Thumbs Up, Waving
Can’t bear the awesomeness of the charming business bear and his impeccable sports elegant style.
- Based on : Free Bear Cartoon Character Set
Friendly Caveman Free Gifs for PowerPoint
Poses Preview: Pointing Up, ThumbsUp, Waving, Angry with a Bat
Detailed cartoon of a confident caveman with an epic unibrow that will bring a lot of fun to your videos. One of the animations gives him a stone bat to wave around fiercely if your audience doesn’t pay enough attention.
- Based on : Free Caveman Cartoon Character Set
Charming Green Witch Free Gifs for PowerPoint
Poses Preview: Thumbs Up 1, Showing, Waving, Thumbs Up 2
Luckily, we’re past the middle ages and it’s ok and legal to bring some sorcery into your presentations. When it comes to PowerPoint magic, this sweet green witch is your girl.
Cool Tiger Free Gifs for PowerPoint
Poses Preview: Puzzled 1, Impatient, Pointing Up, Thumbs Up
Here’s a beautiful striped powerful-looking but quite a friendly tiger cartoon character. He’s very diverse in terms of projects you can use him for.
Nerdy Entrepreneur Free Gifs for PowerPoint
Poses Preview: A Brilliant Idea, Thumbs Up, Waving, Pointing Up
This guy is full of brilliant ideas so if you relate, why not join forces and make an insightful business presentation for your viewers.
- Based on: Free Presentation Cartoon Character Set
Businesswoman Executive Free Gifs for PowerPoint Animation Poses
Poses Preview: Showing, Waving, Pointing Up, Thumbs Up
This charming lady is a business strategist character and has rolled her sleeves to do some winning. Ideal for marketing presentations and explainer videos.
Powerful Female Superhero Free PowerPoint Gif Animations
Poses Preview: Waving 1, Pointing Up, Thumbs Up, Waving 2, Power Up
This superhero girl packs beauty and power in one character. She floats in the air while giving presentations some star power.
- 5 Separate Animations
Superhero With a Cape Free PowerPoint Animation Poses
Poses Preview: Thumbs Up, Waving, Pointing Up, Confused
Sometimes, what you need is a mighty superhero with a cool cape. So, here’s a powerful crime-fighter with a hidden identity behind a mask with laser eyes.
- Based on : Free Superhero Cartoon Character Set
Octoberfest Waitress Free Gifs for PowerPoint Animation Poses
Poses Preview: Dessert, Waving, Thumbs Up, Menu
Next is a lovely blonde Octoberfest-style waitress with sweet desserts and a menu animation poses. Ideal for presentations related to restaurants, bars, beer and sweets.
Chilling Monk Free PowerPoint Animation Poses
Poses Preview: Waving, Tea, Pointing Up
Eastern monk with a hot cup of tea. Nothing less than pure relaxation for your zen presentation.
- 3 Separate Animations
- Based on : Free Monk Boy Cartoon Character Set
Cute Retro Robot Free PowerPoint Animations
Poses Preview: Hiding, Pointing, Shy, Love, Thumbs Up, Waving
This a very cute, shy vintage robot puppet that rocks the retro-futuristic style as a character coming straight out of a SciFi movie from the 60s. Ideal for presentations about technology.
- 6 Separate Animations
Friendly Shark Free PowerPoint Animation Poses
Poses Preview: Attention, Vibing, Waving, Bye Bye
Here’s Sharkboy. The lovable, friendly goofy shark who’s just vibing and will make you fall in love with him.
2. Free PowerPoint Animation Sources by Other Creators
These were the exclusive free PowerPoint animations we had much fun making and were eager to share. Now, let’s move on to the other sources that we recommend when you’re in search of royalty-free animations or gifs under the Fair Use copyright law. We’ll point out the specific terms of each source in its respective category.
📝 Please keep in mind that non-profit and educational projects are always a safe option when using free resources.
2.1. Free Social Media Animations from Cliply
Cliply has a huge collection of premium animated icons and other animations. Depending on if you purchase freebies, premium, or business resources, the licenses and uses vary. This is why make sure to check out the license on every resource you decide to download.
However, today we’re all about free animations. That’s why we’ve selected some great-looking social media icon animations for your social media slides in PowerPoint.
YouTube Icon Free Animation
- Files : MOV, MP4, PNG, GIF
- Height : Up to 1080 px
- License : Free for personal, nonprofit, and educational use.
- Terms : Attribution not required but appreciated
Twitter Icon Free Animation
Tiktok logo free animation, tiktok icon free animation, social media icons free animation, linkedin icon free animation, instagram likes free animation.
- License : Royalty-Free │ Free for personal, nonprofit, and educational use.
- Terms : Attribution not required
Instagram Icon Free Animation
Facebook icon free animation, 2.2. fair use free gifs on giphy.
Aside from the free PowerPoint animations, you can also benefit from using live-action GIFs. Giphy is one of the databases that offer an endless library of GIFs based on movies, tv-shows, videos, and everything else. You will find out everything viral and the latest memes made into GIFs. Now, the question is. Is it legal to use a free GIF that has a few seconds from a scene from an obviously copyrighted movie or video?
📝 Just like every other creative work, GIFs are copyright material. However . They are more complicated as there is no legal way to license the use of GIFs for the purposes of commercial use. With this being said, in most cases, GIFs fall under the grey area of Fair Use .
With this in mind, you will find out many brands use such GIFs for their blog posts, ads, and social media. You can also use such materials in your PowerPoint presentations to make your visuals more fun and engaging. Especially if you’re an educator and wish to make your lesson more exciting for your student. Memes will save us all! 🙂
Below are some great examples from Giphy great for presentational purposes.
Simpson’s Free Presentation GIF
Cartman free presentation gif, 2.3. fair use free gifs on tenor.
Similar to Giphy, Tenor also offers a huge database of GIF images on every topic. This database benefits from an entire community of users uploading GIFs on a daily basis so there’s something for everyone.
For example, here’s how to make your cats listen to you and watch your presentation.
Thursday Laser Pointer GIF
Cartoon science presentation gif, 2.4. generating free animated gifs for presentations by motionelements.
And the last source, something we stumbled on recently, is MotionElements . This is a royalty-free marketplace in Asia for stock media where we found a curious way to make presentation GIFs. It’s not free PowerPoint animations but gives an equally nice interaction and life to a presentation.
Their free animated gifs category has various few-seconds videos that you can turn into GIFs. When you click a video, you can select which moment from it you’d like as a GIF. Once you’re ready, you can choose to save the GIF in three different sizes.
- Requirements: Downloading freebies requires registration (no credit card info required unless you want to download Premium resources)
- License: Royalty-Free │ Safe for Commercial Use
- Available Gif Sizes from Videos: Small (256 x 144 px), Medium (480 x 270 px), Large ( 640 x 360 px)
Below are a few examples of GIFs we’ve made from MotionElement’s videos to try out the GIF-maker.
Young Successful Businesswoman Free Stock Gif
Welcome to the presentation free stock gif, business concept wordstorm free stock gif, grand opening presentation intro free stock gif, 3. premium animated gif sets.
These were the exclusive free PowerPoint animations by Graphic Mama and free gifs and animations from other sources. We hope you enjoyed the collection and expanded your library with valuable resources for your next presentation.
Now, if you really want to make a hyper-interactive PowerPoint presentation with more matching action poses and versatile concept animations, have a look below.
We made the following animation sets specifically with that idea in mind and we’re excited to show them off.
Nick Smartman Animated GIF Images Collection
Nick is a smart business cartoon character set of 12 animated GIFs. The animations suit many different purposes, like presentations, or social media posts.
- 12 Separate Animations for PowerPoint
- Files : Transparent GIF images
- Based on: Nick Smartman Character Set │ Puppet
Elegant Businesswoman Animated GIFs Collection
Here’s our lovely elegant business lady character that comes in 12 different presentational animations in GIF format. The animations feature pointing, waving, peeking, targeting, and more.
- Based on: Attractive Businesswoman Character Animator Puppet
Flying Robot Animated GIFs Collection
There is not a single reason why you shouldn’t put a robot character in your presentation. Robots are cool, and everybody loves them. This little guy is jet-packed with 12 different animations and emotions.
- Based on : Flying Robot Cartoon Character Set │ Puppet
Cute Panda Animated GIFs Collection
Bambootiful panda character arrives with 12 different animations to assist your presentations. The cute panda set features the animated concepts in GIF format files, ready to import and use for your projects.
- Based on: Cute Panda Character Set │ Puppet
Alice Skinny Jeans Animated GIFs Collection
Alice is a cute, young woman cartoon character with blonde hair. She is available in a set of 12 animated GIFs. Each of them is 1080px tall. They are perfect for many different purposes, for example, you can use them in your presentations, or combine them with text and use them in social media.
- Based on : Casual Alice with Skinny Jeans Character Set │ Puppet
Alfred Carierist Animated GIFs Collection
Alfred is a smart executive-type businessman character, available in a set of 12 animated GIFs. Each of the animated GIFs is 1080px tall. They are perfect for many different purposes, for example, you can use them in your presentations, or combine them with text and use them in social media.
- Based on: Alfred the Careerist Character Set │ Puppet
Final Words
Animations in PowerPoint are absolutely awesome. They give that extra chef’s kiss that can turn a presentation into a personal masterpiece. Feel free to use our free Gifs for PowerPoint for your next project and build more engagement.
In the meantime, for more free resources for PowerPoint, check out these related articles.
The Best Free PowerPoint Templates to Download in 2022
- 30 Free Cute PowerPoint Templates: Collection For A Sweet Presentation
25 Free Education PowerPoint Templates For Lessons, Thesis, and Online Lectures

Add some character to your visuals
Cartoon Characters, Design Bundles, Illustrations, Backgrounds and more...
Like us on Facebook
Subscribe to our newsletter
Be the first to know what’s new in the world of graphic design and illustrations.
- [email protected]
Browse High Quality Vector Graphics
E.g.: businessman, lion, girl…
Related Articles
How to create a powerpoint presentation with cartoon character, 40 trendy free fonts for commercial use in 2021, monster business card template in illustrator (tutorial + freebie), 500+ free and paid powerpoint infographic templates:, enjoyed this article.
Don’t forget to share!
- Comments (0)

Al Boicheva
Al is an illustrator at GraphicMama with out-of-the-box thinking and a passion for anything creative. In her free time, you will see her drooling over tattoo art, Manga, and horror movies.

Thousands of vector graphics for your projects.
Hey! You made it all the way to the bottom!
Here are some other articles we think you may like:
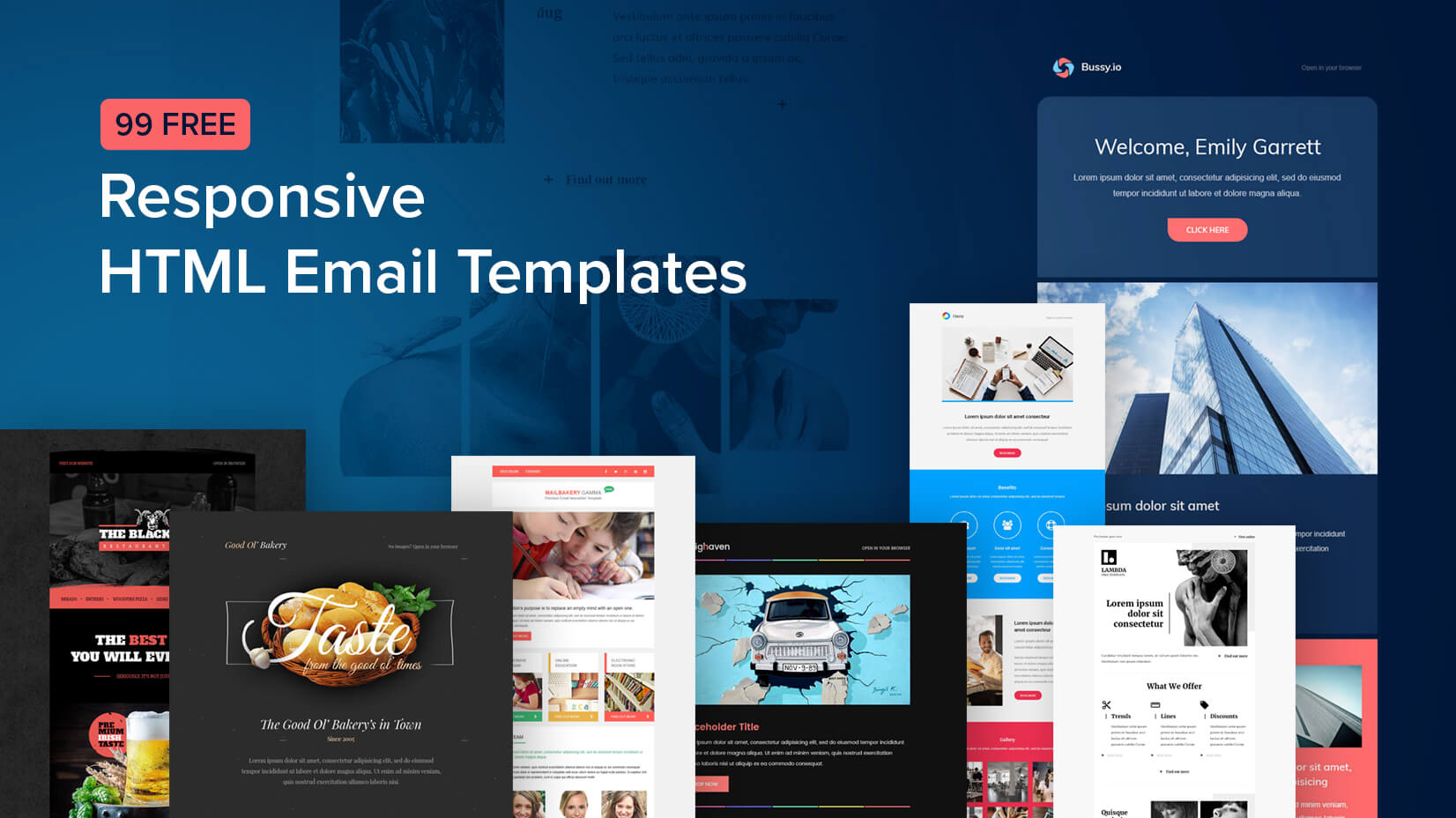
99+ Free Responsive HTML Email Templates to Grab in 2022
by Iveta Pavlova

Free Vectors
120+ free food illustrations for personal and commercial garnishing.
by Al Boicheva
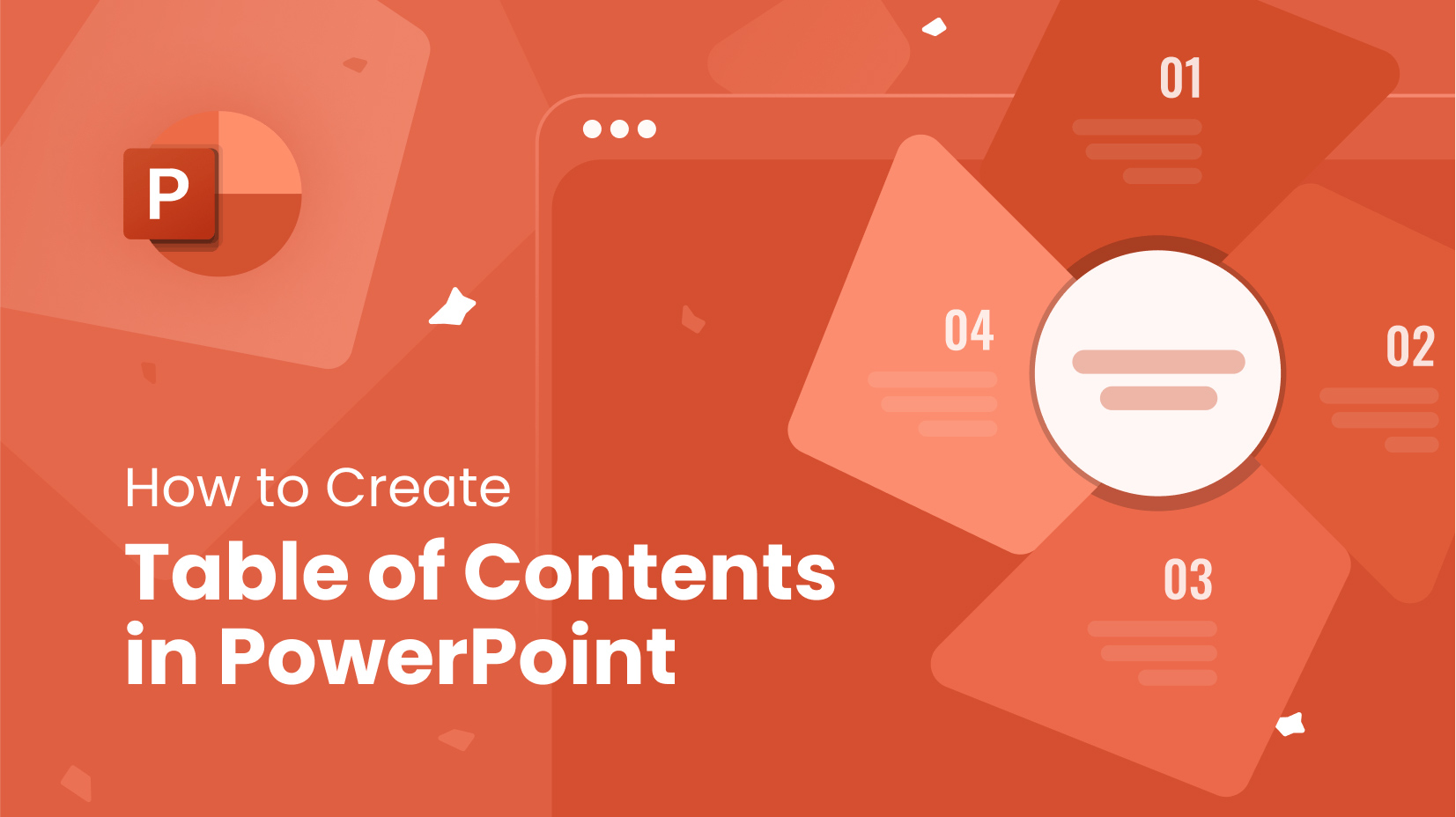
How to Create Table of Contents in PowerPoint: Ultimate Guide
by Lyudmil Enchev
Looking for Design Bundles or Cartoon Characters?
A source of high-quality vector graphics offering a huge variety of premade character designs, graphic design bundles, Adobe Character Animator puppets, and more.
How to work with GIFs in PowerPoint

GIFs have taken over social media and the world. You can find an incredible variety of all kinds of GIFs for your everyday life. But GIFs also have great potential to be used in a more professional environment. Even if they don’t fit every single situation, if you learn to use them wisely, GIFs can really make you stand out. Here you’ll find how and why you should start using GIFs in PowerPoint.
What is a GIF?
First things first, so: what is a GIF? Unless you have been living under a rock, you’ve probably seen them everywhere. Social media platforms as big as Facebook and Instagram have an integrated option to send GIFs in messages. Even communication services like WhatsApp have also started riding the GIF wave.
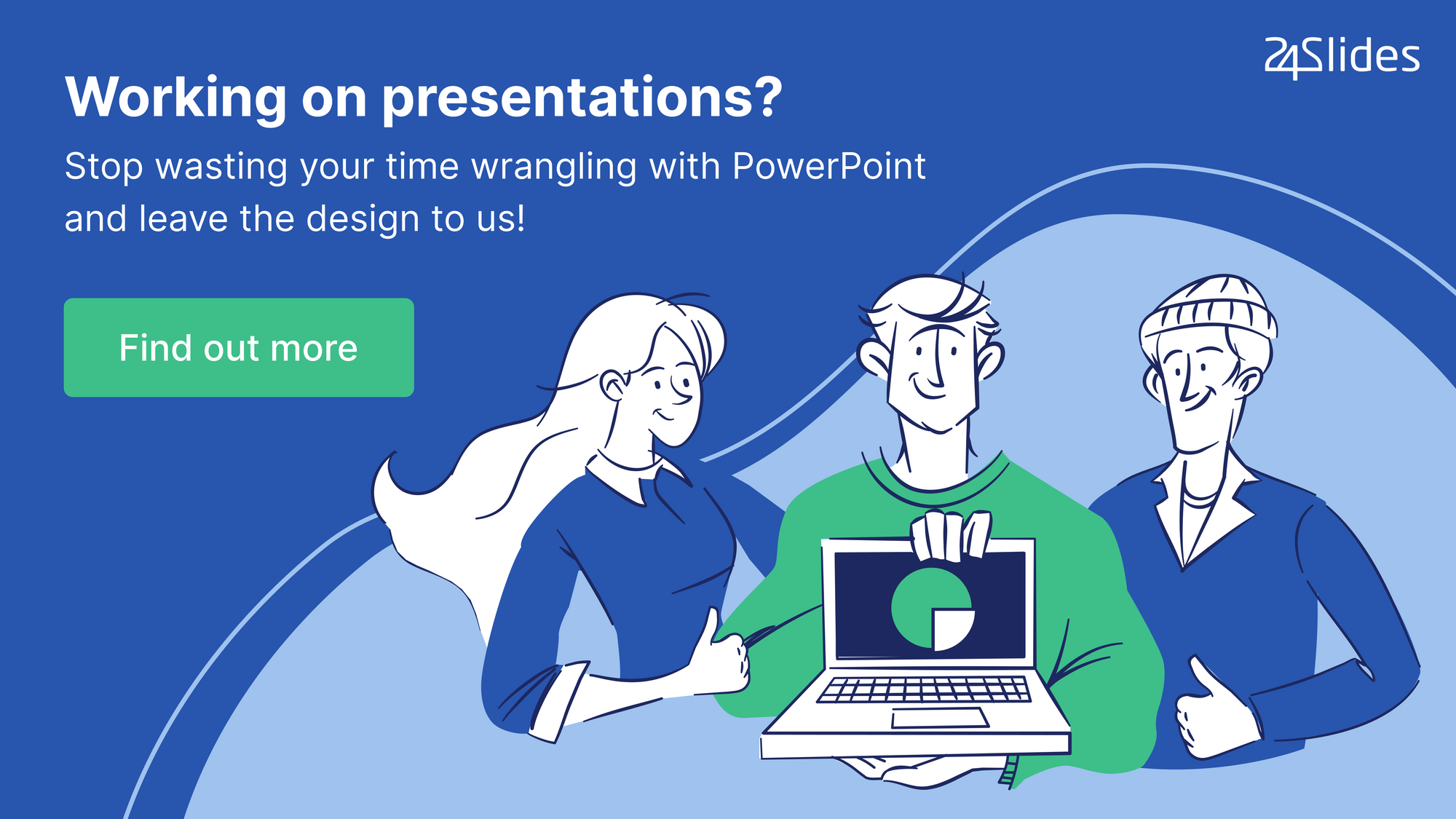
GIF stands for Graphics Interchange Format, which means it’s actually an image format. Despite its original intended use, nowadays what GIFs are more known as is as small “animations”. They work as lesser-quality, no-sound videos, which make them easier to share anywhere you like.
One of the most important characteristics of GIFs that distinguishes them from videos is that they loop. Since its format allows store several images in a determined order, it is possible to form a sequence with these and make a video clip. This highlight is exploited by modern GIFs, differentiating them from everyday videos. They also play automatically, unlike videos, where you have to press play for them to start.
Why you should use GIFs in your presentation
GIFs, like many other visual elements, are a great option to make your presentation unique. People are naturally drawn to movement, so having an “animated” element will guarantee that your audience gives you their undivided attention. The fact that they play automatically and continuously also has its advantages for a presentation.
For starters, they are not as distracting for the presenter. You won’t have to worry about when you should click for your video to start running. The moment you show the slide with the GIF, the moment it will start. GIFs don’t have sound, so you’re able to talk while it’s still playing. Unlike the case of a video; where you’ll have to stop everything until the video finishes, and it will likely ruin your timing. Since GIFs loop, your audience can watch it as many times as they need, without it meaning any interruption for you.
There is a reason GIFs are so popular in social media: they are funny. They invite the public to relate to them and to be part of the joke. GIFs can be an extremely useful tool when trying to add humor to your presentation. Probably a GIF is not alright for any type of audience, but when it works, it works. Think, for example, a casual team briefing. It’s all about knowing your public and knowing what will work for them.
There is one last advantage GIFs have over videos: their size. Videos embedded in presentations tend to fail or to be slow loading because of their file size. This can be a serious misstep, especially when you are expecting something to play and it doesn’t. When using GIFs, this never happens. They are closer to an image than a video in size, and this makes the presentation smaller and easier to share too.
There is a GIF for absolutely anything. So if you’re willing to try them out, GIF powerhouses like Giphy or Tenor will certainly have one that fits your needs.
What you can use a GIF for?
So, what uses can you have for a GIF in a presentation? It depends on your imagination. You don’t want to fill a slide with GIFs (mostly likely it will just be overwhelming and distracting), but a well-chosen GIF can help you convey your message.
- A GIF can help you illustrate a point or to highlight an idea
- You can use them to rotate 3D objects so your audience has a better look at a specific product
- GIFs can be used as a background to spice things up and make a slide more eye-catching.
- You can have them as a title slide to introduce a topic or a section.
As with images, the sky’s the limit of what you can do with GIFs in PowerPoint.
When NOT to use a GIF in a presentation
As wonderful as GIFs are, they should not be applied to every single presentation you have. Especially humorous reaction GIFs can be tricky to know when to add. Your boss will not take too kindly if you add a humorous reaction GIF in the middle of a serious sales presentation. A potential investor may not feel comfortable spending their money in a company that presents its product among jokes.
The best way to determine is you can indeed use GIFs in your presentation is to analyze the relationship with your audience and what you want to accomplish with your presentation. GIFs show humor, and humor is a great way to encourage team spirit and camaraderie. When people laugh together, they feel closer and create stronger bonds . Humor will make you seem more approachable and relatable. But laughter is not the best way to convey professionalism. For example, you probably want to show your more serious, trustworthy side to your boss, not necessarily your most approachable side.
GIFs can also showcase out-of-the-box thinking. GIFs as a background and to illustrate a point are usually versatile enough to be used in more situations. They can give a unique feeling to an otherwise plain presentation. Still, you need to be careful. Adding a GIF to every single slide will make the presentation feel heavy and burdensome. Pick what elements or slides you want to emphasize, and use GIFs only in those.
How to embed a GIF on a PowerPoint
Since GIFs are in theory an image format, it’s extremely easy to add one to your presentation. You can use your preferred way to add images to PowerPoint, and it will work with GIFs too. For clarification, when you add a GIF to your editor screen, it will look like a normal image. But when you put it slideshow mode, the GIF will be animated.
Just in case, here are three different ways of embedding a GIF in PowerPoint
1- Copy-and-paste
When you have located your GIFs (whether it’s saved on your computer or online), you can use the classic copy-paste technique. You need to use the right-click of the mouse > copy , and then right-click > paste in the presentation. Or you can use the keyboard Ctrl+C and Ctrl+V .
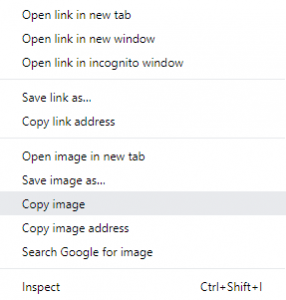
2- If you want to add a GIF you have shaved in your computer to your presentation, you can also use the PowerPoint “Insert” menu . You just have to pick the “ Pictures ” option, and then look for your file in the File Explorer PowerPoint opens.

3- For GIFs that you don’t have saved, you can also use the “Insert” menu , but this time with the option “ Online Pictures ”. In the search bar, you’ll be able to look for whatever keyword you’re looking for, and then pick a GIF. If you want to look for only GIFs, remember to change the filters to “ animated GIF ” so you don’t lose your time scrolling through thousands of pictures.
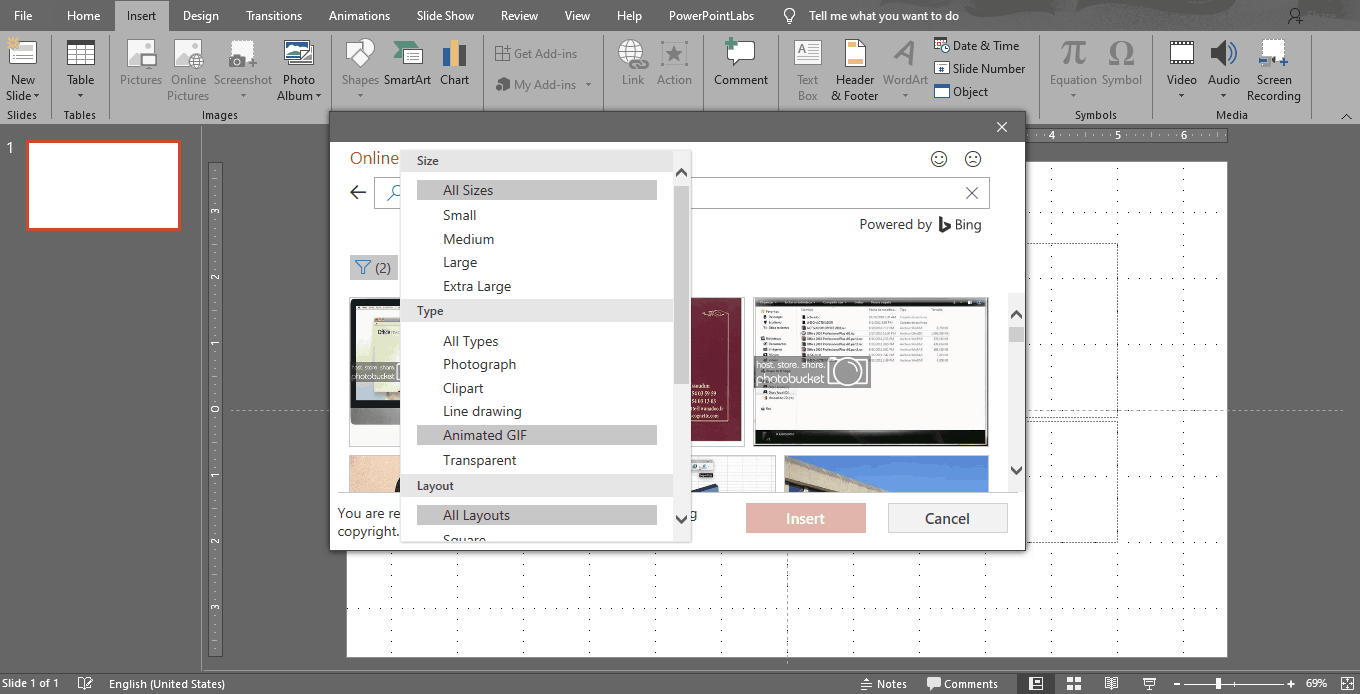
How to make a GIF out of a PowerPoint
While mostly everyone has PowerPoint, converting your presentation to other media can help make it easier to share and boost its reach. PowerPoint can be converted to pdf, for example. This is extremely useful in case your audience wants a copy of your presentation, but don’t have the software.
Another option is to convert your PowerPoint to video . This is great because it allows you to keep the presentation as an audiovisual product, as it was designed to be consumed. But at the same time, it ensures that people will watch your presentation exactly as you intended it to be seen. As a video, no one can edit or alter your presentation, unlike what happens when you send anyone the presentation file as a PowerPoint. It also allows you to share it on different platforms, for example, YouTube.
So, why convert your presentation to a GIF? As with a video, it allows you to share your presentation on other channels you wouldn’t have access to otherwise. The fact that GIFs files are way smaller than videos is a really important advantage. The other main difference with videos is that you can make GIFs loop. For example, in case you wish to emphasize growth in an animated slide, you could only play it once in a presentation. With a GIF, you could have it repeat in the background constantly.
The process is very simple since it is pretty much the same to convert a PowerPoint to a video.
-First, you need to pick the slide (or slides) that you want to loop and copy them in a separate file.
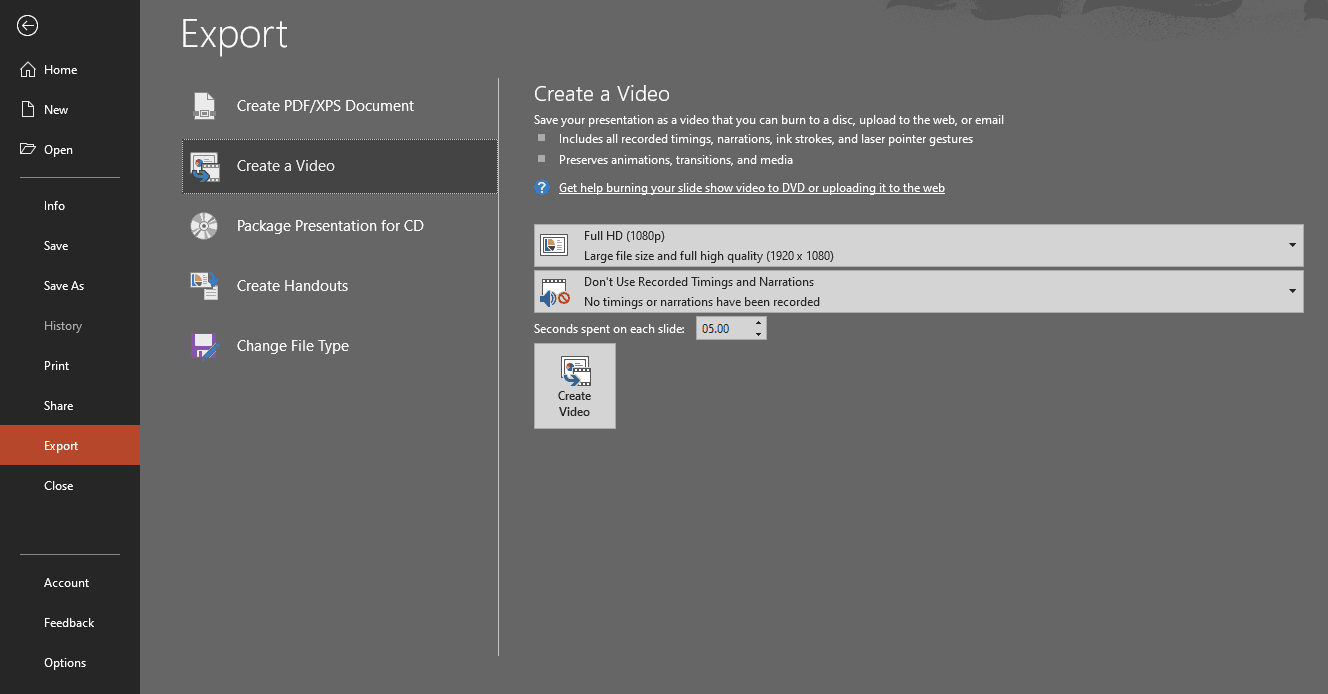
-Second, save that new file as a video. You should go to File > Export and then choose the option Create a Video . If you need more help, you can check out this tutorial on how to save your presentation as a video .
-Finally, you can use an online video to GIF converter. There are thousands on the internet, so just pick one and upload your file. The converter will do the rest! You just have to download it and you are all set to use your PowerPoint GIF as you see fit.
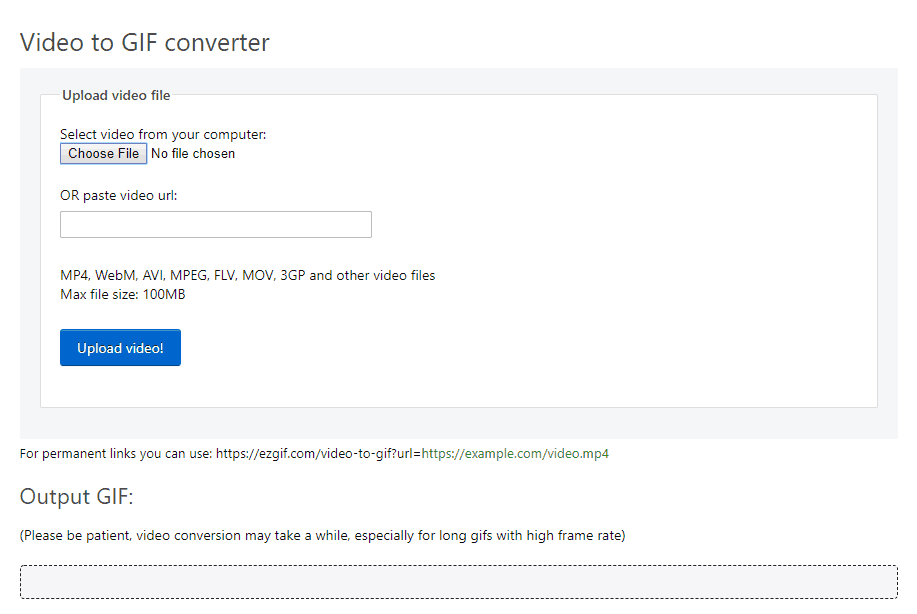
Now you can start creating some great PowerPoints. Microsoft offers an amazing number of possibilities to make your presentation stand out. It is up to you to use all these tools. If you lack the know-how, time or simply want truly unique presentations, get in touch with 24Slides . We’re a custom presentation design agency that works with some of the largest companies around the world. Just send your content and we’ll transform it into a high-impact masterpiece in 24 hours.

Create professional presentations online
Other people also read

Tutorial: Save your PowerPoint as a Video

How To Convert Google Slides To PowerPoint and Vice Versa

How To Add Animations To PowerPoint

Dec 30, 2019
Create animated GIFs using PowerPoint
Aimee Leong
- Add our blog to your RSS feed reader" href="/rss/blog.xml" data-bi-name="RSS Subscription" data-bi-id="rss_feed" data-bi-bhvr="120" data-bi-socchn="RSSSubscription" title="Microsoft 365 Insider Blog RSS" target="blank" class="d-inline-block">
My name is Aimee Leong, and I’m a PM on the Office Graphics team.
Have you ever had an idea for an animated GIF but didn’t know where to get started? With the new feature Export/Save As Animated GIF, you can now create your ideas in PowerPoint!
How it works
Making an animated GIF is easy – I’ll make two in this post! Follow along with my steps.
Open PowerPoint and insert your media. For my first GIF, I am creating a memorable email signature, so I inserted an animated sticker and some text that I liked:
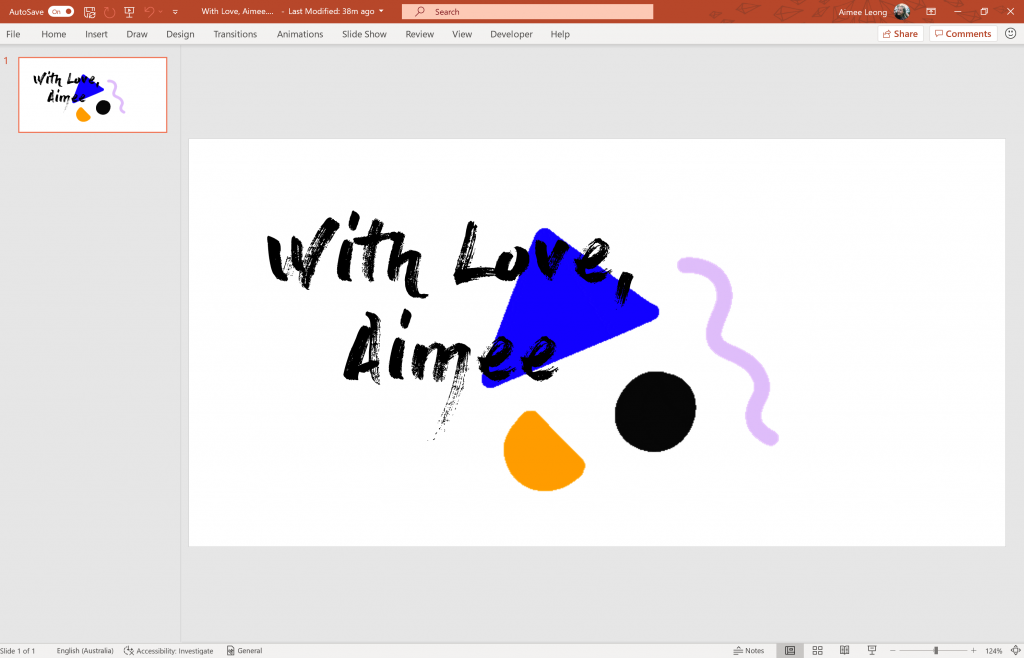
For my second GIF, I am creating a rotating gallery of images to share on my social media, so inserted a series of images on each slide:
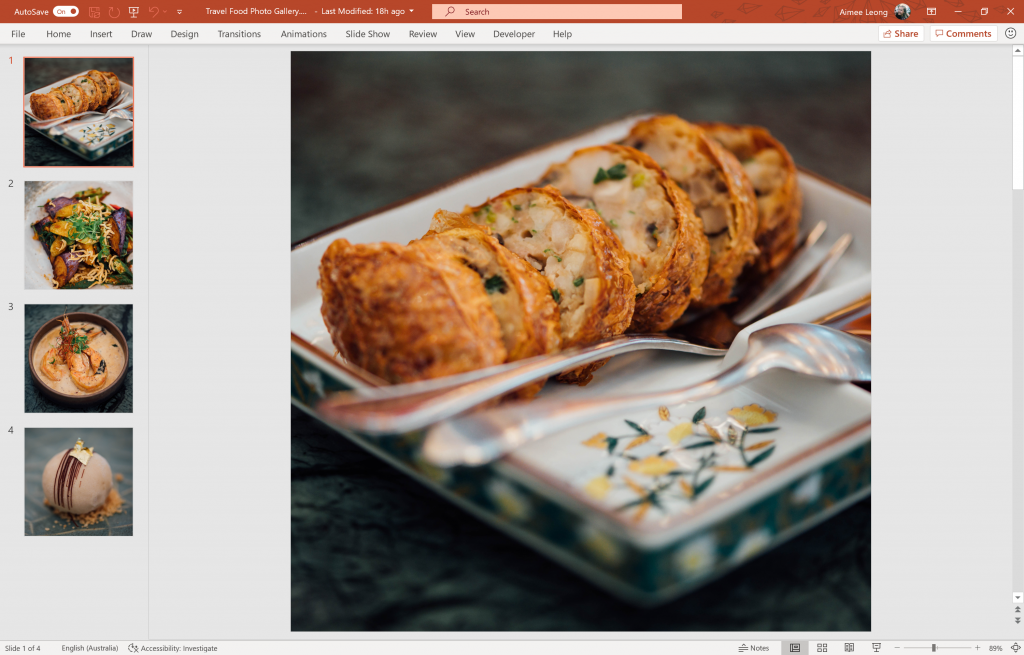
Tip: Adjust the dimensions of your slide via the Slide Size menu: go to Design Tab > Slide Size > Custom Slide Size
Choose your export options in the Create an Animated GIF menu. Go to File > Export > Create an Animated GIF .
In this menu, you can adjust the size/quality of your GIF, and set the seconds spent on each slide:
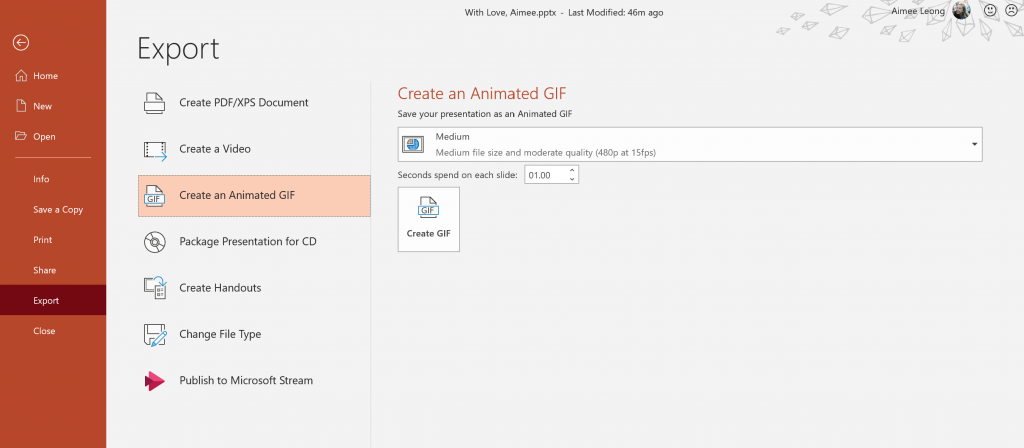
Tip: If don’t want to adjust the export options, it’s faster to use the Save As menu: go to File > Save As and in the Save-as-Type dropdown, select “ Animated GIF Format (*.gif) “
Click Create GIF.
An Explorer window will open – in here, navigate to where you’d like your Animated GIF exported to. Click Save and PowerPoint will begin exporting your slide(s) as an Animated GIF. Go to your selected folder to see your creation!
Here is my new animated email signature:
And here is my food gallery:
This feature respects all media supported in Slideshow (shapes, text, images, SVGs, videos, Animated GIFs, 3D Models, etc), PPT Animations and PPT Transitions.
A good way to preview your Animated GIF before export is to view your slides in Slideshow Mode.
Requirements
- Windows: Build 2001 (12410.20000)
- Mac: Build 16.33 (19121106)
- Requires an Office 365 subscription
- This feature is not available for Office 2019 or 2016.
We typically release features over some time to ensure that things are working smoothly. This is true for Insiders as well. We highlight features that you may not have because they’re slowly releasing to larger numbers of Insiders. Sometimes we remove elements to further improve them based on your feedback. Though this is rare, we also reserve the option to pull a feature entirely out of the product, even if you, as Insiders, have had the opportunity to try them.
If you have any feedback or suggestions, you can submit them using the Help Improve Office (🙂) button in the top right corner of PowerPoint.
Learn what other information you should include in your feedback to ensure it’s actionable and reaches the right people. We’re excited to hear from you!
Sign up for the Office Insider newsletter and get the latest information about Insider features in your inbox once a month!
None of the media used in this blog post is endorsed by Microsoft. They were selected by the writer as examples only. Animated sticker by Molly Jacques on GIPHY Photos by chuttersnapon Unsplash
Sorry, JavaScript must be enabled to use this app.
Connect with us
How to add an animated GIF to a presentation
Present better.
- Flat Design
- Minimalist Design
- Colorful, Bright, and Bold Design
- Infographic-Style Slides in Presentations
- Bold Typography Design

Animated GIFs, or graphics interchange format files, are looping images that can add an interactive element to presentations. They are convenient to use, short, and engaging, adding a splash of personality to your presentation. Read… ... read more Animated GIFs, or graphics interchange format files, are looping images that can add an interactive element to presentations. They are convenient to use, short, and engaging, adding a splash of personality to your presentation. Read more to learn about GIFs and how to use them in your next presentation. close
When you think of animated GIFs, you’re probably thinking of the silly loops in your group chats. But what if we told you that they also make a riveting addition to your presentations? Used in social media and increasingly on new sites, GIFs can give your presentation a compelling, lively personality. Their popularity inevitably worked its way into the world of PowerPoint presentations since they can also be used for educational purposes, and now we can’t get enough of them.
What is an animated GIF?
GIF is actually an acronym for graphics interchange format. They are animated image files that loop on repeat, first popularized by the blogging website Tumblr. The GIF format can support nearly 8 bits per pixel and large color palettes, which makes it smaller than JPEGs and therefore faster to load.
Why use GIFs in presentations?
Animated GIFs are a middle ground between images and videos. They add a touch of humor and lightness and can spark up a presentation with their vitality. Their short, looping format is convenient and won’t interrupt or take time. And they often have such a small file size that there isn’t any concern about crashing your PowerPoint or lagging. Using GIFs is ideal as it adds an interactive element to your presentation, such as an animated logo, graph, or even an infographic .
How to find GIFs for presentations?
If you’re interested in using an animated GIF for your presentation but don’t have one ready, you don’t have to worry. You can easily find hundreds, if not thousands, of GIFs online. Googling your keywords plus “GIF” is a great starting point. Websites like GIPHY and Tenor have thousands of GIFs you can browse and search through.
You can also use this search method in PowerPoint. On the slide where you want to add your GIF, find the Insert tab and go to Pictures. Click on Online Photos to find a pop-up webpage that lets you search for Creative Commons images on Bing.

How to insert a GIF in PowerPoint
Once you have a GIF you want to use in your presentation design , you can easily insert it into a PowerPoint. The process is similar to adding regular images but with a couple more steps.
Starting at the slide where you want to add your GIF file, go to the Insert tab and select Pictures . Find the GIF in your File Explorer and insert it.

To animate it, jump to the Slide Show tab above and select the From Current Slide in the Start Slide Show to have it play.

How to insert a GIF in Google Slides
Similarly, if you want to embed a GIF in Google Slides, you would start by going to the slide you want. Go to Insert and select Images . Click on Upload from computer.

In the pop-up File Explorer, find the GIF you want to add and click on Open .

Adjust and format your GIF accordingly.
How to insert a GIF in Keynote
If you’re using Keynote on a Mac device, you could still add a GIF by dragging a dropping the gif file from your computer into a slide. You could drag and adjust the GIF the way you would an image.

Find the Format button above and switch to the Movie tab.
You can untick Start movie on click to play the GIF as you go on the slide automatically. And in the Repeat menu, you can choose to turn off the loop, so the GIF can only play once and stop.

How to insert a GIF using URLs
Typically, you might find a GIF you like online but not a direct download link. Or maybe you prefer to add it directly to your presentation without downloading. In that case, on PowerPoint, you could add a GIF using its URL. You right-click and select Copy Image Address .

On the slide where you want to insert your GIF, go to Insert , click Pictures , and select This Device .

In the File Explorer, find the Tools menu and select Link to File .

Paste the address into the File name and press Insert .

How to play animated GIFs
Once you insert a GIF in PowerPoint, you will notice a small play icon directly on the GIF itself. You could click on that to play and pause the GIF as you please. Or if you want to guarantee that the GIF plays automatically during your presentation, then you go to the Slide Show tab, find the Start Slide Show section, and select From Current Slide to have the GIF play on a loop as you present.
How to stop a GIF from looping
If an animated GIF keeps replaying, it can distract you and your audience. This is especially true if you are going to stay on a particular slide for a while. You can, however, fix the number of loops a GIF plays so it doesn’t detract from your presentation.
Using the website ezgif.com , you can edit and create GIFs to suit your needs. First, go to the Split page, where you can then select your GIF by either uploading it or linking it. After you upload it, find the Split to frames button below the displayed GIF to divide it into a set of frames.
At the very bottom of the page, below all the frames of the GIF, you will find the Edit animations button. Find the GIF Options box and in the Loop Count box, add the number of loops you would like your GIF to have. Once you’re done, click on Make a GIF! to produce your new GIF. Click on the floppy disk icon to Save . After you’ve checked your GIF, you can add it to your PowerPoint.
Editing a GIF in PowerPoint
Sometimes, you might want to adjust the size or position of a GIF to make it work within a certain layout or perhaps maintain consistency across different slides. Similar to images in PowerPoint, you can adjust, resize, drag, and rotate a GIF to your liking. In the Format tab, you will find a variety of effects, borders, shadows, reflections, or other options to add to the GIF. Note that although formatting options will not affect a GIF’s animation, some effects might cancel it and render it a still image.
Editing a GIF in Google Slides
Google Slides offers several options and tools for you to edit your GIF. These tools allow you to modify everything from the transparency, color, brightness, contrast, shadows, reflections, and transitions of the GIF to adapt it to your presentation’s theme.
Refrain from using too many effects on your GIFs, as it will overwhelm them and come off as unprofessional.
How to create a GIF?
Do you have an idea for a GIF you’d like to bring to life and hopefully use for your presentation? Luckily, there are ways to create GIFs that don’t require an extensive animation background.
Create a GIF directly in PowerPoint
To create a GIF in PowerPoint, you will need to create a base of several frames first.
To start, insert the intended image which, in this case, could be an icon from the Insert tab Illustrations section.

Then duplicate the slide, and make any changes to your icons in the new slide. It could be a change to its position, color, and size (or aspect ratio ). You could continue this process until you have the number of frames you need to create the animation you want.

Next, go to the Transitions tab, find the Transition to This Slide group, and select the Morph transition for each slide. Still in the Transitions tab, you can also go to Effects Options and add additional effects to your work.

You can check how your animation looks by clicking on the Preview option in Transitions .
Once you’re satisfied, go to File and then Export .

From there, you’ll find Create an Animated GIF . In that window, you can select the gif file size you want and how many seconds you want to spend on each slide. Lastly, click on Create GIF . Wait for the loading bar to complete its progress and congratulations! You’ve made a GIF!

Create a GIF in Photoshop
To create a GIF in Photoshop, you will need a bit more experience and a grasp of the basics of the program. Photoshop can let you turn your own images into animated GIF files.
To begin, you will need a series of photos that can constitute an animation, think stop motion. Note that all the images should be taken from the same angle and have the same number of pixels. Start by modifying the images to appear as they should in the GIF.
Import images into the Photoshop program through File , then Scripts , then Load Files into Stack . Browse to find your photos, select all, and click Open . They should now appear in a single-layer file, and on the right, you will find several layers, which will become the frames of your GIF.
Then go to the bottom, find Window, and select Timeline . Click on the arrow in the center of the panel and click on Create Frame Animation . This should move the first photo into the timeline.
Now to turn the layers into animation frames, go to the menu at the top-right corner of the Timeline panel and select Make Frames From Layers . In case your photos are not in order, you can go back to the Timeline menu and click on Reverse Frames .
Under each frame, insert how long each should appear, between 1 and 5 seconds is ideal. You can also adjust the loop, flip, and copy and paste the images.
However, when you want to copy and paste, make sure to set the playback time beforehand instead of resetting it for every copy. You can copy the images by selecting all the images and clicking Copy Frames in the righthand menu, and then paste them by clicking Paste Frames . In the Paste Frames window, select Paste After Selection so you can reverse the frames.
Back in the main righthand menu, select Reverse Frames as we did earlier, and once two identical frames appear, delete one to prevent the GIF from lagging. You can now preview what you’ve made by clicking on the play button.
Check that the infinite loop is set to Forever in the bottom left corner, then save the file as a GIF. Now save it by selecting File , Export , then Save for Web .
Uses for GIFs in PowerPoint presentations
It’s tempting to use GIFs in your presentation; they add a dynamic quality that certainly grabs attention. Fortunately, there are loads of creative and practical ways to incorporate them. For example, you could have animated icons, have them add subtle background motion or a GIF that flips through several images.
You can also use them to clarify or illustrate ideas like showing data changes, explaining metaphors, changing colors to show progress or even showing a mini-tutorial on how to use a feature in an app or website.
Whichever way you choose to use GIFs, it guarantees added value to your presentation by amplifying your ideas and infusing your PowerPoint with energy.
Animated GIFs are a refreshing addition to break away from the typical presentation formula. Easy, fun, and eye-catching, they are a unique format that gives life to your slides and will ensure that you stand out. Cut to the chase and liven up your presentations with movement that strings your audience along.
References:
- GIF (1): https://techcrunch.com/2015/06/04/tumblr-debuts-its-own-gif-search-engine/
Recommended for you..

13 May 2024
Essential slides for a marketing campaign presentation

22 July 2024
PowerPoint hacks you might not know about

16 January 2024
Web Design Trends 2024: Elevating web experiences
How-To Geek
How to insert an animated gif into a powerpoint presentation.

Your changes have been saved
Email is sent
Email has already been sent
Please verify your email address.
You’ve reached your account maximum for followed topics.
How to Turn Off AI Overview Results in Your Google Searches
10 basic windows commands for beginners, replace those worn-out headphone ear pads, quick links, insert a gif in powerpoint.
During a presentation, a mix of different media types keeps things entertaining, and a well-placed animated GIF is no exception. You can use them to convey a message, demonstrate an activity, capture the audience’s attention, or just add some humor.
Inserting a GIF in a PowerPoint slide is just as easy as inserting any other image. Go ahead and locate the GIF that you'll be using. In this example, we'll use this awesome Final Fantasy VI GIF.
Next, go ahead and open up the PowerPoint presentation and navigate to the slide into which you'll insert the GIF. Once there, head over to the “Insert” tab and click the Pictures” button.
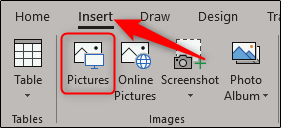
In the window that opens, browse to the location of the GIF, select it, and then click “Insert.”
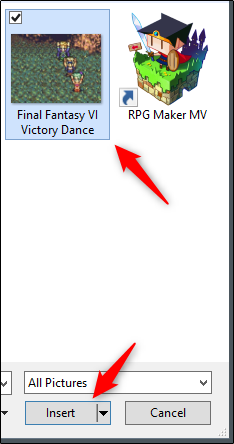
The GIF will now appear in the slide.
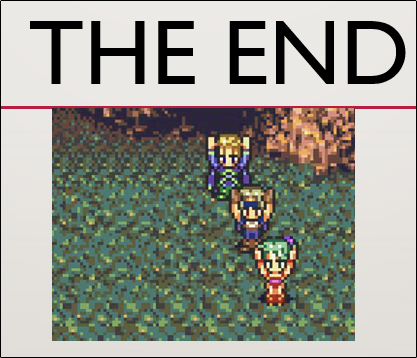
In the regular slide view, the GIF will appear static; it won't animate until the actual presentation. To make sure it's working correctly, head over to the “Slide Show” tab and click the “From Current Slide” button (or press Shift+F5).
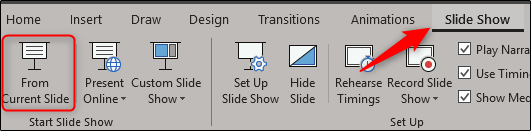
You should now see the GIF in action.
When it comes to formatting, you have the same options as you do with a regular image. Play around with the different options until you have the perfect GIF for your PowerPoint presentation!
- Microsoft Office
- Office 2016

Add an animated GIF to a slide
A .gif file can be either a still image or an animated image. If you have animated GIF, this article describes how to insert it on a slide.
If you have a GIF that is a still image, it can't be turned into an animated GIF.
You can add an animated GIF (or meme ) to a PowerPoint slide as you would with any other picture file.
You can insert a GIF file that is stored on your computer hard disk or in OneDrive.

Select the slide that you want to add the animated GIF to.
In the Insert tab of the ribbon, click Pictures .
In the Insert Picture From dialog box, navigate to the location of the animated GIF you want to add.
Select the file, and then click Insert .

Find animated GIFs on the web
You can also search the web for GIFs by using Insert Online Pictures or Insert Clip Art , depending on your version of PowerPoint. On the Insert tab of the ribbon, choose Insert Online Pictures or Insert Clip Art . Type "animated gif" in the search box.
Determine how many times the animation loops
Animated GIFs often loop repeatedly without end. But you can change that by editing the GIF before you add it to your PowerPoint slide.
Once you have the GIF file saved to your computer, a relatively easy way to edit the GIF is with the online editor called ezgif.com.
Go to the GIF frame extractor (or "Splitter") on ezgif.com .

Under Upload image from your computer , click the Browse button to locate the GIF file on your computer. Select the file and then select the Open button.
Click Upload!
The animated GIF appears on the web page, followed by facts about the file size and dimensions, similar to this picture:

Click the Split to frames button below the animated GIF.
After a moment, a frame-by-frame breakdown is shown on the web page.
Below the many frames (scroll downward on the page as needed), there's a blue Edit animation button.
Click Edit animation .

The set of frames appears again, with a Skip , Copy , and Delay option for each frame. Below the frames are more options, including one for Loop Count .
Under GIF options , in the Loop Count box, type a numeral representing the number of times you want the GIF to play.

Click Make a GIF!
After a few moments, the revised GIF is shown below the Make a GIF! button. Below the revised GIF is a row of buttons, and the far right one is named save .

Click save to copy the revised GIF back to your computer.
Depending on your browser, the file will be saved to your Downloads folder or you'll be allowed to specify where you want the GIF file to be copied to on your computer.

With the revised GIF on your computer, you're ready to insert it on a slide in PowerPoint.
Make an animated GIF from a slide show
Animate text or objects
You can add an animated GIF to a PowerPoint slide as you would with any other picture file. You can insert a GIF file that is stored on your computer hard disk or in cloud storage (such as OneDrive).
On Home tab of the ribbon, under Insert , click Picture > Picture from File .
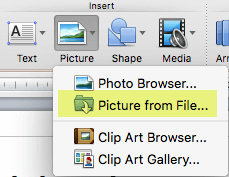
Navigate to the location of the animated GIF you want to add, make sure the file name ends with a .gif extension, select the file, and then click Insert .
To play the animation, select the Slide Show menu and then select Play from Current Slide .
You can add an animated GIF to a slide by using PowerPoint for the web, just as you would with any other picture file, but the GIF won't play when the presentation is viewed in Slide Show. PowerPoint for the web can't play animated GIFs.
If playing GIFs is a feature you'd like to see in PowerPoint for the web, we encourage you to suggest features by clicking Help > Feedback > I have a suggestion .
Insert a picture from your computer on a slide
Select the slide where you want to insert an image.
On the Insert tab, select Picture .
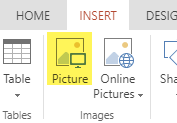
Browse to the picture you want to insert, select it, and then click Open .
After the picture is on your slide, you can resize it and move it wherever you want.

Need more help?
Want more options.
Explore subscription benefits, browse training courses, learn how to secure your device, and more.

Microsoft 365 subscription benefits

Microsoft 365 training

Microsoft security

Accessibility center
Communities help you ask and answer questions, give feedback, and hear from experts with rich knowledge.

Ask the Microsoft Community

Microsoft Tech Community

Windows Insiders
Microsoft 365 Insiders
Was this information helpful?
Thank you for your feedback.
Mastering GIF Animation in PowerPoint: A Step-by-Step Tutorial
Are you tired of mundane and static PowerPoint presentations? Do you want to take your slides to the next level and captivate your audience with eye-catching animations? If so, you’re in the right place. In this tutorial, we’ll show you how to create and use GIF animation files in PowerPoint to add an extra layer of dynamism to your presentations.
Watch the Full GIF Animation in PowerPoint Tutorial Here:
Please enable JavaScript
Before we dive into the nitty-gritty details, let’s discuss why you might want to incorporate GIF files in your PowerPoint presentations.
The Power of GIF Animations in PowerPoint
Creating and using gif animation files in powerpoint.
Step 1: Preparing Your Slide
The first step is to create a slide where you want to use GIF animations. You can include other elements and objects on the slide, but for this tutorial, we’ll focus on the animation part.
In our example, we’ve used rounded corner rectangles to create text elements on the screen. To animate these elements, we apply the “Wipe” animation effect with a short duration, making them appear from the right. To achieve the desired effect of having them appear one by one, we set the time duration to 0.10 seconds and choose “After Previous.”
Step 4: Inserting the GIF into Your Main Presentation
Step 5: Enhancing Your Presentation
Repeat the same process for other animations in your presentation, such as the music notes in our example. Create separate GIFs and insert them into your main presentation. This technique ensures your animations play continuously, capturing your audience’s attention.
For a more in-depth and visual understanding, we highly recommend watching our full video tutorial. It provides a step-by-step walkthrough, making it easier to grasp the concept and execute it flawlessly in your presentations.
Thanks for reading, and have a great time enhancing your PowerPoint skills!
Download GIF Animation in PowerPoint Sample Presentation
You might also like, ispring suite : an interactive quiz maker for powerpoint, elementor free vs. pro – is the upgrade worth it, the easiest email marketing and automation software : moosend., 3d parrot model animated powerpoint template, how to download morph transition in powerpoint tutorial, we are together youtube intro template in powerpoint, leave a reply cancel reply.
Got any suggestions?
We want to hear from you! Send us a message and help improve Slidesgo
Top searches
Trending searches

115 templates
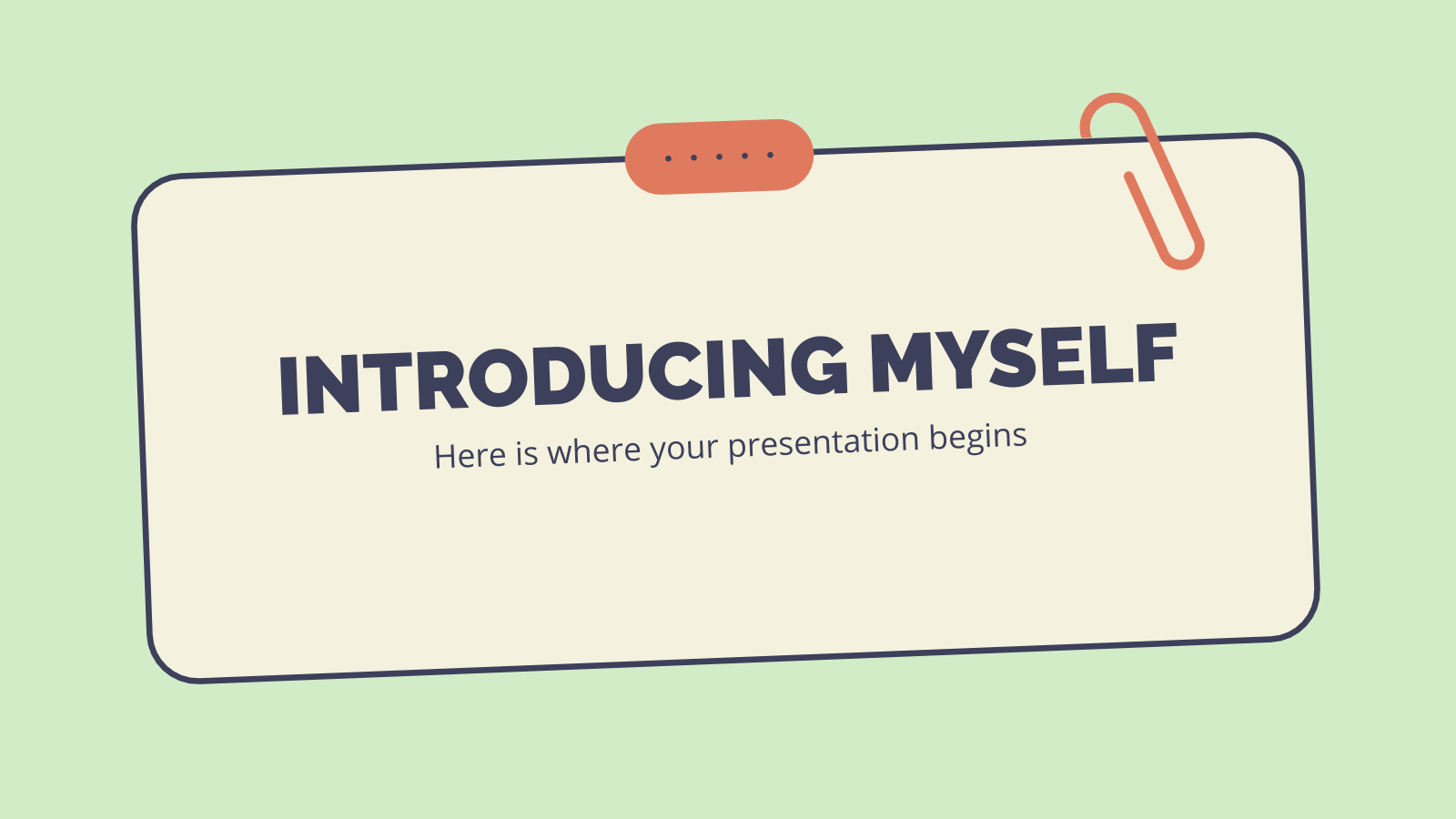
178 templates
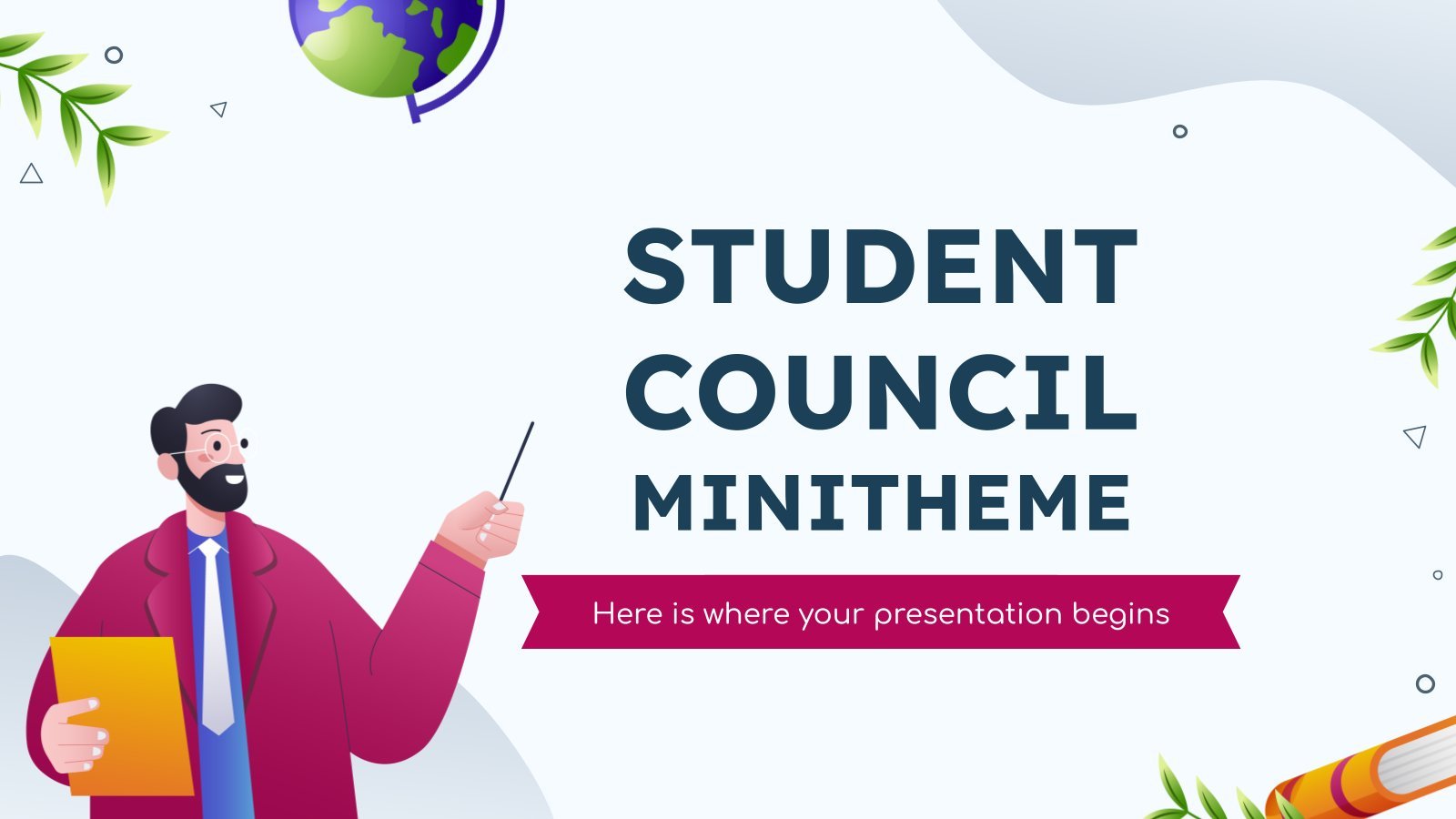
student council
48 templates
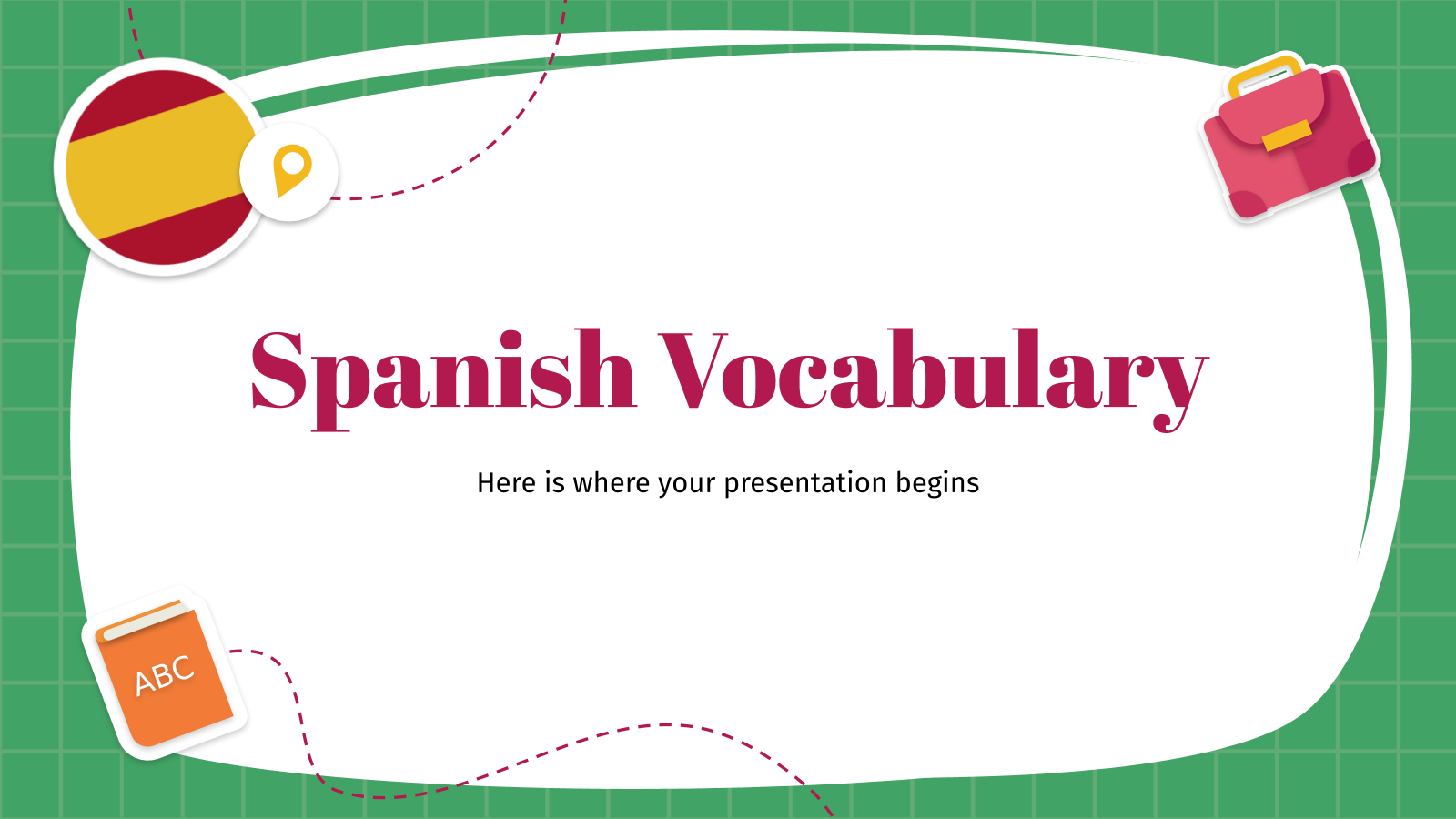
733 templates

99 templates
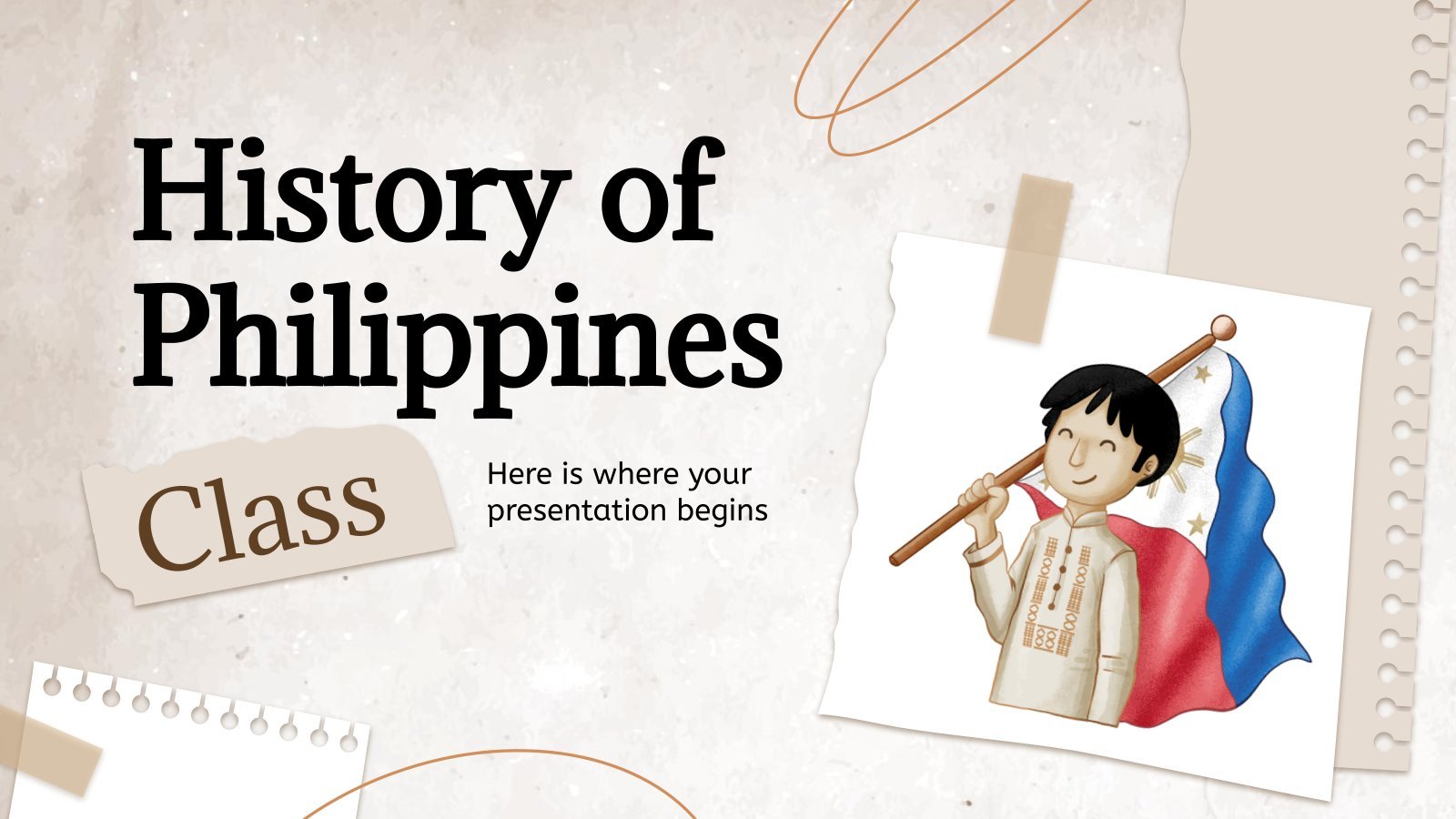
philippines
41 templates
GIF Presentation templates
Find a selection of google slides themes and powerpoint templates that contain slides with gifs. having animated elements will make your presentation more dynamic and entertaining.
- Calendar & Weather
- Infographics
- Marketing Plan
- Project Proposal
- Social Media
- Thesis Defense
- Black & White
- Craft & Notebook
- Floral & Plants
- Illustration
- Interactive & Animated
- Professional
- Instagram Post
- Instagram Stories
It seems that you like this template!

Register for free and start downloading now
Graphic design project proposal.
If you are looking for an outstanding template for your graphic design project proposal, you came to the right place! We have the perfect theme for you. Get creative out there with our animations!
Premium template
Unlock this template and gain unlimited access
Mini Consulting Theme With Geometric Gifs
If you are in consulting and need to prepare an effective presentation, use this Slidesgo template. It is fully editable and has animated gifs of geometric shapes that will bring dynamism to your exposition and capture the attention of your audience. Inside you have tables, graphs and photos to explain...
Motion Graphics App Pitch Deck
You have designed the perfect app for motion graphics, how can you present it now very visually and still keeping your company’s essence? Check out this template for PowerPoint! It’s perfect for an app pitch deck for your product. The 3D shapes floating over the soft slides will make your...
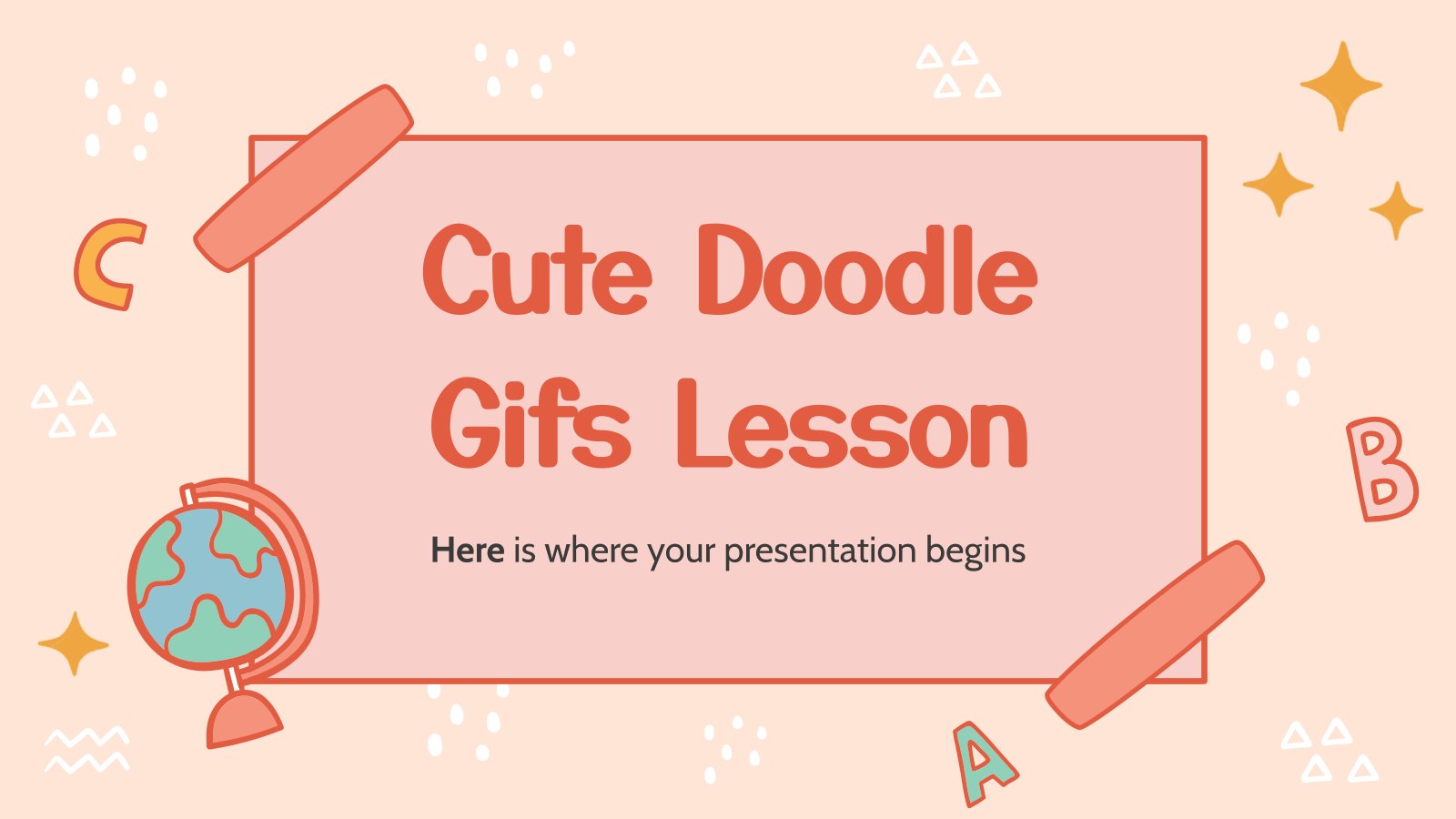
Cute Doodle Gifs Lesson
Transform your classroom into a creative and fun environment with this template full of gifs! Great for all ages, this gifs lesson is designed to help students express their creativity and explore their artistic side. With gifs featuring cute doodles and creative visuals, students can learn anything in an easy...


Graphic Design Project Proposal Infographics
Download the Graphic Design Project Proposal Infographics template for PowerPoint or Google Slides and discover the power of infographics. An infographic resource gives you the ability to showcase your content in a more visual way, which will make it easier for your audience to understand your topic. Slidesgo infographics like...
Animated Presentation MK Plan
When we finished designing this template, we thought "this would be even cooler if we added some animations". So we did exactly that! This design full of doodles, random brushstrokes and editable elements stands out because, yeah, many icons are animated. Imagine giving a presentation about your latest marketing plan...
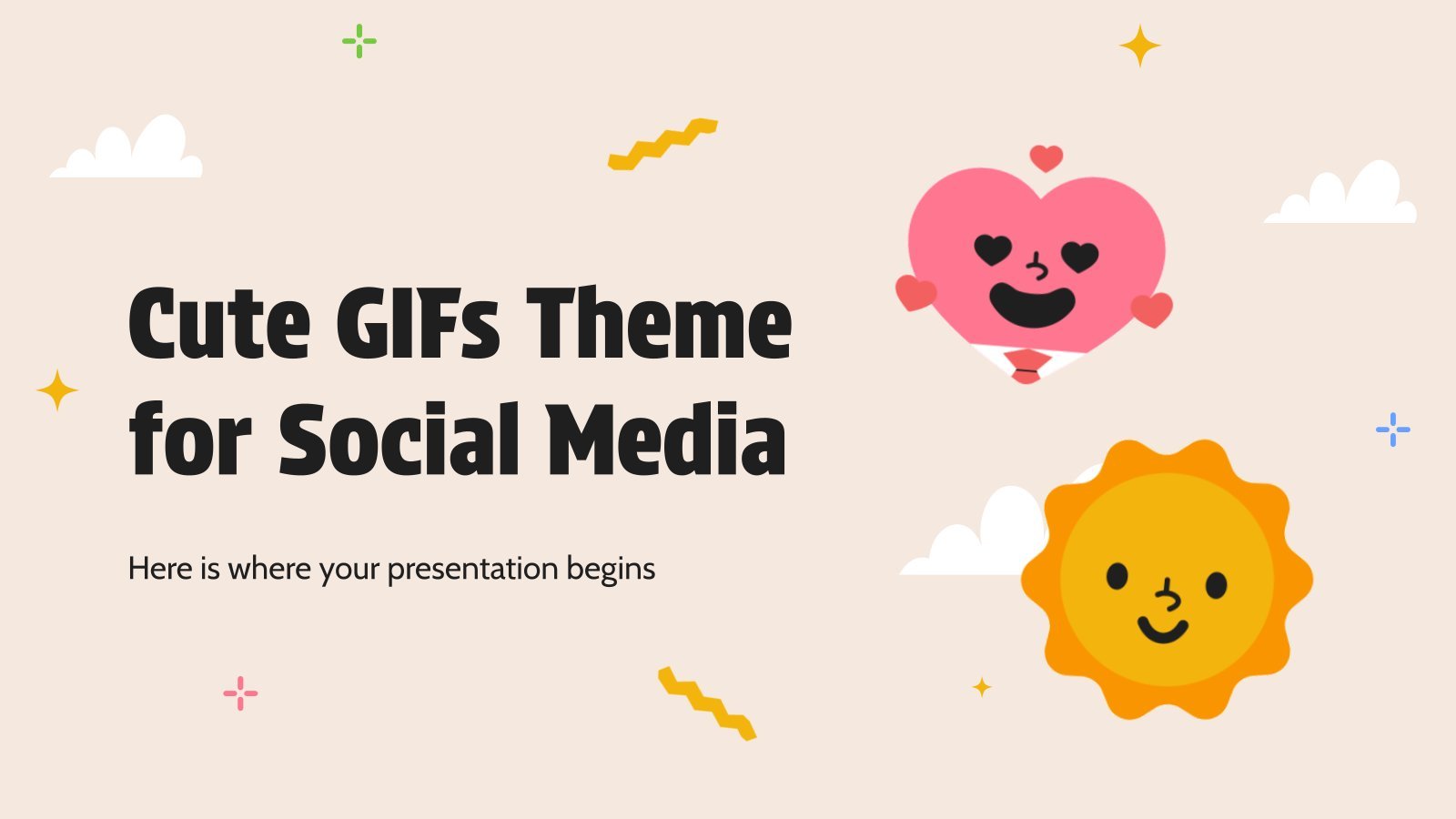
Cute GIFs Theme for Social Media
Download the "Cute GIFs Theme for Social Media" presentation for PowerPoint or Google Slides. How do you use social media platforms to achieve your business goals? If you need a thorough and professional tool to plan and keep track of your social media strategy, this fully customizable template is your...
Effective Workflow
Got something about how to streamline the workflow at your office so performance and results are even better? A presentation like this one is a good way to do so! Illustrations from Stories by Freepik, simplified layouts, easy-to-understand infographics, calendars and resources and readable fonts—all of this make your slideshow...
Animated Icons for MK
When it comes to marketing, captivating the audience’s eye is key. And that’s exactly what gifs can do! This template includes a series of slides full of animated icons for all purposes that you can use to speak about your company, your budget, new strategies, what sets you apart… the...
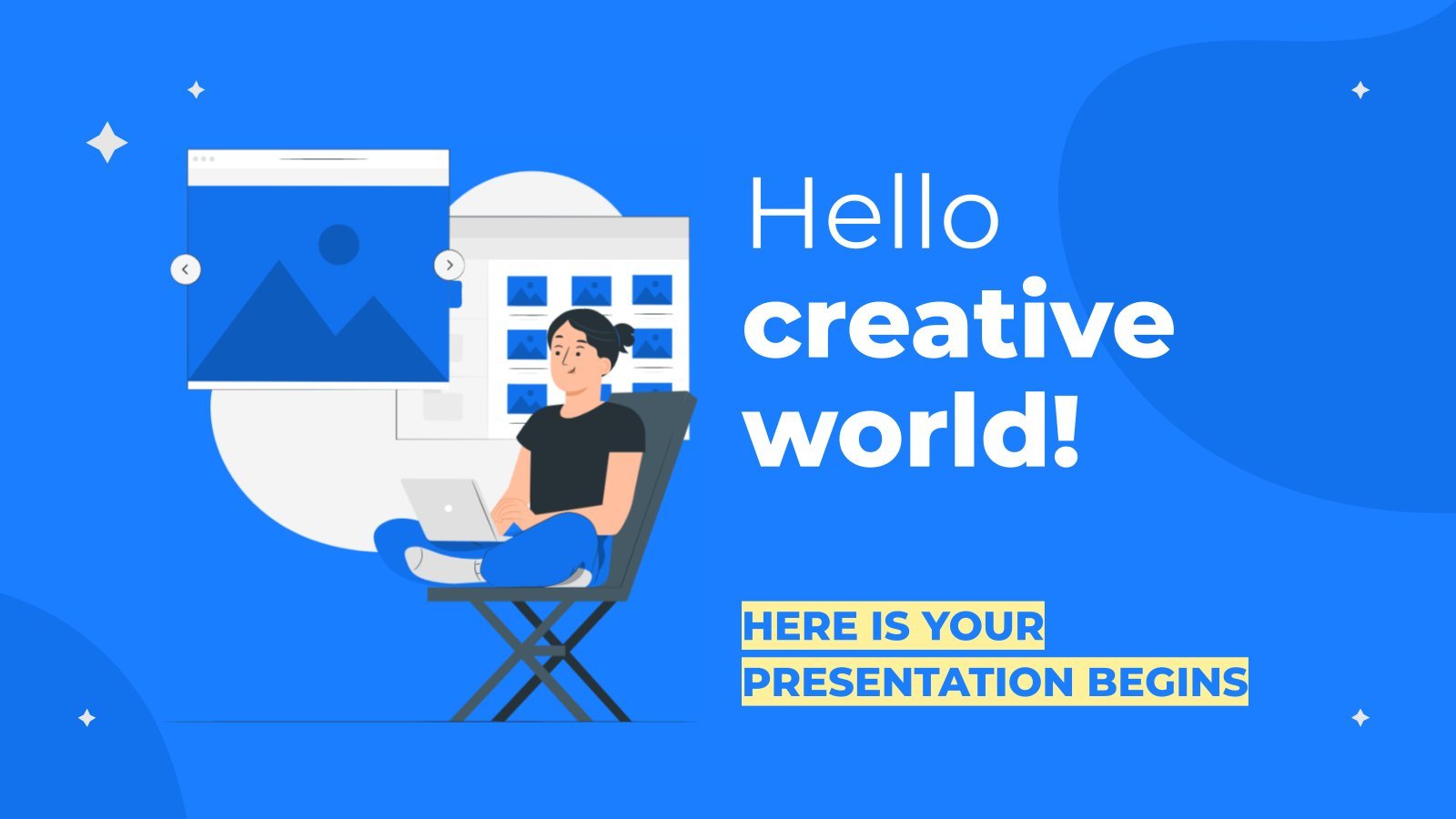
Hello Creative World
Download the "Hello Creative World" presentation for PowerPoint or Google Slides and start impressing your audience with a creative and original design. Slidesgo templates like this one here offer the possibility to convey a concept, idea or topic in a clear, concise and visual way, by using different graphic resources....
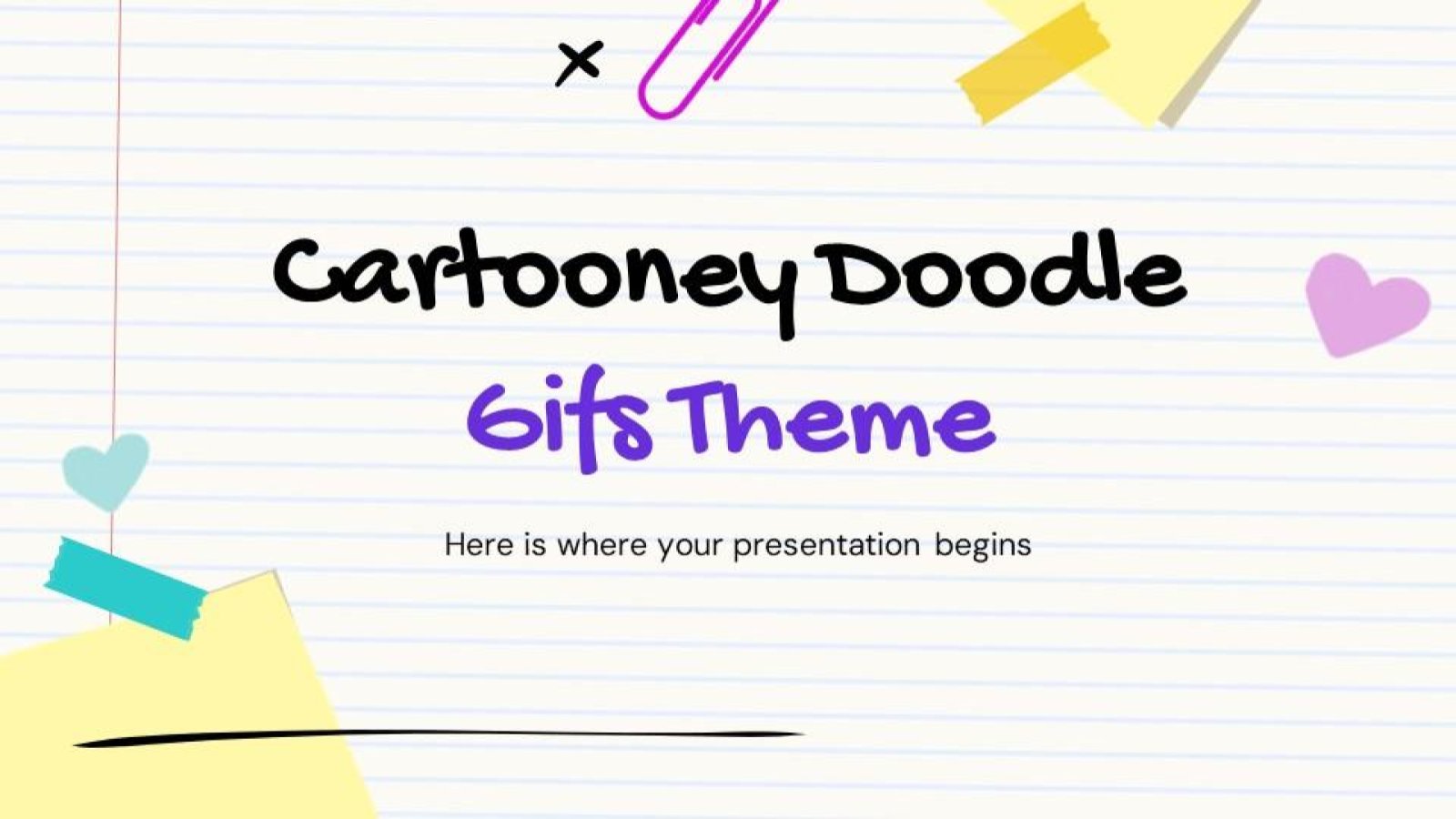
Cartooney Doodle Gifs Theme
Get ready to express your ideas in a distinct and fun way with this exclusive PowerPoint template, a fun design full of cute, animated doodles. The notebook background of the slides in combination with the doodles are bound to lend charm to your presentation. What's more? It's fully editable, meaning...

Promotional Marketing
Download the Promotional Marketing presentation for PowerPoint or Google Slides and take your marketing projects to the next level. This template is the perfect ally for your advertising strategies, launch campaigns or report presentations. Customize your content with ease, highlight your ideas and captivate your audience with a professional and...
Travel Vlogger Portfolio
Are you one of those people who consider themself a citizen of the world and believe that there are no borders? Do you think you get carried away like a leaf swaying in the wind? Then this template is perfect for you! It has everything you need to present your...
Mini Theme with Doodle GIFs
Surprise your students with this fun doodle style presentation that includes animated gifs, they will love it! It's perfect for preparing your elementary school classes. Its design is reminiscent of a notebook, with illustrations of pencils, paper clips, stars, etc. We have also included alternative resources and illustrations from Storyset....
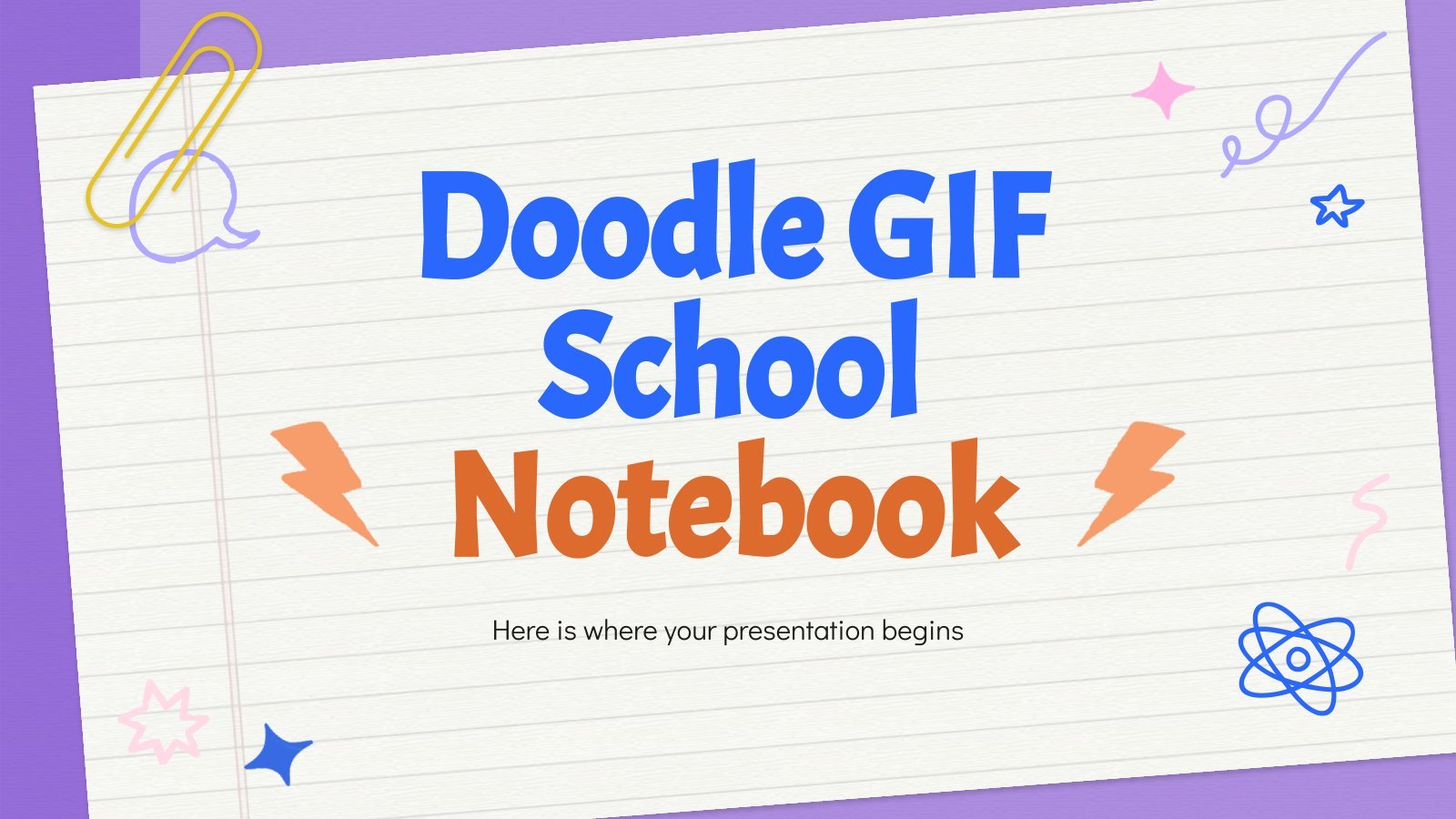
Doodle GIF School Notebook
Did you use to pay attention in class all the time? Or, on the other hand, did you use to draw things on your notebook all the time? Try to imagine that notebook suddenly coming to life... well, all the drawings, actually! That's what happened in this template. It's full...
Productive Team Meeting
It is 100% proved: teamwork is always a good thing and improves all aspects of any task. At Slidesgo we love to work side by side and help each other. And here you have the result of teamwork: a presentation for meetings that will turn them into very productive meetings....
Motion Graphics & Animation Portfolio
Did you know that people pay more attention to videos than to images? And even more so if they are moving images! Motion graphics design style is becoming more and more popular in graphic design, so if you are specialized in this type of animation, job offers will come to...
Performing Arts Portfolio
The best way to get known is by presenting yourself in the best way possible. We have designed a very creative template where you can write down all your performing career. The design and colors are really pretty and Memphis inspired! And you can even add some GIFs that will...
- Page 1 of 3
Byte Bite Bit
How to Make a GIF in PowerPoint: Step-by-Step Guide
Creating animated GIFs in PowerPoint is easier than you might think! Just set up your slides with the images, transitions, and animations you want, and PowerPoint takes care of the rest. All you need to do is save your presentation as an animated GIF , and voilà—you have a fun and dynamic visual.

I’ve always loved the versatility of PowerPoint, especially when it comes to creating engaging content. Whether you’re using it for a professional presentation or just having a bit of creative fun, the ability to turn your slides into an animated GIF adds an extra layer of flair. It’s kind of like turning your slideshow into a mini-movie!
If you’re like me, you probably enjoy those little creative perks that make your work stand out. Creating GIFs in PowerPoint is one of those perks. It’s not just about the technical steps; it’s about transforming your vision into a shareable, animated masterpiece. So let’s dive in and bring those slides to life with some GIF magic!
- 1.1 Identifying the Core Message
- 1.2 Creating Effective Slides
- 1.3 Using Animation to Enhance Presentations
- 2.1 Inserting and Managing GIFs
- 2.2 Adding Videos and Audio
- 3.1 Tailoring Content for Mac and Windows
- 3.2 Exporting Presentations for Social Media
- 4.1 Designing Custom Slides
Crafting Engaging Content for PowerPoint Presentations
Creating a memorable and engaging PowerPoint presentation involves clarity, creativity, and audience connection. It’s essential to have a focused message, visually appealing slides, and well-thought-out animations.
Identifying the Core Message
Start with a clear message. Identify the key point you want your audience to remember. This should be a simple, concise statement. For example, if my topic is “The Impact of Climate Change,” the message might be “Immediate action can help mitigate climate change effects.”
Break this message down into sub-messages. These can be the supporting arguments or data points. This approach helps in keeping your presentation focused and prevents it from becoming a data dump.
Adjust the language based on your audience. Use technical terms for professional audiences, while a lighter, more approachable tone works for general audiences. Think about who you’re speaking to and tailor your message.
Creating Effective Slides
Slides should complement, not overshadow, the spoken content. Keep text minimal; use bullet points to highlight key points. If I have five important points, I’d list them succinctly rather than writing paragraphs on the slide.
Incorporate visuals like photos, charts, or illustrations. A picture is worth a thousand words , and well-chosen images can make your presentation more engaging. For data-heavy slides, consider using infographics.
Ensure consistency in design. Use the same font, color scheme, and layout throughout. This creates a professional look. Avoid clutter; make sure each element has enough space to breathe.
Using Animation to Enhance Presentations
Use animations to add flair to your presentation, but don’t overdo it. Simple transitions between slides can keep the audience engaged without being distracting. In PowerPoint, animations like fade, wipe, or fly-in work well for text and images.
Timing is crucial. Make sure animations are timed smoothly. I like to practice my presentation with animations to ensure they enhance, not hinder, my delivery.
Consider using animated GIFs to add a dynamic element. For example, an animated GIF summarizing quarterly sales growth can make this data more engaging than a static chart. Remember, animations should serve your content, not overshadow it.
Highlight key points but avoid clutter: keep the design clean and focused.
Incorporating Media and Animation
Adding media and animations to your PowerPoint presentations can elevate your message and engage your audience. This section covers how to insert and manage GIFs as well as how to incorporate videos and audio clips seamlessly.
Inserting and Managing GIFs
Inserting a GIF into your PowerPoint slide is straightforward. First, navigate to the Insert tab on the ribbon. Click Pictures and choose This Device to locate your GIF. Click on your desired GIF and select Insert .
Once inserted, you might need to resize it. Click and drag the corners while holding the Shift key to maintain proportions. You can also reposition it by dragging to the desired spot on the slide. If adjustments or effects are needed, right-clicking the GIF gives additional options like Format Picture .
PowerPoint also allows for some fun with animations. You can add entrance, exit, and emphasis animations to your GIF using the Animations tab. Adjust the Start , Duration , and Delay settings to control the timing.
Adding Videos and Audio
Adding videos can make your presentation more dynamic. Go to the Insert tab and click Video . Choose This Device to upload a video file from your computer. Once inserted, resize and reposition the video as needed. Use the Playback tab to set options like Start Automatically or Start On Click . Trimming tools are available to focus on specific segments of your video.
Incorporating audio is just as easy. From the Insert tab, select Audio and choose This Device or Record Audio . After inserting, use the Playback tab to manage settings like Start Automatically or Start On Click . Volume adjustments and trimming tools are available under Audio Tools .
Properly setting up media elements ensures smooth presentation flow and keeps your audience engaged.
Optimizing PowerPoint for Different Platforms
Making animated GIFs in PowerPoint is super handy, but ensuring they look great across different platforms is key. Here’s what you need to know for both Mac and Windows, as well as for exporting your creations to social media.
Tailoring Content for Mac and Windows
When working on PowerPoint for Mac and Windows, it’s essential to be aware of subtle differences. Mac users should utilize the “File > Export” option, while Windows users will find this under “File > Export > Create an Animated GIF.” The format settings may differ slightly, so check those drop-down menus.
On Windows, make sure your animations and transitions are fully functional. Sometimes, what works on a Mac doesn’t translate perfectly to Windows.
For both platforms, always preview before exporting. This step ensures that your animations align and there’s no annoying lag. Keep your slides simple and avoid clutter to maintain high quality.
Exporting Presentations for Social Media
Once you’re happy with your GIF, it’s time to share it with the world. Social media platforms have specific requirements. On Instagram and Twitter, the recommended format is MP4 or GIF, with a resolution of at least 1080×1080 pixels.
Choose the appropriate quality level during the export process. Medium quality often strikes a good balance between file size and visual appeal. Remember, file size can be a concern, especially for platforms like Facebook.
If you’re uploading to GIPHY , understanding their compression methods can help maintain your GIF’s integrity. Opt for fewer frames per second if the file size becomes too large. It’s all about finding that sweet spot to keep your GIF looking sharp while ensuring it uploads smoothly.
Advanced PowerPoint Techniques
Leveraging advanced PowerPoint techniques elevates your GIF creations, ensuring they stand out with professional polish and engaging elements. Let’s dive into creating custom slides that dazzle.
Designing Custom Slides
Designing custom slides is pivotal in crafting standout GIFs. Start by adjusting your custom slide size in “Design” > “Slide Size.” This ensures your GIF fits your desired resolution and aspect ratio.
Animations breathe life into static slides. Add animations through the “Animations” tab. Options include fade, fly-in, and more complex motion paths. Adjust timing for each animation under “Animation Pane” to achieve smooth transitions.
Background colors should complement the slide content. Use gradients or images for depth. Balanced colors enhance readability and impact.
If your GIF requires consistent timing or repeat actions, tweak these settings when exporting. Resolution is critical; higher resolutions yield clearer GIFs but increase file size. Optimize based on your needs.
Keep backgrounds consistent for continuity. Disjointed backgrounds distract viewers. Use templates for uniformity and efficiency.
Incorporate these techniques, and you’ll produce GIFs that captivate and communicate effectively. Animations, custom slide sizes , and savvy design choices make all the difference.
Related posts:
- How to Embed a YouTube Video in PowerPoint: Step-by-Step Guide
- How to Add Narration to PowerPoint: Step-by-Step Guide for Effective Presentations
- How to Do a Voice Over on PowerPoint: Easy Steps for Professionals
- How to Make an Org Chart in PowerPoint: A Step-by-Step Guide
- How to Embed Excel into PowerPoint: Simplify Data Visualization
- How Is a Chart from Microsoft Excel Added to a PowerPoint Presentation? Step-by-Step Guide
- How to Present PowerPoint in Teams: A Step-by-Step Guide for Professionals
- How to Create a Multilevel List in PowerPoint: Step-by-Step Guide
- PowerPoint Cannot Insert a Video from the Selected File: Solutions and Workarounds
- How to Link Slides in PowerPoint: A Step-by-Step Guide
- How to Make a Picture Black and White in PowerPoint: Quick Guide
- How to Remove Footer in PowerPoint: Quick and Easy Guide
Leave a Comment Cancel reply
Save my name, email, and website in this browser for the next time I comment.
Just $59.95 for a limited time (normally $99.95).

Animations of 3D Figures and Characters
How can animations of 3d figures and characters benefit you.
With PresenterMedia, you can add an extra layer of fun and engagement to your presentations and design projects. Our animations feature 3D figures and characters that are sure to capture your audience's attention. Whether you're looking to add some humor or simply make a point more effectively, we've got the perfect animation for you.
Where can animated Characters and Figures be used?
Our vast library of 3d animated figures and characters can help enhance your message in powerpoint, google slides, and keynote presentations. but they are not limited to those programs. also, use in social media posts and any other video project where animation is needed to enhance your message., can you customize animations.
Use our online customizers to customize specially designed animated PowerPoint figures holding signs or that have text placeholders. Customizing animations allows you to illustrate a wide variety of business and educational design topics with your message, making them stand out and uniquely yours. Basic customization is available on regular animations to change colors.
How Can Animations of Characters be Downloaded
Download the animated PowerPoint characters as .gif animations for easy compatibility in PowerPoint and other presentation software. Load any animation into our SlideClips video maker to create a compelling video slide, which downloads as a .mp4 video.
Most animations also are available as static 3D clipart as well.
Your presentations are going to be amazing! See Plans and Pricing

© 2009-2021 Eclipse Digital Imaging, Inc.
Quality PowerPoint Templates , Animations, videos, and 3D Clipart. PowerPoint® is a registered trademark of Microsoft Corporation.
Notification Title!
This is the message.
13 Sites for Free Animated PowerPoint Presentation Templates

Your changes have been saved
Email is sent
Email has already been sent
Please verify your email address.
You’ve reached your account maximum for followed topics.
Google Is Killing Off Your Favorite Browser Extensions: Here's What You Can Do
Don't accidentally dox yourself in screenshots and videos: how to stay safe, 5 ways generative ai is already ruining social media.
A single animated PowerPoint template will create a more engaging presentation. But soon, you'll need another. You can save a lot of time by bookmarking a template resource that offers animated slide decks. And wouldn't it be nice if they were free, too?
Luckily, we've got you covered. Check out these free sites for animated PowerPoint templates and slide decks.
Canva is one of the most popular social design platforms out there. It allows users to create dynamic and beautiful documents, infographics, presentations, and much more. Canva has a host of tools that make it easy to develop professional designs. You can customize them quickly and easily as per your requirements.
Canva offers several animated presentation templates as well. You can edit, record, and share them right in the browser! You can also download them as PPTX files. To edit them in PowerPoint instead of Canva's browser software, follow these steps:
- Click the template you like on the search results page.
- Select Customize This Template .
- From the editor, click the Ellipsis (...) menu.
- Select Microsoft PowerPoint under the Share options.
You may be able to get free Canva Premium as a student . This opens up all of Canva's premium animated assets for you to use.
2. Envato Elements
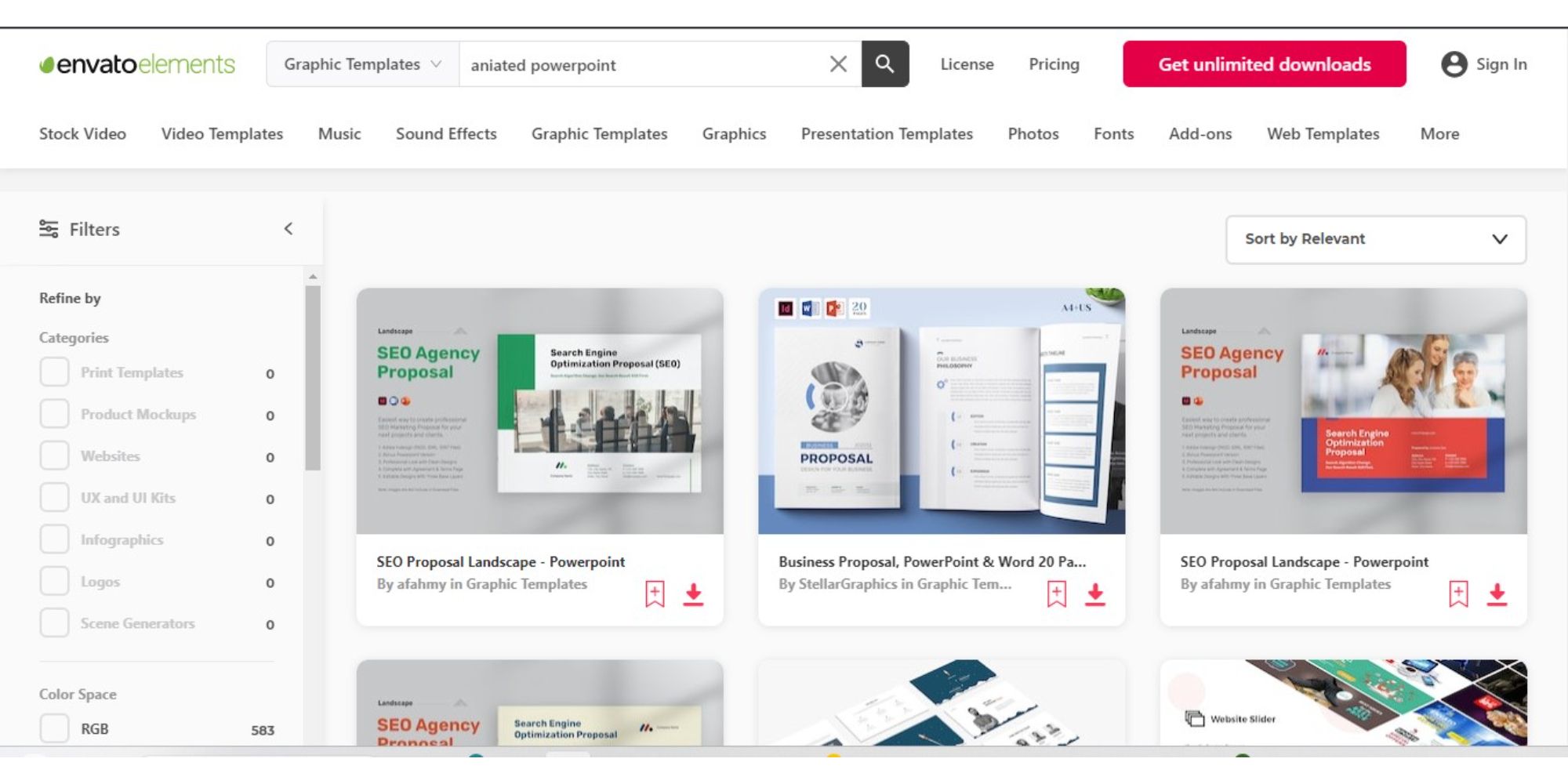
Envato Elements is a premium website, but you can grab a total of twelve free templates for download every month. Envato Elements has a good stock of animated PowerPoint templates for meetings , as well as webinars and reports.
In addition to infographics, you can find colorful event templates. These are suitable for turning into social media stories. Envato Elements also has a collection of PowerPoint templates that are optimized for Instagram Stories as well.
3. Slidesgo
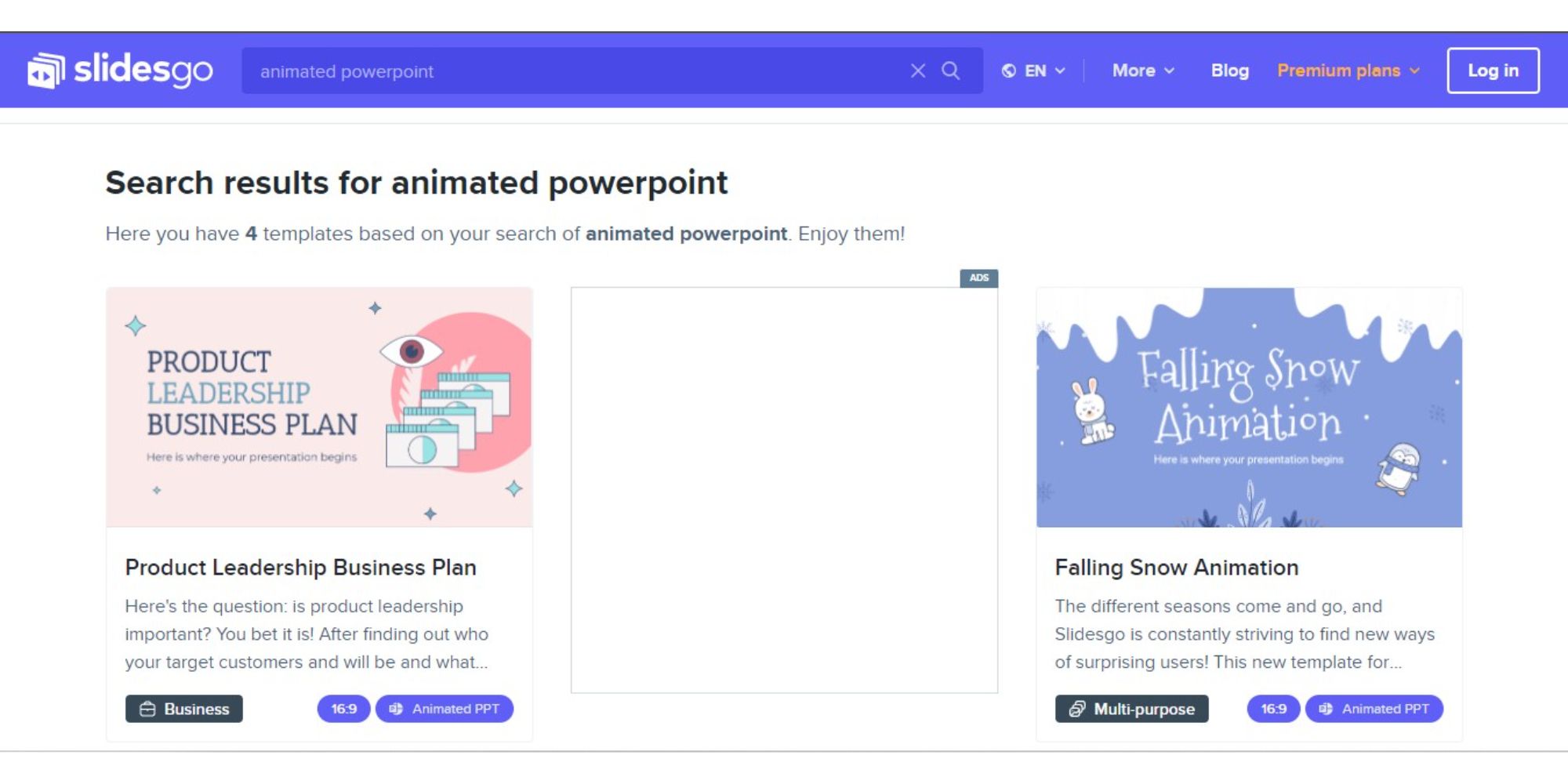
Slidesgo offers a host of free as well as premium animated templates. These files work in both PowerPoint and Google Slides. They're available in many themes, from birthday slideshows to infographics.
The templates on the site are colorful, with a fun aesthetic, and are generally well suited to events. Grade-school or high-school projects would also work well on these templates.
4. PowerPoint School
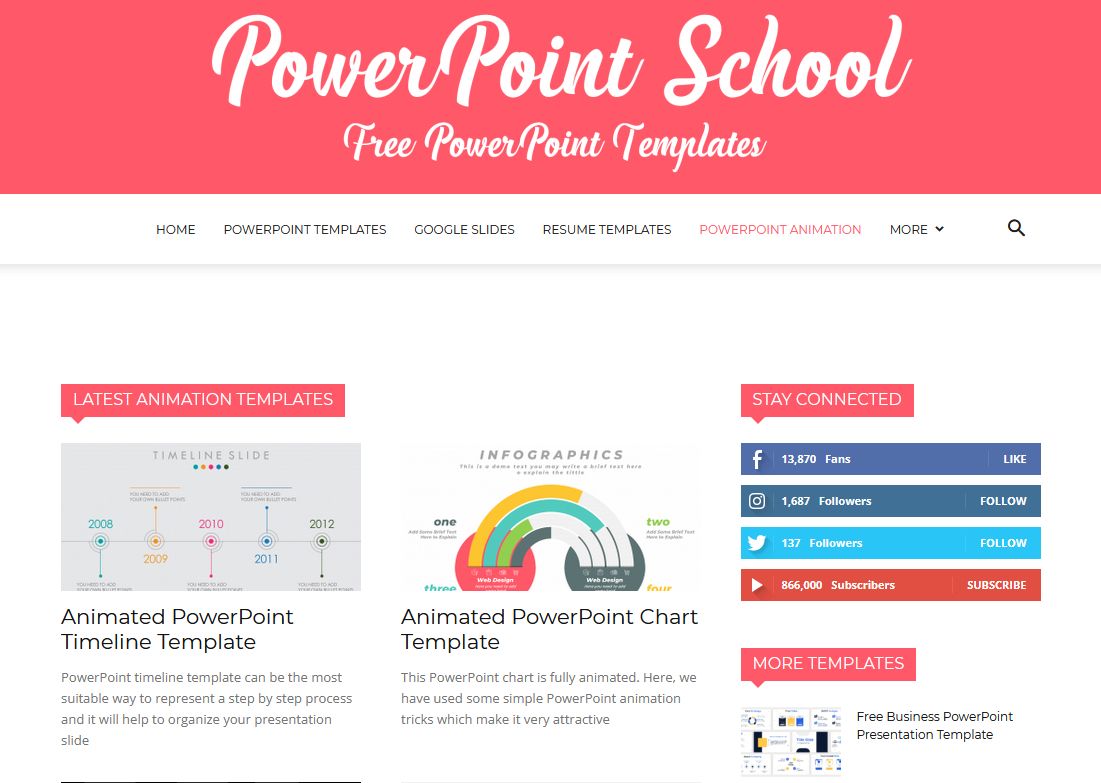
Besides a huge selection of animated PowerPoint templates, PowerPoint School offers infographics and timeline templates. You'll also find easy-to-follow tutorials to add your own animations.
Many of the templates are generic, but stylish. You'll find both colorful and minimalist ones, monochrome charts, graphs, and explainers—perfect for your next quarterly report or Zoom meeting.
5. Slideegg
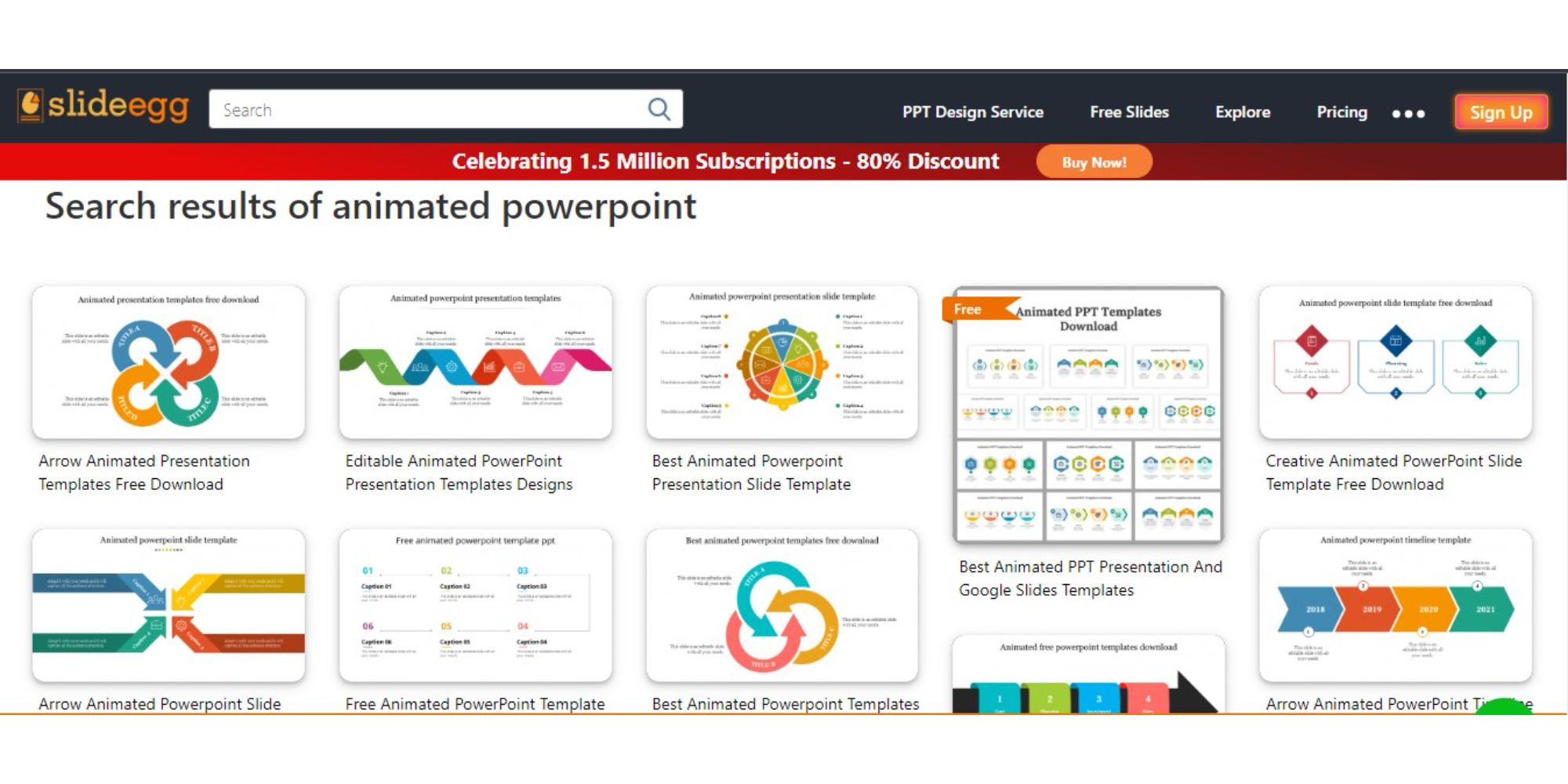
Slideegg is yet another template resource. It limits free accounts to five downloads per day. Each download contains a single animated slide. On one hand, this means you might need two or more days to grab enough slides. On the other hand, mixing and matching gives you almost endless possibilities.
You can also add templates to your Wish List to save them for later. Most templates are geared toward infographics and other informational presentations. But you can still find fun animated slides for brand demonstrations and events, too.
6. SlideModel
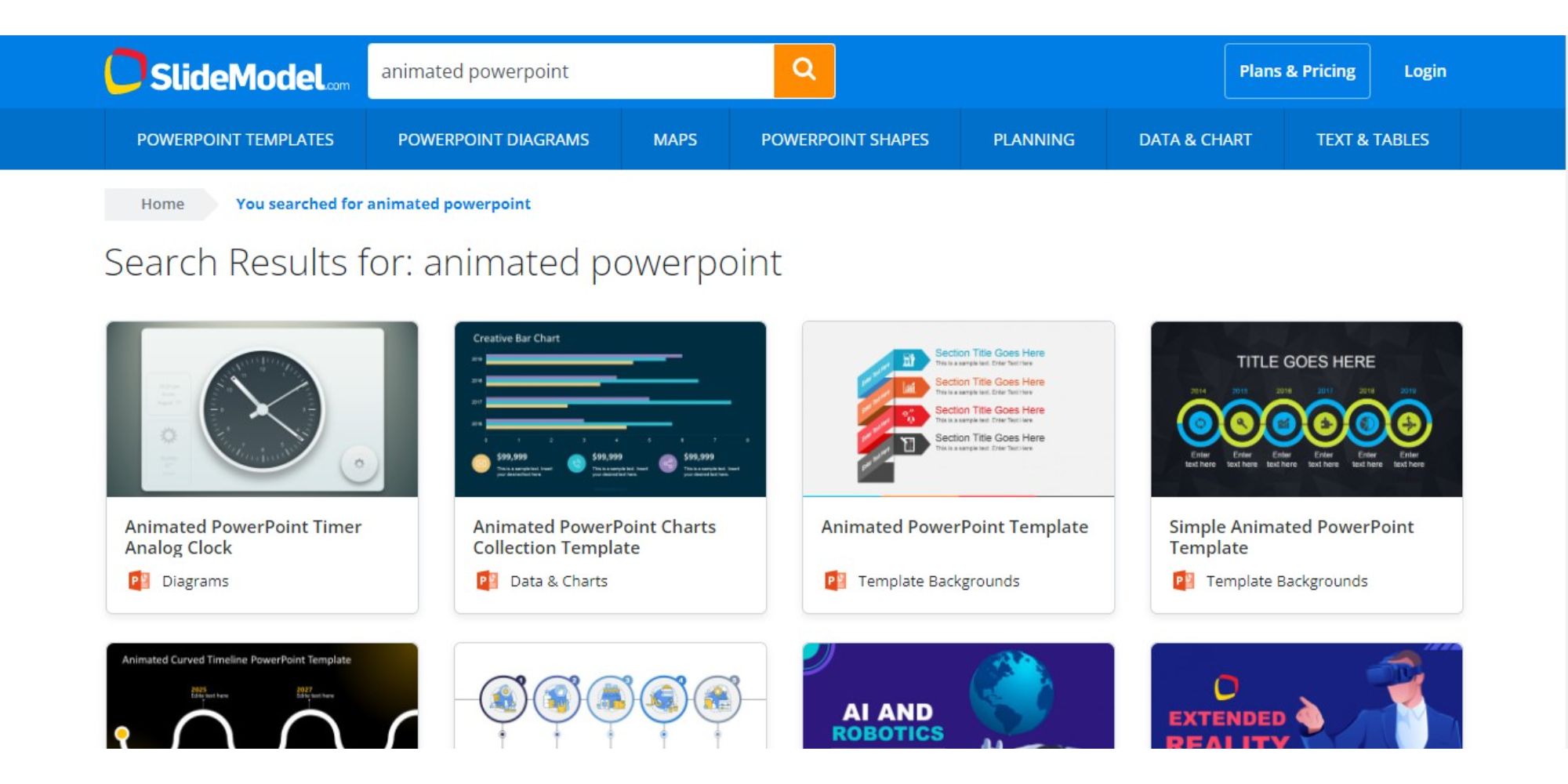
SlideModel has a good selection of free animated PowerPoint templates. But, its search engine has no filters, making it tough to find them among the premium offerings.
The easiest way to find the free templates is to Google this string: site:Slidemodel.com “free” AND “animated” . This will bring up the array of free, animated PowerPoint files available from SlideModel.com.
7. SlideSalad
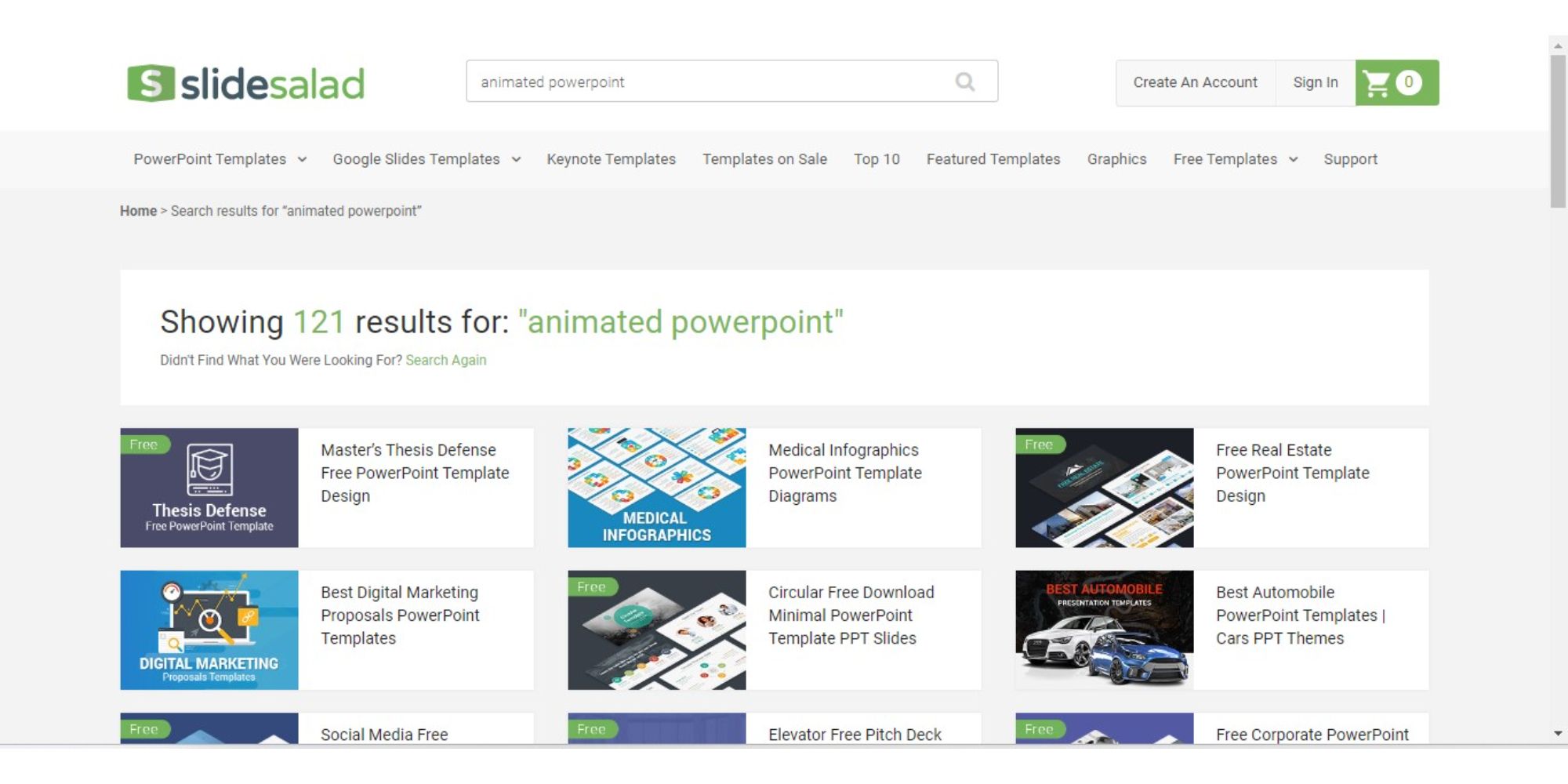
SlideSalad has several business and informational templates. They provide slick, animated designs for proposals, reports, portfolios, and more. Graduate students can also find attractive templates for thesis defense.
You will need a free account to download templates. You can set the filters to Free to see the entire collection of freely available templates. SlideSalad also has premium templates, but doesn't run on a subscription plan. Instead, you'll need to pay per-order for premium templates.
8. Presenter Media
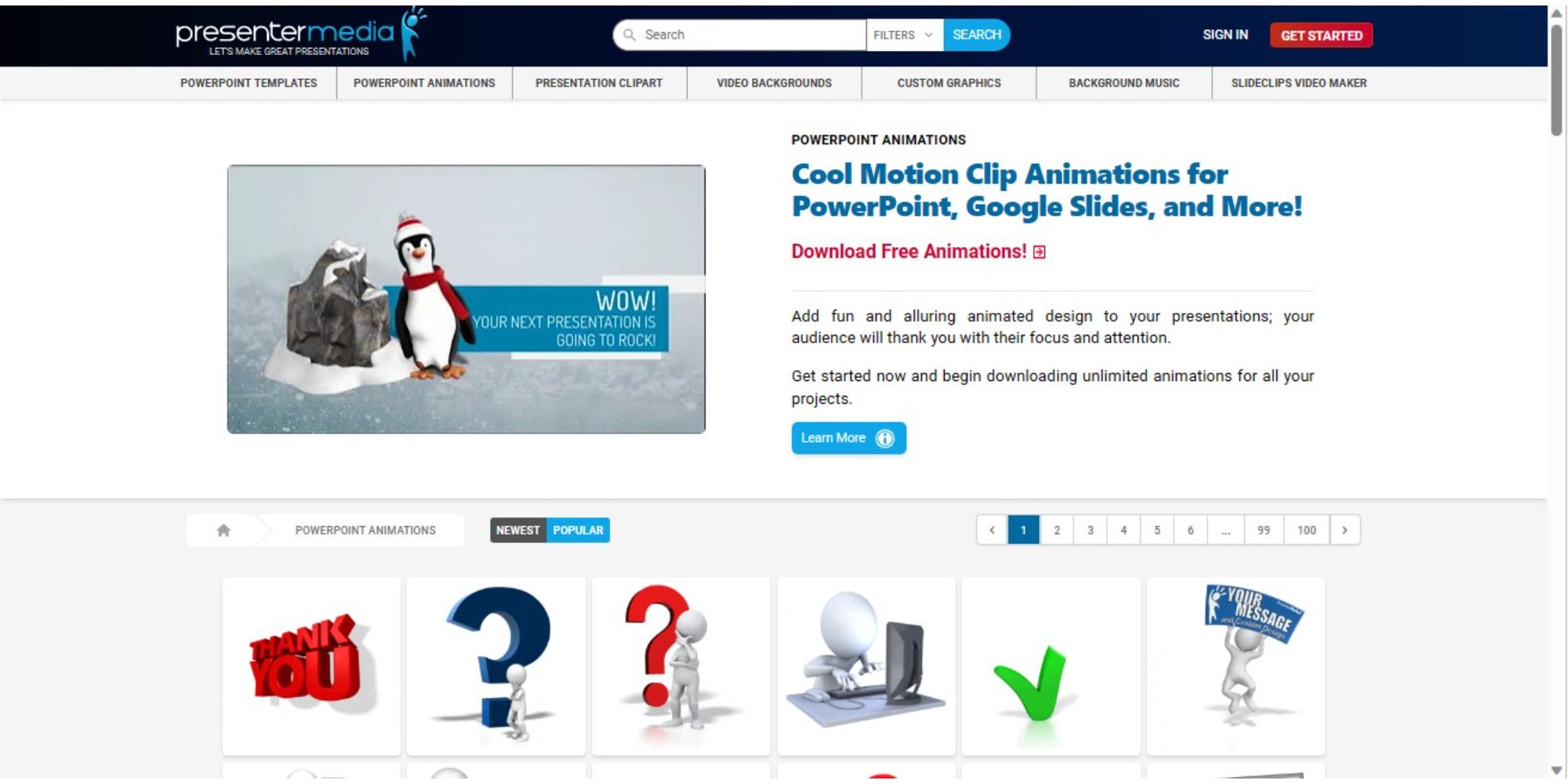
Presenter Media offers a variety of presentation tools and resources, including professionally-designed PowerPoint templates, animated clip art and 3D animations, customizable video backgrounds, and stock images.
The 3D interactive viewer allows you to customize designs and graphics with text, images, and colors as you like. This is great for creating more engaging and interactive presentations.
With the video creator tool, you can create promotional materials, explainer videos, or other types of video content for business or personal use.
9. SlideHunter
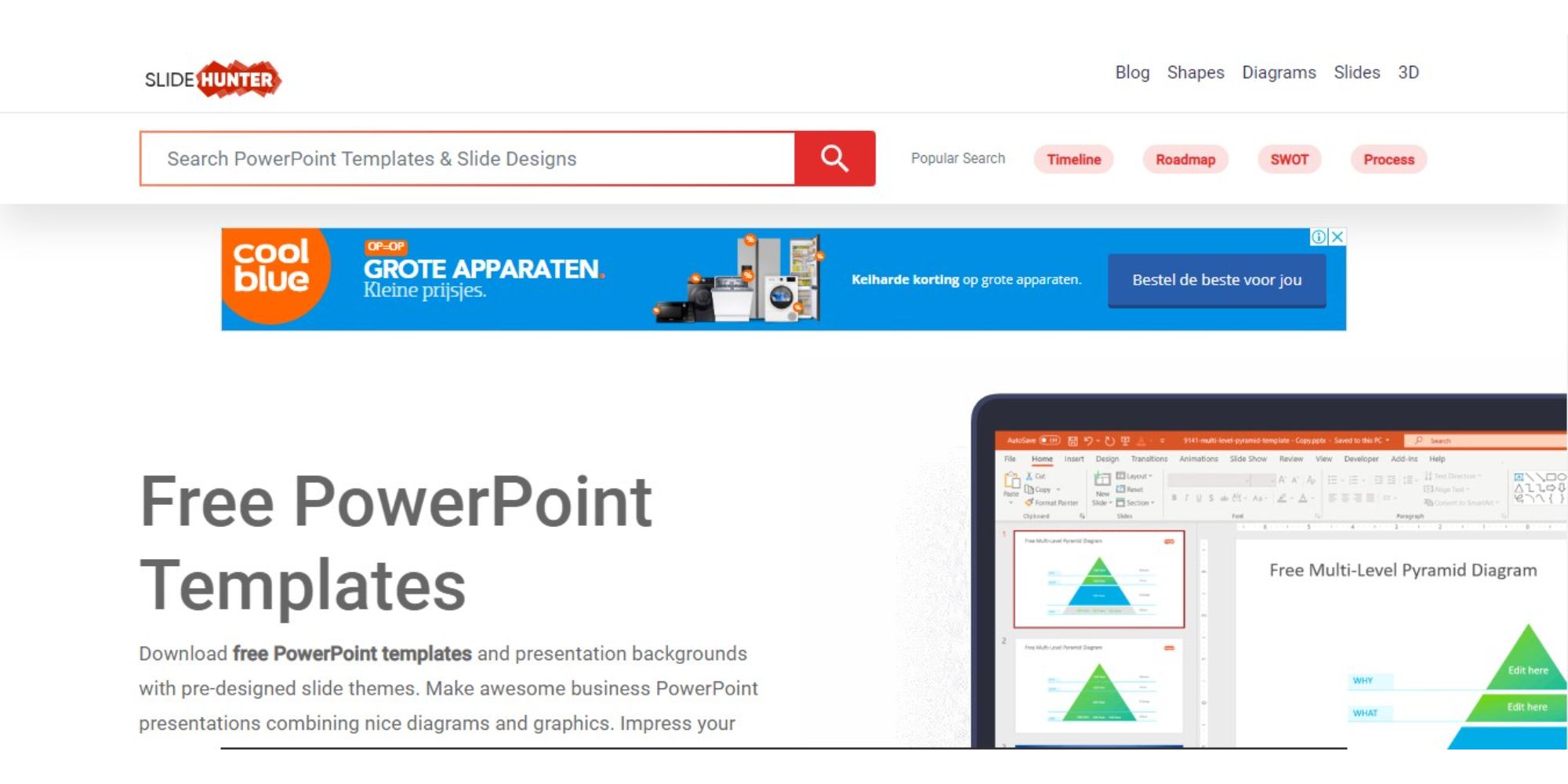
SlideHunter mostly offers a selection of static templates, but has four excellent options available for animation. Two for communication presentations, one for social media and networking, and yet another productivity-themed slide.
You can get even more use out of these templates by adding your own PowerPoint animations. A simple transition effect can make PowerPoint's included slides blend seamlessly with SlideHunter's templates.
10. Slide Chef
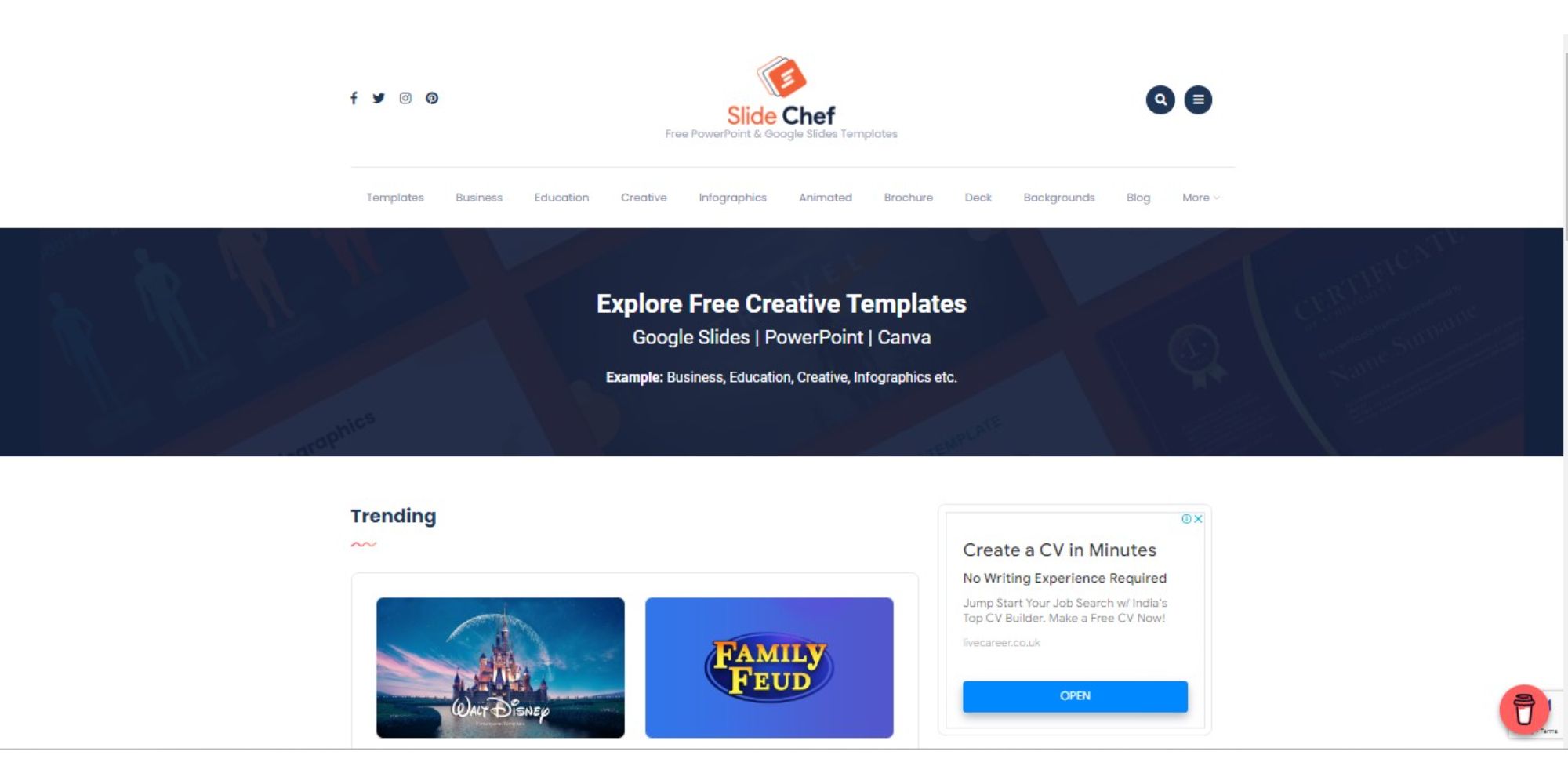
Slide Chef is another free slide resource. Its templates are for Google Slides, but you can use the files in PowerPoint as well. You'll get access to a variety of templates that are good for children's lessons. The animation is sure to help hold their attention.
There are also a good many resources suitable for business, creatives, brochures, and pitch decks. You can even find scientific explainers and more generic templates, too.
11. SlidesMania
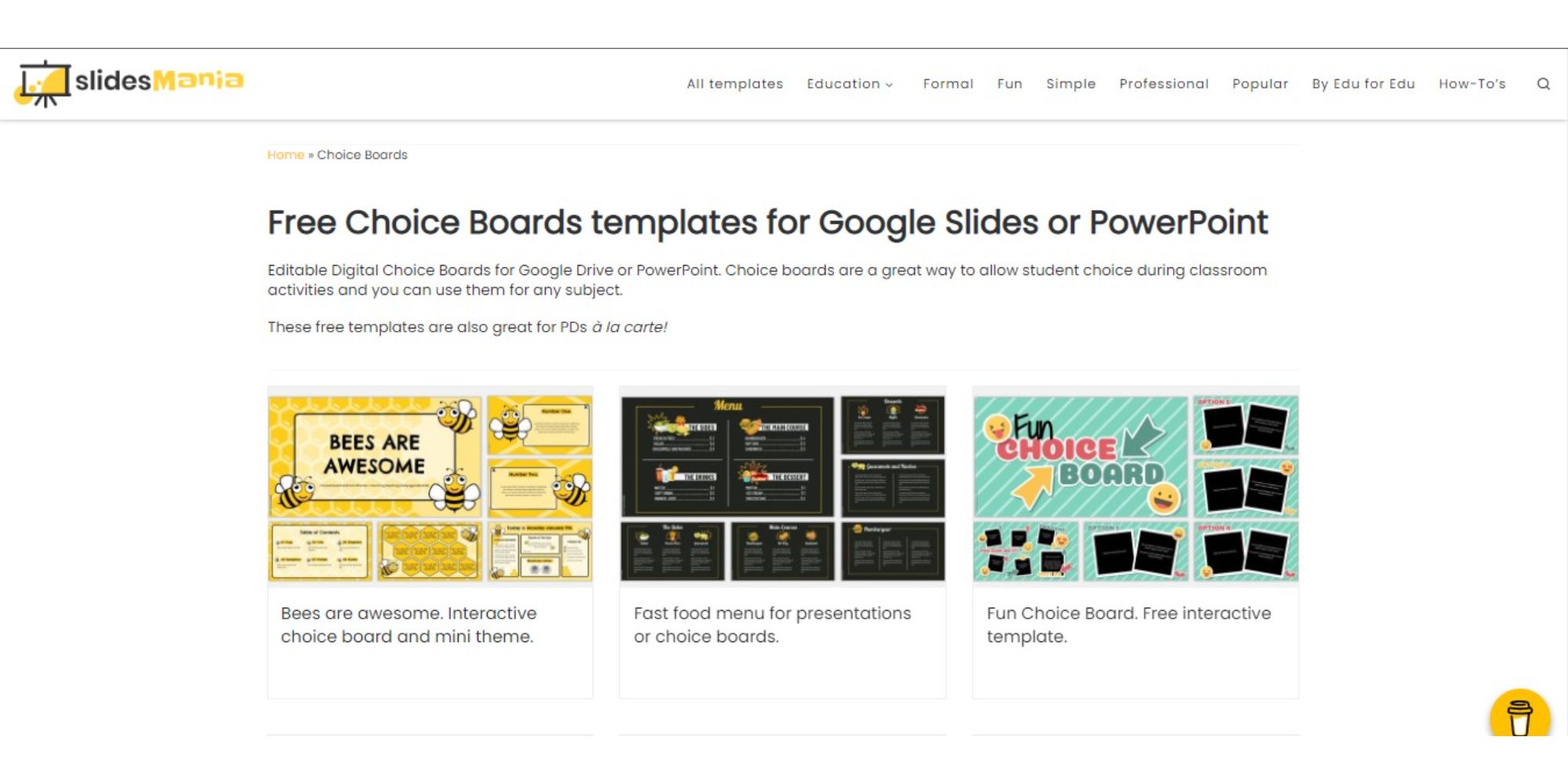
SlidesMania is a wonderful resource for slides. With access to thousands of slides, you can beam any information at any time to your audience in stunning visuals. It's widely appealing for young students and teachers alike.
While some slide decks on SlidesMania are fully animated, others only animate the cover. The style is good for childrens' lessons or holiday events.
Unlike many other templates, SlidesMania templates offer more than transitions and entrance animations. The backgrounds and decorative elements are animated, too.
12. Giant Template
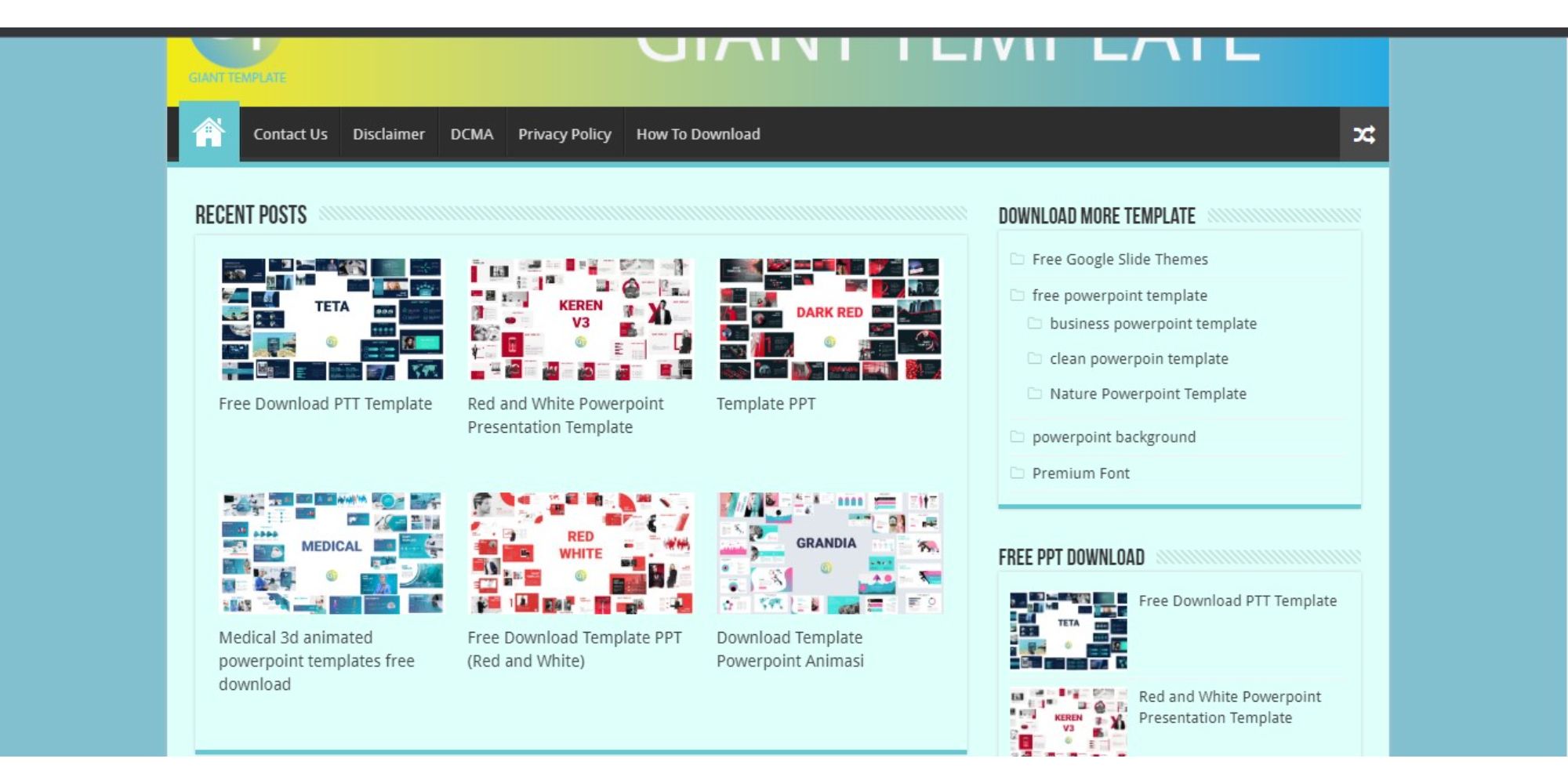
Giant Template offers only one animated PowerPoint template. Yet, this template contains 30 different slides, all of them animated. Most of the graphics are stylish geometric shapes and are easily customizable.
Other graphics include pictures that you can swap out for your own photos or logos. You can re-use these classy slides by adjusting colors and swapping out some images.
13. Abert's Shop
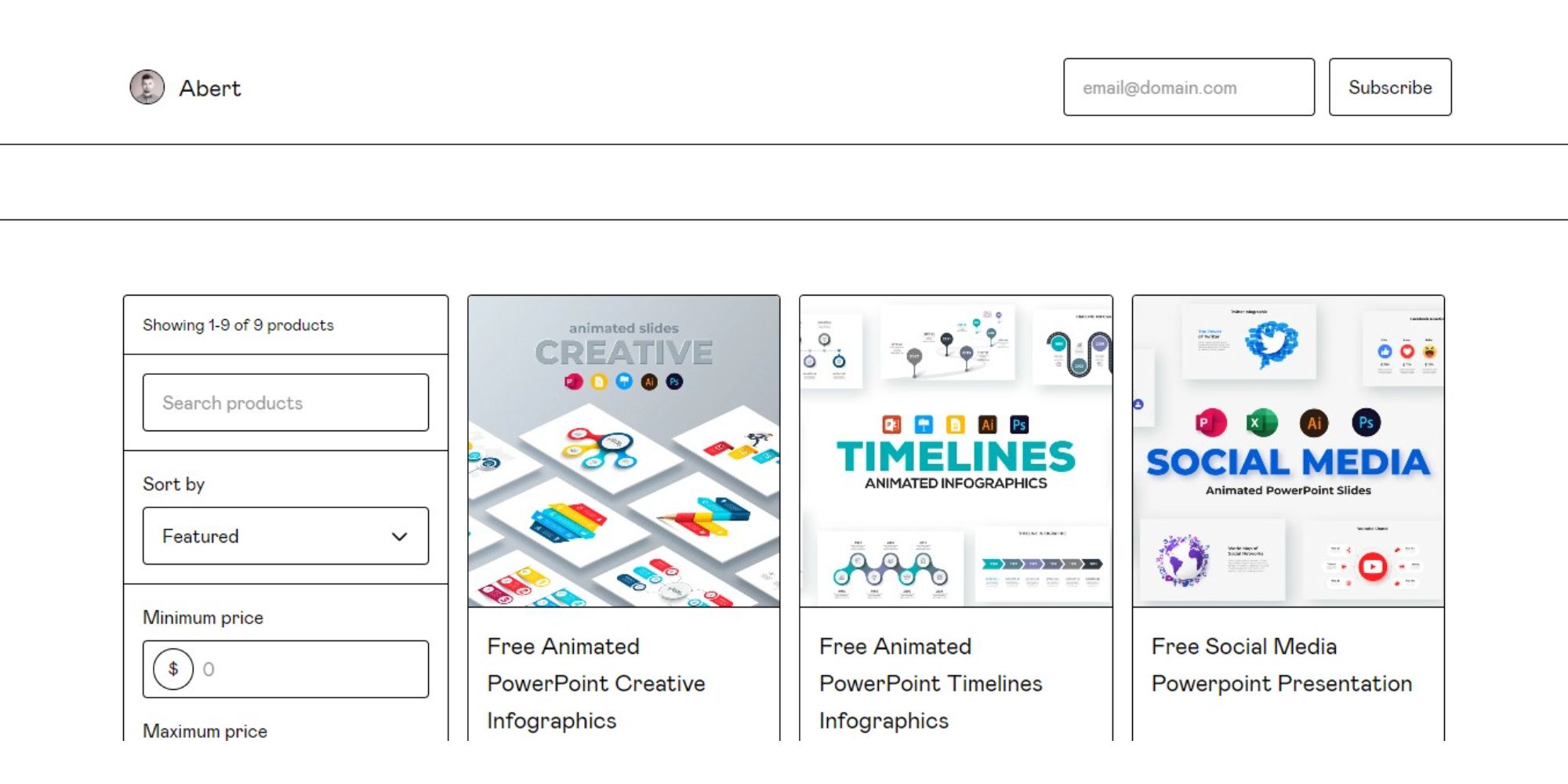
This private Gumroad shop has several free PowerPoint templates. It specializes in infographics and charts, so it's great for explainers and business reports. Some are editable in Excel, so you can integrate your detailed charts and graphics .
All the templates are based on a "pay what you want" model, so you can enter $0.00 and get it for free. If you like it, and go back and leave a tip to support the creator.
Save Time and Money with Free Templates
With these template providers, you can prepare pitches, reports, proposals, and other in-person communications. We recommend trying them out to create professional looking presentations, creatives, and more. Simply swap some colors and images, add your text, and you're good to go!
But PowerPoint isn't just for slideshows. We encourage you to look up a few cool tips to make the most of PowerPoint template resources, for both presentations and static media like posters and flyers.
- Office Templates
- Microsoft PowerPoint
- Presentations
- Most Recent
- Infographics
- Data Visualizations
- Forms and Surveys
- Video & Animation
- Case Studies
- Design for Business
- Digital Marketing
- Design Inspiration
- Visual Thinking
- Product Updates
- Visme Webinars
- Artificial Intelligence
11 Animated PowerPoint Templates With Interactive Features [To Edit and Download]
![presentation media gif 11 Animated PowerPoint Templates With Interactive Features [To Edit and Download]](https://visme.co/blog/wp-content/uploads/2020/02/Header-3-scaled.jpg)
Written by: Orana Velarde
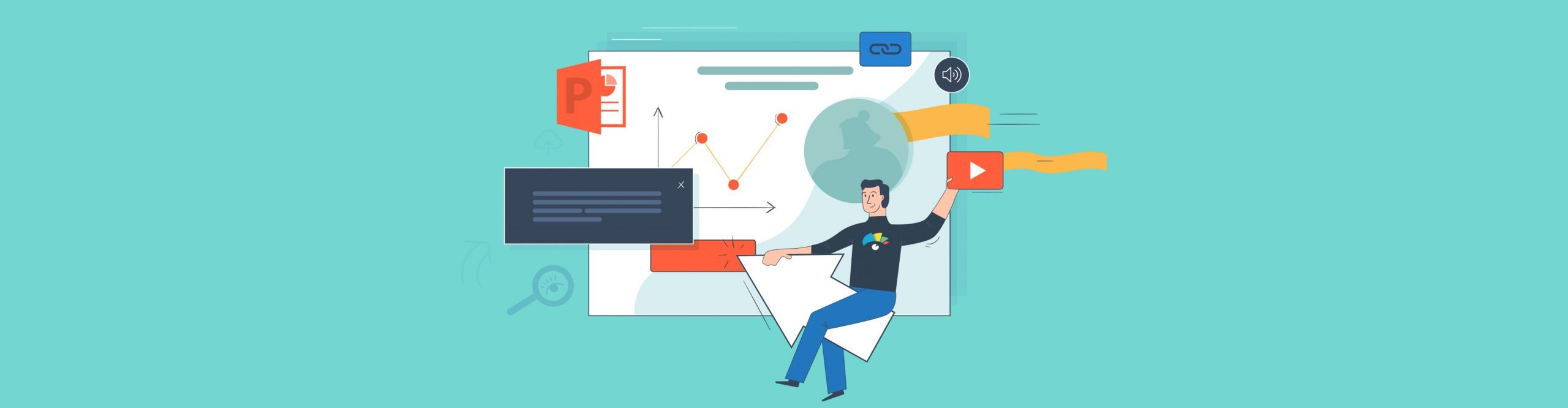
Animated presentations help grab the attention of viewers more than static ones can. And they can be especially helpful when you're giving a virtual or Zoom presentation and need to keep an online audience engaged.
To help you make the most of your time on stage or a screen, use animated PowerPoint templates in your content to add a new angle to your visuals. Slide decks with animated features work well for webinars, step-by-step video tutorials or a trends report full of charts and graphs.
Even if you created a presentation in PowerPoint previously, make your animated PowerPoint slides better by editing them right inside Visme. Upload existing PowerPoints into your Visme account, then add animated and interactive features like hotspots, links to other slides in the same deck, plus plenty of creative animations.
Visme also offers hundreds of animated presentation templates right inside our tool so that you can say goodbye to PowerPoint once and for all.
In this post, we’ve gathered our favorite animated slide deck templates for you to edit and download. There are templates for all types of projects, from business proposals to pitch decks.
Keep scrolling to find your favorite. If you don’t, you can always use the Visme Brand Wizard to create ideal presentation slides for your brand.
But before you begin, check out our quick 5-minute tutorial video to learn how to create your next presentation in Visme.

- Upload Your Animated PowerPoint to Visme
- Add Engaging Transitions to Your Animated PowerPoint [+Templates]
- Add Custom Animations to Your Animated PowerPoint [+Templates]
- Add Interactive Features To Your Animated PowerPoint [+Templates]
- Add Animated Charts, Graphs and Data Widgets To Your Animated PowerPoint [+Templates]
- Export Your Visme Presentations as a PowerPoint
Animated PowerPoint FAQs
- Visme offers thousands of templates you can use to create animated PowerPoint presentations. These templates span multiple industries, use cases and designs.
- To create an animated PowerPoint in Visme, upload a template, add engaging transitions, custom animations, interactive features, animated charts and widgets, collaborate with multiple team members and export your presentation in PowerPoint (PPTX) format.
- If you're short on time, you can use the Visme AI presentation maker to whip up stunning animated PowerPoint presentations in seconds. Be it an interactive presentation for sales , business , project , product or corporate use.
- Sign up to Visme's presentation software to access beautiful templates, design assets, and cutting-edge features that make creating animated PowerPoint presentations a breeze.
Step 1: Upload Your Animated PowerPoint to Visme
Your first step is to upload your ppt with animation to Visme. You can easily do so with a business account in Visme. Then when you create a new presentation , you'll instead hit the upload button to bring your old presentations back to life with Visme animations, templates, interactivity and design elements.
Better yet, you can access some of Visme's creative slide transitions. Every single animated presentation template in Visme includes an attractive staggered transition effect from slide to slide.
More than 900 slides in our template library are designed especially for your presentations to look impressive and unforgettable. Plus, our design panel is loaded with free animations for PowerPoint slides.
When you import a PowerPoint template to Visme, you can easily add slide transitions to one slide at a time or all at once. However, it's best to stick with a single transition from slide to slide so that your presentation doesn't look too cluttered.
Alternatively, if you are looking for a quick solution, instead of creating your slides separately, you can use Visme's AI presentation maker to create your presentations in minimal time.
Input a text prompt explaining your requirements, choose a style and Visme's AI will craft text, images and icons to create tailored presentations. You can then customize the slides in Visme's presentation maker and include your interactive and animated features to make your presentations more engaging.
Working on the presentation with your team? The collaboration tool is a handy resource. You can invite team members and give them regulated or unlimited access to leave comments, reply to comments and work on the design in real time. The workflow feature makes project management easier. You can assign specific slides or the entire project, set deadlines, review and approve projects—all in one workspace.
Spice up your boring PowerPoints
- Easily import your PowerPoint into Visme
- Improve existing presentations inside Visme
- Add new design elements and interactivity
Sign up. It’s free.
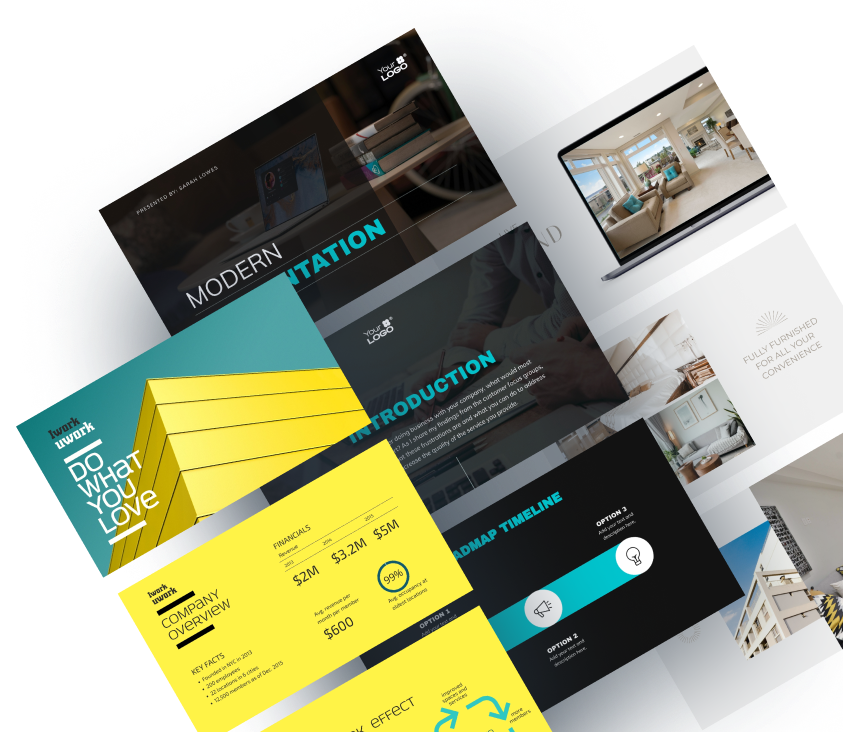
Step 2: Add Engaging Transitions to Your Animated PowerPoint
After importing a PowerPoint template into Visme, it’s easy to convert it into a ppt with animation by adding animated transitions to the slides. Here’s how to do it:
- Click on the gear icon on the top left of a slide in the slide list on the right of the editor.
- Select Change Transition .
- Choose to add a transition only to that slide or to all slides in one go.
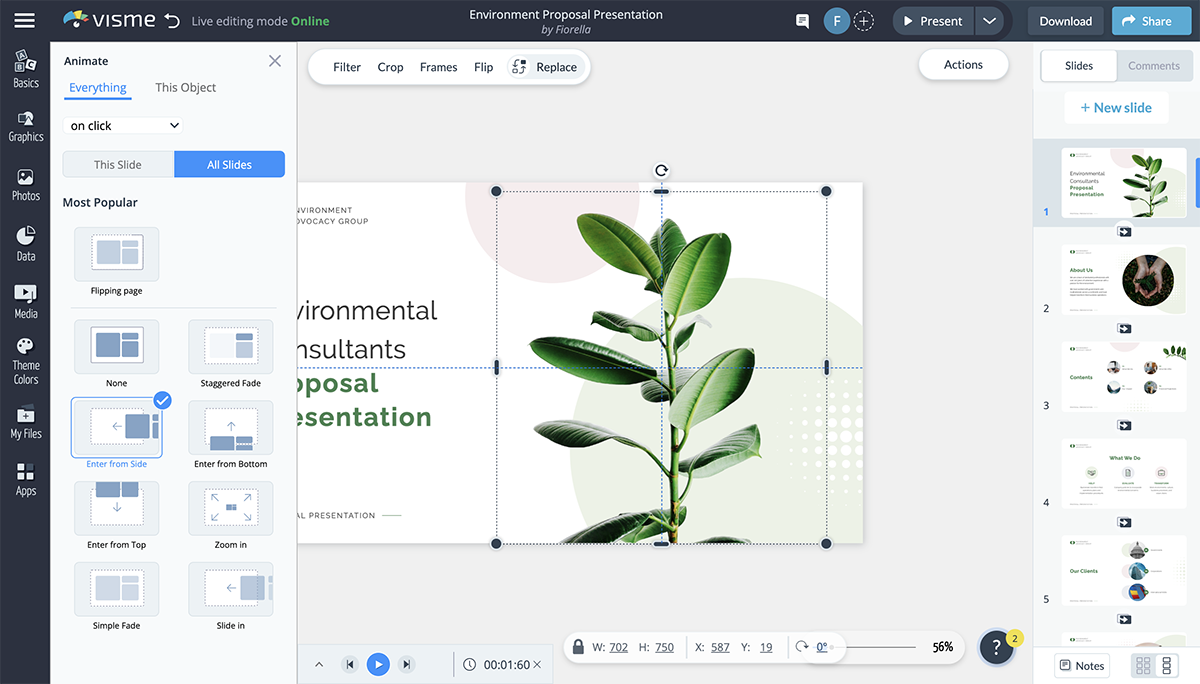
These are the slide transition options to make your animated PPT template that much better:
- Staggered Fade
- Enter from Side
- Enter from Bottom
- Enter from Top
- Simple Fade
Transitions can be added with different options: based on time, when clicked, or when a video ends.
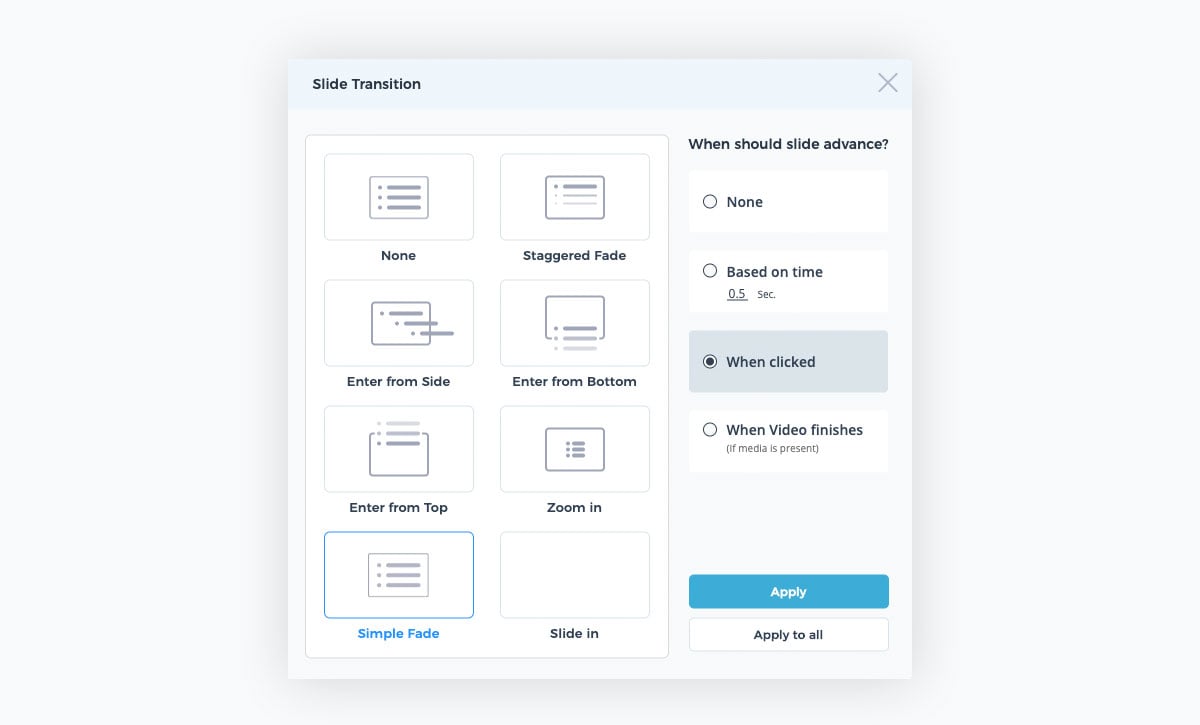
We’re sure you’re happy to hear that all PowerPoint templates can be imported and animated with Visme.
But that isn’t the best part!
The Visme presentation library is full of animated templates and free animations for PowerPoint in many different industry styles and content types.
But wait, there’s more. Did you know you can also create animated infographics? In the video below, Mike will show you how to design interactive infographics that will elevate your content strategy.
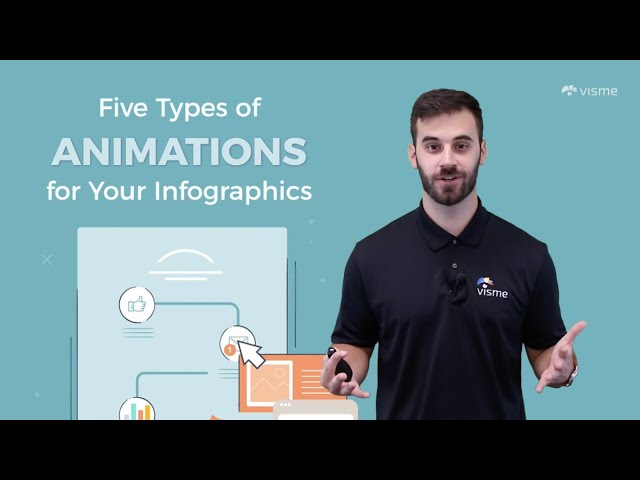
Below are some of our most versatile animated slide decks read for you to edit, animate and download or share online.
1. Animated Market Trends Report Presentation Template
This animated market trends report has a cool slide background and creative transitions that navigate from slide to slide. Each transition is different but they don’t feel overwhelming. The data widgets enter the slide seamlessly in a visually interesting way.
2. Simple But Animated Architecture Presentation Template
Even simple designs will look great with creative transitions and animations as PPT presentations. This Architecture Presentation template has slide transitions all coming down from the top, making it look interesting and attractive.
3. Fashion Design Animated Presentation Template
The fashion design presentation has a different combination of slide transitions. They are all zoom-in and zoom-out transitions, perfect for the design style of the slides in this template.
Add more slides from the template or duplicate the ones you have and they will all have the same transition. With these animated images for PowerPoint, you can grab and hold your audience's attention for longer periods.
Watch this video below to discover the power of animated illustrations to tell compelling stories, convey complex concepts, and evoke emotions in your audience.
Step 3: Add Custom Animations to Your Animated PowerPoint
Your animated PowerPoint templates and all Visme presentation templates have plenty of different styles of animation possibilities.
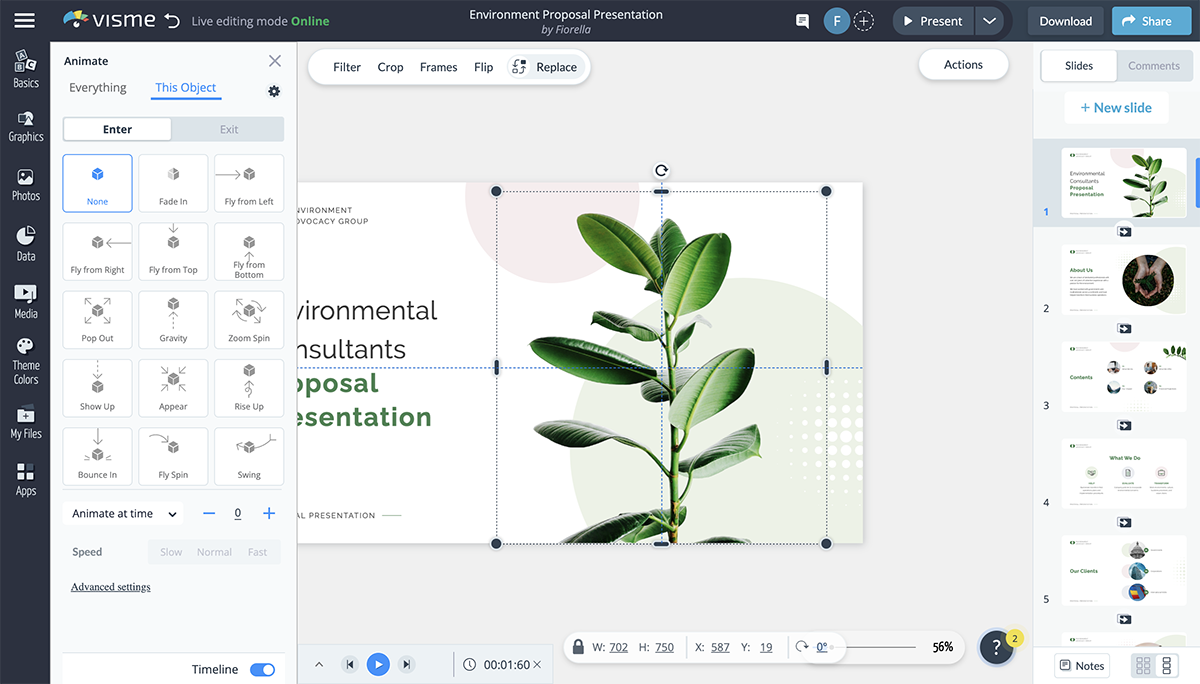
With Visme, you can add various animation effects in PowerPoint to any element within a slide. Here are a few types you can incorporate:
Enter Animations
- Fly in from top
- Fly in from bottom
- Fly in from left
- Fly in from right
Exit Animations
- Fly to top,
- Fly to bottom
- Fly to left
- Fly to right
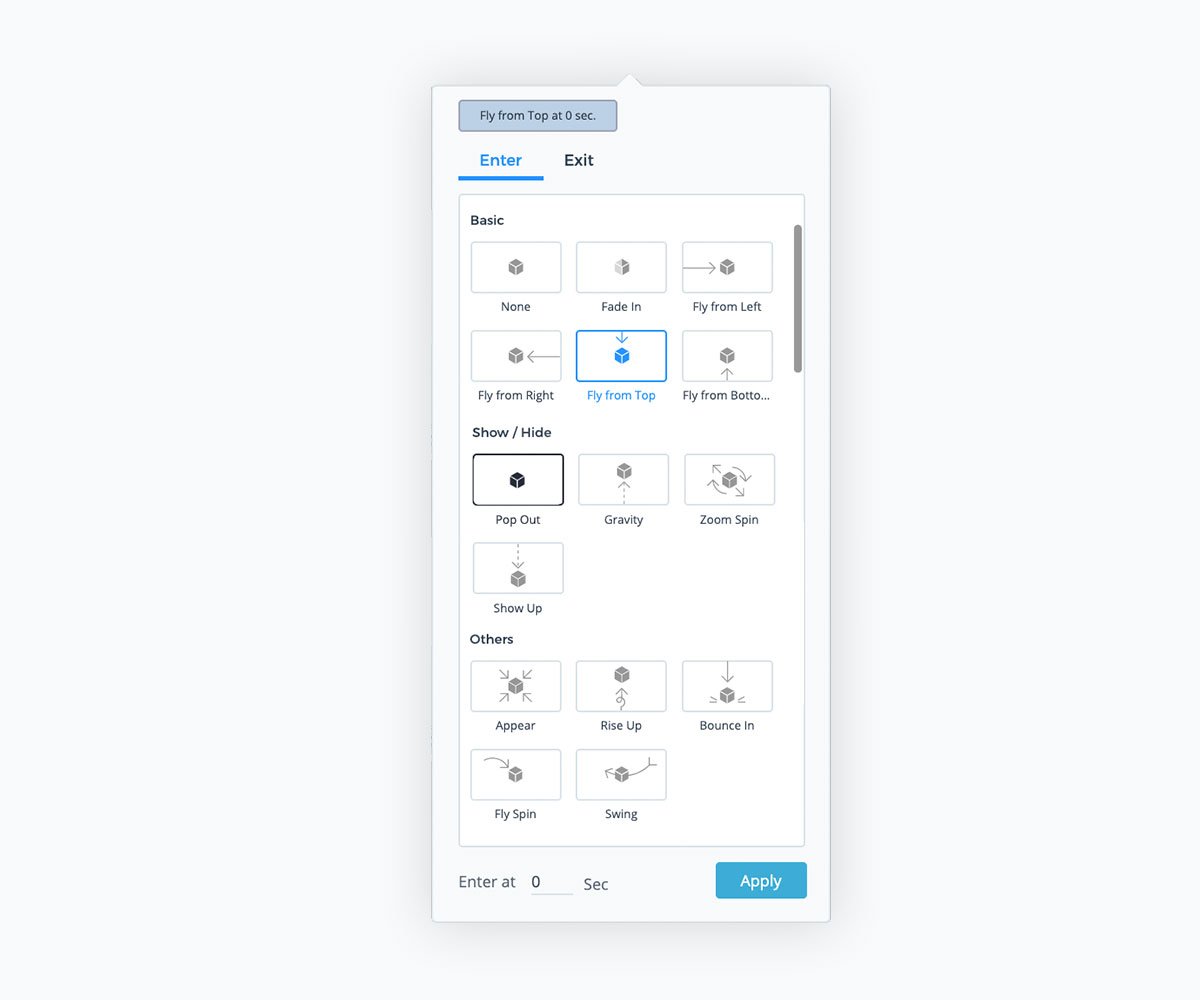
Furthermore, control the timing of the animations to create interesting and unforgettable compositions. Use these animation features to create your own in and out slide transitions. Control the movements on click, hover or just by navigating to the next slide.
When designing your slides, take advantage of our selection of moving backgrounds for PowerPoint. Choose between animated and video backgrounds to create even more attractive animated PPTs.
Hey marketers! Need to create scroll-stopping visual content fast?
- Transform your visual content with Visme’s easy-to-use content creation platform
- Produce beautiful, effective marketing content quickly even without an extensive design skillset
- Inspire your sales team to create their own content with branded templates for easy customization

Below are some animated templates for different industries.
4. Technology Trends Animated Slide
Use enter and exit animated effects for the elements on each slide. Use a two-directional approach with the elements coming in from two sides in a staggered effect. Time the animation so that it comes in slowly as a creative visual.
This PowerPoint animation template has this style of animation. You can duplicate the slides and then switch the elements to create more slides.
5. Social Media Posting Times Animated Slide
Looking for an animated background for PowerPoint? This animated slide has up and down movements for different elements. The effect created is a rotating scenery from day to night with a gradient background quality.
Share this PowerPoint template with animation as a live link or an HTML file. Alternatively, embed it on your site as part of a blog post or call to action.
6. Step-by-Step Information Animated Slide
This type of animated presentation is called building the story. The entire presentation seems like it's created on one slide as pieces of the puzzle enter the scene one by one. Use an animated slide like this to create an unforgettable presentation.
7. Animated Venn Diagram Presentation Slide
Similar to the above template, this animated Venn diagram has a staggered effect with pieces that come into the scene one by one. A Venn diagram has lots of possibilities for different topics and industries. It's always best to explore a variety of venn diagram templates to see which design can best showcase your point.
Step 4: Add Interactive Features To Your Animated PowerPoint
Moving on from animated slide transitions and animation effects for slide elements. Your animated PowerPoint templates also have the opportunity of becoming interactive.
Visme offers a number of interactive features like pop-up boxes, hover effects, links to other slides, content blocks or objects and links to external websites.
Mix it up with transitions and animations and you have yourself an interactive animated PowerPoint presentation.
Below are some of the best Visme animated presentation templates and PowerPoint video templates that use interactive features.
8. Graffiti Style Interactive Animated PowerPoint Template
This presentation template has seamless transitions from slide to slide plus a number of creative pop-ups. Each pop-up includes additional information for its respective slide. The design follows the style of the presentation and adds an extra dose of creativity.
9. Navigable Menu Interactive Animated Presentation Template
Create an interactive navigable slide deck with a main menu that links to different slides with Visme’s interactive link features. This style of presentation is like a website you can look through. The best way to share an interactive presentation like this, share a live link.
The video below shows you how it all works.
The best part is that there’s no limit to what you can do in Visme. You can make animated backgrounds for PowerPoint, animated images for PowerPoint or a complete PowerPoint template with animation.
Use Visme’s 3D character creator to add animated characters to your presentations. This tool allows you to create characters with different body types, facial expressions, hair styles and more to suit your presentation theme. Also, you can choose from various entry, waiting and exit poses to animate these characters and keep your audience entertained
Step 5: Add Animated Charts, Graphs and Data Widgets To Your Animated PowerPoint
Visme turns your animated PowerPoint templates into amazing data visualization presentations. All charts and graphs created with the Graph Engine can not only be animated, but they can also have interactivity. In this article, we've explained how to create animated charts in Visme.
Apart from that, there are also plenty of data widgets to visualize other types of information, like maps and percentages.
To help you make your data visualization more engaging, Visme comes with a wide variety of 3D charts, graphs and data widgets. You can customize and add these 3D data visualizations in your presentations to bring your data to life and make complex data easier to understand.
10. Financial Report Presentation Template With Animated Charts And Graphs
Financial reports are full of analytics and data visualizations. Make yours even better by using animated charts and graphs. The bars, lines, and curves have animation features to fit any presentation.
This template is perfect for all the financial reports you create for your business.
11. Animated Statistical Report Presentation Template
Statistics is a classic source for data visualization in a business setting. Stats presentations are used in meetings day in and day out, sent to team members and stakeholders. Make all your stats reports better than they’ve ever been by adding animation to charts and graphs .
Even better, use this presentation template and save yourself some time.
Step 6: Export Your Visme Presentations as a PowerPoint
Just like we imported your PowerPoint presentation into Visme, all Visme presentations can be exported as PPTx presentations for offline presentations. All you have to do is click on PPTx in the download options.
The catch is that PowerPoint doesn't support all of Visme's unique animation and interactivity features , so it will always be best to stick with Visme for sharing and presenting. With Visme, you can share an animated presentation as a live link or an HTML file to present offline.
If you're running out of time and don't want to go through these steps, you can use the Visme AI presentation maker to whip up stunning animated PowerPoint presentations in seconds. Be it an interactive presentation for sales , business , project , product or corporate use.
And before you present, watch the video below to review the ways to structure your presentations . There are 7 main presentation structures to help you set up amazing stories throughout your presentation.

The tips and templates provided above can help you create impressive animated presentations. However, Visme understands that not everyone has the time or design expertise to start from scratch. That's where Visme's AI Design Generator comes in.
Visme's AI Design Generator is a powerful tool that can help you create professional-looking designs in seconds. It uses artificial intelligence to generate unique designs based on the prompt you input. You can use it to create presentations, documents, printables and social media graphics.
Q1. How do you animate a PowerPoint presentation?
To animate a PowerPoint presentation, select the object you want to animate, go to the "Animations" tab, and choose from various animation options available.
However, for more advanced interactive animations, you can import your PowerPoint into Visme and utilize its extensive animation options.
Q2. What are the 4 types of animation in PowerPoint?
The four main types of animations in PowerPoint are Enter Animations, Emphasis Animations, Exit Animations and Motion Paths.
Q3. Can PowerPoint auto animate?
Yes, you can set PowerPoint slides to auto-animate by adjusting the timing settings for each animation effect.
Q4. How to create PowerPoint presentations with transitions and Animations?
To create PowerPoint presentations with transitions and animations, first add your content to the slides. Then, apply animations to elements through the "Animations" tab and transitions between slides from the "Transitions" tab.
Q5. What is the difference between animation and transition in PowerPoint?
In PowerPoint, animation is the movement or effect you apply to individual objects or elements within a slide, such as text or images. Transition, on the other hand, is the effect that takes place between slides as you move from one to another during a presentation.
Q6. How do I make PowerPoint slides play automatically without clicking?
To make PowerPoint slides play automatically without clicking, go to the "Transitions" tab, find the "Timing" group, and set "After" to the desired duration before moving to the next slide. You can apply this to each slide for an automated presentation.
Create Your Own Animated PowerPoints and Visme Presentations
There are many options for creating animated presentations with Visme, from uploading PowerPoint templates to using Visme’s PowerPoint video templates.
Animate any presentation in our library, edit the slide transitions, add animated compositions to your slide decks and create visually rich presentations. Share them with your audience and use our integrated analytics to track views and reads.
Create the best animated and interactive presentations with Visme today!
Create stunning animated PowerPoint presentations with Visme

Trusted by leading brands
Recommended content for you:

Create Stunning Content!
Design visual brand experiences for your business whether you are a seasoned designer or a total novice.
About the Author
Orana is a multi-faceted creative. She is a content writer, artist, and designer. She travels the world with her family and is currently in Istanbul. Find out more about her work at oranavelarde.com
Free animated GIFs
Easily generate your GIFs for your marketing campaign, presentation and blog at MotionElements. At MotionElements - we are a one-stop service to make your GIF - you don’t have to go to another tool to edit your GIFs after downloading. Stay with us to customize your GIFs right after downloading!
8,000+ Free Video Stock Footage to Explore
Choose from a wide selection of royalty free video clips to meet your needs. Our free stock video library offers free video footage as well as free hd videos for download.
All our Elements are compatible with various video editing softwares such as Sony Vegas Pro, Adobe Premiere and Final Cut Pro X.
Start browsing and get your Free clips to edit today.
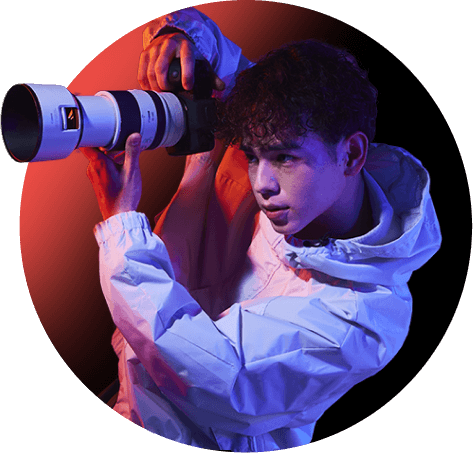
Customize your GIFs
Option to customize your GIF using in/out point, select different sizes for your usage, change speed, select loop and even choose to make your background transparent.

No time to surf all the Free animated GIF?
Subscribe to our Free Elements mailing list and receive notifications of our latest Free Elements weekly!
Discover more on our GIFs page
Create with a peace of mind.
Our royalty-free license is safe for use worldwide for all types of personal and commercial projects. Download once, use forever.
- Commercials
- Presentations
- Applications
- Non-profits
- NFTs & metaverse platforms
Our license also extends to all platforms that will be created in the future.
Frequently asked questions
Need more assistance? Find your answer from our help center or contact us .
Animated GIFs are images encoded in the Graphics Interchange Format (GIF), displaying a sequence of frames in a loop and creating a short animation effect. They are commonly used to add movement and visual interest to digital content.
Royalty-free describes intellectual property that can be used without having to pay royalties. Once a one-time fee is paid for a royalty-free license, the buyer is free to use it without having to pay recurring fees to the intellectual property owner.
While a royalty-free license gives a person the right to use it, the intellectual property still belongs to the original owner. Anyone who buys a royalty-free license is entitled to use the same content. In other words, royalty-free content is not exclusive.
However, there are many perks of using royalty-free content. A buyer does not need to attribute the owner and each content can be used as many times as desired in as many projects as possible.
You can use our free GIFs on a wide range of platforms, including YouTube, Facebook, Instagram, TikTok, Twitter, Twitch, Vimeo, broadcast, commercials, film & TV, online ads, infographics, websites, weddings, games, marketing, presentations, applications, non-profits, NFTs, Metaverse platforms, and any future platforms.
Animated GIFs are a good way to add some excitement to your digital content. Here's how you can make the most of them -
Social Media, Websites, Blogs, and Email Marketing: Sprinkle animated GIFs across these platforms to grab attention and make your content visually appealing, resulting in increased engagement.
Presentations, Digital Ads, and Online Articles: Jazz up your presentations and articles by using GIFs to highlight key points and entertain your audience.
Video Content and Mobile Apps: Integrate GIFs into your videos and mobile apps to give users a delightful and dynamic experience.
Other free stock
Visme - Presentation Maker 4+
Slides, docs, ai poster, flyer, designed for ipad.
- 4.6 • 610 Ratings
- Offers In-App Purchases
Screenshots
Description.
Whether you need to create a video, photo, sales presentation, infographic, ebook, report, or design material, Visme photo & video & design tool is the app you need. You can also create social media videos, photos, animations and graphics for your posts and design beautiful posters. With millions of professional photo, video, and presentation templates, animated icons, characters and illustrations, beautiful fonts, color themes, data visualization tools, and more, Visme has everything you need to create beautifully branded graphics your audience will love. USE VISME TO: - Create Social Media videos and photos for Instagram, Facebook, and TikTok. - Create boardroom-ready presentations and pitch decks. - Create different social media graphics for Facebook, Instagram, LinkedIn, Twitter, and YouTube: posts, stories, ads, banners, headers, thumbnails, and covers. - Easily and quickly make videos without any prior experience: Facebook, YouTube, and Instagram video ads, animated quotes, bite-sized ads, listicles, promo videos, intros, outros, and GIFs - Make infographics, flowcharts, and timelines. - Design visual documents: proposals, reports, whitepapers, ebooks, and survey results. - Create over 40+ charts & diagrams. - Design printables: brochures, flyers, business cards. - Create web graphics: blog posts, banners, wallpapers, email, and website headers. - and many other types of stunning graphics. MAKE IT ENGAGING WITH INTERACTIVITY Create interactive graphics with popup and rollover effects that allow your viewer to interact with your design to learn more information. VISUALIZE DATA WITH CHARTS & GRAPHS Visualize information beautifully with charts, graphs, flowchart elements, data widgets, and other customizable design assets. BEAUTIFY YOUR CONTENT WITH IMAGES & GRAPHICS Choose from millions of stock photos, icons, illustrations, animated graphics, and more to create a unique design. COLLABORATE WITH YOUR TEAM No more back-and-forth emails or Slack messages for feedback. Allow your team to comment, collaborate and move from draft to final format in no time. WHAT OUR USERS ARE SAYING “Design tasks that used to take us 2-3 hours can now be completed in 15-30 minutes, allowing us to create 6x more content for our business.” - Nate Brown, Chief Experience Officer at Officium Labs. “Before, a page would take us anywhere from 4 to 8 hours and even up to 72 hours for projects with unique needs. Now, with Visme’s platform, we can turn around items in 30-60 minutes.” - Talent Acquisition Team, IBM. “We create a lot with Visme. We create every slick imaginable; we create case studies that we download as PDFs; we create presentations, collateral, LinkedIn posts, and other social media graphics.” - Kara French, Marketing Manager at IPT Global. “It has helped empower non-creative folks to create content without bogging down the creative and marketing teams. Also, the creative and marketing team can rest assured that what the non-creative folks are doing is brand compliant.” - Elyse Haines, Marketing Director at TrueSense Marketing. Questions? We’re here to help! MEMBERSHIP AND SUBSCRIPTION TERMS Your monthly subscription automatically renews unless auto-renew is turned off at least 24 hours before the end of the current period. You can go to your Settings > iTunes Account & App Store > Apple ID > Subscriptions to manage your membership and turn auto-renew off. Your iTunes Account will be charged when the purchase is confirmed. Terms of Use:https://www.visme.co/terms_conditions/ Privacy Policy: https://www.visme.co/privacy/ Access customer support 24/7 https://support.visme.co/
Version 4.27.13
This app update is full of practical feature upgrades and usability enhancements to help you create exceptional content on the go. • We further improved the share settings in the dashboard. • The Create New experience has been enhanced. • Tables are now better supported in the app. Have questions or need help? Contact us via email: [email protected] or through the help box inside your Visme dashboard. Do you want regular, actionable content authoring and design tips? Follow us on YouTube > @VismeApp
Ratings and Reviews
610 Ratings
VISME for E-Learning! A+++
As an educational institution, we have dealt with several course offering tools with the most recent being Adobe Captivate. Recently, we have decided to migrate off of that platform and thankfully, we discovered VISME. We’ve only been in the platform for a couple of days, but we are already seeing it pay dividends as far as creating content for e-learning in terms of speed and efficiency. The fact that they have this app to where you can modify your courses on the fly from your phone or iPad is a major plus. We couldn’t be happier. -The Velocity Training Team
Developer Response ,
Thank you for your heartfelt review. We're overjoyed to hear how Visme has transformed your e-learning content creation. Knowing that our platform enhances your workflow with such speed and efficiency is incredibly rewarding. We're especially thrilled that our mobile app feature brings added convenience to your team. Your happiness with Visme means the world to us, and we’re dedicated to supporting your ongoing success.
Pathetic Moneygrab
I have used Visme for a couple years, both as a paid user and as a free user. I downgraded to free user a few months ago since I don’t do the level of project creation that I used to. I was creating one single graph today on the web app, (which I had spent about two hours working on) and I tried to add a photo, and it said, “storage limit reached. Upgrade to a higher plan for more storage.” I thought this was super annoying, but whatever. I went and deleted a bunch of old projects and went back to the graph and tried again. Same issue. I deleted all the photos I’d uploaded and have saved, then I quit the app and reopened it and tried again. Same issue. No matter what I did I could not keep working on my project until I spend over $150 on a membership. I see now, Visme says they allow a free tier, but they do not. It’s a lie. If you try to use Visme for free you will eventually get stuck behind a paywall and lose all your hard work, unable to continue work on any of your projects. I have no sympathy for liars and there is nothing more frustrating than when a company steals hours of work from you. Visme, your inevitable defeat by Canva is well deserved.
Dear Sk8terstar888, We deeply regret the inconvenience you faced and appreciate your patience. Your feedback is crucial in helping us improve our platform. We're pleased to inform you that the storage limit issue has been resolved. You should now be able to continue your work without encountering this limitation. Regarding the free tier, we strive to provide a valuable experience for all our users, including those on our free plan. We understand your concerns and want to assure you that we're continuously improving our offerings to better meet our users' needs. For any further assistance or questions, please feel free to contact our support team at [email protected]. We are committed to assisting you promptly and ensuring a seamless experience with Visme. We value your continued support and hope to have the opportunity to restore your trust. Best regards, Support Team, Visme
Glad came across this App
Was looking to create a nice flyer for the holidays. I loved the selection of photos but even more the icon and graphics library. I also designed a quick pitch deck for my upcoming meeting and really liked the template selection and options. It be great if there was more variety of holiday graphics, but otherwise it’s my go to app now for anything design related.
Our team is so happy you found our selection of icons, graphics & photos to meet your creative needs! We also appreciate your feedback about holiday graphics & will consider this. If you ever have any other feedback you would like our team to review, we invite you to share that with us on our feature request page here https://support.visme.co/feature-requests/. This will allow other Vismeers to vote on your feedback & express that it would also be helpful for them. Thank you for taking the time to review Visme & using our workshop as your go-to app for design goals!
NOW AVAILABLE
App privacy.
The developer, Visme , indicated that the app’s privacy practices may include handling of data as described below. For more information, see the developer’s privacy policy .
Data Linked to You
The following data may be collected and linked to your identity:
- Contact Info
- User Content
- Identifiers
Data Not Linked to You
The following data may be collected but it is not linked to your identity:
- Search History
- Diagnostics
Privacy practices may vary, for example, based on the features you use or your age. Learn More
Information
- Mobile/Tablet Pro $14.99
- Starter $29.99
- Mobile/Tablet Pro $94.99
- Visme Pro - Monthly $59.99
- Pro $299.99
- 5 Downloads Non Consumable $4.99
- Starter $149.99
- Developer Website
- App Support
- Privacy Policy
You Might Also Like
AI Slides Presentation Chatbot
Presentation Creator
Desygner: Design Any Graphic
Poster Maker : Flyer Maker
Brochure Maker, Pamphlet Maker
Animaker: Animation Maker

IMAGES
COMMENTS
Leverage Animations for PowerPoint and More. Download as gifs in Powerpoint, Google Slides, and Keynote. Also, get these animations as Quicktime movie files for use in many popular video editing programs. In addition to your presentations, use these animations in social media posts, training videos, blog articles, and more.
Effortlessly generate custom creative content using our easy online tools. 3D Real-Time Graphics Maker Customize graphics with the 3D interactive viewer and personalized text, images, and colors with real-time feedback.; Video Creator Customize ready-made video templates with your personalized edits and settings.; Media Designer Edit the design area on custom-enabled clipart, animations, and ...
Set up your presentation, complete with any illustrations, animations, and transitions you want. Select File > Export > Create an Animated GIF. The default quality is Medium. Use the dropdown box to change it to a higher or lower setting, if you prefer. Select the minimum Seconds spent on each slide.
Free Social Media Animations from Cliply 2.2. Fair Use Free Gifs on Giphy 2.3. Fair Use Free Gifs on Tenor 2.4. Generating Free Animated Gifs for Presentations by MotionElements 3. Premium Animated GIF sets. 1. Free Gifs for PowerPoint by GraphicMama. We'll start with a royalty-free collection of our own.
GIFs are another fantastic way to animate your presentation. While they are much shorter than videos, and are not intended to convey information, GIFs are a good way to provoke a certain reaction in your audience. Both videos and GIFs can add a great deal to any presentation — as long as they're used sparingly and in the right context.
Create an Animated GIF in PowerPoint on Mac. Open your presentation in PowerPoint for Mac and click File > Export from the menu bar. In the Export window, choose a location in which to save the file. You can rename it if you like, and optionally, add tags. If you want to save it online, click "Online Locations" and pick your Place.
There is a reason GIFs are so popular in social media: they are funny. They invite the public to relate to them and to be part of the joke. GIFs can be an extremely useful tool when trying to add humor to your presentation. Probably a GIF is not alright for any type of audience, but when it works, it works. Think, for example, a casual team ...
Open PowerPoint and insert your media. For my first GIF, I am creating a memorable email signature, so I inserted an animated sticker and some text that I liked: ... images, SVGs, videos, Animated GIFs, 3D Models, etc), PPT Animations and PPT Transitions. A good way to preview your Animated GIF before export is to view your slides in Slideshow ...
The easiest way to create animated GIFs in PowerPoint is from a video. Here's how to go about it. Start with a blank slide—right-click on a slide, click Layout, and select Blank . Navigate to the Insert tab, click Media, select Video, and click This Device if the video is saved on your computer. Select the video you want to use, and click ...
In that case, on PowerPoint, you could add a GIF using its URL. You right-click and select Copy Image Address. On the slide where you want to insert your GIF, go to Insert, click Pictures, and select This Device. In the File Explorer, find the Tools menu and select Link to File. Paste the address into the File name and press Insert.
In the window that opens, browse to the location of the GIF, select it, and then click "Insert.". The GIF will now appear in the slide. In the regular slide view, the GIF will appear static; it won't animate until the actual presentation. To make sure it's working correctly, head over to the "Slide Show" tab and click the "From ...
In the Insert tab of the ribbon, click Pictures. In the Insert Picture From dialog box, navigate to the location of the animated GIF you want to add. Select the file, and then click Insert. To play the animation, select the Slide Show tab on the ribbon, and then, in the Start Slide Show group, select From Current Slide.
Step 3: Exporting the Animation as a GIF. To export the animation as a GIF, go to the "File" menu, select "Export," and choose "Create Animated GIF.". Make sure to check "Make Background Transparent" to remove any unwanted backgrounds. Select the quality you desire and click "Create GIF.". Step 4: Inserting the GIF into Your ...
GIF Presentation templates Find a selection of Google Slides themes and PowerPoint templates that contain slides with GIFs. Having animated elements will make your presentation more dynamic and entertaining! Filter by ... Cute GIFs Theme for Social Media Download the "Cute GIFs Theme for Social Media" presentation for PowerPoint or Google ...
Using different media types during a PowerPoint presentation helps keep the audience entertained. Inserting an animated GIF in PowerPoint can capture attention and add humor when well-placed and relevant to the topic. This article will show you how to insert and use animated GIFs in PowerPoint presentations to demonstrate an activity, convey a message, or
1. Floral leaf with alpha channel (Download higher quality version) 2. Fireworks Gold (Download higher quality version) 3. Bushy Ball Effects InOut 01 (Download higher quality version) How to add this GIF to your presentation: GIF for powerpoint: Bushy Ball Effects InOut 01 - Tutorial Video. Watch on.
Exporting Presentations for Social Media. Once you're happy with your GIF, it's time to share it with the world. Social media platforms have specific requirements. On Instagram and Twitter, the recommended format is MP4 or GIF, with a resolution of at least 1080×1080 pixels. Choose the appropriate quality level during the export process.
With PresenterMedia, you can add an extra layer of fun and engagement to your presentations and design projects. Our animations feature 3D figures and characters that are sure to capture your audience's attention. Whether you're looking to add some humor or simply make a point more effectively, we've got the perfect animation for you.
Presenter Media offers a variety of presentation tools and resources, including professionally-designed PowerPoint templates, animated clip art and 3D animations, customizable video backgrounds, and stock images. The 3D interactive viewer allows you to customize designs and graphics with text, images, and colors as you like.
Insert customized graphics, templates and videos directly into your presentation. PresenterMedia puts the power of creativity and design at your fingertips, bringing excitement instantly into your presentation slides. Browse thousands of prebuilt graphics, videos and templates. Create unique, engaging customized animations, videos, and clipart ...
Mix it up with transitions and animations and you have yourself an interactive animated PowerPoint presentation. Below are some of the best Visme animated presentation templates and PowerPoint video templates that use interactive features. 8. Graffiti Style Interactive Animated PowerPoint Template.
Download free Animated GIFs for commercial use from our AI-driven marketplace with over 15 million royalty-free stock videos, templates & music. ... presentation and blog at MotionElements. At MotionElements - we are a one-stop service to make your GIF - you don't have to go to another tool to edit your GIFs after downloading. ... Media types ...
Whether you need to create a video, photo, sales presentation, infographic, ebook, report, or design material, Visme photo & video & design tool is the app you need. You can also create social media videos, photos, animations and graphics for your posts and design beautiful posters. With millions o…
After an exciting two and a half weeks of competition, it's time to say "au revoir" to the Paris Olympics.