How to view Notes in PowerPoint with Presenter view
How to view notes in powerpoint presenter view, hemants@twc.

Unsupported browser
This site was designed for modern browsers and tested with Internet Explorer version 10 and later.
It may not look or work correctly on your browser.
- Presentations
How to Present a PowerPoint Slideshow With Presenter View (+ Video)
- Bahasa Indonesia
Giving a presentation can be intimidating, even to seasoned speakers. Learn how to use PPT Presenter View , which is your private cockpit view.

This is a view that you'll see on your own screen while giving a presentation using PowerPoint. While the audience will see the presentation on the projector or big screen, you'll have your own private view on a second monitor.
This feature is like a cockpit for giving presentations. You'll keep all the most important controls front and center while presenting.
PowerPoint Presenter View gives you at least four essential tools that make presenting your slideshow more comfortable:
- In Presenter View , this display keeps your speaker notes in view to reference while speaking.
- You'll see a thumbnail for the next slide to begin preparing for your next key point, and you can jump to other slides quickly.
- A timekeeping tool helps you track how long you've been speaking to ensure you don't overrun any time limits.
- Drawing tools allow you to add illustrations on screen while presenting to draw attention to specific parts of your slides.
You need every advantage you can get when it's time to give a presentation. In this tutorial, you'll learn how to make the most out of Presenter View in PowerPoint.
In this tutorial, I'm going to focus on an underused feature of PowerPoint: Presenter View.
How to Present a PowerPoint Slideshow With Presenter View (Video)
In this video, I'll teach you how to get started with Presenter View in PowerPoint. You'll learn how to enable Presenter View and then use the tools inside of it. I'll teach you to use the special Presenter View features to keep your notes and tools close, that way you can present more confidently.
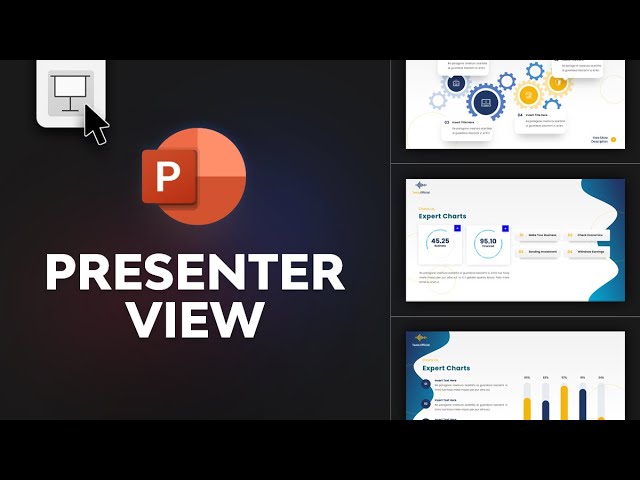
Keep reading to find out more about using Presenter View in PowerPoint and the best features to try out.
Turn On PowerPoint Presenter View
In PowerPoint for macOS, simply click on Presenter View on the Slide Show tab to kick off the presentation in Presenter view .

You'll see the Presenter View interface on one screen. The other display will show the "audience version" of the presentation. In other words, it shows what they'll see on a projector screen, or even their own display.
How to Make the Most of Presenter View
Let's dive into some of my favorite features that Presenter View brings to the table. Using even one of these is reason enough to try out Presenter View in PowerPoint. But when you combine them together, it's a no-brainer.
This is how to use Presenter View on PowerPoint. But the real question is why to use presenter mode PowerPoint. The reason is twofold:
- It helps your slides look better.
- It keeps you organized.
You can share neat, uncluttered slides that aren’t packed with content. That’s because you can keep your supporting content to yourself.
For this Presenter View in PowerPoint tutorial, we’ll be using the beautiful Tezia - Corporate PowerPoint Template from Envato Elements. Tezia has 40 stunning slide layouts. Each one works great in PowerPoint Presenter View . Download it today and follow along.

Now, let’s learn how to use Presenter View in PowerPoint fast!
1. Speaker Notes
Speaker Notes is a top feature that works best with Presenter View in PowerPoint. Many presenters will spend time filling out cards or scribbling ideas onto paper. But it's much easier to add them directly into your PowerPoint file.

To add Speaker Notes to a presentation, start off by working in Normal view on PowerPoint's View tab. At the bottom of your screen, you can click on Notes to open up the Speaker Notes section and add your own text.

Speaker Notes and Presenter View go hand in hand. When you're in Presenter View , your speaker notes will show up on the right side of your screen. You can adjust the text size with the icons near the lower right corner.

Speaker Notes show how to use Presenter View in PowerPoint to your advantage. They help keep you on track as you present on your key topics.
Speaker Notes are important because they avoid the potential of you reading off your slides. Why? Because you don’t have to commit every key detail to memory! You can engage with your audience, all while referring to pre-built notes that they’ll never see.
2. Slide Previews
Let’s face it: you might be sharing a presentation with dozens of different slides inside. When you know how to put PowerPoint in presentation mode, you can get a sneak preview as you present. It’s easy to forget exactly how you sequenced slides together.
With Presenter View , you can stop guessing. That’s because you’ll always have a preview of the next slide in your deck.
As you work in Presenter View in PowerPoint, notice the slide thumbnail in the upper right corner. It’s labeled Next Slide , and that’s exactly what you’re seeing. This helps you transition smoothly from slide to slide. Often, you may set up some closing narration on one slide to help introduce the next. Guesswork and delays are gone, thanks to using Presenter View in PowerPoint.
Knowing how to present on PowerPoint involves keeping slides in a logical order. That means that on occasion, your next slide should no longer be the next one in line. Presenter View helps you handle this situation.

Across the bottom of the view is a filmstrip of every slide’s thumbnail. You can scroll through it and click on any slide to jump directly to it.
This way, you can jump around in your slide deck without your audience ever knowing it! This helps you drive the flow of your slide deck in real time, with no interruptions or distractions.
3. Drawing Tools
Like sports commentators do during a broadcast, you can use drawing tools to draw on top of your slides. This is perfect if you've got a tablet for example, but the feature works well for computer users with a mouse too.
To enter the drawing tools, you can click on the icon shown in the PowerPoint screenshot below. This turns on the tools you need to add highlights and annotations to the selected slide.

Annotations are great if you want to call out key details in real time. You can highlight, mark up, or circle any element on a slide. This is how to use Presenter View in PowerPoint in a live environment. You can use it to capture audience attention and focus on details as your narrative flows.

Choose from tools like the Laser Pointer, Pen, and Highlighter to add annotations to a slide. A laser pointer is a digital version of the popular tool used to draw attention to parts of a slide.
The Pen and Highlighter tools will actually add new marks on top of the slide that your audience will see.
4. Timekeeping
This feature is straightforward to use, but I can't stress enough how helpful it is. Nothing is worse than giving a presentation and realizing that you used only half of the time. Or that you went far over the time limit.
In Presenter View , you'll see a feature that keeps time above the current slide thumbnail. You can pause this feature with the Pause button or reset the counter with the icon on the far right. But often, it's best to leave it running. This keeps you on pace, on track, and focused on your message.

Plus, this is how to put PowerPoint in presentation mode to work for you. At a glance, you can see how much time you have left. This may encourage you to speed up your dialogue. Or it may afford you extra time to expound on a key point or new supporting detail.
I can think of many times when this feature would have been a big help during presentations in college. When you're graded or judged based upon your runtime, it's a great idea to keep that time total in view.
5. Navigate Effortlessly with Keyboard Shortcuts
Presenter mode PowerPoint presentations are easy to navigate. That’s because they work well with a variety of keyboard shortcuts. By using these shortcuts, you can see how to present on PowerPoint efficiently.

Presenter View offers an array of keyboard and mouse shortcuts that you can use as you present. Again, your audience won’t notice this.
For a look at them, click on the Tips button in the upper left corner of Presenter View . You’ll see a complete cheat sheet of shortcuts listed. Refer to it often and use these tips to navigate through your slides.
The Best Source for Stunning PowerPoint Templates (With Unlimited Downloads)
Envato Elements is the best place to find stunning PowerPoint templates in 2022 . For a flat, monthly rate, you can download as many PowerPoint templates as you want. Plus, Elements offers an array of other creative content. This includes stock photos, music, fonts, and more.

When you’re using Presenter View in PowerPoint, you need templates that look their best. It’s tempting to turn to free options. But premium templates from Envato Elements are always your best bet.
Why? They’re designed by creative experts with you in mind. You simply fill in the blanks to add your own content. You don’t have to spend time and effort designing slides from scratch. This gives you even more time to craft a compelling narrative to wow any audience.

With premium Envato Elements templates, you’ll unlock an array of features. Each of these helps you shine when you use presenter mode PowerPoint features:
- easy-to-edit text placeholders
- photos and illustrations throughout
- charts and infographics
- pre-built animations
As you learn how to put PowerPoint in presentation mode, you’ll see how all these benefit you.
Learn More Powerful PowerPoint Tools
We can use tools like Presenter View to reduce the anxiety that comes along with giving presentations. It may still take time to prepare and feel confident about your presentation. But Presenter View keeps those key features in easy view so that you aren't scrambling for written notes.
Check out these tutorials to learn more about giving presentations using Microsoft PowerPoint :

Download Our eBook on Making Great Presentations (Free PDF)
We have the perfect complement to this tutorial, which will walk you through the complete presentation process. Learn how to write your presentation, design it like a pro, and prepare it to present powerfully.
Download our eBook: The Complete Guide to Making Great Presentations . It's available for FREE with a subscription to the Tuts+ Business Newsletter.

Start Using Presenter View Today
You just learned how to use Presenter View in PowerPoint. You're the pilot, and now you're in the cockpit of your presentation plane! The features you saw in this tutorial will keep everything you need in view while you give a presentation.
Don't forget to launch your presentation in presenter mode PowerPoint mode. That means you'll always have your slide cues, notes, and more while you speak to an audience.
Editorial Note: This post has been updated with contributions and a video from Andrew Childress . Andrew is a freelance instructor for Envato Tuts+.

How to Add Notes to PowerPoint Presentations: A Comprehensive Guide
Sara Wanasek

Presenting a slideshow can be a daunting task, especially when you’re speaking to a large audience. Thankfully, most presentation software comes equipped with the ability to add notes to your slides, making it easier for you to stay on track and deliver a seamless presentation – no full memorization needed.
In this blog, we will explore two different ways that you can to add notes to PowerPoint:
- Presentation notes that you prepare in advance and only you can see or
- Adding live notes to your presentation for your audience to see
By leveraging these techniques, you’ll be able to engage your audience effectively and deliver memorable presentations. Let’s dive in.
How to Add Presenter Notes in PowerPoint
Presenter Notes in PowerPoint are notes that you can view on your screen while you are presenting. Your audience will not see these notes, just you, so you can stay on track, remember important points, and deliver your information clearly and easily. Presenters, here’s everything you need to know to add notes to PowerPoint.
Add Notes in Edit Mode
Notes can be added to any slide in PowerPoint. Follow these steps:
- Start by clicking on the Notes button located beneath each slide. If you don’t see it, click on the View tab at the top of the screen and then click on Notes Page.
- Begin typing your notes for that slide, providing additional details, reminders, or cues to guide your presentation.
- Repeat the process for each slide you want to add notes to.
Once you’ve added your notes, you’re ready to deliver your presentation with confidence!

Present with Notes
Now that your notes are added to your presentation, let’s learn how to use them during the presentation. Do note that to present with the Presenter Notes, you will need to be connected to another screen or projector.
- First, select the Slide Show tab in the PowerPoint ribbon
- In the Set Up section, click the check box for Presenter View
- Enter Presentation Mode! You should see your presentation on one screen (such as your projector) and your notes displayed on the other screen (such as your laptop).
⚠️ If the Presenter view appears on the wrong screen, you can swap this by clicking on the Display Setting on top of the Presenter view screen.

As you move through your slides, your notes will automatically advance with the slides, keeping you right on track.
Print Notes
If you prefer a physical copy of your notes to present with or want to share it with your audience, you can print them from PowerPoint.
To do this go into File → Print → and under Settings , choose Notes Pages . Now, you can Print .
Presenting with notes in your PowerPoint presentation helps you stay on track, maintain confidence, engage your audience, adapt to unexpected situations, and appear professional and organized, ultimately leading to a smoother, more impactful delivery. But what if you want to further explain a concept with notes and annotations during your presentation? You can with annotation tools! →
Add Notes During a Presentation
Need to add notes to aid your presentation and help your audience understand, follow along, and stay engaged? Presenter tools such as annotations are great tools to help your presentation delivery and pace. By interacting with your slide information throughout your presentation, you can encourage active learning and audience participation in the presentation. There are a few ways you can add notes to PowerPoint:
Add Notes to Any Slide
During your presentation, you can add notes in two main ways:
1.You can use PowerPoint’s built-in simple pen and highlighter to add notes to your slide. This is found in the bottom left corner of the screen click on the pen and choose your color to begin drawing.
2. For sightly more advanced pen tools, text boxes, and shapes, you can use the free PowerPoint add-in ClassPoint, to add notes to PowerPoint sides . Once downloaded, ClassPoint , an audience engagement tool, will add a toolbar at the bottom of your presentation screen with these additional annotation & presentation tools .
This gives you different thickness options and color options for the pens , highlighters , shapes , and text boxes on your slide.
Insert Whiteboard Slides
Did you know you can even add a blank whiteboard slide into your PowerPoint presentation while you are presenting? With ClassPoint, it’s true!
Perfect for when you run out of space, want to brainstorm, or have fresh details to convey to the audience.
To add a whiteboard slide to your presentation, click on the Whiteboard icon on the ClassPoint toolbar. From there, choose a template provided, or add your own whiteboard background design . This slide will be opened & inserted right into your presentation and you can begin adding your notes. All annotations added will be saved once you exit out of the presentation mode.
Add disappearing laser ink
With ClassPoint’s presentation toolbar, you can also use the laser pointer to write with disappearing ink!
Although this will not save to your slide, it is a great way to help your audience follow along and make connections to your slide information.
Share Notes
Just like when you printed your Speaker Notes above, you can also share all the notes you added to your PowerPoint slides. Print your presentation, or share it with your audience via a QR code.
Click on the Share PDF icon on the ClassPoint tab in the PowerPoint ribbon. Select to include the whiteboard and annotations that you made and click Generate . A QR code will appear that your audience can scan to access your PowerPoint slides and see all the notes you have added!

Overall, adding annotations to your PowerPoint presentation is a great way to enhance your message, engage your audience, and make your presentation more effective. So if you haven’t tried it before, why not give it a go and see the difference it can make to your next presentation?
Adding notes to your presentation is a simple but effective way to elevate your overall performance. Whether you’re adding notes in edit mode or during your presentation, PowerPoint offers a variety of tools to help make your presentation a success. Start implementing these strategies with ClassPoint, and watch as your presentations become more engaging and impactful than ever before!
About Sara Wanasek
Try classpoint for free.
All-in-one teaching and student engagement in PowerPoint.
Supercharge your PowerPoint. Start today.
800,000+ people like you use ClassPoint to boost student engagement in PowerPoint presentations.
How to Add Speaker Notes in PowerPoint (Tutorial)

Speaker notes in PowerPoint can be a lifesaver for presenters who need a quick reference during their talk. Instead of struggling to remember key points or losing your place during a presentation, you can have your notes right in front of you.
Whether you're a seasoned presenter or new to public speaking, this tutorial will help you feel more confident and prepared for your next presentation. With insights and practical tips from our in-house presentation designers , you'll have all the tools you need for success.
Let's dive in and explore how to add speaker notes in PowerPoint, taking your presentations to the next level!

In this tutorial, we’ll cover the following topics :
- Starting with the basics: How to add speaker notes in PowerPoint
- Ready to Captivate Your Audience? Let’s see how to view speaker notes while presenting
- From PCs to Macs, learn how to print speaker notes in PowerPoint
- Get answers to your FAQs and unlock tips for better presentations
Let’s start with the basics - or feel free to skip to your preferred section using the list above.
Adding speaker notes in PowerPoint
Adding notes to PPT is a reasonably straightforward process, regardless of your operating system. Here's how to add notes in PowerPoint:
- Select a slide you want to add notes to.
- View the Notes pane located beneath each slide. If it's not visible, you can make it appear by clicking Notes on the bottom taskbar.
- You will see a blank space with the prompt "Click to add notes." That's where you can enter your speaker notes.
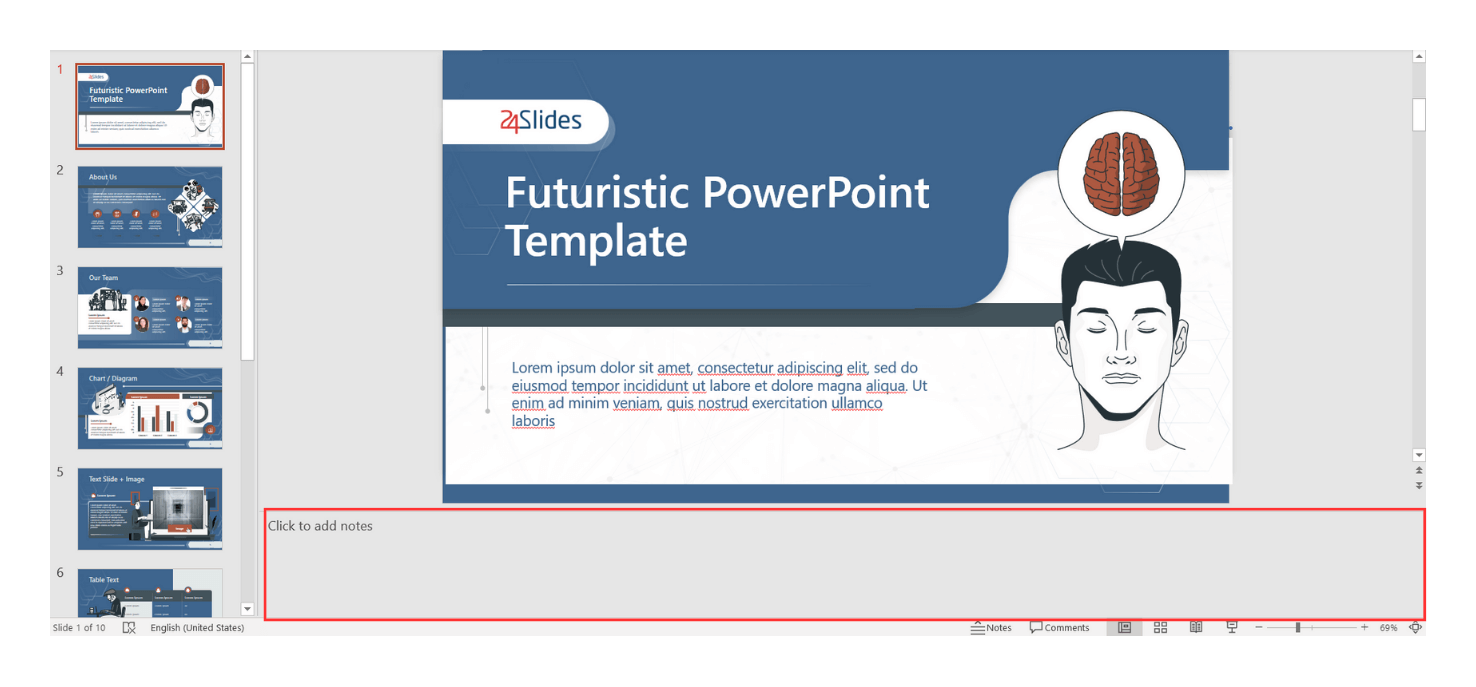
Pro tip: Add Notes Via Notes Page view
Are you looking to give an impeccably organized presentation? Feronika Wulandari , design manager from 24 Slides, has a pro tip for you!
"For presentations that will be copied or distributed to the audience as a reference later, it is crucial to provide detailed speaker notes. Merely looking at our presentation slides may leave the audience struggling to grasp the context.”
If you're aiming for an impeccably organized and informative presentation, Feronika's advice is invaluable. Take your presentations to the next level by utilizing the powerful Notes Page view in PowerPoint . This feature allows you to incorporate comprehensive speaker notes into your slides, ensuring your audience can fully grasp the context after the presentation.
In the Notes Page view, you have complete control over the content of your speaker notes. Customize the font size, and enrich the notes with images, shapes, charts, and more. You can even tailor the background color to suit your preferences or corporate branding. As Feronika says:
“In the notes view, we can include ample text to facilitate the audience's understanding of the presentation's context. It also is an excellent tool for attaching references and citations, particularly for content-heavy presentations like scientific ones.”
Ready to try it out? Here's how you access the Notes Page view:
- Click View .
- Look for the Presentation Views section .
- Select Notes Page .

If you want even more control over how you want your notes to look, you can check out the Notes Master . This is how you can try it out:
- Look for the Master Views section .
- Select Notes Master.

Here you can choose the design and layout of the notes page and select options for your page setup. This is what the Notes Master looks like:
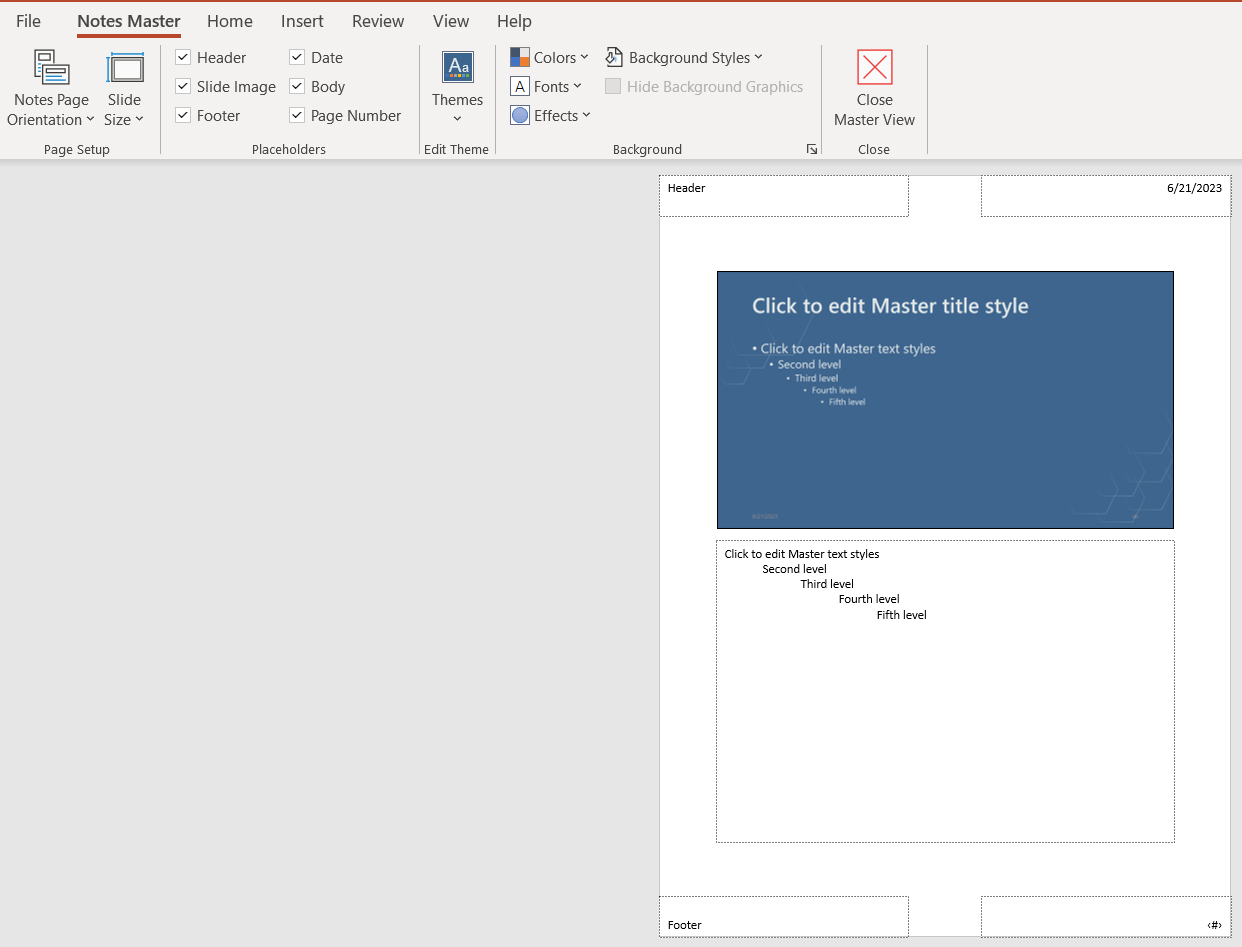
Now that you know how to add notes to PowerPoint, let's see how to present PowerPoint with notes.
Ready for your next presentation? Check out how to see speaker notes while presenting
To prepare for your next presentation, follow these steps so you can have your notes on hand without your audience being able to see them. First, click on the Slide Show tab , and select the box Use Presenter View . This is what the Presenter View in PPT looks like:
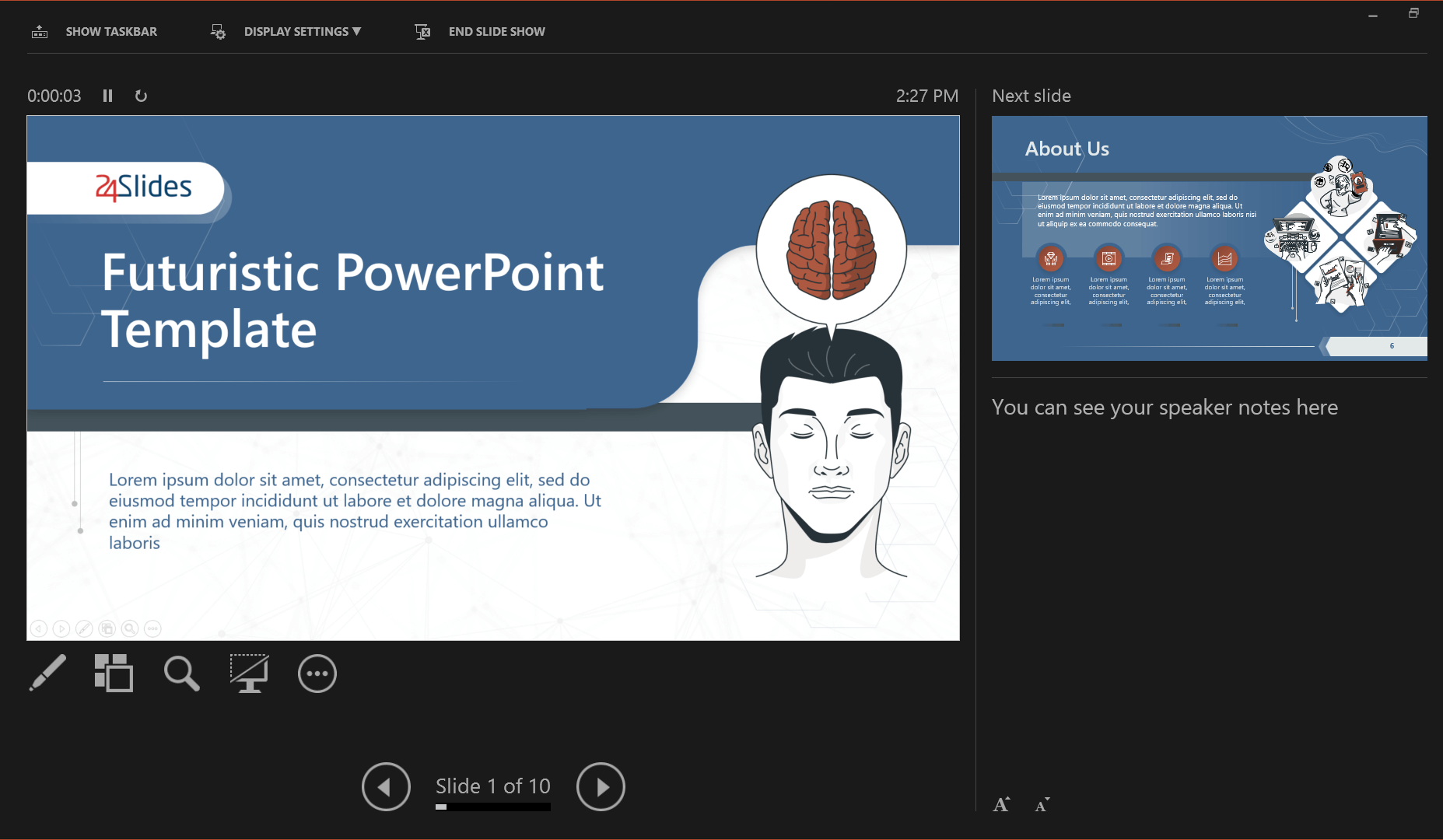
To access the presenter view, start your slideshow and then click on the left button of your mouse. From the options that appear, select Show Presenter View .
And last, learn how to print notes in PowerPoint
Printing PowerPoint presenter notes can be done in different ways, depending on your operating system. Let's look at each one of them.
How to print Speaker Notes (PowerPoint - Windows)
- Click File in the top left corner.
- Choose Notes Pages from the Settings dropdown menu.
- Adjust any other printer settings.
- Click Print .
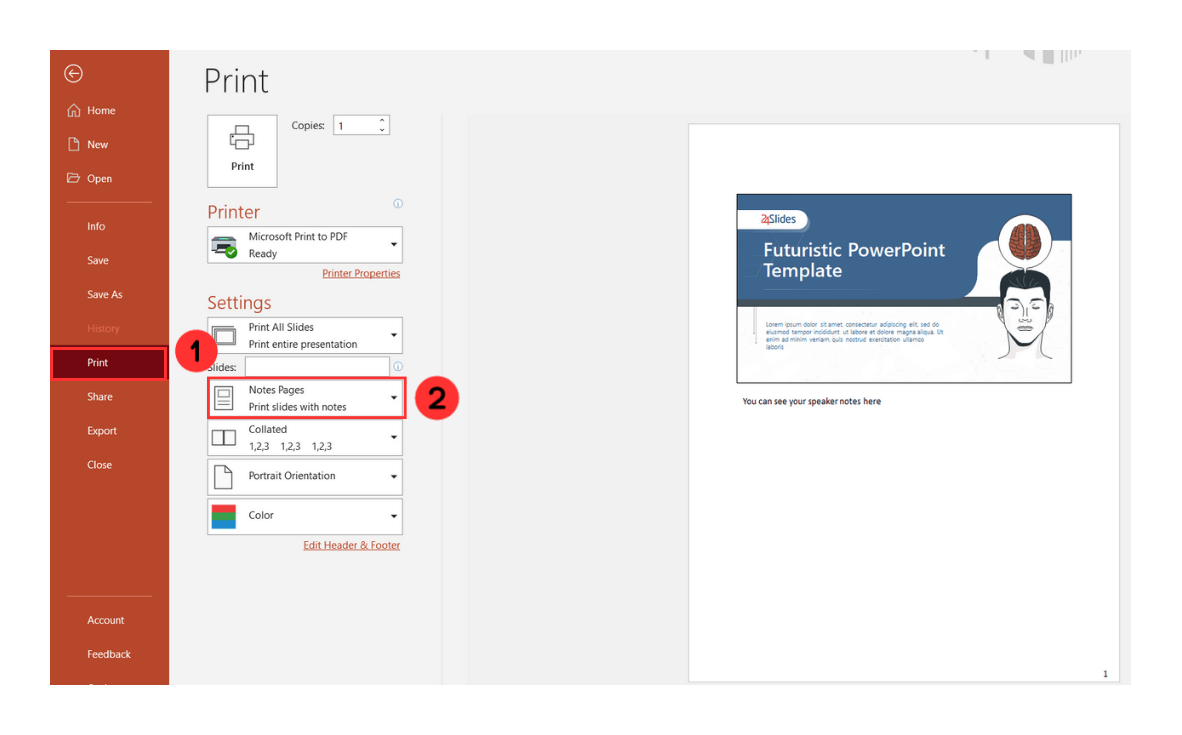
How to print Speaker Notes (PowerPoint - macOS)
- Click File .
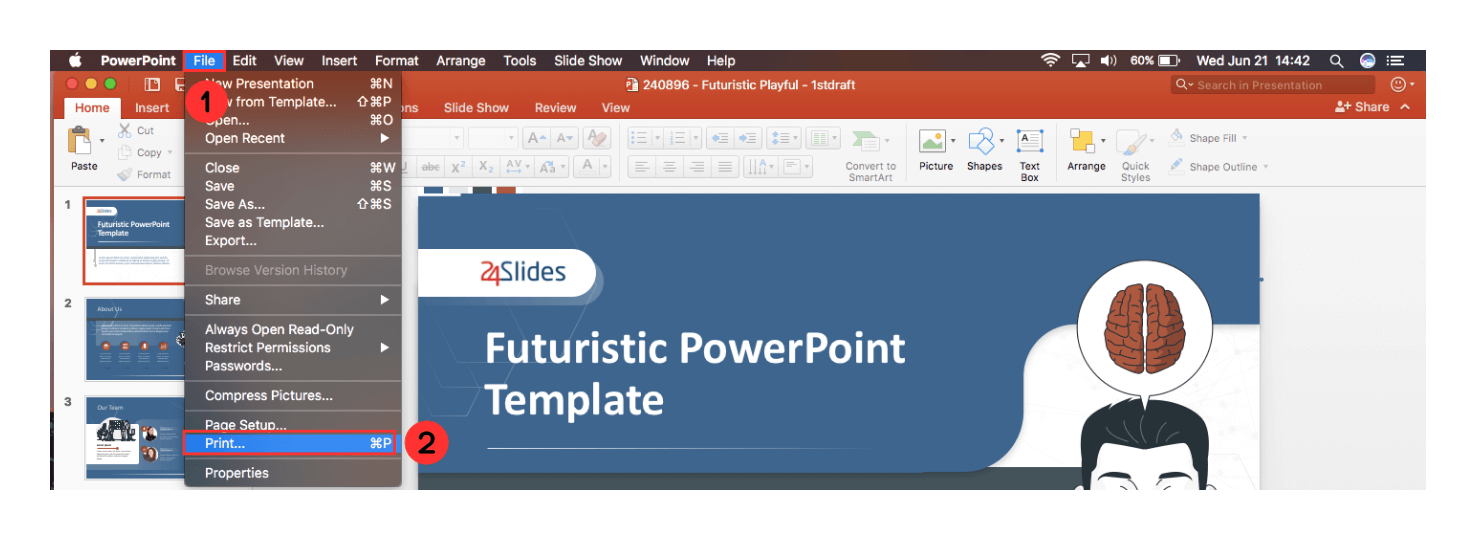
3. Click Show Details .
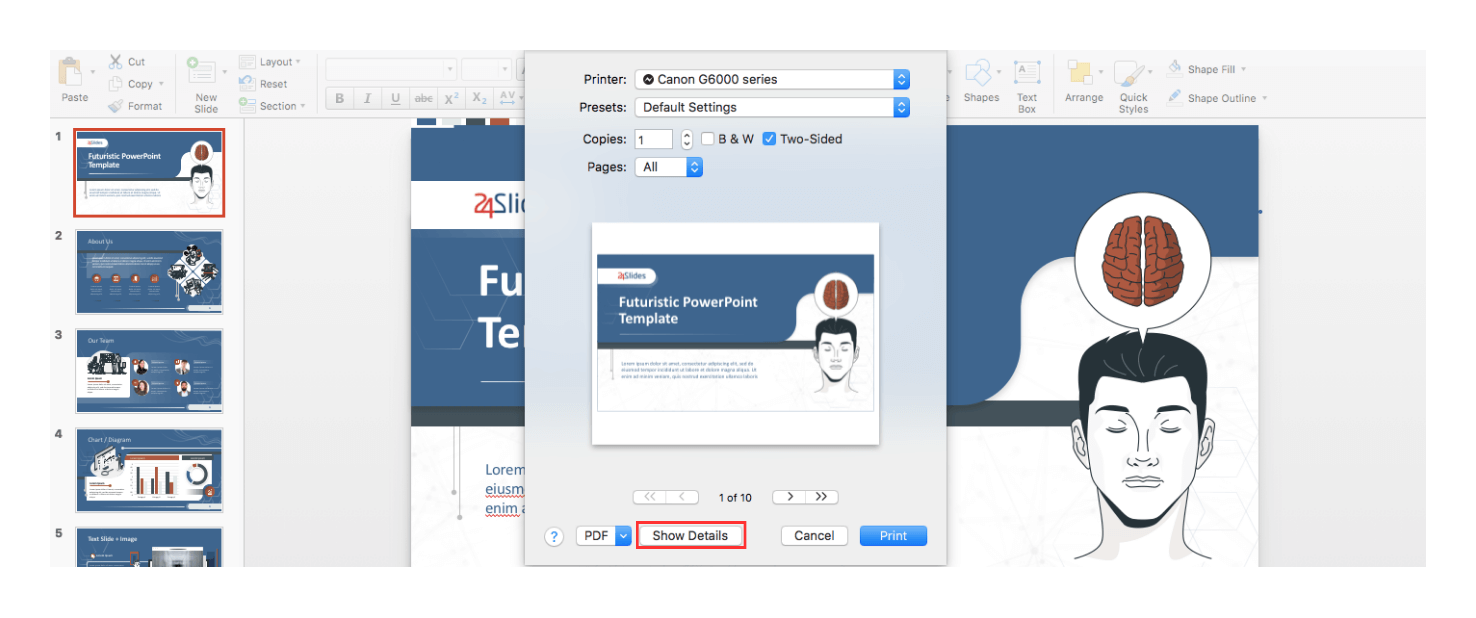
4. Select Notes from the Layout dropdown menu.
5. Adjust any other printer settings.
6. Click Print .
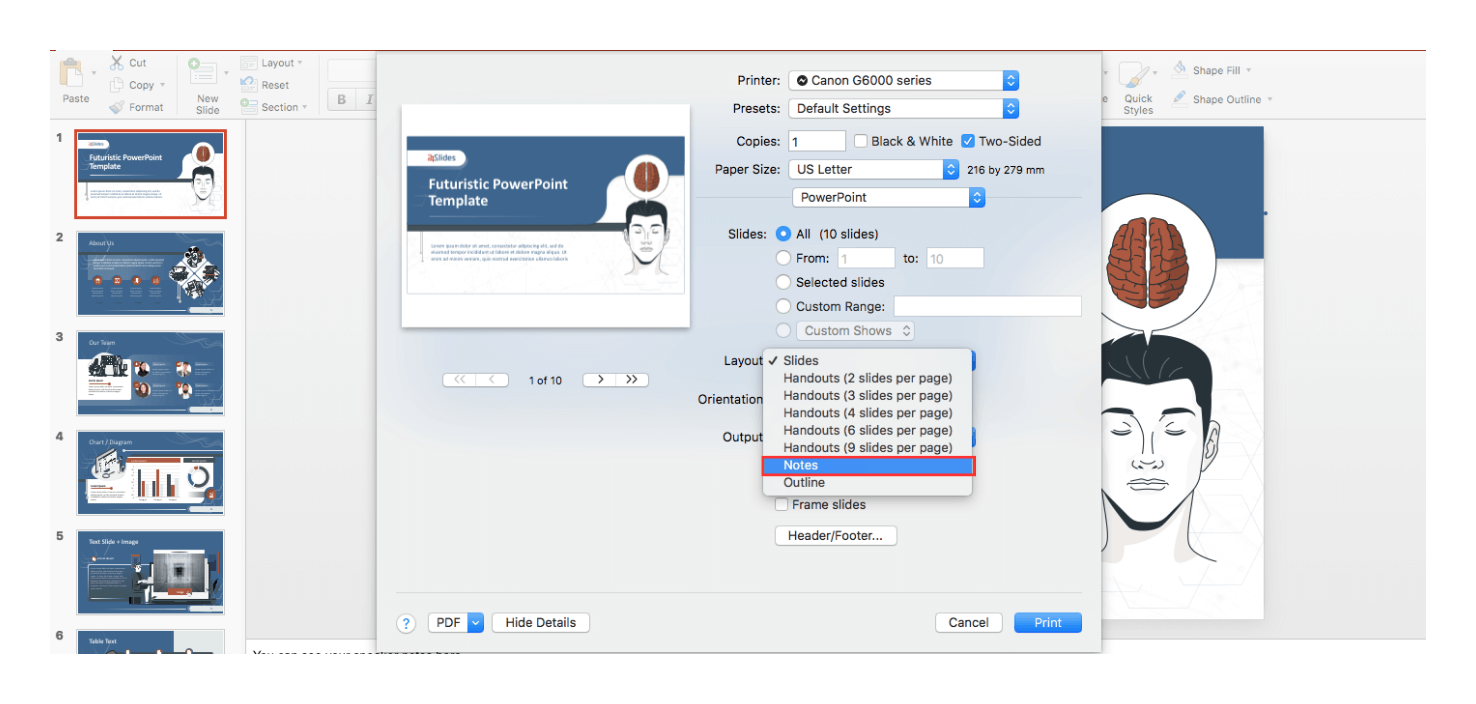
You may also want to know: How to print notes without slides?
If you want to print speaker notes only, this is what you should do:
- Go to the View tab and click Notes Page . On each page, you’ll see a thumbnail of the slide and the notes it has.
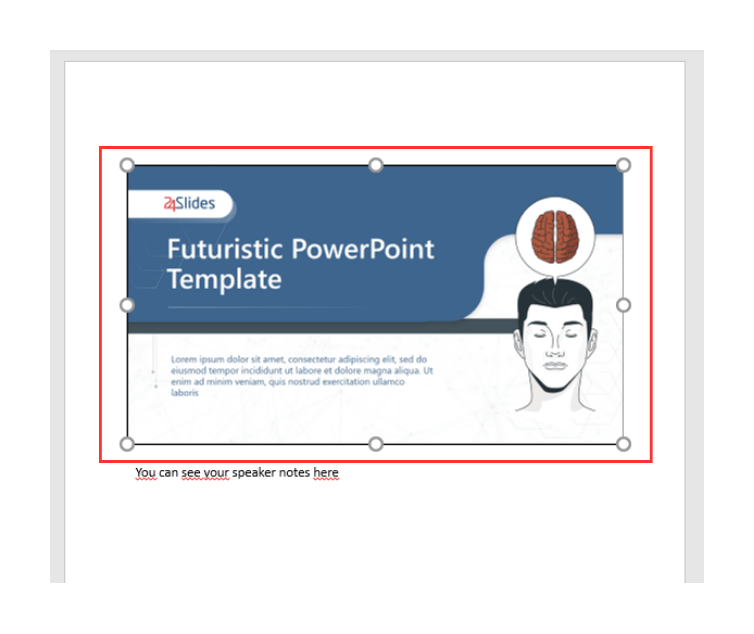
2. Select the thumbnail on each page and press delete . Repeat this step for each notes page.
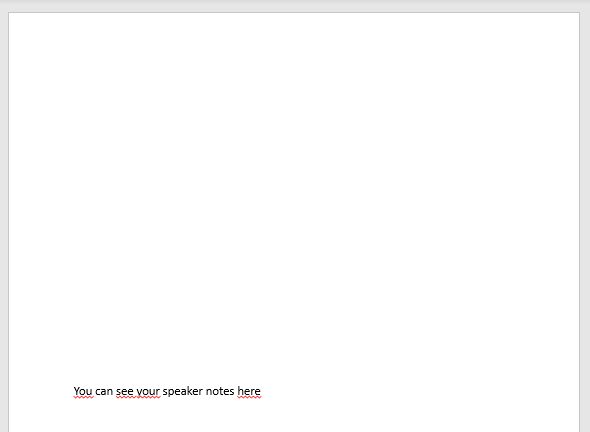
3. Finally, go to the File tab and click Print. Now, repeat the note-printing process shown in the section above.
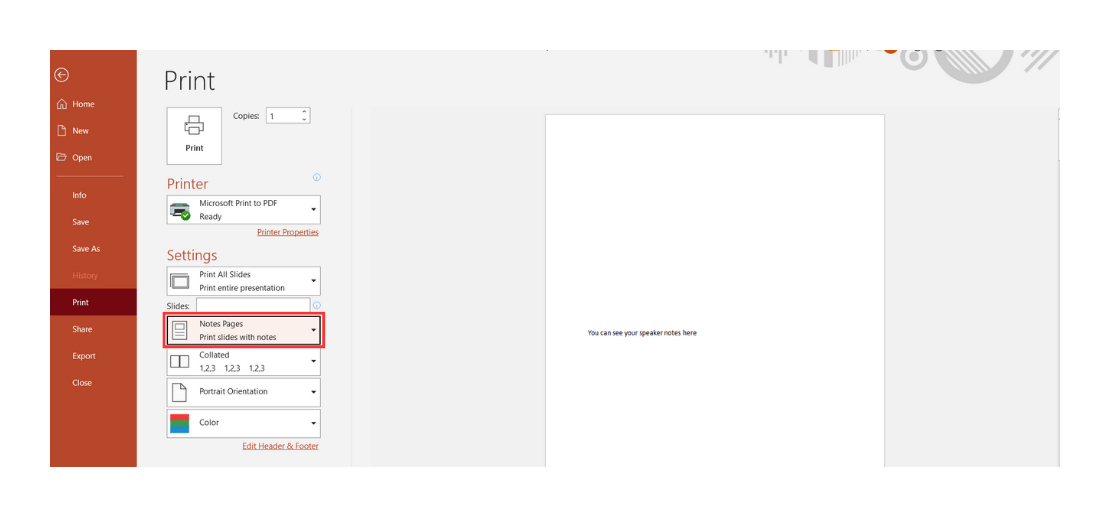
How to print PowerPoint slides with notes: Multiple per page
If you want to print multiple slides on the same page, including the notes, follow these steps: 1. Open the File menu, select Export , and click on Create Handouts.
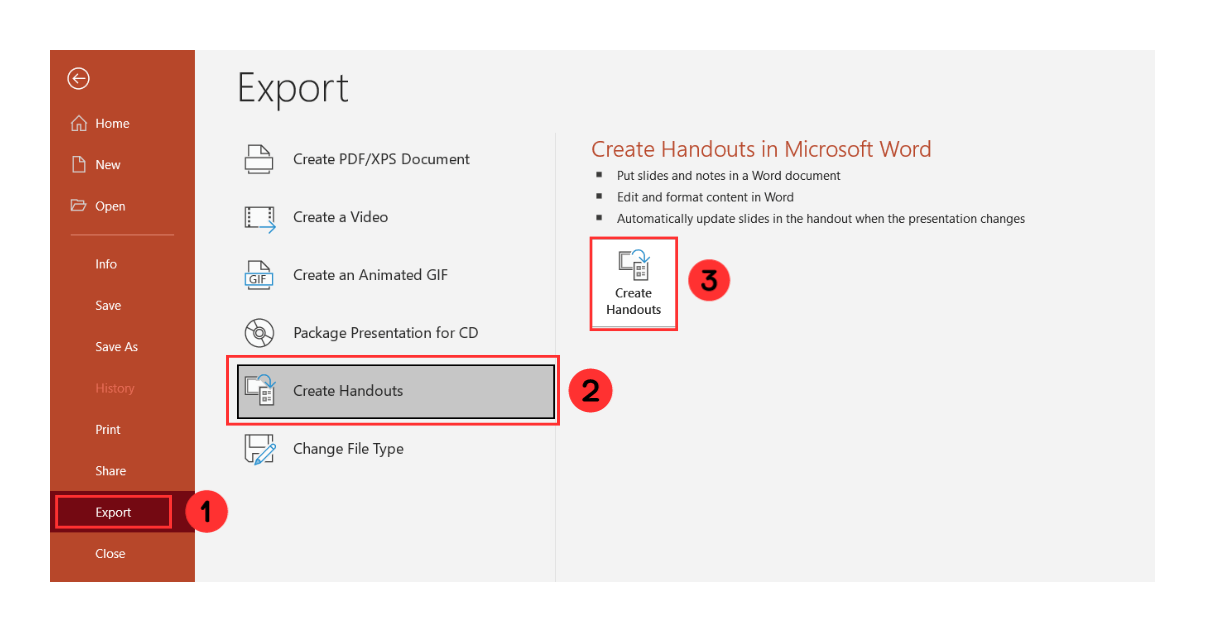
2. Select Notes next to slides , and click OK.
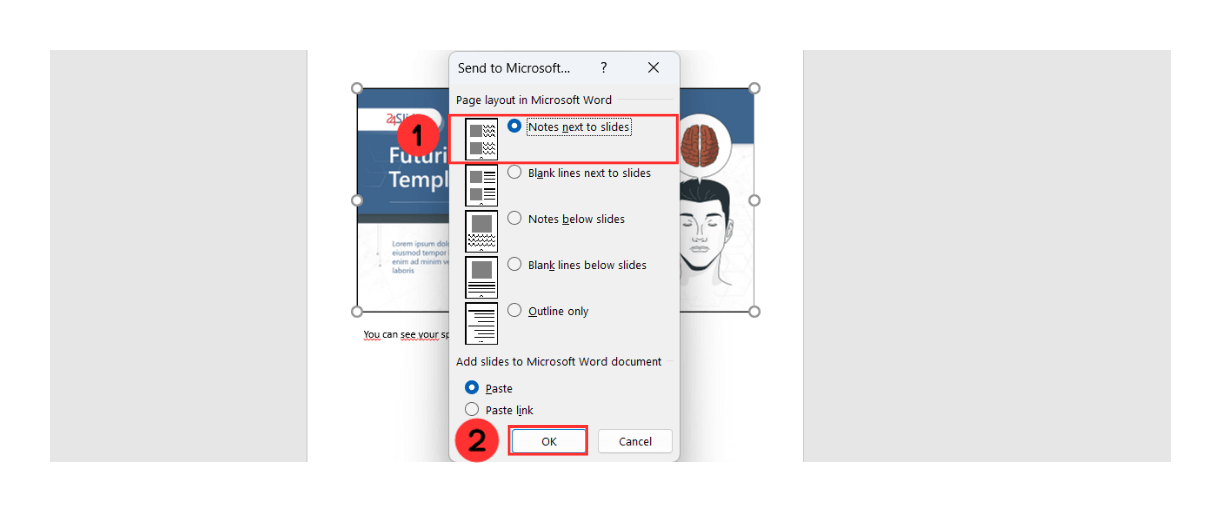
This will begin the export to Word, where you can finish printing your slides and notes as a document.
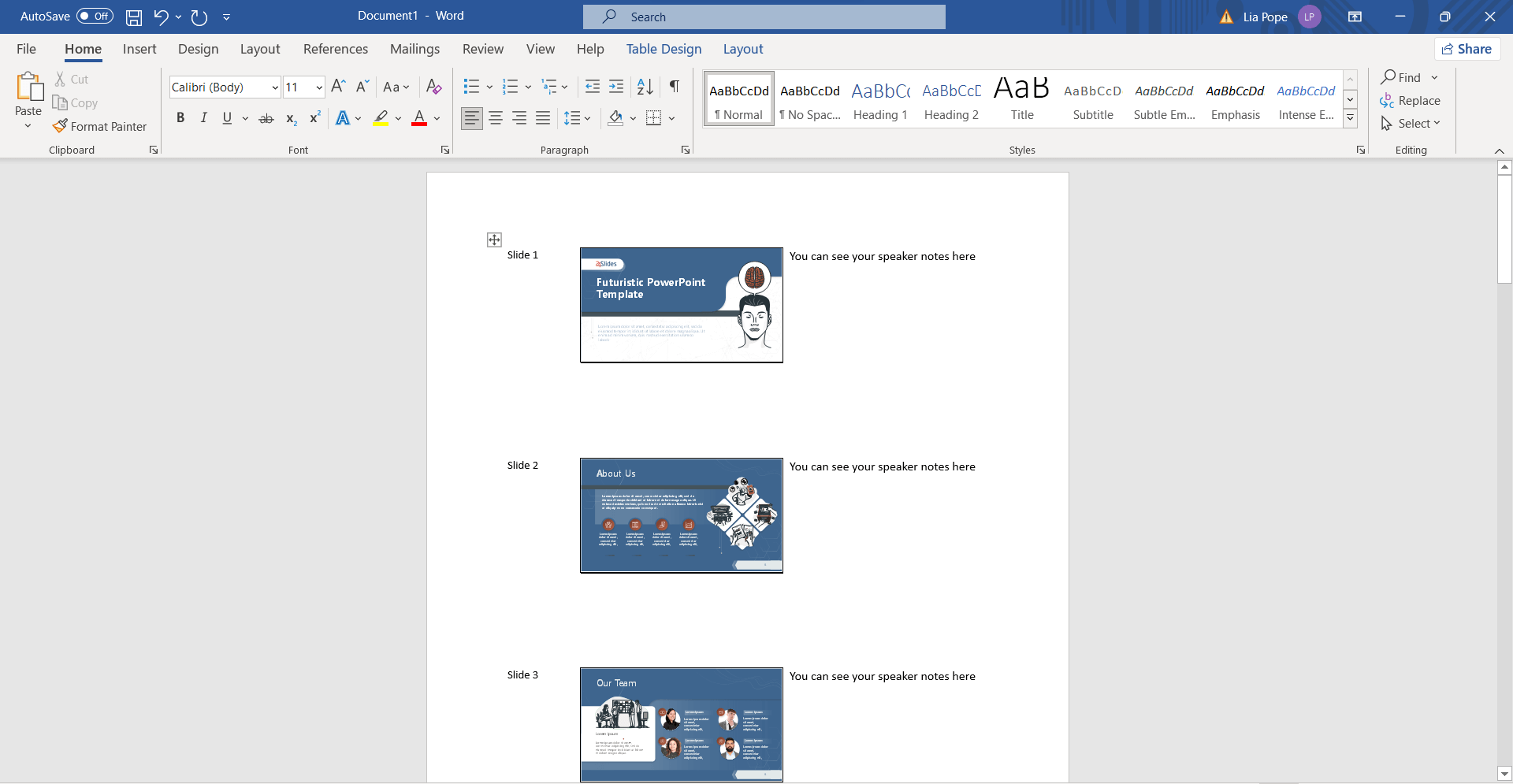
Customer Frequently Asked Questions
What are speaker notes in powerpoint.
Speaker notes on PowerPoint presentations are a feature that allows presenters to add additional information that won't appear in the presentation slides.
PowerPoint notes can be used to provide additional context and details about the content on the slide, such as statistics or critical messages. They can also help emphasize specific points without cluttering their slides with too much information. They are a valuable tool for presenters to keep essential points at hand while giving a presentation.
These are some examples of speaker notes in PowerPoint:
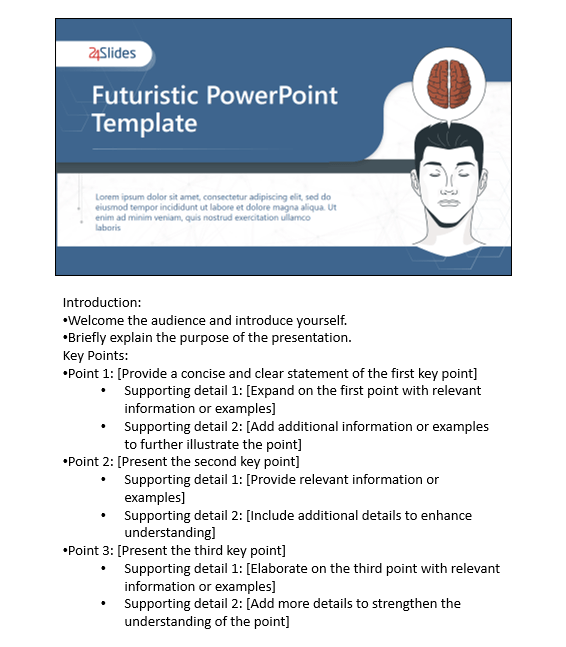
Benefits of using speaker notes in PowerPoint
Why add speaker notes to PowerPoint? Learning how to use notes can be a game-changer , it can benefit you in many ways.
Speaker notes on PowerPoint can help you recall important points and key messages as you give a presentation. They also provide a security blanket, giving you the confidence to deliver your speech without worrying about forgetting something.
Remember, not worrying about memorization can help you prioritize inflection and tone and make you look more professional and connected with your audience.
How do I edit slide Notes?
A good thing to remember is that you can edit your speaker notes anytime you want. So, if there is a last-minute change or a new detail you would like to consider, you can follow these steps:
- Select the slide where you want to edit notes.
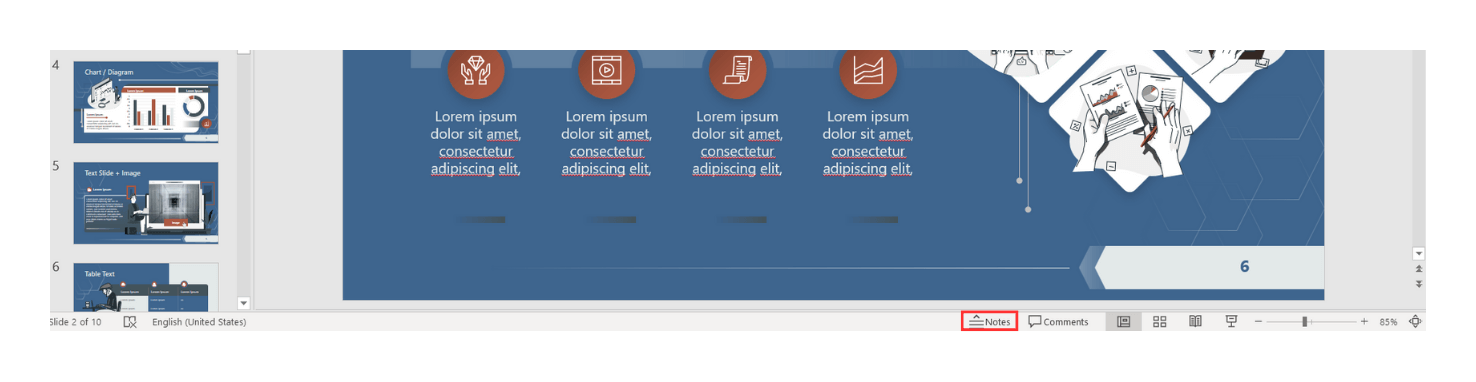
You will be able to see the Notes written in the Notes Pane . Click inside it so you can edit de content. Click outside the Notes Pane to save your changes.
What is the use of Notes Page view?
The Notes Page view is a PowerPoint feature that can help you upgrade your note-taking experience . Rather than presenting your notes in a simple text format, this feature presents them as individual pages with diverse layouts, colors, and formatting options for you to explore and customize.
If you would like to check out this feature, check out our Notes Page View section .
What is the advantage of the Notes Page view?
So, why is this feature impressive? Well, the Notes Page view offers several advantages that simplify the management of your notes:
- Organization: When it comes to giving presentations, being organized is essential. You can't afford to waste time deciphering your notes. With the Notes Page view, you effortlessly organize them into distinct pages, sections, or categories, allowing you to find what you need quickly.
- Personalization: The Notes Page view also puts you in complete control. It lets you customize the appearance and layout of your notes according to your preferences. You can explore a wide array of templates, themes, and styles, making your note-taking experience unique.
What is the difference between Slide Sorter view and Notes Page view?
The Slide Sorter view and Notes Page view are two different viewing options in PowerPoint .

The Slide Sorter view in PowerPoint provides a condensed and sequential display of all the slides in your presentation. It presents miniature versions of each slide in a grid layout, allowing you to manage the order and structure of your presentation easily.
This view is beneficial when you need to reorganize your content or gain a quick understanding of your entire presentation at a glance.
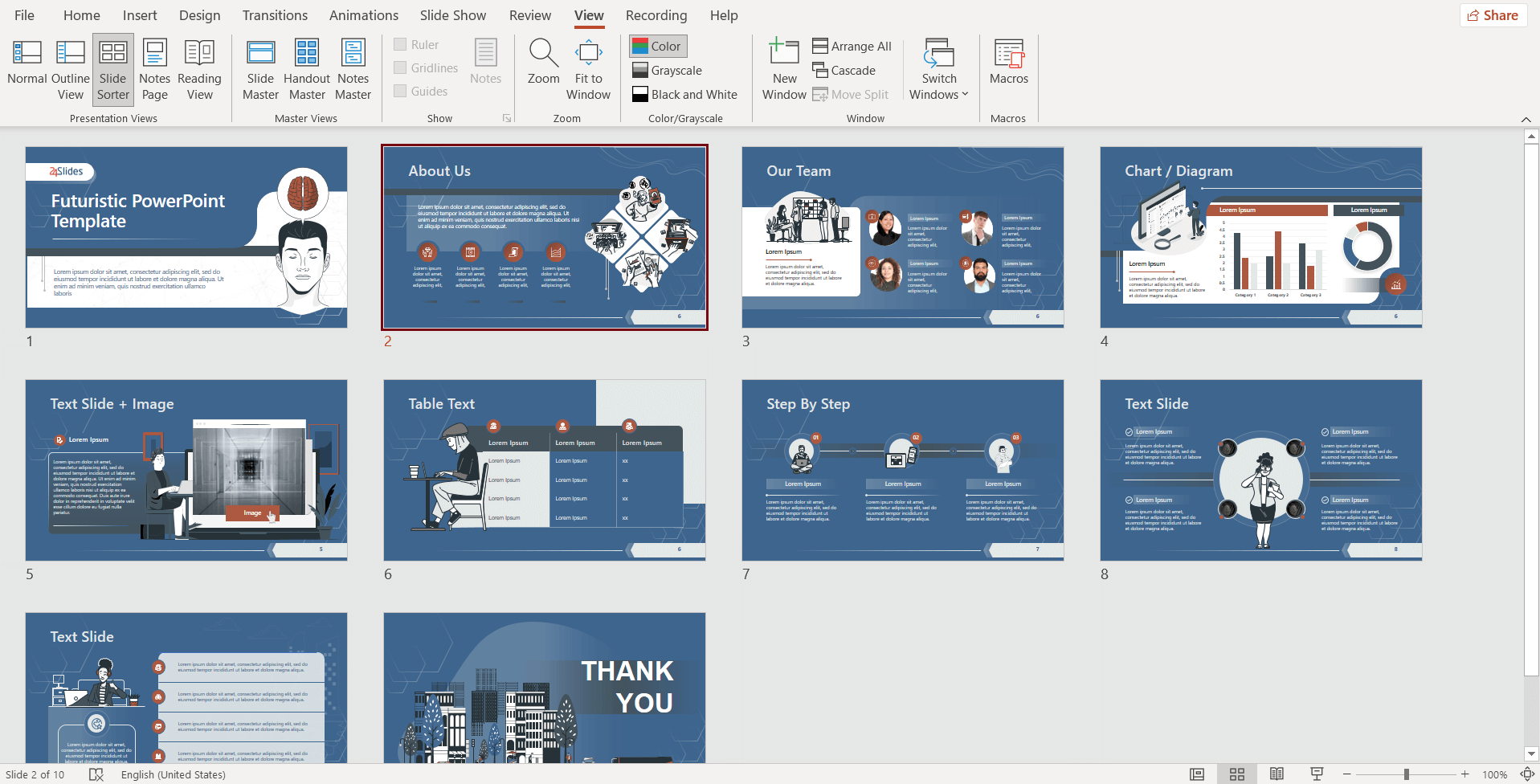
On the other hand, the Notes Page view allows you to see your slides along with any accompanying speaker notes . It is ideal for creating and reviewing speaker notes, providing a dedicated area to jot down the additional information you want to reference during your presentation.
You can customize and format your notes as needed, making them a valuable resource for guiding your delivery or providing more in-depth explanations.
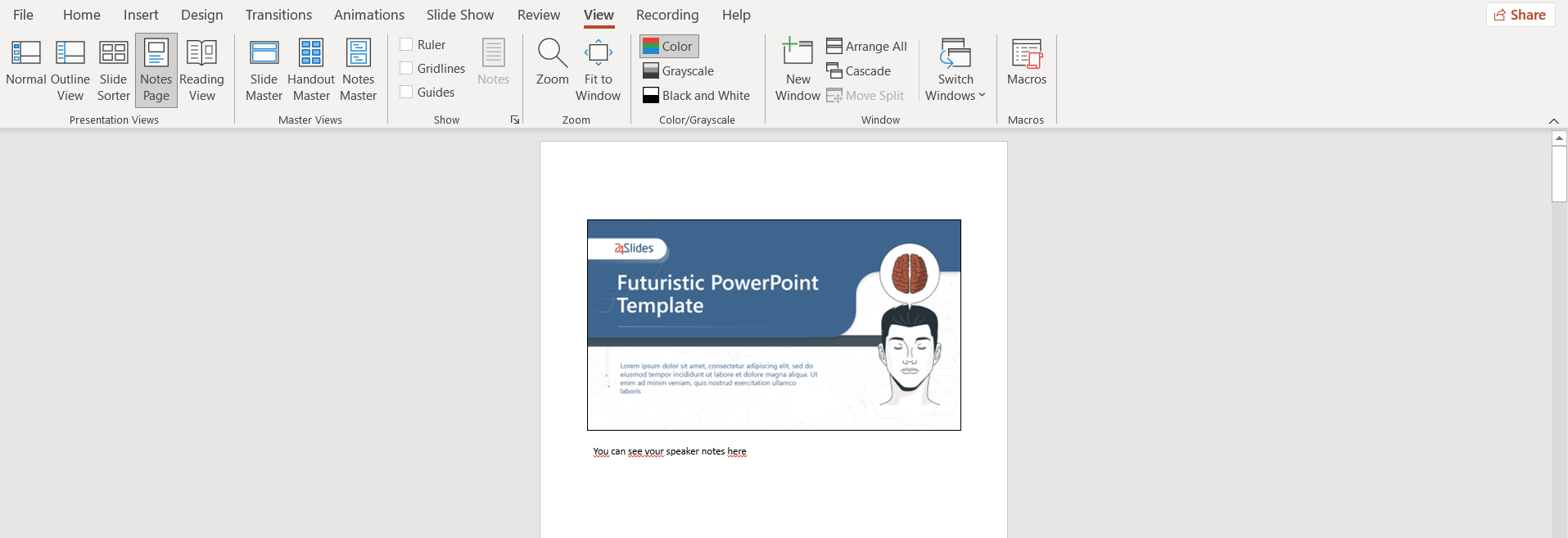
Get outstanding presentations that make you stand out from the crowd!
If you want to improve your presentation skills and give a more professional image to your business, this tutorial can help. However, the design for your presentation is crucial, and that's where our presentation design solutions come in.
At 24Slides , we transform presentations from "good" to "extraordinary," saving you time and effort. Say goodbye to long working hours on PowerPoint and let our design experts amaze you overnight!
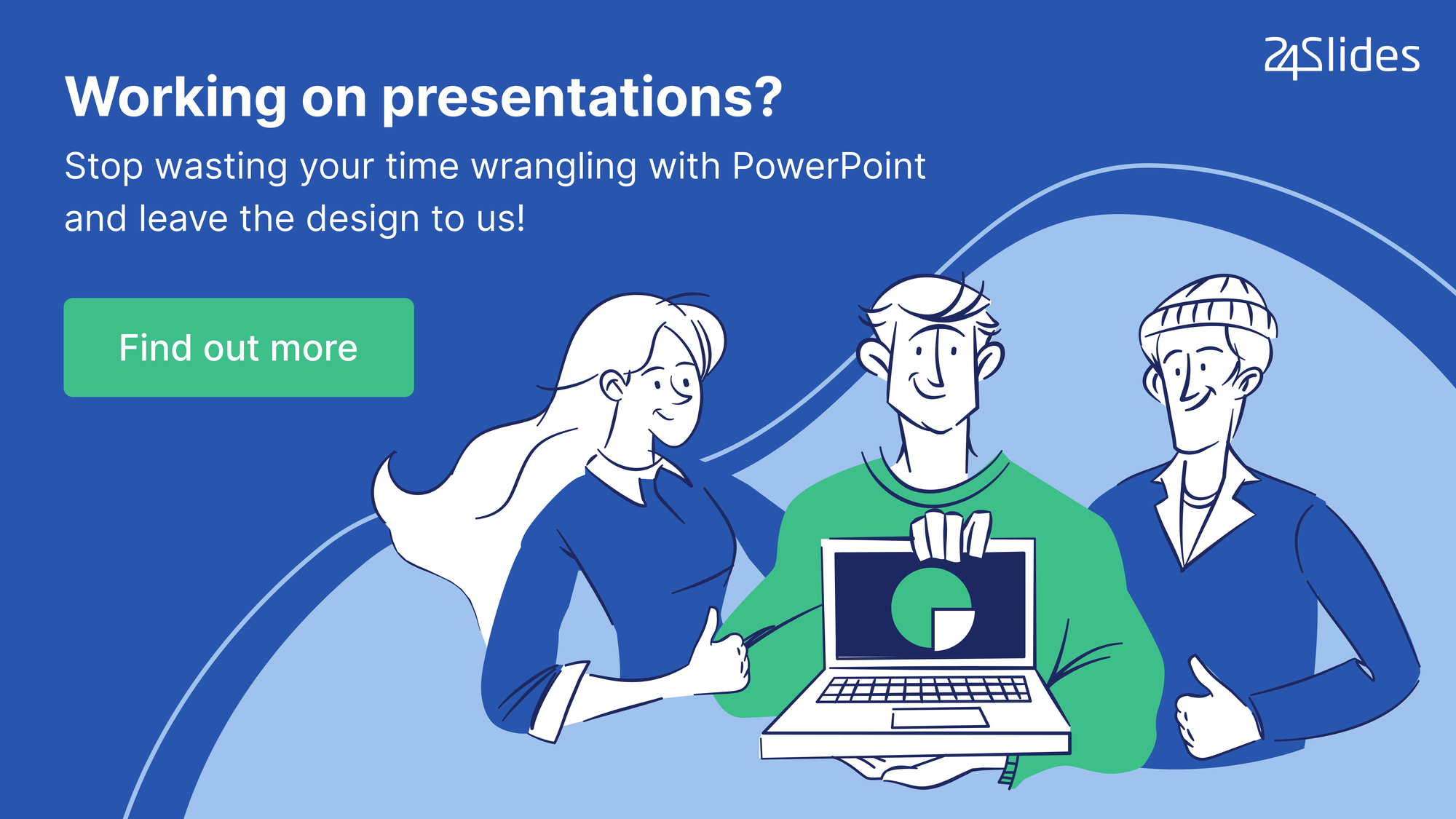
You might also like these articles:
- How to Add a Timer to Your Powerpoint Presentations
- How to Make a PowerPoint Slideshow that Runs Automatically
- How to Create Your Perfect Webinar Presentation (+Examples)
- Master Slides 101: How to Create and Use Master Slides in PowerPoint
- How to Track Changes in PowerPoint
Create professional presentations online
Other people also read

Tutorial: Save your PowerPoint as a Video

How To Convert Google Slides To PowerPoint and Vice Versa

How To Add Animations To PowerPoint
- Vote: Reader’s Choice
- Meta Quest 4
- Google Pixel 9
- Google Pixel 8a
- Apple Vision Pro 2
- Nintendo Switch 2
- Samsung Galaxy Ring
- Yellowstone Season 6
- Recall an Email in Outlook
- Stranger Things Season 5
How to add notes to your Microsoft PowerPoint slides

When you present a slideshow, it’s likely that you have more to say than what displays on the slides. You may want to expand on the text you’ve included, or if the slide only contains visuals, explain them further.
Add speaker notes to a slide in PowerPoint
Hide notes while editing a slideshow, view speaker notes during a slideshow.
Luckily, Microsoft PowerPoint provides a built-in feature for speaker notes. This allows you to add notes to each slide and then see them in Presenter View when you start the show.
What You Need
Microsoft PowerPoint
Open your PowerPoint presentation and select the first slide where you want to add notes.
Step 1: Go to the View tab and choose either Normal or Outline View . This allows you to see your slide along with the note you plan to add.
If you’re wondering how to add a note in PowerPoint without changing the view, the short answer is: You can’t. But if you prefer not to use Normal or Outline View, you can check out the Notes Page view in the same section of the ribbon.
While still technically a “view,” this displays your slide and a text box for your note as a printed page, as shown below.
Step 2: Display the Notes panel below the slide if it’s not visible using one of the following:
- Click the Notes button in the Status Bar at the bottom.
- Move your cursor to the bottom of the window. When you see the two-sided arrow, drag up until the panel displays.
Step 3: When the panel is empty, you’ll see “Click to Add Notes” within it. Place your cursor in the box and type your note.
Step 4: You can apply simple formatting to your note using the tools on the Home tab or in the floating toolbar. This is handy if you want to add bullet points or emphasize the font with bold, italics, or an underline.
Step 5: If you have a lengthy note within the panel, you’ll see a scrollbar appear on the right so that you can move down and see the entire note. You can also drag up on the panel to enlarge it.
If you want your slide in full view as you're assembling or editing your slideshow, you can hide the presenter notes. This does not delete them; it merely moves the notes panel out of view.
Do one of the following to hide your notes:
- Drag the notes panel downward until it no longer displays.
When it’s time to present your slideshow, you can use Presenter View to see your speaker notes. This allows you to view the notes for each slide on your monitor while presenting the slideshow on another. Your audience will not see your notes.
Step 1: Go to the Slide Show tab. On Windows, check the box for Use Presenter View in the Monitors section of the ribbon. On Mac, click the Presenter View button in the Start Slide Show section.
If you’ve already started the slideshow, you can still turn on Presenter View. Click the Three Dots in the Presenter Toolbar and choose Show Presenter View (Windows) or Use Presenter View (Mac).
Step 2: You’ll then see your notes display on the right side of the screen, with your slide on the left. As you advance each slide, the notes will display accordingly.
Step 3: The text for your note wraps automatically to the next line, and you have a scrollbar to move through those lengthy notes.
To adjust the font size for the notes, use the buttons below the notes panel.
Whether you want to add notes to PowerPoint to talk through your slideshow or simply as references while you assemble your slides, be sure to take advantage of this built-in feature.
For additional ways to work in Microsoft PowerPoint, check out how A.I. can help you create your slideshows .
Editors’ Recommendations
- Best Microsoft Office deals: Get Word, PowerPoint, and Excel for free
- How to get Microsoft Office for free
- How to set an ‘Out of Office’ message in Microsoft Teams
- How to add audio or video to Google Slides
- How to convert Google Slides to PDF
- How-To Guides

Microsoft Teams is an incredible video conferencing and workflow platform. Similar to programs like Zoom and Skype, Teams allows you to do more than just confer with your teammates. You’ll be able to share files, photos, and videos on these calls too, and the Teams app is available for most desktop PCs and mobile devices. But sometimes the most poignant features are the ones you have to dig a little deeper for.
Microsoft Office is one of the most popular programs on Windows 11, as well as macOS. Office is even available on iPhones, Android devices, and Chromebooks.
While PowerPoint is widely used to develop presentations, Google Slides has become a popular alternative. Part of what makes it so popular is that it's free to use, as is other Google software such as Google Docs and Google Sheets – which is a stark contrast to the premium price you'll pay for Microsoft Office and PowerPoint.
If you're looking to jump ship from PowerPoint to Slides, Google makes it easy to do so. In fact, it takes little more than a few clicks to convert a PowerPoint to Google Slides. Whether you need to change the format for a coworker or want to permanently switch to the free platform, here's a look at how to convert your PowerPoint deck into a Google Slides presentation.

May 9, 2022
Edit your notes in Presenter view in PowerPoint
Victoria Tran
- Add our blog to your RSS feed reader" href="/rss/blog.xml" data-bi-name="RSS Subscription" data-bi-id="rss_feed" data-bi-bhvr="120" data-bi-socchn="RSSSubscription" title="Microsoft 365 Insider Blog RSS" target="blank" class="d-inline-block">
Hey, Officer Insiders! My name is Victoria Tran, and I’m a Program Manager on the PowerPoint team. I’m thrilled to share that you can now edit notes in Presenter view in PowerPoint for Windows. No more switching to Editor view to type or change your notes, even during a presentation!
Edit notes in Presenter view
Accessing and editing your slide content whenever the need arises is a key part of the PowerPoint workflow. Whether you’re making an important edit to your speaker notes during a presentation rehearsal or jotting down feedback during your presentation, the ability to edit notes in Presenter view increases your productivity and eliminates the need to toggle between views.
We are excited to add this highly requested feature and expand the use of PowerPoint notes. In the future, we’ll continue to add support for editing notes in other views, such as Teleprompter view.
How it works
Ready to edit notes in Presenter view?

NOTE: You can also press the F6 key to select the Notes pane in Presenter view. When a white outline appears around the pane, press Enter and start typing to make any updates you want.
Known issues
Presenter view currently only allows basic formatting of notes, such as bold, italics, and underlining (via keyboard shortcuts). Formatting such as text color, highlighting, and other options aren’t yet available.
Tips and tricks
- If you are using keyboard commands to navigate through your slides during a presentation, make sure the text insertion point is not showing in the Notes pane. If it is, the arrow keys will move the insertion point around in the pane instead of navigating the slides.
- If you have two monitors, a full-screen slide will show on one monitor and Presenter view on the other monitor, featuring a view of the next slide, your speaker notes, a timer, and more. If you have just one monitor, you can press Alt + F5 to try out Presenter view.
Availability
We will be rolling the edit notes in Presenter view feature out to Office Insiders running Beta Channel Version 2204 (Build 15225.20000) or later.
Don’t have it yet? It’s probably us, not you.
Features are released over some time to ensure things are working smoothly. We highlight features that you may not have because they’re slowly releasing to larger numbers of Insiders. Sometimes we remove elements to further improve them based on your feedback. Though this is rare, we also reserve the option to pull a feature entirely out of the product, even if you, as an Insider, have had the opportunity to try it.
We want to hear from you! Please click Help > Feedback to submit your feedback about this feature.
Learn what other information you should include in your feedback to ensure it’s actionable and reaches the right people. We’re excited to hear from you!
Sign up for the Office Insider newsletter and get the latest information about Insider features in your inbox once a month!
Sorry, JavaScript must be enabled to use this app.

How to See Your Notes When Presenting in PowerPoint

As a presenter, delivering a seamless and confident presentation is key to making a lasting impression. However, it can be challenging to remember every detail of your presentation, especially if you have a lot of content to cover. Fortunately, with PowerPoint’s Presenter View, you can easily access your notes and confidently deliver your presentation. In this article, we will cover all aspects of using PowerPoint’s Presenter View to enhance your presentation.
Table of Contents
Why You Need to See Your Notes When Presenting in PowerPoint
Presenting without having your notes at hand can be daunting and can affect the quality of your presentation. Whether you are presenting in front of a small group or a large audience, you will need to have access to your notes. This will help you deliver your presentation confidently, as you will have a clear idea of what to say or do next. In addition, having your notes visible can help you stay focused on the topics you want to cover and avoid straying off-topic.
Another reason why it is important to see your notes when presenting in PowerPoint is that it can help you manage your time effectively. By having your notes visible, you can keep track of the time and ensure that you are covering all the important points within the allocated time frame. This can help you avoid rushing through the presentation or running out of time before you have covered all the key points.
Furthermore, having your notes visible can also help you engage with your audience better. When you are confident and well-prepared, you are more likely to make eye contact with your audience and use body language effectively. This can help you build a connection with your audience and keep them engaged throughout the presentation.
How to Access Presenter View in PowerPoint
Before you can access Presenter View, you need to have a PowerPoint presentation open in Slide Show mode. Once your presentation is open, simply click on the ‘Slide Show’ tab and check the box beside ‘Use Presenter View.’ Your screen will then automatically switch to Presenter View, allowing you to see your notes and other helpful controls.
Presenter View is a great tool for giving presentations, as it allows you to see your notes and upcoming slides while your audience only sees the current slide. You can also use Presenter View to zoom in on specific parts of your slide, draw on your slides, and even use a virtual laser pointer to highlight important information. To exit Presenter View, simply press the ‘Esc’ key on your keyboard.
Understanding the Presenter View in PowerPoint
Presenter View is a powerful tool that enables you to manage your presentation effectively. It comprises several elements, including:
- The slide display area, which shows the slide that your audience sees.
- The notes section, which displays any text that you have added as notes or comments.
- The timer, which can help you stay within your allotted time.
- The navigation controls, which let you move forward and backward in your presentation easily.
- The zoom slider, which enables you to zoom in and out of your slides for added detail.
- The laser pointer and highlighter tools, which allow you to emphasize important points on your slides.
Presenter View also allows you to preview upcoming slides, giving you a chance to prepare for the next section of your presentation. This feature can be especially helpful if you need to refer to specific information on a later slide.
In addition, Presenter View provides a way to keep your audience engaged by allowing you to add annotations to your slides. You can draw attention to specific areas of your slide, highlight key points, or even add additional information that may not be included in the slide itself.
Setting Up Presenter View: Step-by-Step Guide
If you want to customize your Presenter View experience, follow these steps:
- On the ‘Slide Show’ tab, click ‘Set Up Slide Show.’
- Under ‘Multiple Monitors,’ select the ‘Use Presenter View’ checkbox.
- If you’re using a single monitor, select the ‘Display slide show on’ option and choose your primary monitor.
- If you’re using dual monitors, select the ‘Display slide show on’ option and choose the monitor that you want to display Presenter View on.
- Customize the Presenter View by selecting the options that you want to use, such as speaker notes, the timer, and the navigation controls.
- Click ‘OK.’ Your Presenter View should now be set up.
It’s important to note that not all versions of PowerPoint have the Presenter View feature. If you don’t see the ‘Use Presenter View’ checkbox under ‘Multiple Monitors,’ it’s likely that your version of PowerPoint doesn’t support this feature. In this case, you may need to upgrade to a newer version or use a different presentation software that offers Presenter View.
How to Customize Presenter View Settings in PowerPoint
If you have specific preferences for Presenter View, you can customize it by following these steps:
- Click the ‘Settings’ button in the Presenter View toolbar.
- Select the options that you want to use, such as the color scheme, font size, and slide size.
- Click ‘Save Changes’ to apply your changes.
Customizing your Presenter View settings can greatly enhance your presentation experience. For example, you can choose to display your notes on one screen while your audience sees only the slides on the other screen. Additionally, you can select the option to display a timer or a clock to help you keep track of time during your presentation. Experiment with different settings to find what works best for you and your audience.
Using Presenter View on Dual Monitor Setup
If you have a dual-monitor setup, you can use Presenter View to present your slides on one screen while managing your notes and tools on the other screen. To do this, simply select the ‘Use Presenter View’ checkbox under ‘Multiple Monitors’ in the ‘Set Up Slide Show’ dialog box. Once you start presenting, the Presenter View screen will appear on the secondary monitor, while the slides will appear on the primary screen.
Presenter View is a great tool for presenters who want to keep their notes and tools hidden from the audience. With Presenter View, you can see your notes, upcoming slides, and a timer, while your audience only sees the current slide. This feature is especially useful for longer presentations, where you may need to refer to your notes or keep track of time.
Another benefit of using Presenter View is that it allows you to easily navigate through your presentation. You can use the arrow keys on your keyboard to move forward or backward through your slides, or you can use the thumbnails on the Presenter View screen to jump to a specific slide. This makes it easy to adjust your presentation on the fly, without having to interrupt the flow of your presentation.
Troubleshooting Common Issues with Presenter View in PowerPoint
If you experience common issues with Presenter View, such as notes not displaying correctly, audio not working, or distorted visuals, try these troubleshooting tips:
- Make sure that your computer meets the minimum system requirements for using Presenter View.
- Check that the correct audio output is selected in the control panel.
- Review your slides and notes to ensure that there are no formatting errors.
- Try closing other open applications to free up system resources.
- Ensure that your computer is updated with all available updates.
- Try reinstalling or repairing PowerPoint to eliminate any software conflicts.
However, if these troubleshooting tips do not resolve your issues, there may be other factors at play. One possible cause of issues with Presenter View is outdated or incompatible drivers for your computer’s graphics card. Check with your computer manufacturer or graphics card manufacturer to see if there are any updates available.
Another potential issue could be related to your computer’s display settings. Make sure that your display settings are optimized for the resolution and aspect ratio of your presentation. You may also want to try adjusting the scaling settings to see if that improves the display of your slides and notes.
Tips and Tricks for Effective Note-taking During Presentation
To get the most out of Presenter View, try these effective note-taking tips:
- Organize your notes by slide or topic to stay on track during the presentation.
- Use bullet points and keywords to keep your notes concise and easy to read.
- Include cues or action words to remind you of any demonstrations, animations, or other interactive elements in your presentation.
- Use the highlighter tool to draw attention to the most critical points.
Enhancing Your Presentation with Presenter View
Presenter View can enhance your presentation in several ways, such as by allowing you to add visual aids and multimedia elements, manage your time effectively, and engage your audience. By using Presenter View, you can keep your presentation on track, highlight key information, and maintain your audience’s attention throughout.
The Importance of Rehearsing Your Presentation with Presenter View
Practicing your presentation with Presenter View can help you become familiar with the interface, identify any errors or issues, and ensure that your presentation will run seamlessly. Use Presenter View during your presentation rehearsal to simulate the actual presentation environment and get a feel for how it works.
Taking Advantage of the Laser Pointer and Highlighter Tools in Presenter View
The laser pointer and highlighter tools are handy for emphasizing key points on your slides and improving audience engagement. To use them, simply press and hold the ‘Ctrl’ key and click the mouse to activate the laser pointer or highlighter. Release the key to deactivate them.
How to Switch Between Slides and Notes during a Presentation
If you need to switch between slides and notes during your presentation, simply click the ‘Notes’ button in the Presenter View toolbar. This will display your notes and allow you to scroll through them as needed.
Utilizing the Timer and Countdown Features of Presenter View
The timer and countdown features are useful for keeping your presentation on track and ensuring that you do not exceed your allotted time. To use them, simply enable the ‘Timer’ feature in the ‘Settings’ section of Presenter View. You can then set the countdown time and choose whether to display it during the presentation or keep it hidden.
Sharing Your Screen Using Presenter View in Microsoft Teams or Zoom Meetings
If you are using Microsoft Teams or Zoom Meetings to deliver your presentation remotely, you can still use Presenter View by sharing your screen. To do this, simply select the ‘Share Screen’ option and choose the ‘Presenter View’ screen. This will allow you to present your slides while keeping your notes and controls visible to you for an uninterrupted presentation experience.
By following the steps and tips outlined in this article, you can use PowerPoint’s Presenter View to deliver a polished and professional presentation that wows your audience. Always remember to rehearse your presentation before the actual day so that you’re comfortable with the tools and settings for Presenter View, and ready to tackle any issue that might arise.
By humans, for humans - Best rated articles:
Excel report templates: build better reports faster, top 9 power bi dashboard examples, excel waterfall charts: how to create one that doesn't suck, beyond ai - discover our handpicked bi resources.
Explore Zebra BI's expert-selected resources combining technology and insight for practical, in-depth BI strategies.

We’ve been experimenting with AI-generated content, and sometimes it gets carried away. Give us a feedback and help us learn and improve! 🤍
Note: This is an experimental AI-generated article. Your help is welcome. Share your feedback with us and help us improve.

Byte Bite Bit
How to Present PowerPoint with Notes: Master Speaker Tips
Presenting with PowerPoint can be a nerve-wracking experience, especially when juggling between slides and remembering all the key points. That’s where adding and using notes in PowerPoint becomes a game changer. We all know how easy it is to lose our place or forget something important while presenting. Luckily, with PowerPoint’s Presenter View, we can refer to our notes seamlessly without our audience seeing them.

Let’s face it, staring at the screen blankly doesn’t help anyone. Presenter View allows us to keep our pace, ensuring we hit all the critical points while engaging our audience. By setting up our slides and notes properly, we maintain that all-important flow, keeping our presentation smooth and professional.
Imagine having a personal teleprompter right on your screen. With a few simple clicks, we can set up and customize our Presenter View to show notes, manage our time, and even navigate our slides effortlessly. This makes it easier than ever to focus on delivering our message confidently, knowing we have all our cues right in front of us.
- 1.1 Navigating the Presenter View
- 1.2 Utilizing Second Monitor Features
- 1.3 Expert Tips for Presentation Management
- 2.1 Designing Slides for Audience Engagement
- 2.2 Incorporating Multimedia and Animations
- 3.1 Mastering Slide Show Mode and Tools
- 3.2 Enhancing Presentations with Zoom Features
- 3.3 Effective Use of Annotation Tools
- 4.1 Connecting to Projectors and Additional Displays
- 4.2 Troubleshooting Common Technical Issues
Maximizing PowerPoint Presenter View
To maximize the effectiveness of Presenter View in PowerPoint, we need to focus on navigating its features, leveraging a second monitor, and employing expert tips for seamless presentation management.
Navigating the Presenter View
Presenter View offers a suite of tools that can make our presentations run more smoothly.
We see our current slide, the next slide, and speaker notes all on one screen. This makes it easier to keep track of our presentation flow without losing the audience’s attention. The Control Bar allows us to advance slides, pause the show, and access additional features.
The Notes Pane is crucial. Here, we can add and view detailed notes that won’t be visible to our audience. This feature helps us stay on point and ensure we hit all the critical talking points.
| Current Slide | Displays the active slide. |
| Next Slide | Previews the upcoming slide. |
| Notes Pane | Shows speaker’s notes. |
| Control Bar | Manages the slideshow controls. |
Utilizing Second Monitor Features
Using a second monitor with Presenter View enhances our presentation experience.
By projecting the slides to an audience screen, while keeping our laptop as the control center, we maintain a professional edge. This setup ensures that audience focus remains on the presentation content, while we can privately view our notes and upcoming slides.
To set this up, connect the second monitor and configure Display Settings to “Extend these displays.” In PowerPoint’s Slide Show tab , select “Use Presenter View” and choose the appropriate monitor for the slideshow.
Switching between slides, pausing, and using annotation tools become intuitive and discreet. This dual-monitor approach also facilitates seamless content progression and minimizes onstage disruptions.
Expert Tips for Presentation Management
In Presenter View, accessing expert tips can make a significant difference.
Using dual monitors enables us to stay organized and keep our delivery smooth. Remember to regularly update the Notes Pane with key points and practice transitioning between slides to ensure a natural flow. Also, it’s helpful to familiarize ourselves with the Control Bar’s tools for advancing slides, pausing, or resetting.
We can enhance engagement by using pointers or highlighting tools available within Presenter View. Additionally, timing our speech and rehearsing with a clock visible in the view helps maintain the presentation’s rhythm.
Lastly, keeping a printed copy of critical notes can act as a backup in case of technical glitches. This way, we stay prepared and confident throughout our presentation.
Creating Effective PowerPoint Slides
Crafting compelling slides for a PowerPoint presentation hinges on engaging design and strategic use of multimedia. These elements captivate audiences and reinforce your message.
Designing Slides for Audience Engagement
Design plays a pivotal role in capturing attention. We should opt for clean, clutter-free layouts. Minimalist design helps keep the focus on the content.
Font selection matters, too. Simple fonts like Arial or Calibri are easy to read from a distance. Keep font sizes large—at least 24pt for headings and 18pt for body text.
Color schemes need contrast to ensure readability. Dark text on a light background works best.
Utilize bullet points to break down complex information. Moreover, limit each slide to one main idea. This keeps the audience from feeling overwhelmed.
Additionally, employ the “Rule of Three” to present information in easily digestible chunks.
Consistency in style, color, and formatting across all slides ensures a professional look. This isn’t just about aesthetics; it builds trust and makes content easier to follow.
Incorporating Multimedia and Animations
Effective use of multimedia and animations can transform a dull presentation. Images, videos, and graphics illustrate points and maintain interest.
We should use high-quality, relevant images. They must complement the text without overshadowing it. Infographics are also powerful; they visualize data in an engaging way.
For videos, keep them short—under a minute. Embed them directly in slides to avoid technical hiccups.
Animations should be used sparingly. Overuse can distract rather than enhance. Simple transitions such as fade or appear are often sufficient.
Another good practice is displaying one bullet point at a time. This guides your audience’s focus and helps in maintaining a steady flow of information.
In essence, multimedia and animations should support, not distract from, your message.
Tools and Techniques for Presentation Delivery
Effective presentation delivery involves using a suite of tools and techniques. Let’s explore how to master Slide Show mode, enhance your presentation with Zoom features, and utilize annotation tools effectively.
Mastering Slide Show Mode and Tools
Navigating Slide Show mode efficiently makes a significant difference. The Slide Show tab on the ribbon is your command center.
To start, use Keyboard Shortcuts like F5 to begin your presentation or Shift+F5 to start from the current slide. This can save precious moments and keep your audience engaged.
Presenter View is crucial for seeing your notes while displaying slides. On Windows, hit Alt+F5 . This view also offers tools like the pen, laser pointer, and highlighter. Each tool can be accessed from the control bar at the bottom left.
| F5 | Start presentation from beginning |
| Shift+F5 | Start from current slide |
| Alt+F5 | Enable Presenter View (Windows) |
Navigating and drawing attention within the slide using these tools keeps the presentation dynamic. With the right tools, you can make your points clear and engaging.
Enhancing Presentations with Zoom Features
Zoom features in PowerPoint can transform how we present. A Summary Zoom creates an interactive table of contents directly on your slides, facilitating non-linear navigation.
To create this, go to the Insert tab and select Zoom. Choose Summary Zoom and select the slides you want to include. This feature allows us to jump to different parts of our presentation seamlessly.
Section Zoom and Slide Zoom offer similar functionality but are more focused. Section Zoom jumps to different sections, while Slide Zoom focuses on specific slides.
Using Zoom features can make our presentation feel more like a conversation, where we respond to audience questions without losing our place or flow.
Effective Use of Annotation Tools
Annotations can emphasize important points during the presentation. The pen, laser pointer, and highlighter tools are available from the control bar in Slide Show mode.
To switch between these tools:
- Pen : Ideal for drawing freehand on slides.
- Laser Pointer : Visually direct attention without making permanent marks.
- Highlighter : Emphasize text or objects for better audience retention.
Changing tools is straightforward. Right-click during the presentation and select “Pointer Options” to access these tools.
Through these techniques, we can keep our presentations lively and retain audience engagement. Using the pen, laser, and highlighter allows for real-time interaction and makes complex points more understandable.
Technical Setup for Smooth Presentations
When it comes to presenting with PowerPoint notes, having the right technical setup can make a significant difference. This involves ensuring effective connection to projectors and additional displays and quickly troubleshooting common technical issues.
Connecting to Projectors and Additional Displays
Connecting your computer to a projector or additional display is usually straightforward, but it can vary depending on the equipment and operating system.
First, identify the appropriate cable for your projector. HDMI is most common, but you might also encounter VGA or DisplayPort . If you’re using a Mac, you may need an adapter. Plug one end of the cable into your computer and the other into the projector.
| HDMI | Modern projectors, monitors | Optional for Mac |
| VGA | Older projectors | Sometimes for newer laptops |
| DisplayPort | High-resolution monitors | Usually |
To enable Presenter View in PowerPoint, go to the Slide Show tab and tick the “Use Presenter View” option. This allows you to view your notes on your computer while the audience only sees the slides.
Troubleshooting Common Technical Issues
Let’s be honest, tech glitches happen to the best of us. Here are some quick fixes to common problems:
No Display on Projector : Ensure cables are securely connected. For Windows, press Windows key + P and select “Duplicate” or “Extend.” For Mac, go to System Preferences > Displays and click “Detect Displays.”
Resolution Issues : Sometimes, the projector doesn’t match your computer’s resolution. Adjust the resolution by right-clicking on the desktop and selecting Display Settings (Windows) or System Preferences > Displays (Mac).
- No Sound : Ensure audio cables (if separate) are connected, and the correct audio output is selected. In Windows, right-click the volume icon and select Playback Devices ; on a Mac, go to System Preferences > Sound .
Being prepared with these steps ensures we handle technical hiccups like pros and stay focused on delivering stellar presentations.
Related posts:
- How to Add Narration to PowerPoint: Step-by-Step Guide for Effective Presentations
- How to Add Slide Numbers in PowerPoint: A Step-by-Step Guide
- How to Insert GIF into PowerPoint: A Step-by-Step Guide
- How to Create a PowerPoint Template: Step-by-Step Guide for Beginners
- How to Print PowerPoint with Notes: A Step-by-Step Guide
- How to Insert PDF into PowerPoint: A Step-by-Step Guide for Seamless Integration
- How to Play PowerPoint Slides Automatically Without Clicking: Step-by-Step Guide
- How to Add Notes to PowerPoint: Enhance Your Presentations with Ease
- How to Add Music to PowerPoint: Step-by-Step Guide for Seamless Presentations
- How to Create an Org Chart in PowerPoint: Step-by-Step Guide for Beginners
- How to Wrap Text in PowerPoint: A Step-by-Step Guide
- How to Insert a Slide from Another PowerPoint: A Step-by-Step Guide
Leave a Comment Cancel reply
Save my name, email, and website in this browser for the next time I comment.

VisualStory®
- Duarte DataStory®
- Presentation Principles™
Slide:ology®
Slide Design
Speaker Coaching
- Presenting Virtually™
- Illuminate™
- Adaptive Listening™
- Team training
- Learning journeys
- Brand and product storytelling
- Keynotes and events
- Sales enablement
- Communication systems
- Accelerator Lab™
- Our culture
- Our leaders
- Case studies
- Media mentions
- Guides and tools
- Learner support
Everything you need to know about using speaker notes in PowerPoint®

Chariti Canny
Through preparing for our Slide Design training , we realized there’s a feature that many presenters don’t realize plays a key role in slide design and speaker support: speaker notes in PowerPoint®.
To use your speaker notes in PowerPoint most effectively during your next talk, follow the tips below.
What are speaker notes in PowerPoint?
Speaker notes in PowerPoint help presenters recall important points, such as key messages or stats, as they give a presentation. Some presenters even upload their whole script in there!
Even if you aren’t writing a complete script, using speaker notes for the high-level points of your script will help you match your talk track to what’s happening on the current slide you’re on.
It can also be handy for other purposes, such as:
- Adding nuanced information about a slide’s graphics
- Giving instructions for how to click through an animation
- Adding links to important files
- Providing stage directions
- Giving reminders of when to pause or give an anecdote
- Setting up triggers for gestures to a co-host or the audience
- General note-taking – just like if someone would use a scratch piece of paper
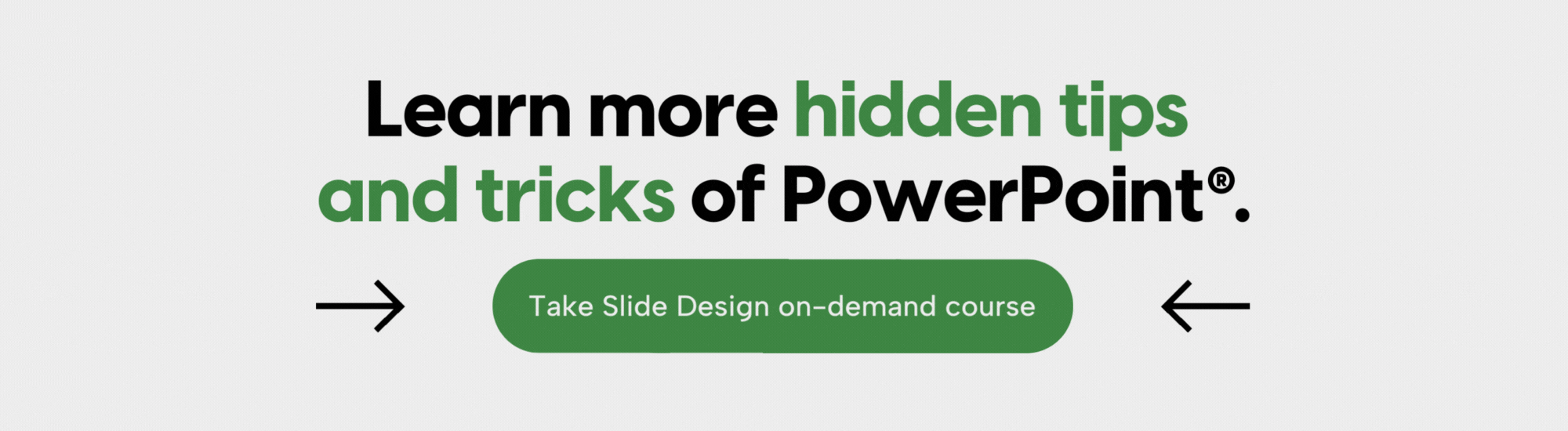
What are the benefits of speaker notes in PowerPoint?
You are the storyteller, and your slides are your support, forming the atmosphere and emphasizing your key points. Because there’s a limit to how much information people can process at one time — they will either listen to you or read your slides — it’s important to show only information essential for your story.
Speaker notes in PowerPoint allow you to move nonessential text and stats off your slides so that your audience can fully absorb your message. Having the info in the speaker notes allows you to be ready should your audience ask questions about your data , or other points in your presentation that may require additional information.
Though speaker notes should be a somewhat simplified version of what you are saying, using them for the high-level points of your script will help you match your talk track to what’s happening as you move through your presentation.
Spending a little time structuring speaker notes in PowerPoint can also be an easy way to turn your presentation into a dual-purpose file. Not only can you use your file to present, you can also use it as a standalone document that can be effectively shared without you presenting. This more advanced feature is described below.
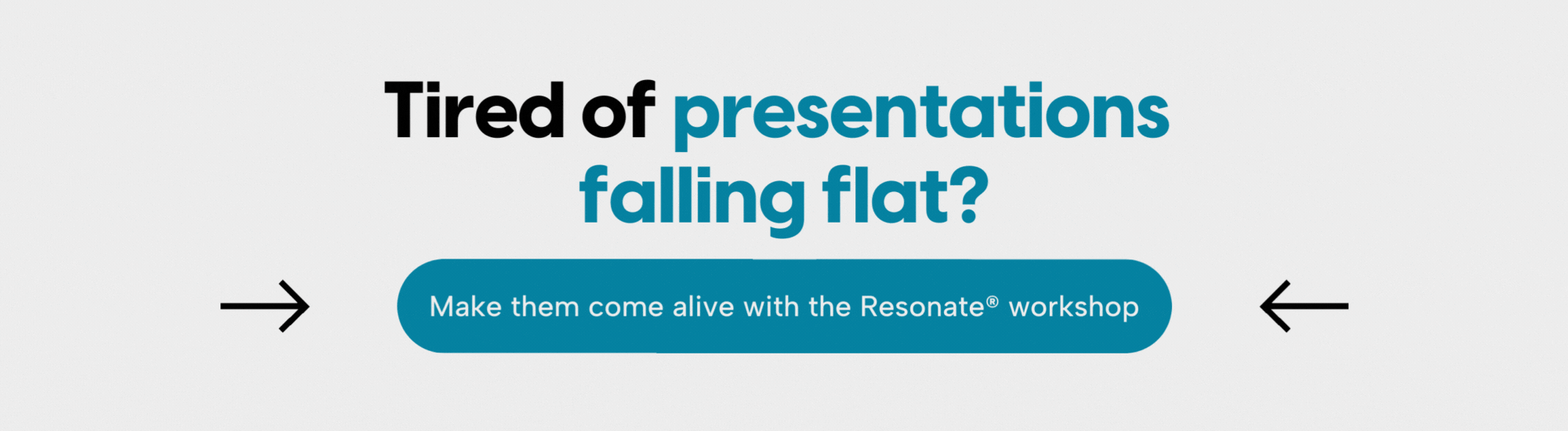

How do I add speaker notes in PowerPoint?
There are two ways to add speaker notes in PowerPoint.
Method no. 1
Directly edit in slide editing mode (aka Normal View). Click the “Notes” section of the window and begin typing. If the “Notes” section is hidden, click the “Notes” button found in “Options” on the bottom right of the PowerPoint screen.

Method no. 2
Edit your notes in “Notes View.” Click on the “View” tab in the ribbon and click “Notes Page.” Here you have more room on the screen to write your notes and adjust the font size and layout.
How should you write speaker notes in PowerPoint?
Although some people feel more comfortable putting their complete script into the speaker notes section, one could also be brief in the notes, allowing them to sound more authentic when presenting. I have worked on a lot of high-stakes presentations and have seen this done both ways with success. So, it depends on your comfort level and ability with public speaking .
The first bullet point of your speaker notes can convey the overarching idea for the slide, and your other points can support it. I call these speaking touchpoints, and often they are short words or phrases that will remind me of what I want to say.
If one of your supporting concepts involves telling an anecdote or story (which we teach and recommend in all of our workshops, by the way!) you can trigger your memory by leaving a note to yourself in brackets. For example, you could type:
- As a company, we’ve been through difficult times before
- [Story: 2008 financial crisis]
It’s also important to keep these simple because the space to view them is limited. Though, there are times when a more elaborate note needs to be included. I’ve found that including a very important phrase in full is one of my favorite things about speaker notes. We often spend a lot of time crafting that pivotal moment, the pace of it, and the wording. Leave room to easily see it in presenter view.
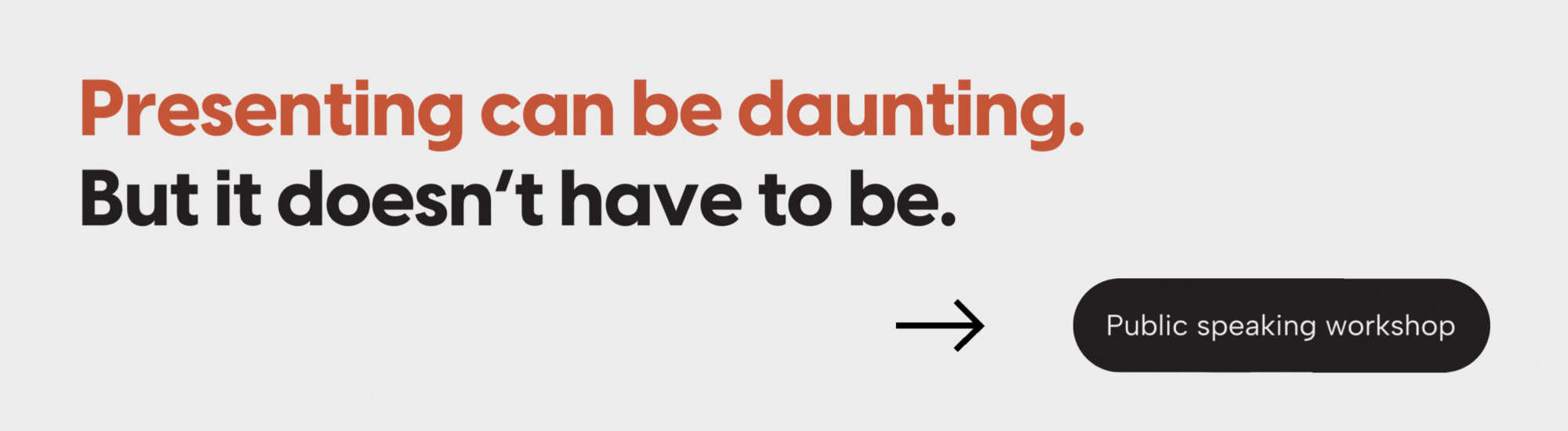
Once, I sat through a presentation where the presenter stayed on one slide for quite some time. He was telling a long story that was coming back to resolve and tie together various points of information on the slide. To help himself stay on track, he wrote about six key speaking touchpoints in a list in the speaker notes, duplicated the slide (so it looked the same to the audience), then completed his next few speaking touchpoints for the slide. When he reached the bottom of the first six touchpoints he clicked the slide without missing a beat and continued the talk track. The audience had no idea that he just moved slides and he was able to use his notes, even though they were long.
The speaker notes are also an opportunity to include “stage directions.” These can be anything from reminding yourself to click and advance an animation, gesture to a co-speaker or member of the audience, or even take a breath and pause.
How do you project speaker notes in PowerPoint during a presentation?
PowerPoint is set up to show notes only to the speaker when a presentation is connected to another output, such as a monitor, a projector, a video conferencing app, etc. Just select the “Slide Show” tab and click “Presenter View” to enable a display that only you can see on your computer.

You’ll see your slides, speaker notes, and even a timer, but your audience will only see slides projected on a monitor or screen.
How else can I use my speaker notes in PowerPoint?
I mentioned that you can structure the Notes pages to act as a standalone document that can be shared without you presenting. This is a more advanced way to use notes, but extremely valuable.
Let’s say your presentation wowed your audience so much that they requested copies of your slides so they can reference them later, or share with others. Because you created a presentation meant to be shown, not read, chances are that your file won’t make sense to someone who wasn’t in the room.
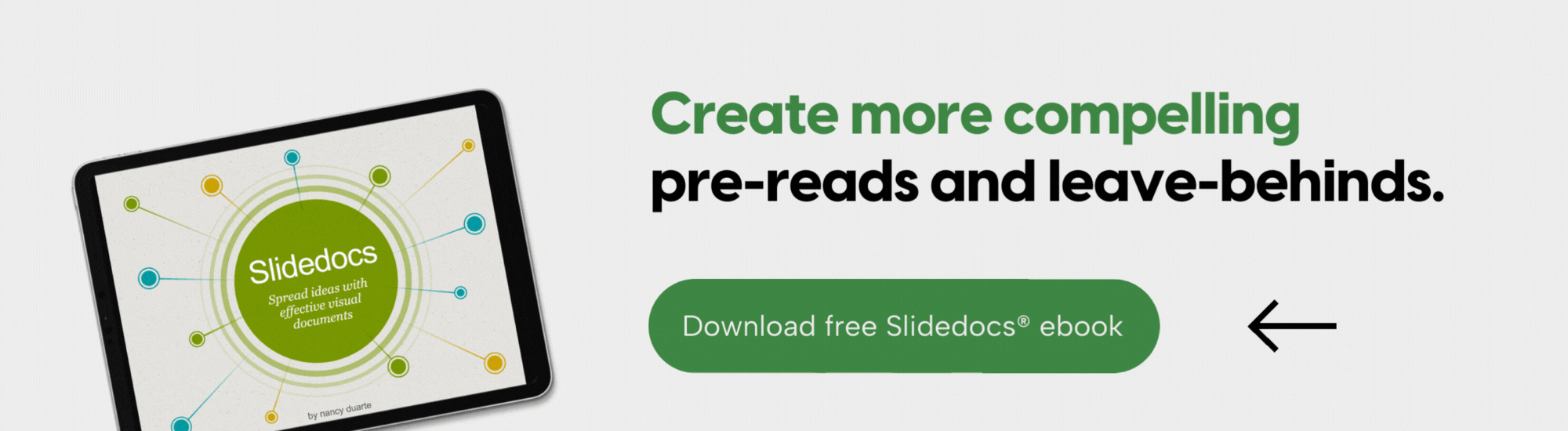
Unless, of course, they can read and make sense of your speaker notes. Speaker notes can be used to create beautiful presentation artifacts for your audiences. By giving people a physical reminder of your presentation content, they’ll keep thinking about your talk long after you give it, and they’ll more easily share your message with others.
We recommend you do this with Slidedocs ®, a skimmable visual document that is a version of your slides meant to standalone. It’s great for pre-reads before meetings, leave-behinds at a presentation, or of course, a summary of your great presentation without your messy speaker notes and stage directions in there!
David Allen, the author of the bestselling series Getting Things Done , leaves information behind after his talks to ensure that his audience remembers his key principles and methodologies.
After we created a cinematic presentation for David, we translated the rich, evocative images and layouts of his presentation into handouts using our Slidedocs® methodology so that anyone could read and understand his message even if they didn’t attend his presentation.
How can I use speaker notes in PowerPoint to create handouts?
Step 1: First, make the overall changes to the Notes master, such as how you want the slide image to appear and how much space you want your notes to have.
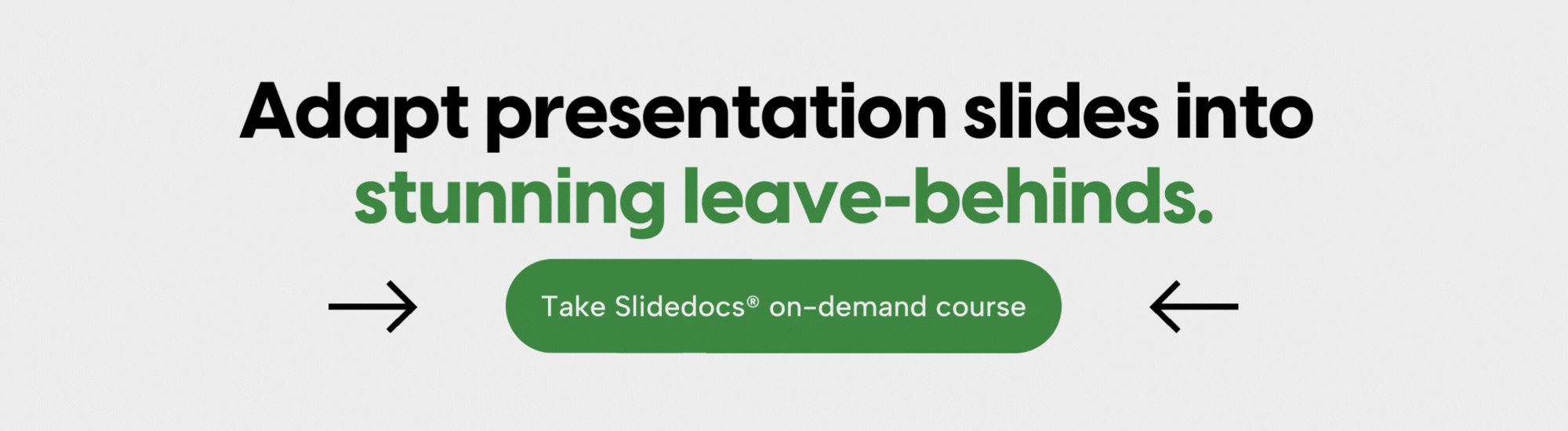
Step 3: Next, make changes to the layout in the Notes Master, keeping in mind that changes here will be reflected on all the notes pages.
In the image below, an example of a default Notes Master is shown at left, with a redesigned Notes Master on the right. In the modified version on the right, the slide image was resized and moved to the top left, and the notes box was reformatted and moved.

Not only can the Notes Master be adjusted, but each Notes Page itself can have text, charts, quotes, and images added as separate and additional content to augment what’s on the surface slide.
You can scale your slide thumbnail to any size and place it anywhere on the master. Headers, footers, and the note placeholder can be moved into any position you’d like. You can add objects to the Notes Master, but remember that objects added in Notes Master will appear on every slide’s notes page.
Thus, you must be strategic about what you add. To that point, adding a logo or some other universal image would make sense in the Notes Master.
Step 4: Once the Notes Master has been restructured, return to Notes Page View: View tab > Notes Page. You’ll see that the notes format matches the changes you made in the Notes Master.*
Step 5: For each page, add any custom graphics, data, text, or other items that relate to that slide. Remember, these will not appear on the slides. They will only appear in these notes.
In the layouts we created for David Allen below, we placed a small image of the slide on the top left of the page and a graphic and quote at the top right.

How do I print speaker notes in PowerPoint?
Perhaps you’d rather print out your notes instead of viewing them digitally on a monitor. Or maybe you’ve gone the extra step and customized your notes and now you’re ready to distribute them to your audience.
Step 1: Click the File tab and select Print to open the print dialog.
Step 2: Pull down the second menu within the Settings options. PowerPoint defaults to the Full Page Slides option, and you’ll need to switch it to Notes Pages option.

Now you can print the file in Notes Page View to give a hard copy to your audience.
Note: Image resolutions may be slightly less in printed or PDF Notes View. Text and shapes will remain the same.
By putting thought into how you prepare, use, and re-use your speaker notes, you ensure that your message resonates long after you and your audience leave the room.
How to get expert PowerPoint help the easy way
If you have a big, high-stakes presentation coming up, and would like additional help on crafting your speech, delivering your keynote, designing your slides, or engaging an audience to take an action, our Consulting services are here to help!
Talk to a Solution Architect about your needs, we’ve done the presentations, keynotes, and speeches for the big stages like HubSpot’s INBOUND , Salesforce’s Dreamforce , and many other events in between.
If you’d like to train up your team on better presentation design skills, we recommend talking to a Training Concierge about building a custom learning journey for your needs.
And if you’d like help today for your presentation fast approaching, take our 90-minute on-demand course on Slidedocs ® along with Slide:ology ®. Then you’ll be properly equipped to download our free Slidedocs® PowerPoint templates so you can get started on the path to nailing your next presentation immediately!
*A technical footnote: If your Notes Page view doesn’t change when you make changes to your Notes Master, you may need to reset your Notes Page view. Unfortunately, the following instruction only works on Windows. For resetting notes when on MacOS you will need to use the Developer Tab, which is not covered in this article. Open Notes Page view. On an empty spot of the notes page, right click and select Notes Layout. Select the box “Reapply Master”. This will remove any previous formatting that was on the notes and reset it to the current Notes Master. This will need to be done on each slide that may cling to the old Notes Page master format.
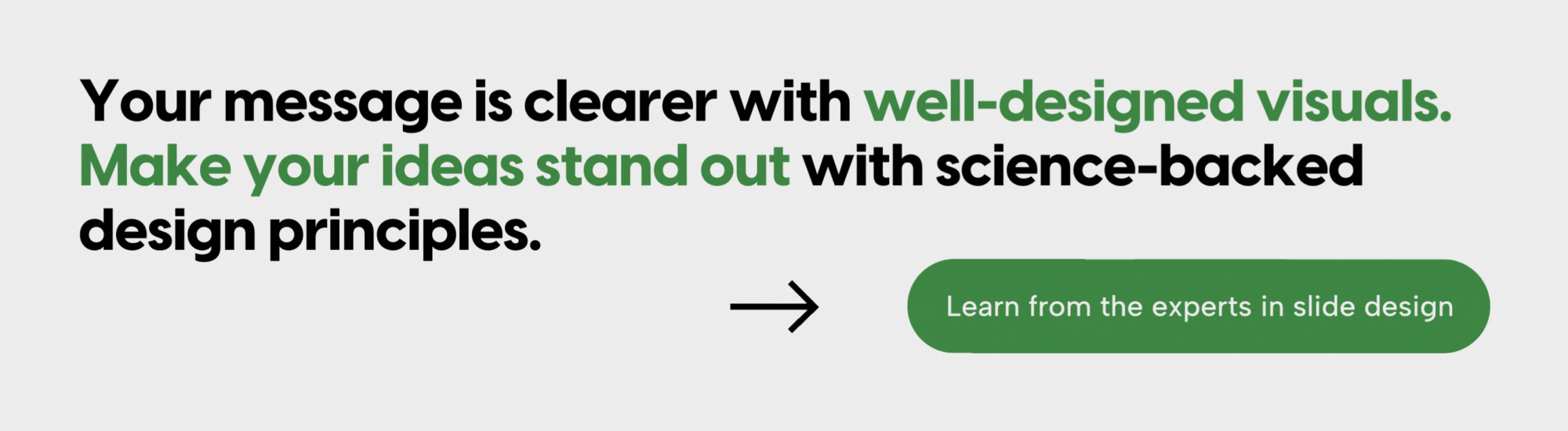
This article was originally published on March 23, 2020. It has been updated in August 2024 for relevancy.
Check out these related courses
Captivate™
Improve your public speaking
Overcome bad habits, conquer fears, and increase your confidence in any speaking setting. Discover your strengths and build on them to improve your delivery.
Structure and storyboard a talk
Analyze your audience and organize your ideas into a story structure that will move them. Transform content into visual concepts and build a storyboard for your presentation.
Personalized help for speakers
Up-level your speaking skills with one-on-one support. We’ll help you rehearse your talk, polish your presence, and transform your message delivery.
Craft a persuasive talk
Learn how the world’s greatest speakers use story to persuade. Develop a story structure that powerfully expresses your ideas, applying the principles of empathy, contrast, and variety.
Presentation Principles™
Learn presentation basics
Follow a step-by-step method to write compelling stories, amplify ideas visually, and present with confidence while learning at your own pace.
Turn ideas into visuals
Use visual thinking and design principles to transform information into effective and memorable graphics for presentations.
Build effective slides
Create attractive slide decks using presentation software, even if you’re not a designer. Our training, tips, and tricks will help you work smarter, faster, and more efficiently.
Create “skimmable” documents
Build helpful pre-reads and impactful leave-behinds with presentation software to support knowledge sharing and decision-making.
Check out these related resources

6 signs your organization needs a better presentation template
Let’s end “Franken-decks” together. Our presentation templates come with custom icon libraries, image libraries, template training, and so much more thanks to our holistic approach.

Why you should absolutely avoid using filler words (and how to actually stop)
Want to learn what are filler words and how to stop using them for good? Use these expert public speaking tips to nail your next board meeting, presentation or keynote and learn to embrace the “pause for effect.”

17 rhetorical devices that will make you sound like Steve Jobs
Want to communicate like Steve Jobs? Join us in an analysis of one of his most famous speeches and how he employed rhetorical devices to make it memorable and moving.

The ultimate guide to contrast: What your presentation is missing
Need to deliver a great presentation? Master the art of contrast to make sure it’s unforgettable and met with success, every time.

The secret to writing a call to action in a persuasive speech
Struggling to write a call-to-action for your speech or presentation? Make sure you address the 4 audience types so your CTAs are met with success.

Your top 6 storytelling questions (Answered by an expert storyteller)
Can you “over story” in a business setting? Can you be clunky in your story deliver? Find common storytelling questions and answers in this deep-dive on storytelling.
How to Save Powerpoint as PDF with Notes
While presentations and slideshows are much easier for people to view now with the popularity of online presentation software such as Google Slides and Powerpoint Online, situations can arise where you need a different format.
You might have already tried printing a Powerpoint slideshow as a PDF, but it’s possible that you need to include the speaker notes as well.
Fortunately, you can do this by changing a setting in Powerpoint. Our guide below will show you how to save Powerpoint as PDF with notes.
How to Save PPT as PDF With Notes
- Open your Powerpoint file.
- Select the File tab at the top-left.
- Choose the Save As option and select where to save the PDF.
- Give the file a name, then click the File type dropdown and choose PDF .
- Click More options .
- Click the Options button.
- Select the Publish what dropdown and click Notes pages , then click OK .
- Click Save .
Our article continues below with additional information on how to convert PPT files to a PDF document and pictures for these steps.
Deal of the Day

- HIGH-QUALITY SOUND — Powered by the Apple H1 headphone chip, AirPods (2nd generation) deliver rich, vivid sound.
- EFFORTLESS SETUP — After a simple one-tap setup, AirPods are automatically on and always connected. They sense when they’re in your ears and pause when you take them out. And sound seamlessly switches between your iPhone, Apple Watch, Mac, iPad, and Apple TV.
Last update on 2024-08-20 / Affiliate links / Images from Amazon Product Advertising API | As an Amazon Associate, I earn from qualifying purchases.
When you create a Powerpoint file you have the ability to add speaker notes to your slides. These notes can be useful to you when you are presenting your slideshow, or they can be beneficial to others with whom you share a copy of the presentation file.
Powerpoint has a couple of different ways that you can save or print your presentation. Among these options is the ability to save it as a PDF.
But when you elect to save as a PDF, the default option won’t include any speaker notes that you have added to your slides.
Fortunately you can make some changes to the settings for the PDF, and one of those changes will let you save the PDF as “Notes pages,” which will include your speaker notes under the slide.
Our guide below shows you how to save a Powerpoint as a PDF with notes.
Do you have a Powerpoint file that you would like to edit with Slides? Our tutorial on how to convert Powerpoint to Google Slides can show you how to do this.
How to Save a Powerpoint Slideshow as a PDF with Notes (Guide with Pictures)
The steps in this article were performed in the Microsoft Powerpoint for Office 365 version of the application.
Note that when you create PDF files of your Powerpoint presentations it won’t affect the original Powerpoint file. It will just convert PDF files that are copies of the slideshow.
Step 1: Open your Powerpoint presentation.
Step 2: click file at the top-left of the window..
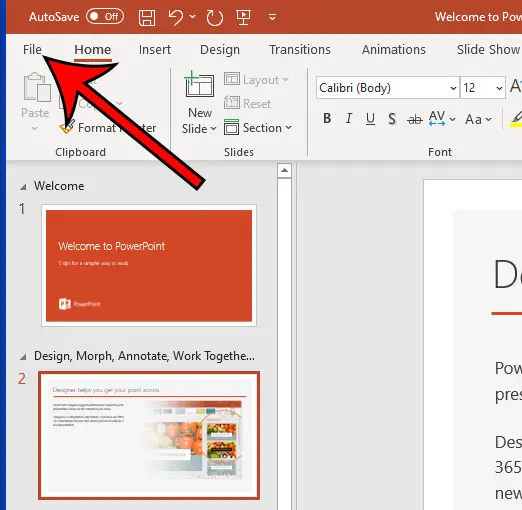
Step 3: Choose the Save As tab at the left side of the window.
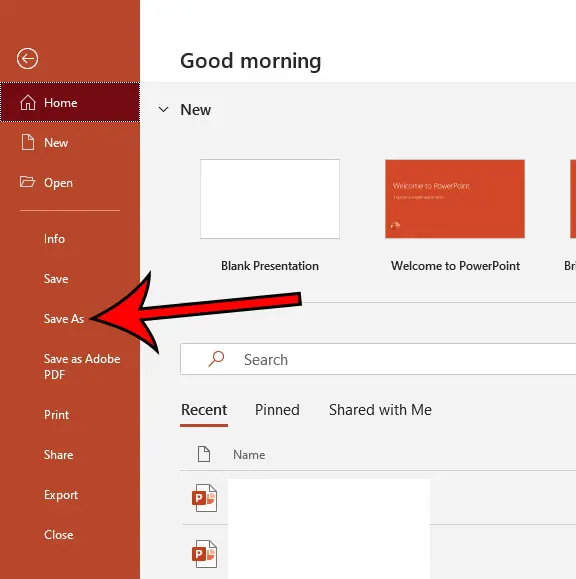
Step 4:Click inside the File name field and enter a name for the PDF, then click the drop down menu below it and choose PDF .
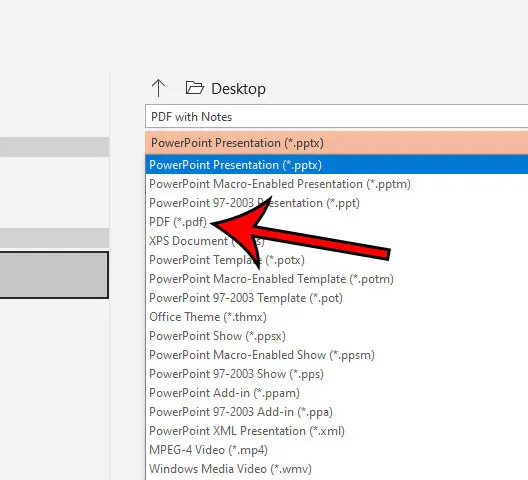
Step 5: Select the More options link under the file type.
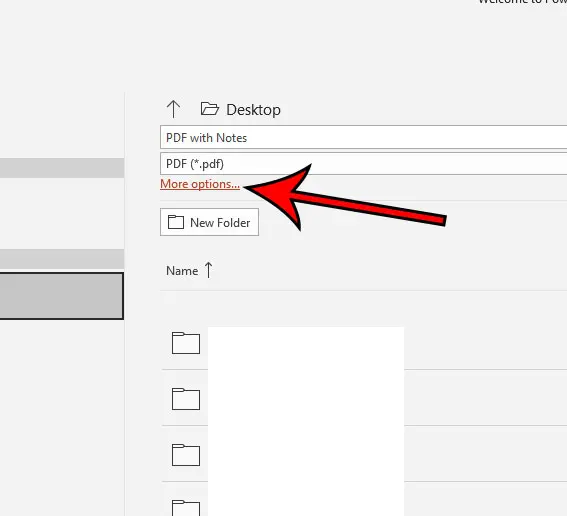
Step 6: Click Options at the bottom of the save window.
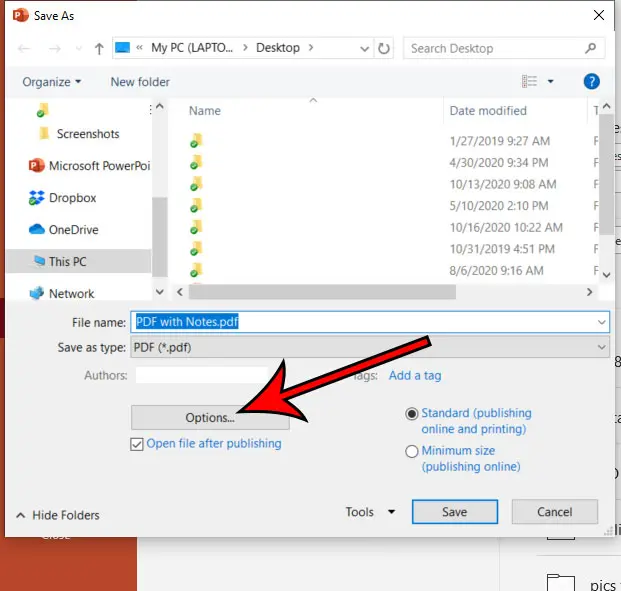
Step 7: Choose the Publish what dropdown menu and select Notes pages , then click OK .
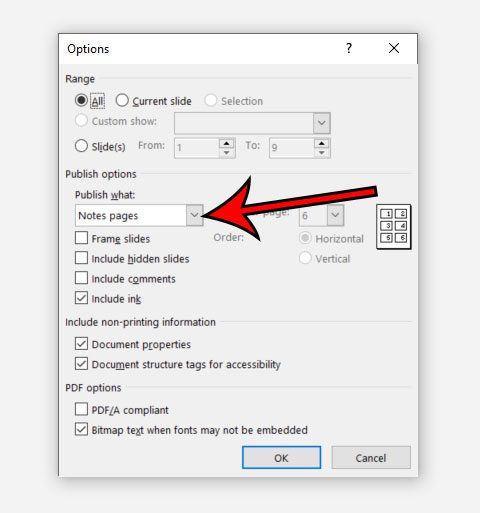
Step 8: Click the Save button.
Our tutorial continues below with additional discussion about how to convert a PPT file to the PDF format.
Related: How to Upload a PDF to Google Drive
More Information on How to Create an Adobe PDF Version of a Microsoft Office Powerpoint File
Powerpoint will then generate the PDF and save it to the location you previously selected. You can then open that file and see that each page has one slide from the presentation, and any notes for that slide are included below it.
Google Slides is another option for creating, editing, or giving a presentation . It’s also a free application, so it’s worth looking into if you have a Google Account and want to try another alternative to slideshow creation aside from the Microsoft option.
Note that you will need an application that can edit PDFs if you want to make changes to that file. Otherwise you will need to make the changes in Powerpoint then regenerate another PDF.
The Options dialog box that opens when you select Save to crate PDFs of your presentations includes a number of different non printing information and publish options that you may need for other formats of your slideshow.
This includes things like:
- Document properties
- Document structure tags for accessibility
- PDF/A compliance
- Bitmap text when fonts may not be embedded
Our tutorial continues below with questions that you may have about how to save Powerpoint as PDF with notes.
Frequently Asked Questions
How do i save a powerpoint presentation with contents.
When you save your Powerpoint presentation in any of the default Powerpoint (with the .ppt or the .ppts file extension) file types, it will automatically include all of the slide contents.
How do you save a PowerPoint with notes and audio?
If you have added audio files or recordings to your Powerpoint slides, then it’s probably pretty important that you include those audio files when you save the file. Fortunately, when you save to the Powerpoint file type, that will happen automatically. Note that Powerpoint files that include media files like this can be larger than other Powerpoint files, so you may not be able to share them through email as easily.
How do I put PowerPoint in presentation mode with notes?
You will need to click the Slide Show tab at the top of the window, then check the box to the left of Use Presenter View. You can then specify the correct monitor if you have more than one, then you can start playing the presentation by clicking the From Beginning button or pressing the F5 button on your keyboard.
How do you download PowerPoint with speaker notes in Google Slides?
You can download a Google Slides files in the Powerpoint file type by clicking the File tab at the top-left of the window, choosing the Download option, then clicking the Powerpoint option. If you have added speaker notes to your Google Slides slides, then it will include those notes by default.
How do I view PowerPoint with speaker notes?
If you don’t see your speaker notes at the bottom of the screen when you are in the Normal view in Powerpoint then you just need to click the Notes button in the status bar at the bottom of the Powerpoint window.
Can you download slides with speaker notes?
When you go to File > Download > and choose the Powerpoint option then Google Slides will include your speaker notes. If you are trying to print Google Slides with notes then you will need to go to File > Print settings and preview > then click the 1 slide with notes option.
Can you save a PPT as a PDF with notes?
Yes, the steps above provide instructions for saving a Powerpoint file as a PDF with notes. You just need to go to File > Save As > choose the PDF option, click Options, then click Options again, then choose the Notes Pages option under Publish what.
How do I export a presentation with notes?
as long as you are saving your Powerpoint or Google Slides presentation as a Powerpoint file then it will include the notes by default. If you are trying to export it as a different file type then you will need to adjust the options in Powerpoint to include Notes Pages, or you will need to change the print settings in Google Slides to a page with notes.
How do I save speaker notes?
Speaker notes are saved with Powerpoint slides by default. If you are trying to print speaker notes in Powerpoint then you need to go to File > Print > then click the Full Page Slides button and choose Notes Pages instead.
Can you print speaker notes from PowerPoint?
Yes, you can print speaker notes along with your slides. Simply go to the Print menu (either by pressing Ctrl + P or by going to File > Print) then click the Full Page Slides button and select the “Notes Pages” option under Print Layout.
Continue Reading
- How to create a check mark in Powerpoint
- How to make curved text in Powerpoint
- How to make a Powerpoint slide vertical
- How to remove an animation from Powerpoint
- How to set a picture as a background in Powerpoint

Matthew Burleigh has been writing tech tutorials since 2008. His writing has appeared on dozens of different websites and been read over 50 million times.
After receiving his Bachelor’s and Master’s degrees in Computer Science he spent several years working in IT management for small businesses. However, he now works full time writing content online and creating websites.
His main writing topics include iPhones, Microsoft Office, Google Apps, Android, and Photoshop, but he has also written about many other tech topics as well.
Read his full bio here.
Share this:
Join our free newsletter.
Featured guides and deals
You may opt out at any time. Read our Privacy Policy
Related posts:
- Can I Convert My Powerpoint to Google Slides?
- How to Show Speaker Notes in Google Slides
- How to Convert Google Slides to PDF
- How to Upload a PDF to Google Drive
- How to Email a PowerPoint Slideshow: A Step-by-Step Guide
- How to Set Time for Slides in Powerpoint
- How to Check Word Count on Powerpoint 2010
- How to Copy a PDF File Into PowerPoint: A Step-by-Step Guide
- How Do I Print Just the Notes in Powerpoint 2010?
- How to Get Speaker Notes on Google Slides iPad: A Step-by-Step Guide
- How to Delete Multiple Slides in Google Slides
- How to Change the Font on All Slides in Google Slides
- How to Convert PowerPoint Notes Into PDFs: A Step-by-Step Guide
- How to Drag Slides From One PowerPoint to Another: A Step-by-Step Guide
- How to Loop a Slideshow on Powerpoint 2013
- How to Make a Powerpoint Slide Vertical in Powerpoint 2013
- Can I Convert a PDF to a Google Doc? (An Easy 5 Step Guide)
- How to View a PDF in PowerPoint: A Step-by-Step Guide
- How to Save a Slide from Google Slides as a Picture
- How to Download a Google Slides Presentation as a Powerpoint File
How-To Geek
How to use speaker notes in powerpoint.

Your changes have been saved
Email is sent
Email has already been sent
Please verify your email address.
You’ve reached your account maximum for followed topics.
Venu Sports Streaming Service Is on Hold
You can play games on a non-gaming laptop, but make these changes first, pixel 9 pro xl vs. samsung galaxy s24 ultra: which is the best android flagship, quick links, add speaker notes in powerpoint, use speaker notes during a powerpoint presentation.
Adding speaker notes to a PowerPoint presentation provides reference material for the speaker when they're presenting a slideshow, allowing them to stay on track without forgetting key message points. Here’s how to add and use speaker notes.
To add speaker notes in PowerPoint, you’ll first need to be in the Normal view. If you’re not already there, you can switch to Normal view by going to the “View” tab and then selecting “Normal” in the “Presentation Views” group.
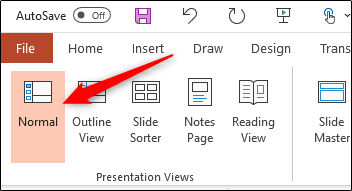
Next, in the pane on left, select the slide where you'd like to add speaker notes.
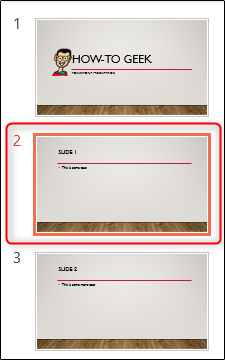
Next, click the “Notes” button at the bottom of the window.
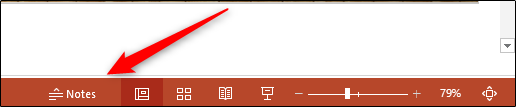
A small box reading “Tap to Add Notes” will appear beneath the slide. For Mac users, this will say “Click to Add Notes.”
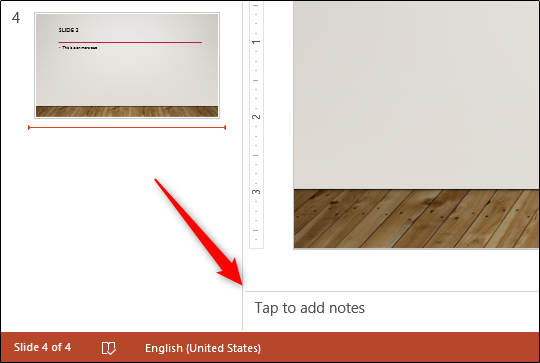
Now, simply type the speaker notes for that slide. Repeat this process for each slide you'd like to add notes to.
There are two ways to use speaker notes during a presentation: by presenting on a secondary monitor or by printing out the speaker notes .
Using a Secondary Monitor
It’s safe to assume that most presentations will be presented on a secondary monitor. If this is the case for you, there’s not a whole lot you really need to do.
Related: How to Add an Extra Monitor to Your Laptop
The first thing you need to do is change the view to Slide Show. You can do this by selecting the Slide Show icon at the bottom-right corner of the window.
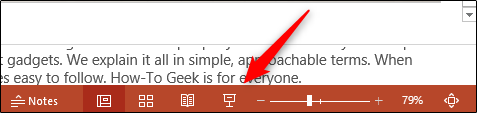
In this view, the audience will see only the slides as you’re going through the presentation. However, on your primary monitor, you’ll see the current slide, a preview of the upcoming slide, and your speaker notes for the current slide.
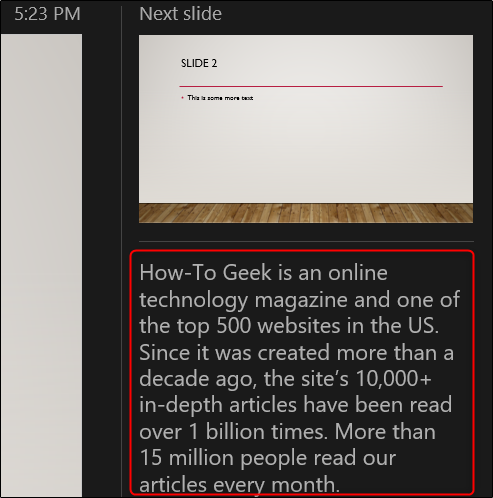
This is a convenient way to have a virtual copy of the speaker notes while you’re giving a presentation, but it never hurts to have a hard copy.
Printing the Speaker Notes
To print the speaker notes of your presentation, first select the “File” tab in the Ribbon.
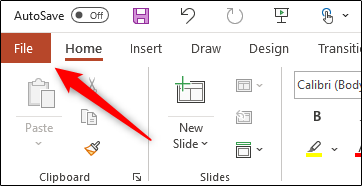
Related: How to Print Multiple PowerPoint Slides to Each Piece of Paper
In the pane on left, select the “Print" button.
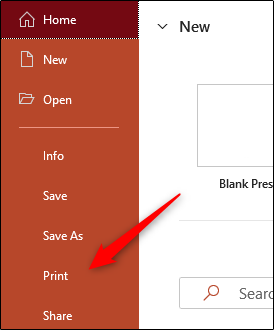
In the “Settings” group, select the option that says “Full Page Slides.”
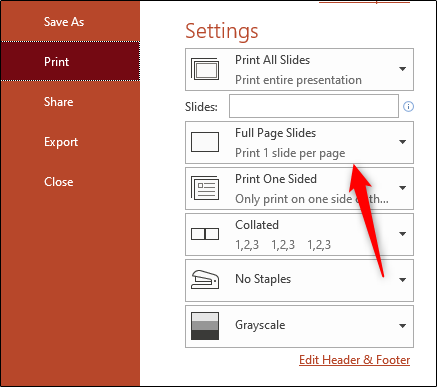
A drop-down menu will appear. Here, select “Notes Pages” in the “Print Layout” group.
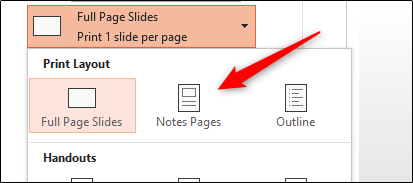
Finally, click “Print.”
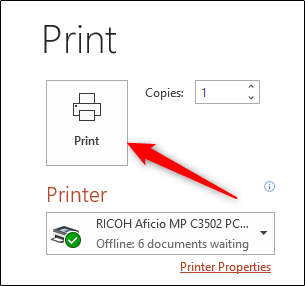
You’ll now have a physical copy of your speaker notes.
- Microsoft Office
- Office 2016
The Couch Manager
Prepare for the future of work. Learn how to manage virtual and hybrid teams more effectively.
How to Read Notes While Presenting PowerPoint Slides
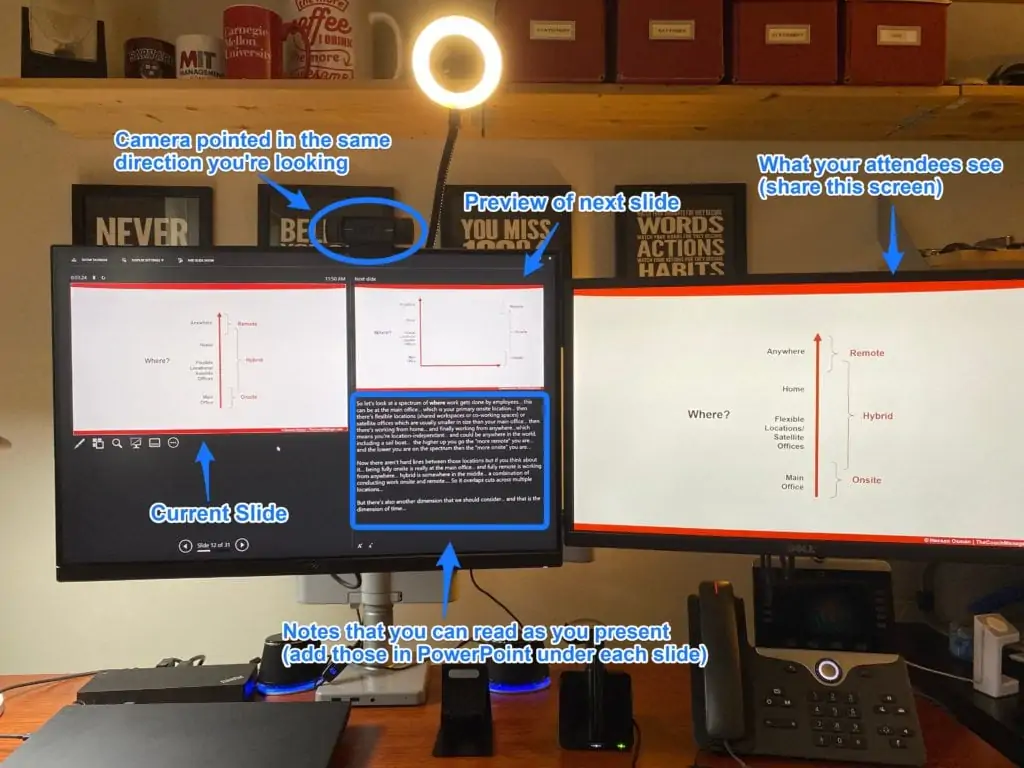
Here’s a quick hack that shows you how to read notes while presenting PowerPoint slides live during a webinar or meeting.
This is a setup I use to present to an audience when I need to rely on speaker notes (without having anyone see my notes).
You’ll need two monitors, an external webcam (one that you can adjust above your notes), Microsoft PowerPoint, and online presentation software that can share one screen at a time (such as Webex).
Step-by-step instructions on how to read notes while presenting PowerPoint slides
- Add the notes you want to reference throughout the presentation underneath each slide of your PowerPoint deck ( click here to learn how to add notes if you don’t know how to do that in PowerPoint)
- Start a slide show on one of your two monitors (in the picture above, I used my right monitor to present a full screen version of my slide show)
- Display “presenter view” on the other monitor ( here’s how )
- Share the slide show screen on Webex or any other online collaboration tool ( here’s how in Webex)
- Line up your webcam above the notes in “presenter view.” This helps make sure you are looking in the direction of your audience and not off to the side.
- Read through your notes as you progress through your slides. You can even “vertical scroll” through your notes if you have a lot to material to go through.
How to Read Your Notes While Presenting
Going through your notes line by line can sound very scripted and your audience will be able to see your eyes moving from left to right as you read.
To avoid having people know that you’re just reading off of your screen, try to speak extemporaneously by only adding the main bullet points in your notes. This way, you’ll be able to break eye contact from your notes as you speak naturally to the content. The idea is to use your notes as a backup solution to fall back on and help make sure you cover all the points you need to cover.
Update: If you’d like to present and read notes while directly looking at the camera, you’ll need to use a teleprompter with an app. Here’s a short video I put together that shows you how .
About The Couch Manager
My name is Hassan Osman. I write short books and I teach short courses for busy managers. I also run a free weekly newsletter called AI for Leaders that helps business leaders prepare for the future of work.
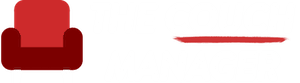
- Use Presenter view Video
- Set up your presentation Video
- Deliver your presentation Video

Use Presenter view

With Presenter view, the audience views your slides on a main screen, while you control the show on another screen that only you can see.
View your speaker notes as you deliver your slide show
Draw on or highlight slides during a presentation
Turn your mouse into a laser pointer
Add speaker notes to each slide in a presentation
PowerPoint is all about helping you give great presentations; and the Presenter view is all about helping you use PowerPoint.
Traditionally, the audience faces a screen showing your PowerPoint slides, and you stand in between the audience and screen, and change slides on a computer.
Unless you are a professional presenter, you may also have to juggle paper notes, or attempt to wing it by reading off your slides.
Presenter view lets you take advantage of the dual monitor capability of a computer to separate what the audience sees from the mechanics of running a slideshow.
The audience views your slides on the main screen, while you control the show with the Presenter view on another screen that only you can see.
The Presenter view is like a dashboard that contains in one window everything that you need to run your show.
You have your notes over here.
This monitor shows you what the audience sees minus transitions, effects, and videos.
And this monitor shows you what is coming up next.
You have all your tools here, which you can select out of view of the audience.
And you click here to move forward or back.
There is even a timer that starts when you begin your presentation, and a clock.
By running the Presenter view on a laptop, just below eye level, you can face the audience and never have to look back at the screen.
You can do things like select a Laser Pointer or drawing tool, or use the Slide Navigator to select a different slide.
And only you can see all this behind-the-scenes stuff, so the audience can stay focused on your message.
Presenter view also helps you stay focused.
All the controls are easy to get to in one window with big icons, and a simple design.
So, if you are interested, let's give the Presenter view a try.
In the next video, we'll set up a presentation.

Need more help?
Want more options.
Explore subscription benefits, browse training courses, learn how to secure your device, and more.

Microsoft 365 subscription benefits

Microsoft 365 training

Microsoft security

Accessibility center
Communities help you ask and answer questions, give feedback, and hear from experts with rich knowledge.

Ask the Microsoft Community

Microsoft Tech Community

Windows Insiders
Microsoft 365 Insiders
Was this information helpful?
Thank you for your feedback.

Think Outside The Slide
Seeing your Speaking Notes in PowerPoint while presenting slides in Microsoft Teams if you only have one screen
One of the most common questions that has been asked about presenting PowerPoint slides in a Microsoft Teams meeting is how to use Presenter View if you only have one screen. Presenters who use this mode have been accustomed to adding their speaking notes in the Notes section below the slides. Presenter View displays the slides on a second monitor or projector and shows you your notes along with a preview of the next slide on your laptop.
With so many business professionals now working from just their laptop, the usual Presenter View doesn’t work because there is no second screen attached. When they start the slide show in PowerPoint, their notes disappear because the slide takes over the screen.
In Slide Show mode you can actually switch to Presenter View and share the hidden Slide Show window in the Zoom meeting. This way your attendees see high-res slides while you see your notes and have all the expert features of Presenter View. You can watch how to do this for Windows and for the Mac .
Another option in Windows is to use Presenter View Preview in modern versions of PowerPoint and share the hidden Slide Show window in Teams. I have an article with detailed instructions for using Presenter View with 1 screen in Teams on Windows .
Did you find this article using a Google search? Get more answers to your virtual presentation questions here and get updates of new articles and videos here .
If you don’t want to use Presenter View, you can still see your speaking notes while presenting your PowerPoint slides in a Teams meeting using these four methods.
Method 1: Print your notes
PowerPoint allows you to print Notes Pages in the print dialog.
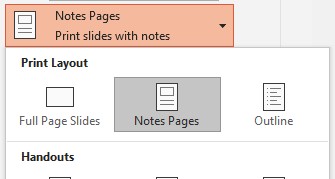
This prints the slide image at the top of the page and your notes below. You can change the font size of the notes text by modifying the Notes Master on the View ribbon. I usually increase the font size to at least 14 point so I can see the text easily. If the notes do not fit on the page with the slide image they will continue on the next page (which will not have the slide image). Here’s what one of my Notes pages from a recent webinar looked like.
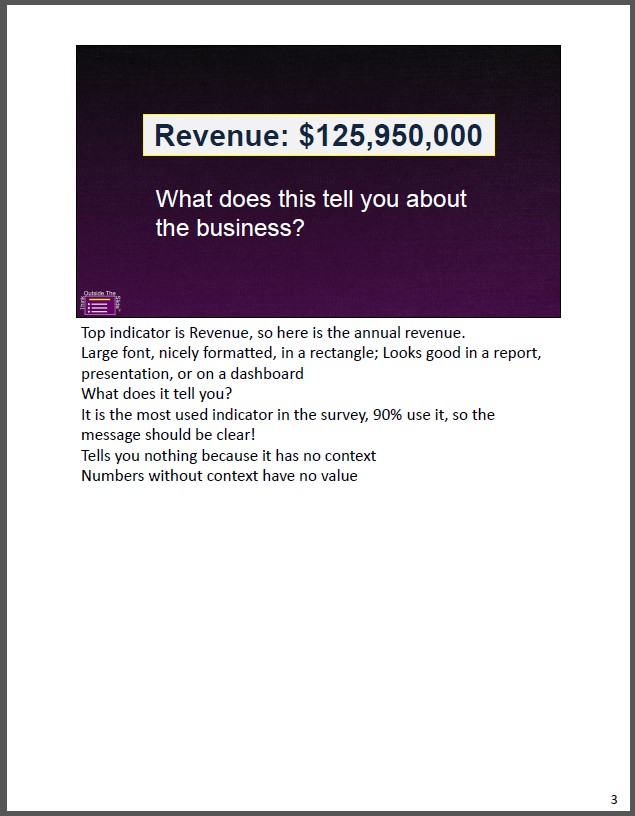
You can have these pages on the desk in front of you or, if your laptop is raised on a box or platform, you can have the pages standing up in front of that riser. When you are presenting, move the pages out of the way when you finish with each page instead of trying to slide them under the remaining pages. If you have the laptop raised, you could put the pages in a binder and prop it up, flipping pages as you present.
Try not to look at the notes pages too much as the attendees will see your eyes moving away from the webcam.
Method 2: Use your notes on the screen
Step 1: create a pdf file of your notes.
You can also save the Notes Pages as a PDF. Option 1 is to print them to a PDF. Windows and Mac both include printers or options in the print dialog to print as a PDF. Option 2 is to use the Save a Copy feature to save a PDF. Make sure you go into the options for saving a PDF and select Notes pages as what you want to publish as shown below.
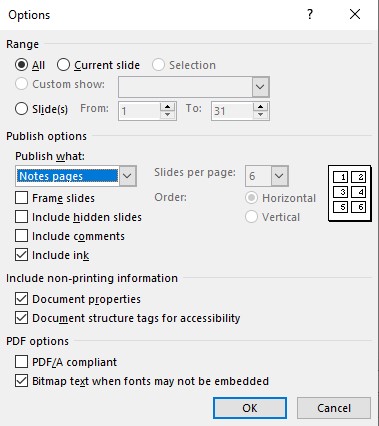
Step 2: Set up the PowerPoint Slide Show in a window
Set up your PowerPoint file to display the Slide Show in the window it is in instead of in full screen mode. PowerPoint refers to this as the “Browsed by an individual” mode or Reading View. To use this mode, on the Slide Show ribbon, click on the Set Up Slide Show button. In the dialog box, in the Show type section in the top left corner, change the option by clicking on the radio button for “Browsed by an individual”.
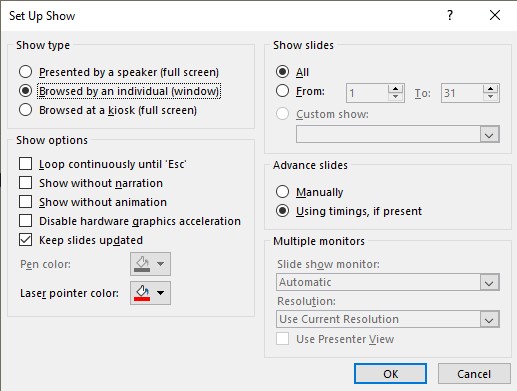
Click the OK button to save the change and exit the dialog box. Now whenever you enter Slide Show mode, the slides are run just in this PowerPoint window, not the full screen. This way of displaying Slide Show mode does not offer all of the features of full screen Slide Show such as laser pointer or inking but includes all animations and transition features.
Step 3: Display the notes and slides on your screen
Open the PDF file you saved in step 1 above. Arrange it beside the PowerPoint window. Start the PowerPoint Slide Show and in Teams just share the PowerPoint window, not the full screen. Move your mouse over the PDF and use your mouse wheel to scroll the notes pages. If you accidentally click on the PDF window, click on the edge of the PowerPoint window to return focus to PowerPoint so you can advance your slides.
This method keeps your eyes on the screen all the time and it will appear to the attendees that you are not looking away from the webcam.
I used this method for a webinar recently. The organization was using a different meeting platform but this photo shows how I had my notes on the left side of my screen and the slides in the meeting platform on the right side of the screen. You also see a second device I am using that is connected as a participant so I can see what the audience sees.

Method 3: Use a tablet or phone for your notes
You can also use the PDF of your notes you created in the previous method to view your notes on a tablet or phone. This allows you to run your slides full screen if you prefer so you can use the laser pointer or inking capabilities of full screen Slide Show mode.
Because a tablet or phone may be a much smaller screen than your laptop or external screen, make sure the text on the Notes Pages is big enough to read. You can adjust the text size in the Notes Master as described above.
With the PDF displayed on your device, use your finger to scroll through the notes during the presentation. If you can use a device holder to position the device close to your screen you will not have to look away as much to see the notes. A phone holder on a tripod can work or a tablet stand beside your laptop. Make sure you can comfortably reach the device and you are not moving closer to the webcam every time you reach for the screen.
Method 4: Use Slide Show Preview and Notes Pages on the screen
I have an article and video on this method . This only works in Windows as the Slide Show preview feature is not in the Mac version of PowerPoint.
If you use the Notes section of PowerPoint to hold your speaking notes and can’t or don’t want to use Presenter View when presenting in a Microsoft Teams meeting, use one of these four options to see your notes while displaying the slides to the attendees . I have used Methods 1 & 2 in the past (but now use Presenter View) but try the different options and use whichever option you are most comfortable with.

Dave Paradi has over twenty-two years of experience delivering customized training workshops to help business professionals improve their presentations. He has written ten books and over 600 articles on the topic of effective presentations and his ideas have appeared in publications around the world . His focus is on helping corporate professionals visually communicate the messages in their data so they don’t overwhelm and confuse executives. Dave is one of fewer than ten people in North America recognized by Microsoft with the Most Valuable Professional Award for his contributions to the Excel, PowerPoint, and Teams communities. His articles and videos on virtual presenting have been viewed over 4.8 million times and liked over 17,000 times on YouTube.
By Dave Paradi
Dave Paradi has over twenty-two years of experience delivering customized training workshops to help business professionals improve their presentations. He has written ten books and over 600 articles on the topic of effective presentations and his ideas have appeared in publications around the world . His focus is on helping corporate professionals visually communicate the messages in their data so they don't overwhelm and confuse executives. Dave is one of fewer than ten people in North America recognized by Microsoft with the Most Valuable Professional Award for his contributions to the Excel, PowerPoint, and Teams communities. His articles and videos on virtual presenting have been viewed over 4.8 million times and liked over 17,000 times on YouTube.
How to add notes to your Microsoft PowerPoint slides for presentation reminders or editing collaboration
- To add notes to your PowerPoint slides, you'll need to have your presentation set to "Normal" view.
- You can add notes to individual slides through a button using the "Notes" button.
- Presentation notes appear next to your slides on the screen as your slideshow plays, but they can also be printed out with the slides.
- You can add notes to your PowerPoint slides to have you with the editing process or while you're presenting a project.
- Visit Business Insider's Tech Reference library for more stories .
PowerPoint presentation notes are meant to help you remember some of your slideshow's finer details in a quickly accessible format. During a presentation, the notes show up on the screen in Presenter view, but not on the screen of anybody else seeing the slideshow.
If you're presenting in front of a room and can't keep returning to your laptop, you can still use your presenter notes. Just print the slideshow out with the notes. You can also hand these notes out to your audience if you think they'll need them, or the group with whom you're collaborating on the presentation.
Adding presentation notes to your PowerPoint slideshow is easy, you merely have to know where to look. Here's how to do it.
Check out the products mentioned in this article:
Microsoft office (from $149.99 at best buy), apple macbook pro (from $1,299.00 at apple), acer chromebook 15 (from $179.99 at walmart), how to add notes to your powerpoint presentation.
1. Launch your PowerPoint presentation.
2. Go to the "View" tab in the toolbar at the top of the screen.
3. Choose "Normal" view on the far left of the toolbar if it isn't already selected.
4. Click the slide you want to add a note to.
5. At the bottom of the screen, towards the right side and to the left of "Comments," click the button that reads "Notes."
6. Type any notes you want to make in the box and hit the Enter key or click away from the box.
Related coverage from Tech Reference :
How to download and access microsoft powerpoint on your mac computer, how to convert google slides to a powerpoint presentation in 4 easy steps, how to change your language settings in microsoft powerpoint in 3 different ways, how to copy or duplicate a powerpoint slide and put it anywhere in your slideshow, how to change and format the background of your powerpoint slides to custom designs.
Insider Inc. receives a commission when you buy through our links.
Watch: We compared the $1,200 MacBook Air with the $500 Surface Go, and the results were a mess
- Main content
3 Easy Ways To Print Your PowerPoint Presentation Notes
- By Illiya Vjestica
- - February 13, 2020
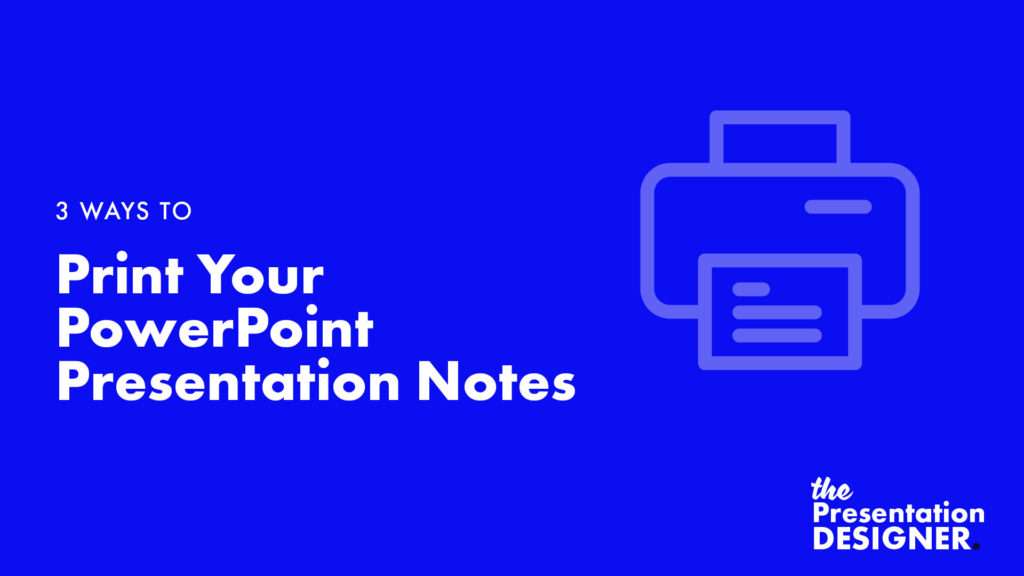
Here are three simple ways to print your PowerPoint presentation notes. Let’s begin.
We’re often taught that you should never turn your back to an audience when presenting, and that is why using presentation notes can be important for the audience. Reading straight off your slides is also considered a big no-no. But what if there was a way to keep track of your talk without glancing over at your presentation for a quick reminder of what comes next?
Thankfully there is.
Adding presentation notes to your PowerPoint slides is a great solution. It allows you to keep the vital information on the screen – ensuring your slides aren’t stuffed full of text – while the more in-depth information is available off-screen for you to follow.
Having your notes in this format can help you to deliver a more streamlined, in-depth and impactful presentation – particularly if you have them printed off and to hand. This way they’ll serve as a sort of script that you can follow to ensure that all the key information from your talk is shared effectively while acting as a useful way for you to communicate ideas that might not feature on your slides.
You can also share them with your audience if necessary in the form of a brochure or handout, which is a big plus when it comes to increasing retention rates. This is especially beneficial for more technical presentations or for those which require your audience to remember a lot of information.
Let’s take a look at how to print off your PowerPoint presentation with notes.
1. How to print your PowerPoint with Notes
Let’s start with the simplest option, shall we? If you choose to print your PowerPoint notes in the standard manner, you’ll end up with pages of notes accompanied by the thumbnails of the slides they correspond to, helping you to deliver your speech clearly and easily.
There are some things to bear in mind, though. If you have lots of notes for a particular slide that cover several pages, for instance, the slide thumbnail they correspond to will only appear on the first page. Make sure you’re organised, then, and try to keep your notes as concise as possible to avoid getting lost.
That being said – if short and snappy notes aren’t possible for your talk – there is a little trick you can use. Check out the page number at the bottom of each page. These actually match up to the slide number in your presentation – not the number of pages you are printing – so serve as a useful reference point to help you keep track of where you are.
Here’s how to print out your PowerPoint presentation notes as standard:
- Either go to File > Print to open up your PowerPoint print options, or press CTRL + P
- Go to Settings > Print Layout
- Select the Notes Page Print Layout and click Print
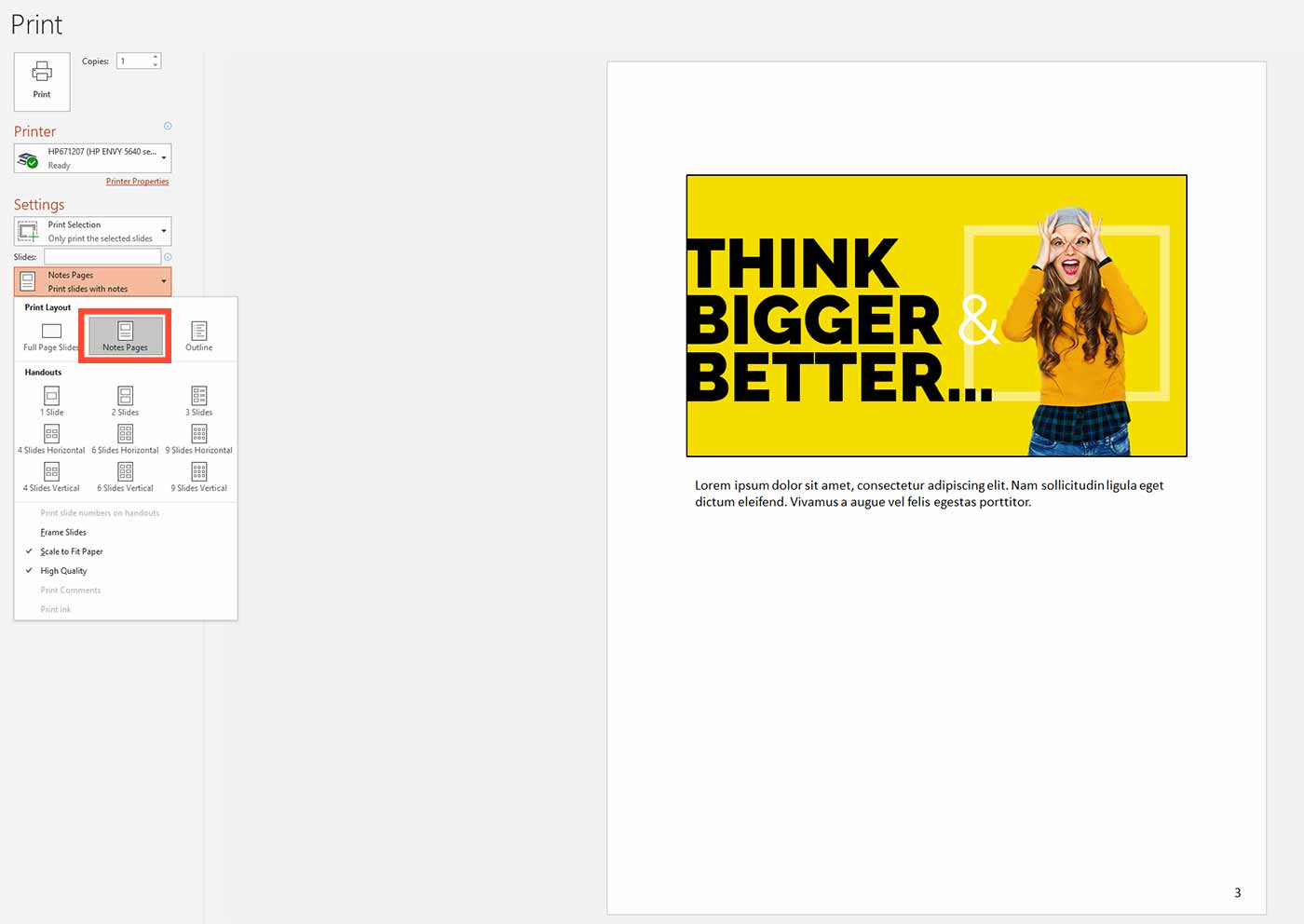
2. How to create PowerPoint notes and print them with Notes Master
Notes Master helps you to customise your presentation even more, and you may find it to be a simpler option when it comes to creating notes that are in-line with your slides. Here are some quick instructions on how to use the tool and to print your PowerPoint presentation notes out afterwards:
1. Select ‘Normal View’ for your PowerPoint
2. Select the ‘View tab’, then select ‘Notes Master’

3. Format the ‘Notes Master’ as you would a PowerPoint slide – this will be self-explanatory
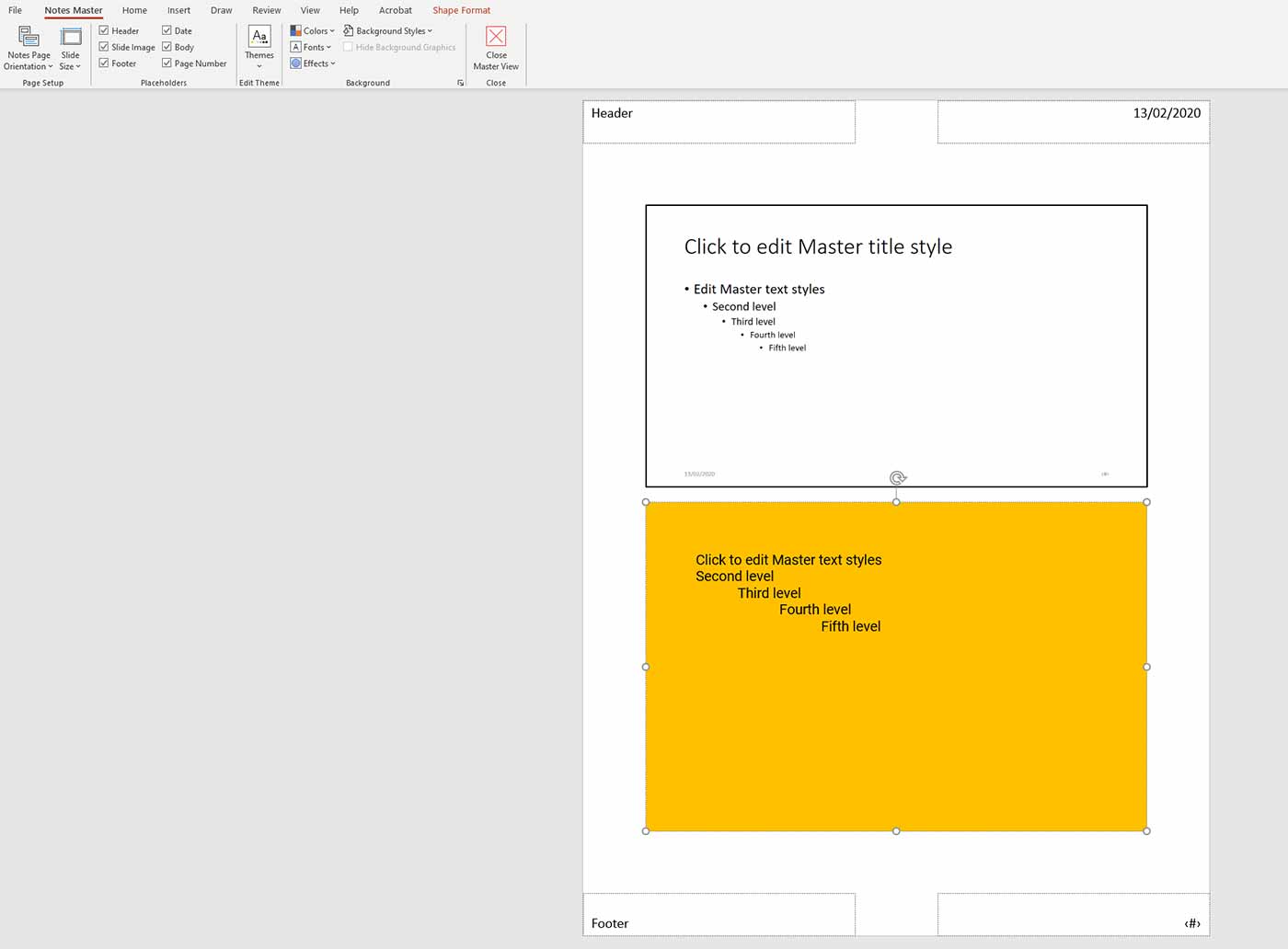
4. Close the ‘Master View’ when you are finished editing the ‘Notes Master’
4. Click ‘Print’ to take you to the ‘Print Options’ page
5. Click ‘Settings’, then open the ‘Print Layout’ options
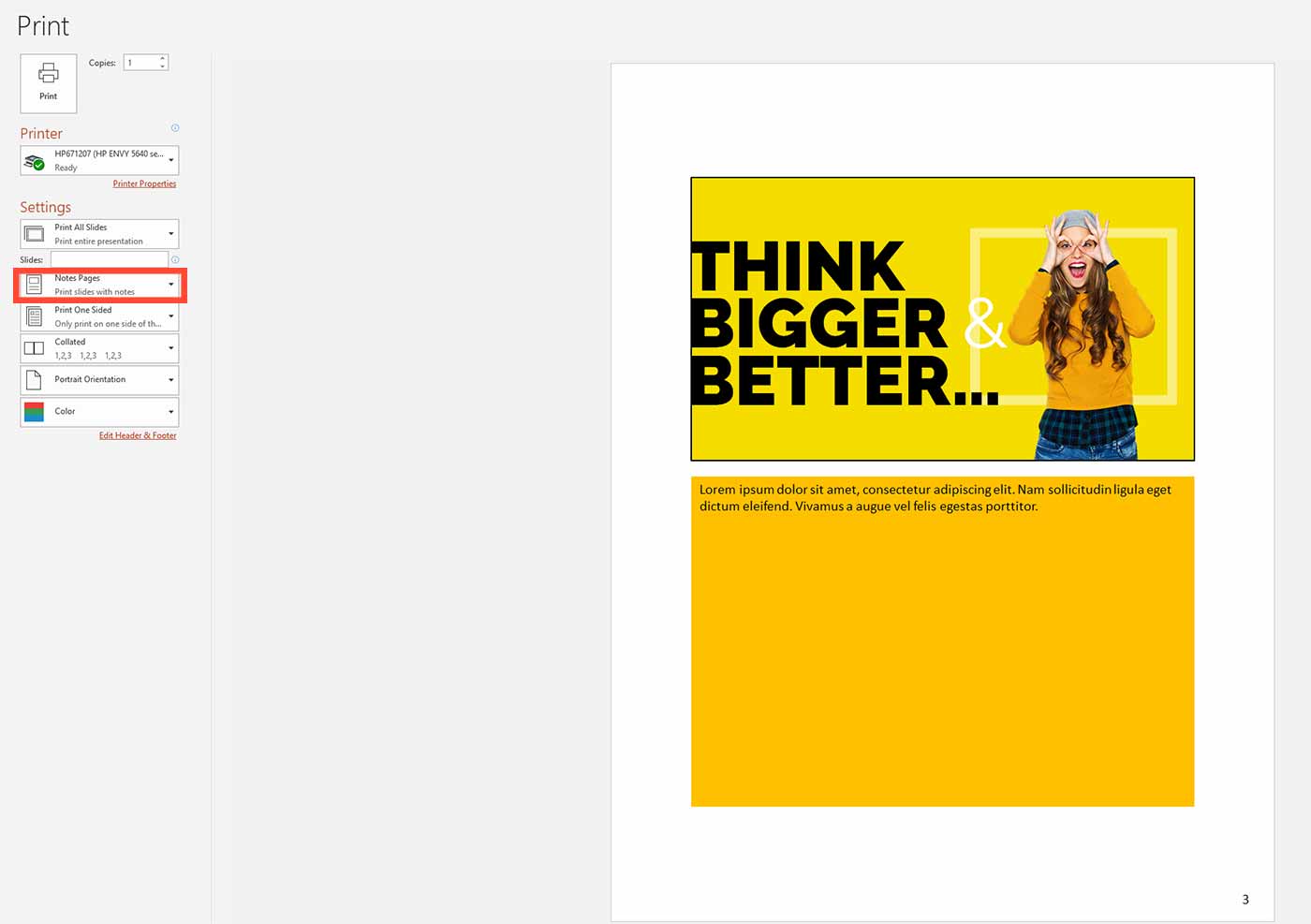
6. Select the ‘Notes Page’ Print Layout and ‘Print’
3. How to print PowerPoint presentation notes as a customised handout
It’s entirely possible to print your PowerPoint presentation notes as a handout for your audience with accompanying thumbnail image of each slide. Your audience can have all your notes with handy slide numbers so they know where they are in the presentation. Here’s how you can pull this off:
1. Select ‘File Menu’ from the PowerPoint menu
2. Select ‘Export’
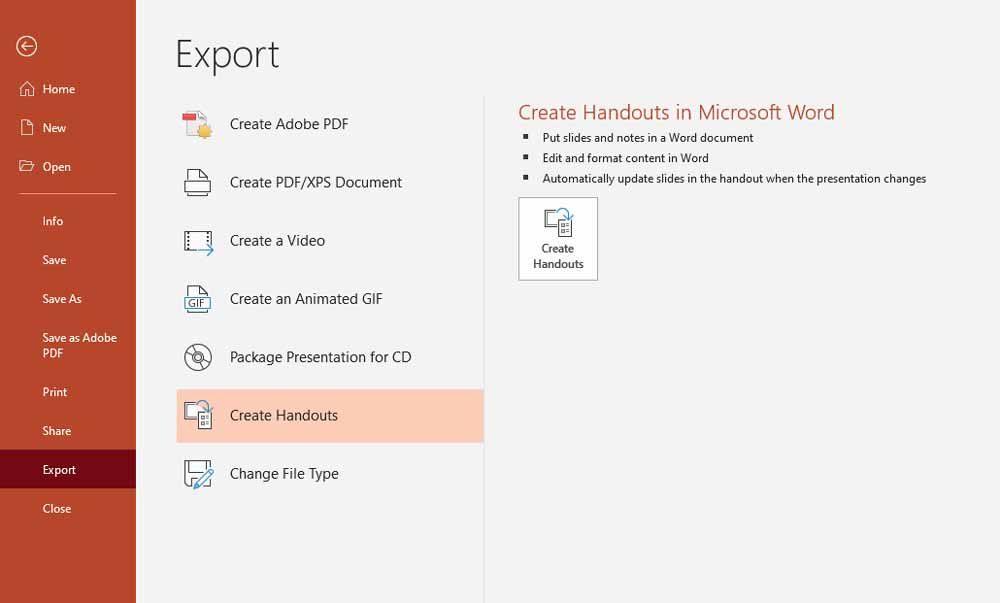
3. Click ‘Create Handouts’
4. Click Notes next to slide (this will push all your PowerPoint presentation notes into Microsoft Word)
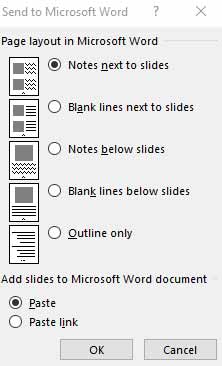
5. Click Select ‘Table Design’ from the Word menu
6. Select the Design tab from the Word menu
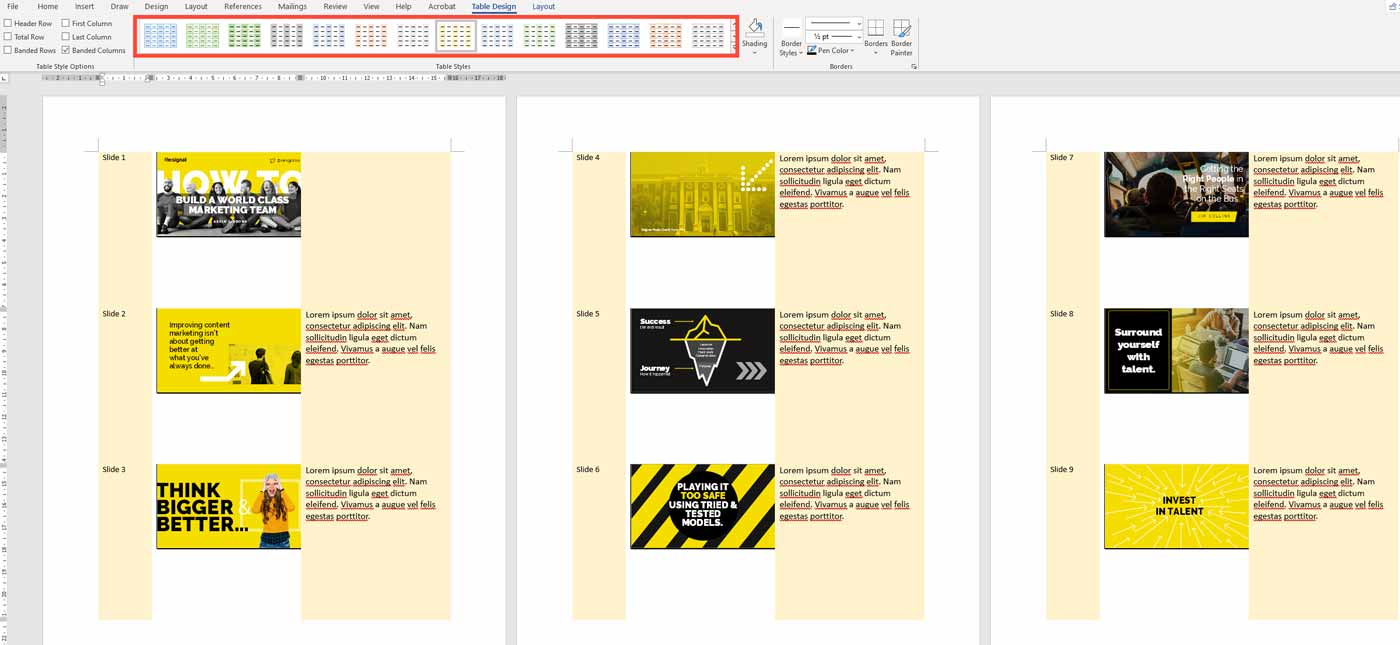
7. Customise the handout design to your own liking and feel, changing the colours and typography.
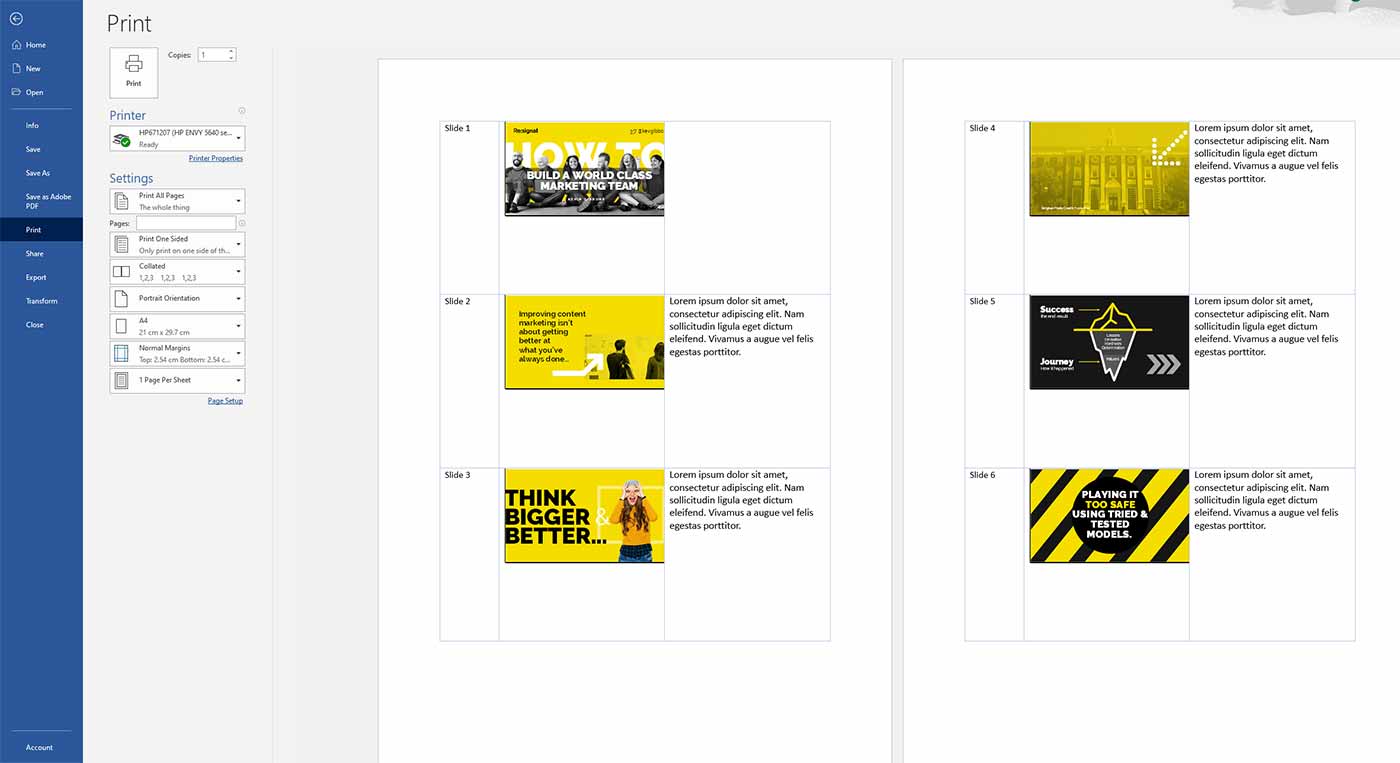
8. Go to ‘File’ then ‘Print Options’ select ‘Print’ you can choose whether you would like your notes either ‘Landscape’ or Portrait’
Microsoft have also put together further instructions if you want to style and customise your presentation handouts in PowerPoint.
A noteworthy presentation
So there you have it. In our opinion, these are the best ways to print out your PowerPoint presentation notes for a clear, effective and engaging talk.
If you need any help with planning your presentations in the future or want to find out more about what we can do, contact us here .
Create stunning presentations with our templates, toolkits and guides.
Illiya Vjestica
Share this post:, related posts.

What are the Best Colours for Your PowerPoint presentation?
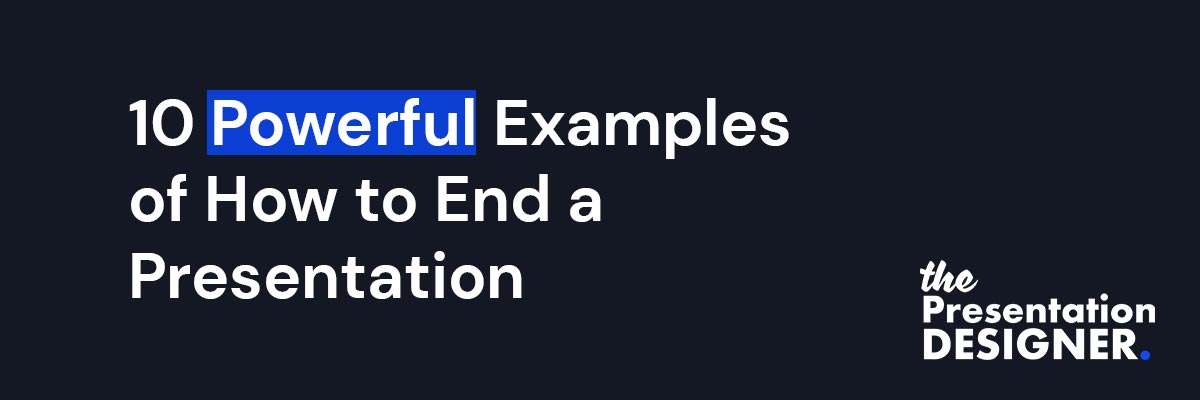
10 Powerful Examples of How to End a Presentation
2 thoughts on “3 easy ways to print your powerpoint presentation notes”.
Pingback: How Do I Print A Presentation? The 16 New Answer - Chiangmaiplaces.net
Unfortunately the export to Word function doesn’t appear to work on the MAC version of PowerPoint which is a shame as you can export as a pdf or rich text, but not MS Word. Unless there is another way?
Leave a Comment Cancel Reply
Your email address will not be published. Required fields are marked *
We use cookies to enhance your experience. By continuing to visit this site, you agree to our use of cookies
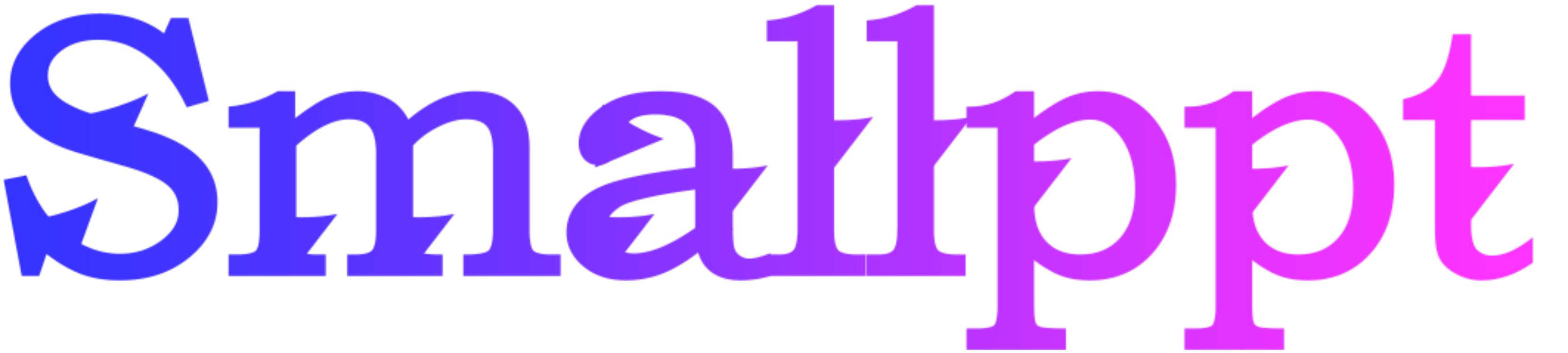
Presentation 101: How to Make a Powerful Introduction in Presentation

When you give a presentation, how do you start? Do you just briefly introduce yourself and the topic and then start the presentation? Of course, this is what most speakers do. In principle, there is nothing wrong with starting a talk this way. But it tends to bore the audience. Using an interesting introduction at the beginning of a speech not only grabs attention, it sets the mood and tone for the speech. In addition, a successful opening can relieve tension by giving the speaker hope. So today we're going to look at 8 ways to make an interesting introduction, with examples.
Why is it so important to have a strong introduction in your presentation?
A good start is half the battle. A strong start is vital in a presentation. Typically, presentations begin with a brief introduction. Here are some reasons that a strong introduction in presentation is so important:
1.Capture the audience's attention: Audience attention spans are short, especially in today's fast-paced world. A strong introduction will grab your audience's attention right from the start, making it more likely that they will stay engaged for the entirety of your presentation.
2.Establish your credibility: Your credibility is established by an effective introduction. It's an opportunity to briefly introduce yourself, what you know about the topic, and why you're qualified to speak about it. This helps build trust and confidence with your audience.
3.Set the tone: Introducing sets the tone for how the presentation goes. It gives your audience an idea of what to expect and helps them understand the purpose and importance of your presentation.
4.Provide key context: A good introduction sets the context for your presentation. It helps your audience understand why the topic matters, how it relates to them, and what they can expect to learn or gain from listening to your talk.
5.Engage your audience: An engaging introduction can pique your audience's curiosity and create a desire for more information. Stories, humor, and powerful statistics are all ways to engage your audience and get them to listen.
Eight tips of using interesting ways to introduce a presentation:
1.Share a short story or anecdote. Begin your presentation by sharing an engaging short story, which then leads to the topic of your presentation. Beginning with a story enriches the content of the speech, introduces the point naturally, and stimulates the audience's interest.
e.g. " When I was young, my dad loved watching NBA games. I didn't know what the NBA was at that time, but I remembered that the players' performances fascinated me, and from then on, I loved playing basketball, and the NBA accompanied me as I grew up. Therefore, today I would like to share the profound influence of NBA on me."
2.Start with a shocking statistic. Data is a very visual and powerfully powerful element. Typically, beginning a presentation with data clearly conveys the relevance of the topic and engages the audience.

e.g. "Did you know. According to the WMO, 2023 was the hottest year on record, with the global average near-surface temperature 1.45 degrees Celsius (0.12 degrees Fahrenheit) above pre-industrial levels, making the past 10 years the hottest on record. Global warming has already brought about dramatic changes across the globe. Today, I’m here to talk about global warming.”
3.Begin with a relevant quote. Quoting an influential person is one of the easiest ways to start a presentation. Quotes are extremely influential, especially the more famous they are. The choice of quotes can make it more like the audience knows what the speech is about.
e.g. "As Ada Lovelace says, ‘The more I study, the more insatiable do I feel my genius for it to be’. As the world's first computer programmer, Ada Lovelace had made a great contribution in AI. Let’s explore how Ada Lovelace change this world with AI.”
4.Ask a thought-provoking question. Most presentation know that start a presentation with a question will increase audience participation. This way would also make the audience think and take questions to engage with the presentation.
e.g. "If you had the ability to develop a weapon that did so much damage, would you build it? If this weapon was used in war, would you continue to build it? This question is what Oppenheimer faced. In this presentation, we’ll dive into the legend life of Oppenheimer.”
5.Use a relevant analogy or metaphor. Using a relevant analogy or metaphor is also a effective way to make your introduction interesting. This way can simplify complex ideas, enhance understanding, and make the topic more relatable and memorable for the audience.
e.g. "Launching a startup is like planting a seed. It requires nurturing, patience, and the right conditions to grow into a thriving business. In this presentation, we'll delve into the essential ingredients for startup success."
6.Begin with a compelling image or visual: Visuals are a powerful communication tool. We can transmit information quickly to the brain through visuals. Image material can visualize the main object and the main message of the presentation, allowing the audience to look at it with a goal in mind.
e.g. "This image represents the devastating impact of plastic pollution on our oceans. Today, we'll explore sustainable solutions to combat this environmental crisis."
7.Begin with “imagine”. The imagination of the human brain is infinite. When we start imagining about a certain point of view, behavior, or thing, we have many kinds of imagined results. Starting with imagination will make the audience actively listen.
e.g. "Imagine you're a project manager leading a team through a major crisis. How do you navigate the challenges and keep your team motivated? Today, we'll discuss strategies for effective crisis management."
8.Begin with a teaser or provocative statement. Starting with a teaser or provocative statement can hook the audience's curiosity from the outset, compelling them to lean in and listen attentively. It ignites intrigue, setting the stage for a captivating presentation that stimulates critical thinking and discussion.
e.g. "In a world where technology is advancing at lightning speed, are we at risk of losing our humanity? Today, we'll explore the intersection of technology and humanity, and what it means for our future."
Use Smallppt to make you PowerPoint Presentation.
Smallppt's AI PowerPoint is a game-changer in the realm of professional presentations. Its innovative features, collaborative capabilities, and focus on aesthetics redefine the standards of presentation creation. Professionals can now achieve excellence effortlessly with this advanced ai presentation tool.
It transforms the dull task of presentation creation into a seamless and delightful process. With a focus on design, content, and collaboration, Smallppt ensures that professionals can effortlessly craft presentations that leave a lasting impression. Elevate your presentations, captivate your audience, and redefine your professional narrative with the power of AI.
Use Smallppt and enjoy AI making PowerPoint for you!

- Powerpoint Tutorials
How to Make a Flowchart in PowerPoint

A flowchart is a great way to visually represent processes, workflows, or systems. From business plans to troubleshooting guides, a well-designed flowchart can make complex information clear and easy to understand. But how do you create a professional-looking flowchart in PowerPoint? This guide will explain the process in detailed, easy-to-follow steps.
Why Use Flowcharts?
Flowcharts help in:
- Clarifying complex processes
- Improving communication
- Identifying bottlenecks and inefficiencies
- Documenting processes for training or compliance
Steps to Create a Flowchart in PowerPoint
PowerPoint offers two main ways to build your flowchart: SmartArt and Shapes.
- SmartArt: This built-in tool comes with a library of pre-designed flowchart templates. It’s perfect for beginners or those who want a quick and easy solution. You can simply choose a template, customize the text, and you’re good to go!
- Shapes: This method gives you more flexibility in terms of design. You can choose from various shapes like rectangles, diamonds, and arrows, and arrange them to create your own unique flowchart. It requires a bit more effort but allows for a more personalized touch.
Method 1: Creating a Flowchart Using SmartArt
SmartArt in PowerPoint offers a straightforward way to create flowcharts. Here’s how you can do it:
- Open PowerPoint and Select a Slide: Open PowerPoint and select the slide where you want to insert the flowchart. A blank slide works best for an uncluttered look.
- Insert SmartArt: Go to the “Insert” tab on the Ribbon, and click on “SmartArt” in the Illustrations group.
- Choose a Flowchart Layout: In the SmartArt gallery, navigate to “Process” from the left-hand categories. Choose a layout that best fits your needs, such as “Basic Process” or “Vertical Chevron List.”

- Add Text: Click on the [Text] placeholders and enter your text. You can add more shapes by pressing “Enter” within the text pane.
![powerpoint presentation slide show with notes Adding text to SmartArt Flowchart graphic in Microsoft PowerPoint using editable [Text] placeholders.](https://www.slideegg.com/blog/wp-content/uploads/2024/08/MS-PowerPoint-SmartArt-Flowchart-Text-Placeholders-1024x543.png)
- Customize: Customize your flowchart by changing colors, fonts, and styles. Use the “Design” and “Format” tabs that appear when your SmartArt graphic is selected.
Method 2: Creating a Flowchart from Scratch with Shapes
Creating a flowchart from scratch provides more flexibility and allows for more complex designs. Here’s how you can do it:
- Open PowerPoint and Select a Slide: Open PowerPoint and select a blank slide where you want to insert your flowchart.
- Insert Shapes: Go to the “Insert” tab on the Ribbon, and click on “Shapes” in the Illustrations group. You’ll find various shapes under “Flowchart” like Process, Decision, and Data shapes.

- Draw Shapes: Click on a shape, then click and drag on the slide to draw it. Repeat this step to add all the necessary shapes for your flowchart.
- Add Text: Click inside each shape to add text.
- Connect Shapes: To connect the shapes, go back to “Shapes” and select a connector (such as Arrow or Line). Draw connectors between the shapes to represent the flow of the process.
- Customize: Customize your flowchart by changing the shape styles, colors, and line styles from the “Format” tab.
Save Time with Pre-Designed Templates

Creating flowcharts manually can be time-consuming, especially for complex processes. Slide Egg offers a collection of pre-designed Flowchart PowerPoint templates that can save you significant time and effort. These templates are professionally designed and fully customizable, ensuring that you can tweak them to fit your specific needs.
Additional Resources
For more hacks on using PowerPoint effectively, be sure to check out the PowerPoint Tips and Tricks page on Slide Egg. This resource is filled with helpful information to enhance your PowerPoint skills, from designing compelling presentations to using advanced features.
Final Thoughts
Creating flowcharts in PowerPoint is a valuable skill that can enhance your presentations and help you convey complex information in a clear, visual way. With the step-by-step methods outlined above, you can be well on your way to creating professional flowcharts with ease.
Whether you choose to use SmartArt or create your flowchart from scratch with shapes, PowerPoint provides the tools you need to create clear and effective flowcharts. Using these methods can help you communicate processes more effectively and improve understanding among your audience. And don’t forget, if you’re looking to save time, Slide Egg’s pre-designed templates are a fantastic resource to get you started quickly. Happy charting!
Spread Love
Related blogs.

Arockia Mary Amutha
Arockia Mary Amutha is a seasoned senior content writer at SlideEgg, bringing over four years of dedicated experience to the field. Her expertise in presentation tools like PowerPoint, Google Slides, and Canva shines through in her clear, concise, and professional writing style. With a passion for crafting engaging and insightful content, she specializes in creating detailed how-to guides, tutorials, and tips on presentation design that resonate with and empower readers.
Recent Blog

Get Top 5 Free PowerPoint Templates of 2023 in Slide Egg!
15000+ Free PowerPoint Templates. Oh, that’s something crazy! 15 Free downloads per day. Come on; we are not kidding. That’s...

How to Create an Organizational Chart in Google Slides
Creating an organizational chart is essential for visualizing the structure of a company, and helping employees understand their roles and...

Free PowerPoint Templates and Google Slides Themes
Yes! Slide Egg offers you millions of free PowerPoint Presentations that enhance your presentation experience. Our ready-to-use and ready-to-modify PowerPoint templates and...
SIGNUP FOR NEWSLETTER
- International
- Education Jobs
- Schools directory
- Resources Education Jobs Schools directory News Search

Tom Crean Slideshow Presentation
Subject: History
Age range: 7-11
Resource type: Lesson (complete)
Last updated
21 August 2024
- Share through email
- Share through twitter
- Share through linkedin
- Share through facebook
- Share through pinterest

Hi, and if you are a presenter of this Tom Crean slideshow, I thought it best to give you some background to my own work of researching Tom Crean’s life. Firstly, I’m confident that the children you present this slideshow to, will enjoy it and I personally present the show at schools whenever I’m able to. The feedback from both teachers and children has been wonderful and I’m fully aware of how difficult it is to hold a young child’s attention for the 45-50 minutes that the show lasts. I’ve included helpful information within the notes to assist teachers in presenting the slideshow.
My two daughters, both teachers, forewarned me that children become easily distracted and holding their attention for more than 5 minutes can be quite a task. Armed with this, I felt the key was to entertain as much as educate and I believe I achieved that in this presentation.
I’ve been a student of Tom Crean’s life for many years now and my interest was sparked when I was younger and visiting my relatives in the village where Crean was born. My father was born a few miles away from Crean so I developed an almost personal connection to his amazing story.
In 2017, I began researching for Crean’s biography and found that a host of events and periods in his timeline were absent from previous accounts that had been written about him. I was also shocked to find a number of inaccuracies had been written about Crean. As a result of my findings I presented all of my sources in evidence to the Royal Irish Academy. After they had examined the evidence they revised the official story in the article dedicated to Tom Crean in the Dictionary of Irish Biography. The biography, ‘Crean-The Extraordinary Life of an Irish Hero’, was released by Merrion Press in May 2023 and to accompany it, for children aged between 6-10 years-old, I released a fully illustrated, self-published children’s biography titled, ‘Tom The Mighty Explorer’
The slideshow here, is a project I’ve been working on for some time and it allows presenters of Crean’s story to utilise it in classrooms all over the world, whilst it gives me satisfaction that the factual story of Tom Crean is now being told to children when previous generations of children had been left bereft of the fuller picture and had digested inaccuracies written about Tom.
The images in the slideshow are those I had created for the children’s book and without wishing to blatantly promote sales of my book, it is beneficial to read it to get a more detailed understanding of Tom’s life. It will be available in number of libraries and for ordering purposes, the ISBN is, 9781527277083.
I’ve made the slideshow available in both Powerpoint and Keynote and I hope you and your classes enjoy this presentation. I would love to hear your feedback and I can be contacted at [email protected]
Tes paid licence How can I reuse this?
Your rating is required to reflect your happiness.
It's good to leave some feedback.
Something went wrong, please try again later.
This resource hasn't been reviewed yet
To ensure quality for our reviews, only customers who have purchased this resource can review it
Report this resource to let us know if it violates our terms and conditions. Our customer service team will review your report and will be in touch.
Not quite what you were looking for? Search by keyword to find the right resource:

如何用AI提升邮件回复质量!如何用AI快速生成高质量PPT,工作效率翻倍!

更适合中国大学生体质的论文辅助工具!
【2024八月最新版SD】全网爆火的秋叶V4.9超强版本炸裂更新直接封神 (附详细秋叶SD安装教程 一键安装直接使用)感谢秋枼大佬
8月20日最新ChatGPT4.0使用教程,国内版免费网站,电脑手机版如何免下载安装通用2024
这5个习惯帮我每周节省超过30小时
很遗憾,10 倍速学习没有方法,只有心法
【stable diffusion】2024年SD最强换脸插件InstantI!无需训练,锁定人物特征一键AI换脸,效果出奇的好!AI换脸!SD教学!
全新功能Notion_Calendar!_工作效率翻倍提升🚀(搬运于薑餅資油管视频)
马斯克发布了一条AI生成的视频
5个AI工具让质量人爽翻天!
用kimi 10秒搞定Excel,效率起飞🚀
【AI绘画教程】强推!2024保姆级Midjourney入门教程,小白零基础入门到精通教程 人工智能绘图 AI绘图 AI画图 一键出图教程 (持续更新)
全网爆火的【秋叶V4.9超强版本炸裂更新直接封神】 一分钟教你秋叶SD整合包安装 一键安装 直接使用!
不拍视频!不露脸!7分钟用免费AI工具生成超逼真的虚拟网红,销售数字产品,轻松涨粉变现
Open AI创始人思维习惯,如何最大化每个人潜力,每个人都能学会的硅谷顶级思维
如何超过90%人的睡眠质量?12个让你快速入睡的习惯 (上)
如何用1年时间学到50位大佬的毕生所学?读书需要避开哪些陷阱?到底是读纸质书还是电子书?
彻底告别失眠:12个让你快速入睡的习惯 (下)
爱彼迎Airbnb创业成功的核心原因到底是什么(下)?为什么说想不清楚这三个核心问题,创业大概率失败?商业模式的底层逻辑是什么?
【实操教程】如何用AI让工作时间减半?
ChatGPT教程:如何编写有效的AI指令
用AI解决100个真实问题【01】:签证申请|法签|申根签|AI进化论-花生

IMAGES
COMMENTS
Start presenting. On the Slide Show tab, in the Start Slide Show group, select From Beginning. Now, if you are working with PowerPoint on a single monitor and you want to display Presenter view, in Slide Show view, on the control bar at the bottom left, select , and then Show Presenter View.
Launch PowerPoint. Look for Slide Show tab. When found, click it and select From Beginning visible under Start Slide Show group. If you are working with PowerPoint on a single monitor and still ...
By default, PowerPoint is set to use Presenter view when you run a slide show. You can change this setting on the Slide Show tab of the PowerPoint ribbon: Read Start the presentation and see your notes in Presenter view for more details about how to see and use Presenter view. Print speaker notes. See Print slides with or without speaker notes ...
Keep reading to find out more about using Presenter View in PowerPoint and the best features to try out.. Turn On PowerPoint Presenter View. In PowerPoint for macOS, simply click on Presenter View on the Slide Show tab to kick off the presentation in Presenter view. Turn on Presenter View by clicking on Presenter View on the Slide Show tab.. You'll see the Presenter View interface on one screen.
Deliver your presentation on two monitors. On the Slide Show tab, in the Set Up group, click Set Up Slide Show. In the Set Up Show dialog box, choose the options that you want, and then click OK. If you choose Automatic, PowerPoint will display speaker notes on the laptop monitor, if available. Otherwise, PowerPoint will display speaker notes ...
Start by clicking on the Notes button located beneath each slide. If you don't see it, click on the View tab at the top of the screen and then click on Notes Page. Begin typing your notes for that slide, providing additional details, reminders, or cues to guide your presentation. Repeat the process for each slide you want to add notes to.
Here's how to add notes in PowerPoint: Select a slide you want to add notes to. View the Notes pane located beneath each slide. If it's not visible, you can make it appear by clicking Notes on the bottom taskbar. You will see a blank space with the prompt "Click to add notes."
Click the Notes button in the Status Bar at the bottom. Move your cursor to the bottom of the window. When you see the two-sided arrow, drag up until the panel displays. Step 3: When the panel is ...
To open Presenter view in PowerPoint, click the Slide Show tab and select the Use Presenter View check box. 2. Start your slide show. 3. Click the Notes pane in the lower right corner of the PowerPoint window, then start typing. NOTE: You can also press the F6 key to select the Notes pane in Presenter view. When a white outline appears around ...
If you want to customize your Presenter View experience, follow these steps: On the 'Slide Show' tab, click 'Set Up Slide Show.'. Under 'Multiple Monitors,' select the 'Use Presenter View' checkbox. If you're using a single monitor, select the 'Display slide show on' option and choose your primary monitor.
We see our current slide, the next slide, and speaker notes all on one screen. This makes it easier to keep track of our presentation flow without losing the audience's attention. The Control Bar allows us to advance slides, pause the show, and access additional features.
Step 2: Then, navigate to the Notes Master View: View tab > Master > Notes Master. Here, you will see the default slide placement, along with the placeholder for your speaker notes. Step 3: Next, make changes to the layout in the Notes Master, keeping in mind that changes here will be reflected on all the notes pages.
In this screencast, you'll learn how to present a PowerPoint slideshow with Presenter View. Download unlimited PPT templates with Envato Elements: https://...
Open your Powerpoint file. Select the File tab at the top-left. Choose the Save As option and select where to save the PDF. Give the file a name, then click the File type dropdown and choose PDF. Click More options. Click the Options button. Select the Publish what dropdown and click Notes pages, then click OK. Click Save.
Next, in the pane on left, select the slide where you'd like to add speaker notes. Next, click the "Notes" button at the bottom of the window. A small box reading "Tap to Add Notes" will appear beneath the slide. For Mac users, this will say "Click to Add Notes.". Now, simply type the speaker notes for that slide.
Start a slide show on one of your two monitors (in the picture above, I used my right monitor to present a full screen version of my slide show) Display "presenter view" on the other monitor (here's how) Share the slide show screen on Webex or any other online collaboration tool (here's how in Webex) Line up your webcam above the notes ...
Add speaker notes to each slide in a presentation PowerPoint is all about helping you give great presentations; and the Presenter view is all about helping you use PowerPoint. Traditionally, the audience faces a screen showing your PowerPoint slides, and you stand in between the audience and screen, and change slides on a computer.
Step 2: Set up the PowerPoint Slide Show in a window. Set up your PowerPoint file to display the Slide Show in the window it is in instead of in full screen mode. PowerPoint refers to this as the "Browsed by an individual" mode or Reading View. To use this mode, on the Slide Show ribbon, click on the Set Up Slide Show button.
In this video I will show you how to see your speaker or presenter notes while presenting your Microsoft Powerpoint presentation. You will learn how to view...
4. Click the slide you want to add a note to. 5. At the bottom of the screen, towards the right side and to the left of "Comments," click the button that reads "Notes." 6. Type any notes you want ...
Go to the PowerPoint menu and choose About PowerPoint to display the version information of PowerPoint. Go to the Apple menu and choose About This Mac to display the version of Mac OS you have. Then head right back here and let us in on this information and we can go forward. Thanks. Be sure to include the version number and OS version when ...
2. Select the 'View tab', then select 'Notes Master'. 3. Format the 'Notes Master' as you would a PowerPoint slide - this will be self-explanatory. 4. Close the 'Master View' when you are finished editing the 'Notes Master'. 4. Click 'Print' to take you to the 'Print Options' page. 5.
To grab attention and set the tone, a strong start is essential. Begin with a powerful introduction—a question, a surprising fact, or an anecdote—to immediately engage the audience. It can clearly state the purpose and agenda, establish credibility, and make a personal connection with your audience. In this blog post, we will look at how to start a presentation with a powerful introduction.
Open PowerPoint and Select a Slide: Open PowerPoint and select a blank slide where you want to insert your flowchart. Insert Shapes: Go to the "Insert" tab on the Ribbon, and click on "Shapes" in the Illustrations group. You'll find various shapes under "Flowchart" like Process, Decision, and Data shapes.
Tom Crean Slideshow Presentation. Subject: History. Age range: 7-11. Resource type: Lesson (complete) ... I've included helpful information within the notes to assist teachers in presenting the slideshow. My two daughters, both teachers, forewarned me that children become easily distracted and holding their attention for more than 5 minutes ...
本期我将教给你如何用ai让邮件回复专业又高效!为你打造完美ppt,赢得领导青睐!ai指令词:ai回复邮件:你是一位雄辩且专业的高管,以高效且有说服力的沟通而闻名。我希望您帮助我回复这封{电子邮件}。以对话且专业的口吻撰写,并含有一丝丝的机智和魅力。当你要粘贴网上链接时,请亲自 ...