Unsupported browser
This site was designed for modern browsers and tested with Internet Explorer version 10 and later.
It may not look or work correctly on your browser.
- Presentations

How to Make a Great PowerPoint Title Cover Slide Quickly (+ Video)
Want to avoid creating another boring presentation? Well-designed presentations make a great first impression. A PowerPoint title slide sets the stage for your subsequent slides!

Your PowerPoint title slide is critical for a successful slide deck.
Half the battle is building excitement with a PowerPoint title page. Invest extra time to add design polish to your cover slide PowerPoint design. Build a bold PowerPoint title slide that shows your audience that you're excited to share!
In this tutorial, I'll show you how to build a PowerPoint title page. You'll see intro slide examples that spark success. Attention is everything, and presentation title pages help you get and keep it. It's quick, easy, and key to success in 2024!
Learn How to Make Great Presentations Today: Grab our FREE eBook!
Before we take a closer look at PowerPoint cover slides, let's look at another great resource. We've got a helpful complement to this tutorial. Download our FREE eBook: The Complete Guide to Making Great Presentations . Grab it now before you read on .

How to Quickly Make Great PowerPoint Presentation Title Cover Slides (Video)
If you're making a PowerPoint title slide for your presentation, you need it to look good. Learn how to make a visually appealing PowerPoint title page quickly in the video below:

To learn even more about cover slides for PowerPoint, study the rest of the tutorial. You'll see real world examples of PowerPoint title pages. These presentation title page designs are tried-and-true options for great design.
Jump to instructions for the type of PowerPoint cover slide you're interested in:
- The Logo Slide
- The Big Question Slide
- The Introductory Slide
- The Roadmap Slide
- The Team Slide
- The Quote Slide
- The Challenge Slide
The Seven PowerPoint Cover Slides to Build
There's no limit to the directions that you can take your PowerPoint title slide. You can let your creativity run wild as you build title page in PPT designs.
But it's hard to disagree that the first slide is going to set the stage for the rest of your presentation. So, it's essential that your presentation gets off to a strong start. But what direction should you go with your presentation title page so that you grab and keep audience attention?
In this tutorial, you'll learn to build seven types of PowerPoint title slides. Here are the intro slide examples that I tend to think about when designing my PowerPoint title pages:
- The Logo Slide. Focus on the branding and brand image of your group with this PowerPoint title page! Start off by putting your logo and tagline front and center.
- The Big Question Slide. Most presentations work to inform. But it's also fun to flip the script and ask a question of your audience. It kickstarts the conversation.
- The Introductory Slide. This slide focuses on showcasing your credentials and background to establish authority.
- The Roadmap Slide. Chart the course for your presentation ahead by giving a sneak preview of the topics you'll cover.
- The Team Slide. Does your presentation focus on a group's effort? It's a great idea to start your presentation by showcasing all the minds behind the project.
- The Quote Slide. Sharing an inspirational or motivational quote is a fun way to engage your audience.
- The Challenge Slide. Many presentations strive to help solve problems. Set the stage by highlighting the big challenge immediately.
In this tutorial, we're going to build an example of each of these PowerPoint cover slides. We'll use pre-built templates to create impactful slide designs with ease. Let's dive in!
How to Make PowerPoint Title Slides
We're going to use an impressive template called the BePro PowerPoint Business template. This is one of the top PowerPoint templates for Envato Elements subscribers.
BePro has a litany of cover slide PowerPoint designs that you can use to create the perfect PowerPoint title page! It also includes several color schemes to make it easy to reuse on multiple presentation title pages.
Explore the BePro Template

Envato Elements includes over 25,000 premium PowerPoint themes! You have countless title page in PPT options. With these, you can build amazing intro slide examples of your own. Start with this collection for more great ideas:

Now, you can learn about each of the seven types of title slides:
1. The Logo Slide
The Logo Slide focuses on your brand image and showcasing the logo of your company. Branding takes center stage with this title page in PPT concept. It's ideal to use a logo slide to show your branding on the PowerPoint title page when you're building brand awareness.
A good starting point for this slide is slide design three that's built into the BePro template. It's perfect for just adding a logo and background image. In the example below, I dropped in the logo on the slide. I also took the same logo and faded it into the background image placeholder.

Make sure too that your version of the logo slide stays with the branding message. Adjust the colors of shapes and text to match the overall color scheme of your business. Presentation title pages should always fit with your overall brand style.
Building a logo slide as your title slide doesn't have to be complicated. A well-made logo slide shows your branding quickly. An alternate option for this slide is slide design 4, a simple slide with a dark color scheme. Just add your logo to that slide to create contrast.
2. The Big Question Slide
Your audience may be expecting you to impart knowledge on them. But you can flip the script by asking a question up front.
The "Big Question Slide" doesn't take much time to design. It helps you free up time that you can spend thinking about the rest of your content.
When you're writing a presentation, there should always be a goal or big idea. In the example below, I used the minimalist slide design 4 to ask a question of the audience. Over the course of the presentation, I'll answer this question for the audience.

If you aren't answering a question or sharing an idea, it might be time to re-think the content.
3. The Introductory Slide
There's nothing wrong with getting a bit personal in your presentation. Set the stage by building your authority and expertise, and the audience will trust and follow you through the presentation.
BePro has many slide designs that work well for this, but I opted for slide 25. It's a clean and straightforward slide design. It's easy to add points that explain your expertise to the audience.

As you can see above, I also added a stock photo as the background image. Envato Elements features a ton of stock images as part of the subscription. They're ideal for sourcing a stock image for your presentation.
In my example slide, I grabbed a great photo and faded it into the background. It's a great reminder that Elements is a total solution for building presentations—not just for the PowerPoint templates.
4. The Roadmap Slide
The roadmap style slide is used to tell the story of where your presentation is headed. I've sat through many presentations that seemed to wander through the agenda and would've benefitted from a roadmap slide.
When you build a roadmap, you show the audience the direction that you'll take them on over the course of the presentation.

Slide design 41 might take a bit of customization, but I do think that it's the perfect choice for showcasing your roadmap for the presentation. Just update each of the four placeholder boxes with a key section of your presentation to architect the roadmap of your big speech.
5. The Team Slide
This type of slide is the perfect intro to showcasing a project that was a total team effort. If you're going to spend your presentation sharing how you built a big app, product, or project, it's only right that you share the credit with your team.
Slide 22 in BePro is the perfect choice to build a team slide of your own. It's tailor-made to drop in images and descriptions of your team members and see it come to life.
In my example below, I put a vital member of the project team in each of the image placeholders. Giving a brief background or description of their contribution to the project is a great way to set the stage.

I think the Team Slide approach is perfect when multiple speakers are involved. Some of my favorite presentations are when several different presenters will each take a part of the presentation. If this is the style of your presentation, use a team slide that introduces everyone's role and contributions.
6. The Quote Slide
Starting off with a quote is a great way to build a PowerPoint cover slide. Share a signature quote and you can inspire and engage with your audience! Quotes provide motivation and inspiration. They can be key to helping you convey your message.
Let’s use slide #9 in the BePro template. Over on the left, you’ll see a text placeholder. Here, you can quickly keyboard in a quote to share with your audience. Optionally, up at the top, you can add a title. Using this layout as your title slide makes for a fun and inspiring opener.

As you can see, it’s easy to add a quote to your cover slide PowerPoint design. This is a good way if you’re motivating your audience to take action. Sharing the inspiring words of others helps you inspire confidence and drive your audiences to act on your message.
7. The Challenge Slide
In PowerPoint, you’re often sharing the solution to a problem. Don’t waste time - address things head-on right away! To do that, consider PPT title slide examples that outline a challenge. After all, if you’re proposing solutions, you first must define the challenge.

Above, I’ve used slide #6 to create a challenge slide. Once again, the process is quick and easy. Simply swap out the placeholder content with your own words and numbers. When you use layouts like this, there will be no confusion on the part of your audience. You can clearly show the challenge that must be accepted.
5 Quick PowerPoint Title Cover Slide Design Tips for 2024
We've looked at how to make a great PowerPoint cover slide. Soon, you can begin building amazing slides on your own.
Still need inspiration? These tips can serve as PPT title slide ideas. Let's check out five quick design tips that are sure to help you out:
Bold style is essential on your PowerPoint cover page. Remember, you've got one goal: capturing audience attention . Sharp, eye-catching design does exactly that on cover slide PowerPoint designs.

Premium templates built by creatives provide unmatched designs. They even help inspire you to do your very best work. I think of templates as a top source for PPT title slide ideas. And they're incredibly easy to customize, making you look like a PPT expert.
2. Create Your Own Layouts
PPT decks are really frameworks for your message. Inside the app, you've got the flexibility to customize every slide layout. That's never more important than on the first page of PPT presentations.
By adjusting layouts, you can show exactly what you want, where you want. It's the best way to create a memorable and unique PowerPoint cover page.
Ready to implement PPT title slide ideas of your own? Tweaking layouts helps you do just that. Learn how to customize PPT layouts with our quick tutorial:
3. Embrace Minimalism
Minimalism. It's a popular design aesthetic, and for good reason. It adds style without being overpowering or distracting. That's perfect for a PowerPoint cover page.

Try to build a cover showing only the essentials. These could be things like an image, the presentation title, a date, and your name. Be careful to avoid adding clutter: it's a quick way to lose your audience.
4. Add Kinetic Typography
You might not think of animated text. But it's actually a great way to grab attention and lock in audience focus on your title page in PPT. Thanks to PowerPoint, you can add these animations (called kinetic typography) easily.
Kinetic typography brings subtle, stylish text animation to any slide. It's ideal for the first page of PPT presentation layouts in need of a bit more energy.
Learn how to use kinetic typography in just 60 seconds here. It's yet another source of inspiration for PPT title slide ideas:
.jpg)
5. Use Industry-Specific PowerPoint Cover Slides
First impressions are key in a title page in PPT, and you'll make one with your PowerPoint cover page. So why use generic layouts if you can find something specifically suited to your needs?
My favorite PPT title slide ideas are situation specific. That means choosing PowerPoint title slides that match your purpose. Check out Pizzarena , for example. The designs are targeted at a pizza restaurant. That's far from the norm, but it will instantly resonate with your audience with eye-catching intro slide examples.

This might mean choosing a premium template built for your industry. Or, you might add your brand's colors, logos, and more. Either way, being specific and tailoring your cover slide to your needs is sure to impress.
5 Top PowerPoint Title Cover Slide Templates (For 2024 Presentations)
Premium templates from Envato Elements include stunning PowerPoint cover page designs. And remember, they're a top source for intro slide examples. Let's check out five of the very best PowerPoint templates with built-in PPT title slide examples:
1. VERA PowerPoint Template

Bold colors abound in this visually stunning PPT deck. With 55 unique slides, you're sure to find the perfect PowerPoint cover page. Also, inside is a custom icon set that's easy to work with. This title page in PowerPoint template is perfect for almost any project.
2. STYLE - Multipurpose PowerPoint Template V50

Style: it's in the name of this template, and for good reason . This is a perfect example of a sleek, minimalist PowerPoint cover page. Customize it in seconds, and with 4,000 slides to choose from, your options are almost unlimited. You're sure to find outstanding options for title page in PowerPoint designs!
3. IPSUM - PowerPoint

IPSUM offers a key part of a successful PowerPoint cover page. That's creative flexibility. Over 50 layouts are built into the pack. You can use those pre-built designs as PPT title slide examples! You'll also see custom infographics, icons, and more. Each slide element is completely editable.
4. Livy PowerPoint

Searching for a timeless, retro inspired PPT cover page? Livy has you covered. With 50 slides and resizable graphics, it's easy to adapt to your project needs. The included gallery slide makes for a perfect mosaic cover layout. It's yet another great example with PowerPoint title slide examples.
5. Conference PowerPoint Presentation Template

Last but not least is Conference, a modern PowerPoint cover page deck. Choose between multiple color themes and quickly add in your content. Plus, slides are pre-animated, saving you precious time as you build a title page in PowerPoint! Each slide is in full HD, helping them look great on large screens.
More Top PowerPoint Templates
PowerPoint templates give you a tremendous advantage when creating a presentation. Many of them even give you pre-built title page in PowerPoint designs. You've already seen options for PowerPoint cover pages in this tutorial, but these just scratch the surface.
Check out more of the top templates below. Many of these templates give you even more options for PowerPoint title slide examples:

Learn More About How to Use PowerPoint
PowerPoint is a fantastic app because it's easy to learn. But it also has many advanced features that you can use to build beautiful slides. The title slide designs and the template we used to build them are a great example of how easy it can be.
Still want to learn more about PowerPoint? One of the best resources for learning the app is our article, Ultimate Guide to the Best PPT . That guide and the tutorials below will help you build competence and present confidently.
.jpg)
The Top Source for the Best PowerPoint Cover Slide Templates (With Unlimited Downloads)
As we've shown, the title page of your PowerPoint presentation sets the tone. But you need to make sure that the rest of your presentation looks good too.
The best way to build a presentation is to use pre-built templates from Envato Elements. Elements has a massive library of PowerPoint presentation designs you can use. Each template has starter slides that you can just drop your own content into! The PowerPoint cover slides we feature are the fastest way to design.
Find PowerPoint Templates

The best part of Elements? It's an all-you-can-download creative buffet. With a single subscription, you've got access to all that Elements offers. It includes thousands of PowerPoint designs plus millions of total creative assets. That includes:
- stock photos
- so much more!

With Elements, finding the perfect assets is easier than ever. Use the tool to find PowerPoint title slide examples, and so much more with a bit of AI-assisted help. Elements now includes a powerful AI search tool ! With it, you can simply describe your own project needs.
With this prompt, Elements will deliver a curated list of assets from the vast library! It's an amazing way to save time and find the perfect content for your title page in PowerPoint. Join Elements and try it today!
Make Great Presentations ( Free PDF eBook Download )
We also have the perfect complement to this PowerPoint tutorial. It walks you through the complete presentation process. Learn how to write your presentation, design it like a pro, and prepare it to present powerfully.

Download our new eBook: The Complete Guide to Making Great Presentations . It's available for free with a subscription to the Tuts+ Business Newsletter.
Start Using PowerPoint Cover Pages Today
In this tutorial, you saw some of the best options for PowerPoint cover pages inside of premium templates. These files set the tone with the help of the first page of PPT presentations, presented perfectly. Choose one of these templates and get started now.
When you use these PPT title slide examples, you’re sure to wow your audience. You’ll kick off every presentation with a strong start! You’ll capture attention and keep everyone engaged. Try it today!
Editorial Note: This tutorial was originally published in August of 2019. It's been revised to make it current, accurate, and up to date by our staff—with special help from Andrew Childress .

How to Design a Great Presentation Cover Page
A cover page is a quick and easy way to add polish to your presentation. We'll cover a few tips for creating a great cover image, and we've got ten free PowerPoint cover image templates you can download at the bottom of the page.
The cover image sets the tone for your presentation—you don't want to dive right into the content—and is a great opportunity to start your deck off on the right foot.
What to include
Your cover image should include these basic facts:
- Title Short and sweet.
- Your contact information. Email or phone number
- Your company logo. It's all about branding.
Bonus tips:
Cobranding. Presenting to a customer? Add their logo to personalize the presentation.
Conferences. Including your Twitter handle is a great idea—you might gain some followers, and it gives your audience someone to tag when they gush about your awesome presentation.
Know your Audience
Consider how your audience will view your presentation deck (projected, on their laptop, or printed like it's 1995), and make sure that the scale of your design is appropriate.
If you're presenting at a conference, your type needs to be big enough to read from the cheap seats, and make sure you have enough contrast that the text is legible even if there's poor projector quality. You don't want your audience squinting at the screen before your presentation even starts. And remember—the title page will be what's on screen when you're getting ready—walking up to the stage, fixing your microphone, or just swallowing back the sheer terror of public speaking.
If you're emailing the presentation, make sure your cover image works well as a thumbnail. That will be the first thing your reader sees when she receives the file—and, let's face it, a better image is going to drive more opens than a boring one.

Know your brand
If you have an established brand, your cover image needs to reflect it. One of the biggest problems we see with decks out in the wild is when the creator goes off-brand and uses the wrong colors or typeface. Imagine how surprising it would be to see a presentation from Coca-Cola without their trademark red, or Facebook without their blue.
Cover Image Techniques
Now that we have the basics down, here are some techniques you can use make a well-designed cover image.
Stock Photography
The workhorse of cover images is stock photography—an attractive photo with plenty of negative space, then place your text on top of it. The trick is to find the right photo and make it work for you. Pexels is a great place to find free images you can use anywhere. When you're looking for stock photos, keep these tips in mind to help you find the right image.
Sometimes you'll need to do a quick bit of editing to make the image work for you. The important thing is to find an image that works in the background —one that lets your reader focus on your message, not the photo. These images tend to look boring all by themselves—you need to use a bit of imagination to see how it will work once you layer text on it.

Once you have an image, you can desaturate and tint it to give it better contrast for your text, or manipulate the image to give it more negative space, as you see below.
Typographic
Nice typography will take a you a long way, and it's something you can do in PowerPoint without any special tools. We're in a renaissance of great, free fonts. Take a look at this selection of the best Google Fonts from the always awesome TypeWolf for inspiration.
Using custom fonts can be tricky in PowerPoint. If you're having trouble getting your fonts to show up, take a look at this article . If you're sharing the PowerPoint with others, they'll need to have the fonts installed (we recommend always exporting your deck to PDF before sharing with customers to avoid font problems).
We all know PowerPoint isn't the greatest design tool—but it does the basics well enough, and you can use it to make a minimal design that works well.
Even though they're "easy" to do, with the right layout and sense of balance you can make a design that really sings with hardly any design elements.
Strong color combinations, simple shapes, and nice typography can yield a cover page that looks great without searching for stock images or opening Photoshop. Need a little help with color combinations? Check out Kuler from Adobe .
Free PowerPoint Cover Page Templates
We've made examples of the styles above for you to download and use. These are completely free—do whatever you like with them!
Coffee Cup PowerPoint Cover
Requires open sans download powerpoint file, beach powerpoint cover, requires playfair display download powerpoint file, office building powerpoint cover, requires open sans and playfair display download powerpoint file, circles powerpoint cover, bridge powerpoint cover, desk powerpoint cover, design tools powerpoint cover, simple powerpoint cover, tiled background powerpoint cover, topographic background powerpoint cover.
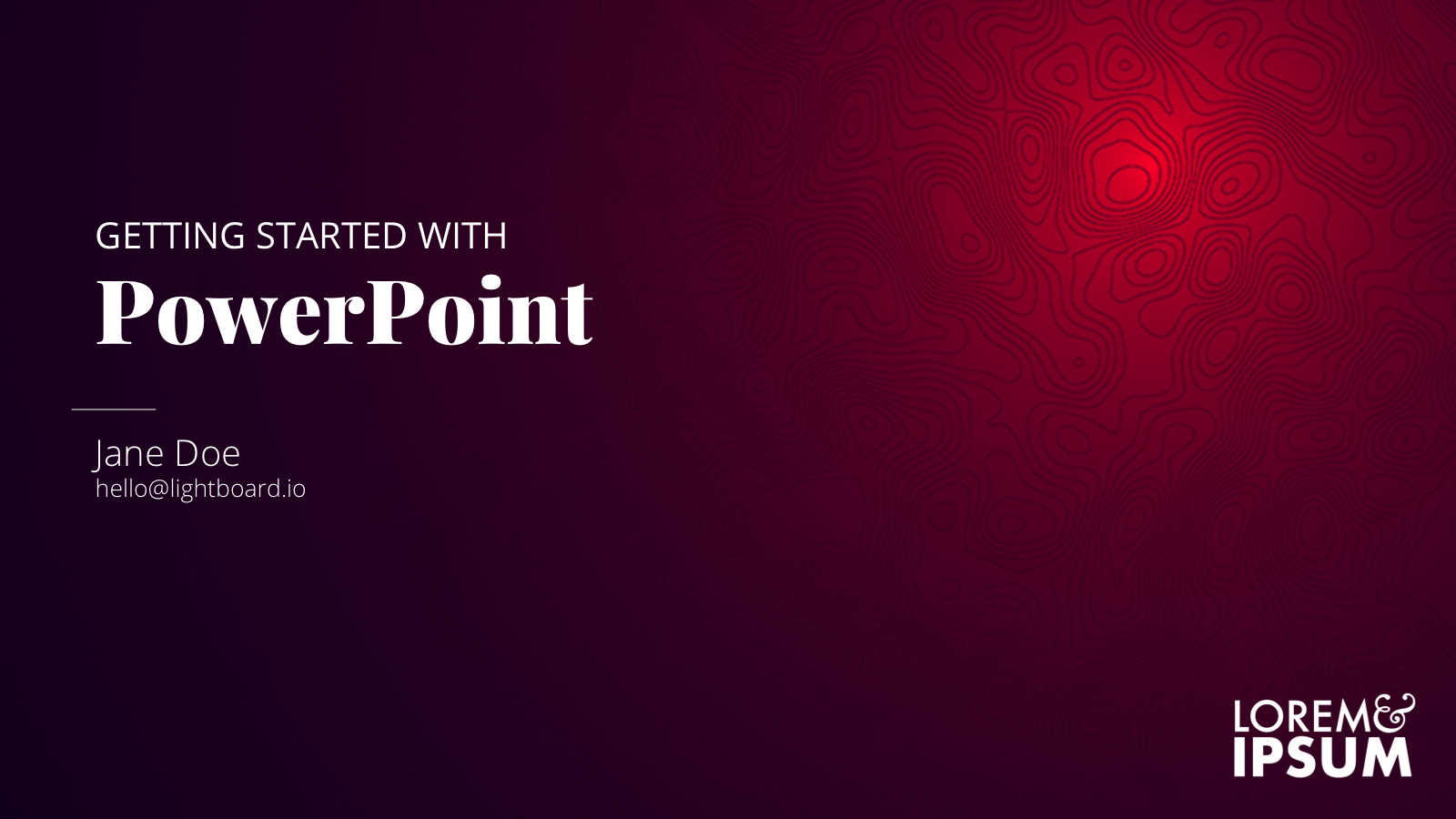
Enjoy! If you need some ideas to get you started, take a look at our portfolio of decks we've designed . Or if you'd like a little help on your next project, we're happy to help .
Want to see more from Lightboard?
Subscribe for notifications about new posts.

About Lightboard
Lightboard is a B2B design service. We've helped great companies like Autodesk, Nasdaq, and Tile with design, and we'd love to help you.
Need great design for your presentations, website, and inbound marketing? Look no further.
See what we can do.
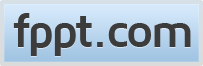
Free Cover PowerPoint Templates

Free Dark Cyber Security PowerPoint Template
Free Cyber Security PowerPoint Template is a free presentation slide template featuring blue and black background color in the cover slide, and useful to make presentations for cyber security firms and agencies offering IT and cyber security services. You can download this free Cyber Security PPT template for Microsoft PowerPoint and customize it as per …
These Free Cover PowerPoint Templates deliver PPT slide layouts which are ideal for making cover slides for presentations. With these standard PowerPoint backgrounds you can create presentations on a plethora of topics; be it presentations about the environment, global warming, development economics, development projects or topics like business plans, project plans, etc.
These free cover templates provide a standard cover slide, with scope for converting these slide decks into a comprehensive template for making entire presentations. The light color tones in these PPT templates provide a calming visual effect, which can help leave a positive impact on your audience.
Also Download Free Curves PowerPoint Templates .

Free Abstract Blue & White PowerPoint Template

Free Masks PowerPoint Template

Free White Mask PowerPoint Template

Small Business Consulting PowerPoint Template

Free Attractive Mandy Background PowerPoint Template

Free Matrix PowerPoint Template

Free Designer PowerPoint Template

Abstract PPT Template

Free Amaranth PowerPoint Template
We will send you our curated collections to your email weekly. No spam, promise!

How to easily make an AWESOME first slide in PowerPoint?
By: Author Shrot Katewa
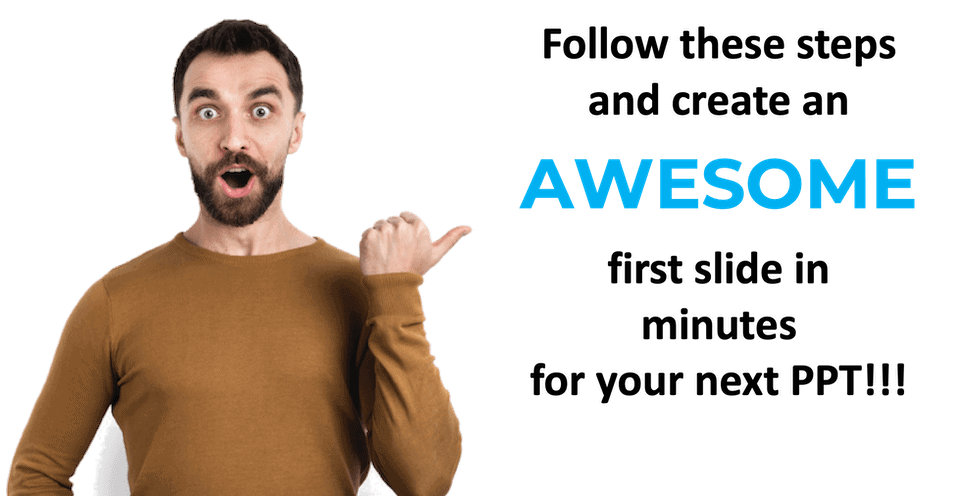
A good first impression can have a lasting impact. Thus, having a good design for your first slide is important. We’ve seen that people often simply put the title of the presentation as a first slide. I personally dislike this the most. It just shows that the person creating the presentation was simply not interested in it (even though that may not necessarily be true).
Thus, knowing how to create a good first slide is as important if not more as knowing how to create the rest of the presentation. The best part is – you can easily create an awesome first slide for your presentation in minutes in a few quick and easy steps. Obviously, if you have the time at hand, you can easily spend an hour or two making that perfect first slide! In this post, we take a look at how to easily create a first slide with a few examples of actual designs that we have created for our clients.
1. What is the first slide of a PPT presentation called?
The first slide of a presentation is called a “Title slide” or a “Cover slide” . This slide often contains the title of the presentation and hence the name title slide. It is also often referred to as the “Opening slide” of the presentation. The title slide is often the slide that is displayed on the screen before you start your presentation. Thus, it is important to have a title slide that not only looks good but also shares relevant information about your presentation.
2. What content should be included on the first slide of the PPT presentation?
A title slide or the cover slide does not need too much content. The purpose of the title slide is really to give an indication of what the presentation is all about. Thus, an ideal title slide should contain nothing more than –
- Presentation title
- Date of the presentation
- Presenter’s name and designation
It is not necessary to have all the above three pieces of information on a cover slide. Do keep in mind that not all cover slides are the same and what content is displayed on the cover slide can be organisation specific. An organisation may have a preference or a fixed structure for the content that needs to be put on a cover slide. This may vary from the above structure.
3. How to easily design a beautiful first slide in minutes?
As I mentioned earlier, having a good first slide can have a lasting positive impact on your audience. Thus, it is important to create a good design for your first slide. There are several ways you can design the cover slide. Let’s look at some of the easiest ways you can create a beautiful cover slide –
Method 1 – Using PowerPoint’s “Design Ideas” functionality (for beginners)
I must admit, PowerPoint’s “Design Ideas” functionality has great potential. In fact, we at OwlScape were planning on creating a similar plugin for PowerPoint users before Microsoft introduced this feature. This functionality is not just great for beginners, but also at least a must try for intermediate level users too. Designers from OwlScape also at least check out the functionality every once in a while especially when we hit a creative bloq.
It is really easy to work with. In just a couple of clicks and a few minutes, you can make your title slide look completely different –
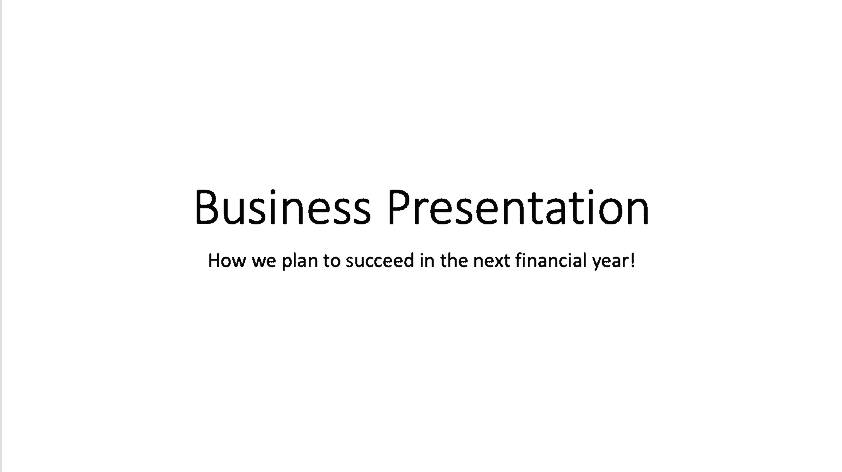
To do this, all you need to do is put some text on your cover slide and use the “Design Ideas” functionality of PowerPoint. For example, you can write the title and subtitle of your presentation.
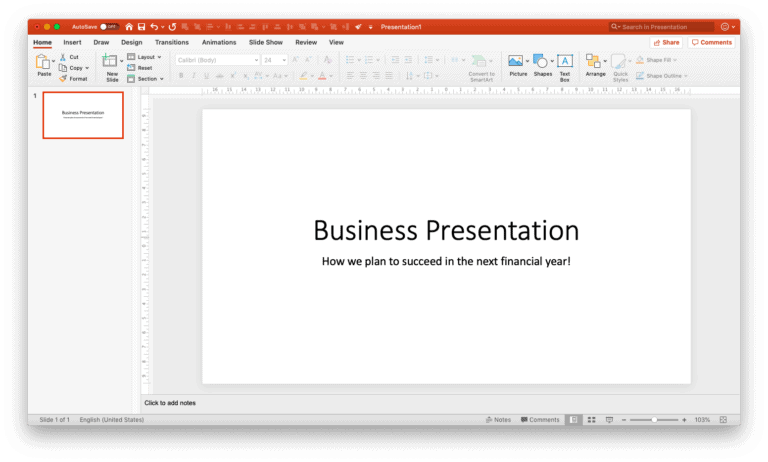
Next, click on the “Design” tab on your Menu bar. On the ribbon under the design tab, look for “Design Ideas” feature. It is normally on the far right of the screen on the ribbon. Click on it, and wait for a bit.
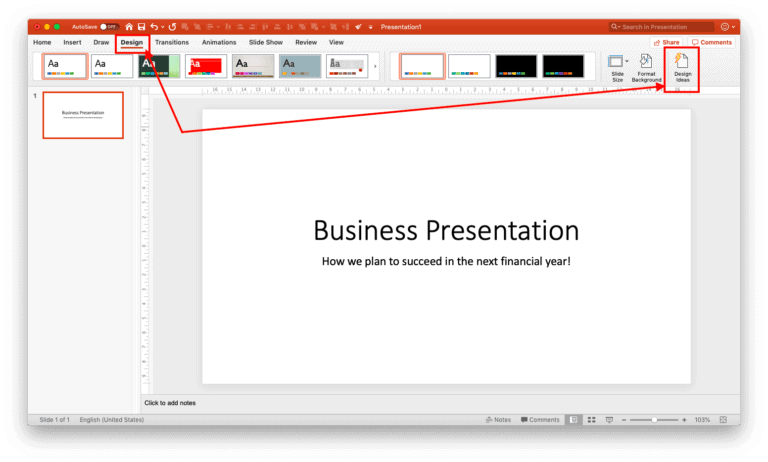
In a few seconds, PowerPoint will automatically throw a few ways in which you can design your title slide. You can choose the design you like, and repeat the process to get more results.
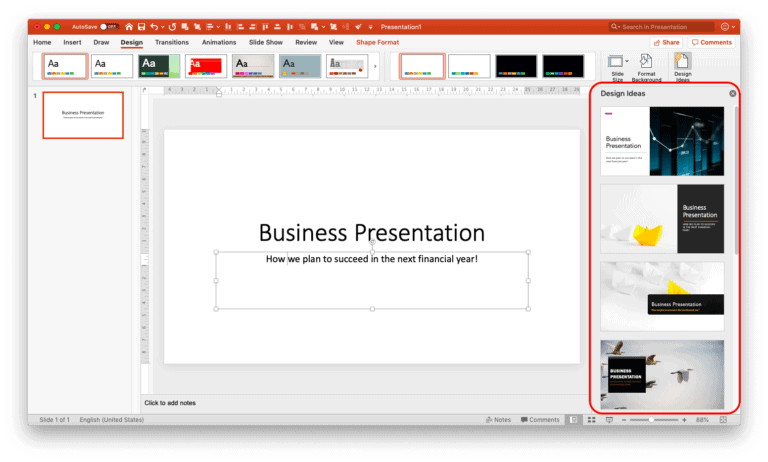
If you are unable to see any design ideas or you get an error, you could close the error result by clicking on the close button marked with “X” next to Design Ideas. Then, try clicking in any of the text box on the slide and click on “Design Ideas” again. A few attempts will surely give you some interesting results.
There are a few drawbacks though. These are as follows –
- The results are not consistent . If you happen to delete the slide and try to recreate using the exact same process, the result may be different. This can be both good and bad 🙂
- Editing the design of the suggested slide may not be easy for beginners – when you need to make some changes to the chosen design option, it doesn’t happen directly. You will need to work with the master slides in order to make the design changes. This may seem daunting especially if you are a beginner.
- Sometimes, it just doesn’t work – Even though you may have created a slide using the same content before, sometimes when you try to recreate using the same content, it may simply fail to showcase any ideas. In such an event, we would advise you to click on the text box or an image on your slide and try again by clicking on the Design Ideas option.
- Available for Office 2016 onwards – If you are a PowerPoint user using an older version of Microsoft Office, you may not be able to easily access this functionality. Having the latest PowerPoint version can be of great help!
One thing to note is that the “Design Ideas” option can be used not just for the cover slide, but also for other slides. However, I would advise resisting the temptation of using it for every single slide. 🙂
Method 2 – Using shapes to create an interesting cover slide (for intermediate users)
One other way of having an interesting cover slide is by using the shapes in PowerPoint. Let’s look at the following example –
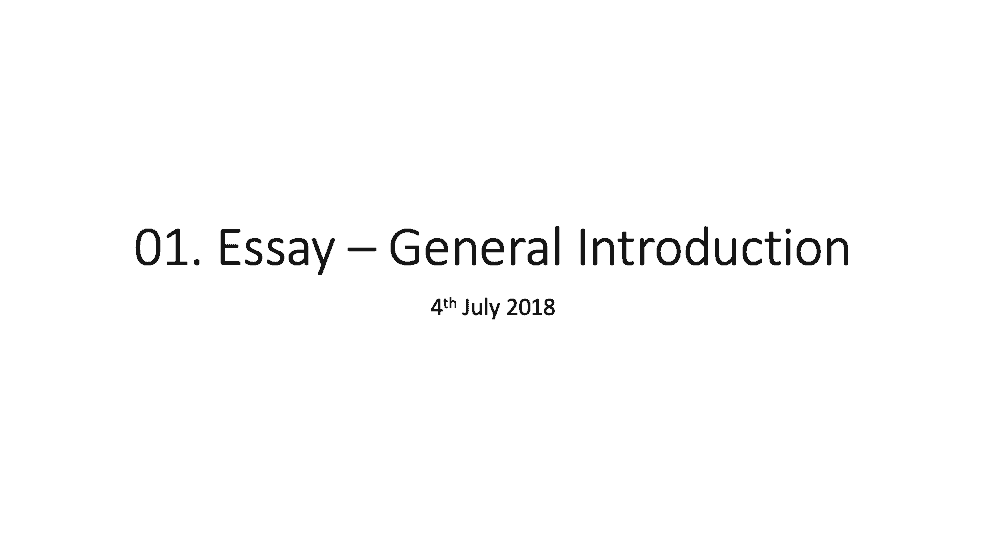
If you look at the above example carefully, you’ll notice that we’ve only added a shape to the already existing title and the subtitle in the “After” slide. Simply adding a shape, a logo and aligning the text can alter the look of the slide drastically.
There are many ways you can add a shape to the slide. My favourite method is to add a horizontal or a vertical “Trapezoid/ trapezium” (a quadrilateral shape with one pair of parallel sides). A trapezoid shape allows me to have enough space to write the title of the slide and some more content.
To create this shape, you can follow the below steps –
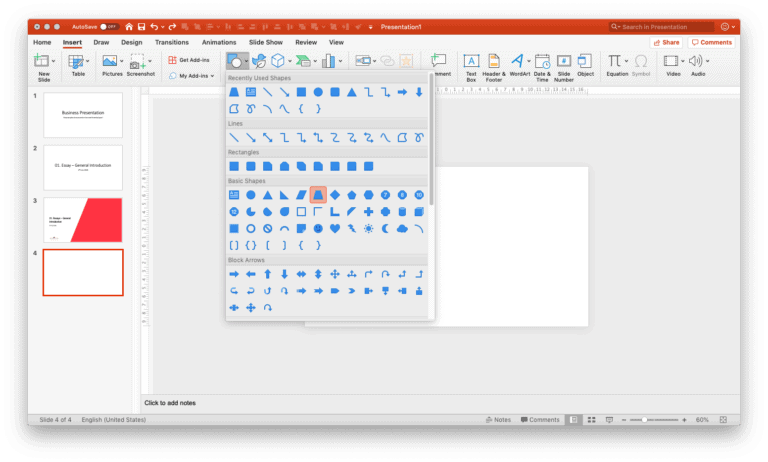
On the menu bar, click on “Insert” and then click on “Shapes”. Under the basic shapes option, select the trapezium shape. Next, create the shape on your slide.
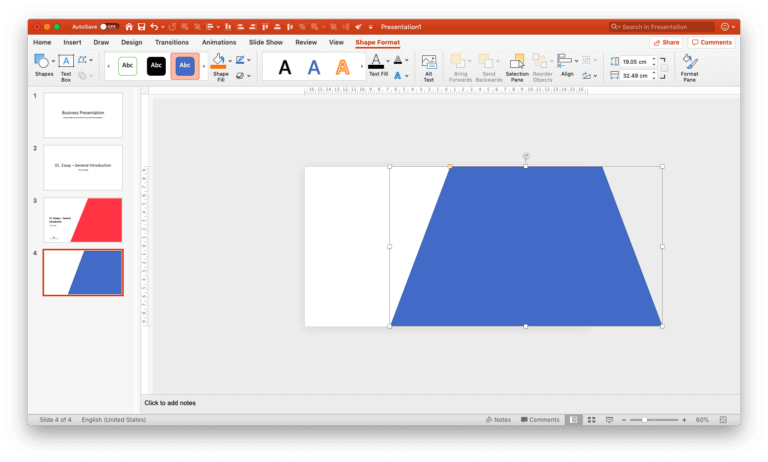
Make sure that the size of the trapezium is good enough to cover about ⅔ parts of the slide. Also ensure that the parallel sides of the trapezium touch the top and bottom part of the slide. Now all you need to do is add the title and subtitle, along with the logo to create your cover slide.
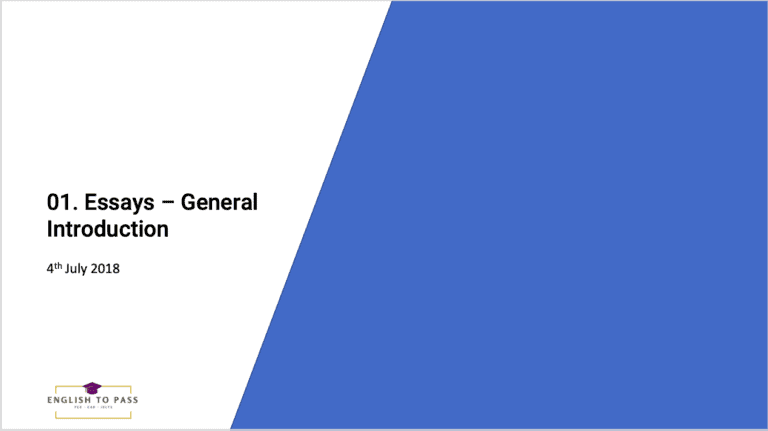
Similarly, you can also use the trapezium vertically. You can also use various types of shapes on your cover slide. The possibilities are literally endless!
Method 3 – Using shapes with images to create an awesome cover slide! (for advanced users)
If you are still not satisfied with your cover slide, there are several other ways you can make it look even more impressive. The easiest way to take it to the next level is to use images in combination with the shapes.
Let’s look at a few examples –
Combination cover slide design example – 1

In the above design, a shape has been created in the background using a freeform tool. Next, two appropriate images have been identified and put in front of the shape. All this has been kept predominantly to the right side of the slide allowing space to write the title, subtitle and the other relevant information on the left.
Combination cover slide design example – 2
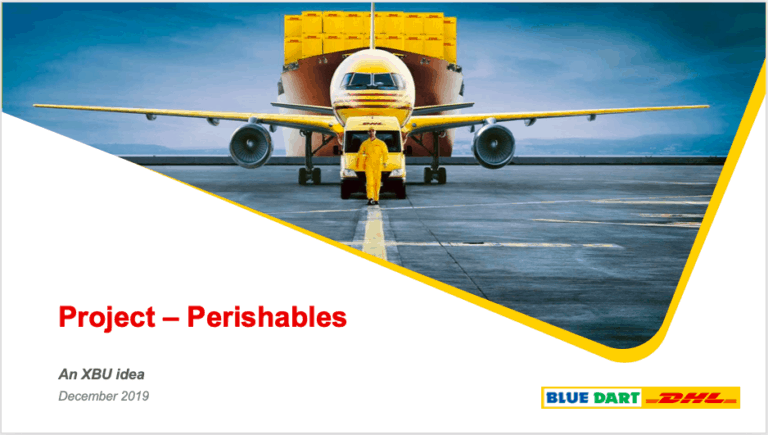
In this example, we’ve used one corner of curved rectangle shape to create an interesting design. Two copies of the same shape have been considered. The one below is filled with a colour and tilted at a slight angle. The one above has an image inserted in the shape.
Combination cover slide design example – 3
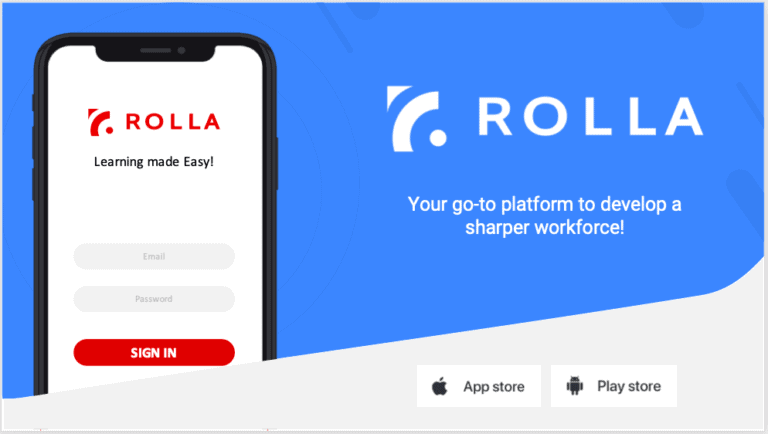
In the above example, a combination of several shapes and images are used to create a visually pleasing design. Obviously, this may not be something that a beginner can create right of the bat. But the reason we put this design as an example is because barring the design skills (knowing what shape to include and where), creating this slide is not as advanced as you might think. This slide has been created by only using shapes and image elements along with the logo and text. The purpose of using this as an example was to showcase the endless possibilities on how a seemingly complex cover slide can be made by merely using basic shapes and images.
4. How to find images for the first slide of your presentation?
Whether you are using a combination of images and shapes or simply using an image on your title slide, it is important to identify a good image that resembles the topic of your presentation. Consider the following example –
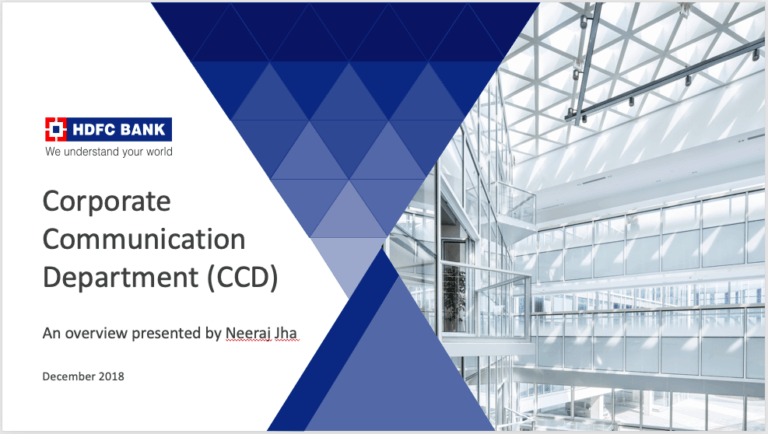
If you’ve been following along, I’m sure you would have noticed by now that the above title slide has been created using a combination of images and shapes. Again, the design can be easily created using shapes and image elements. However, part of the reason that makes this slide look good and relevant to the presentation is the choice of image. Since the presentation is for a corporate organisation, choosing an image that resembles a corporate environment would be relevant.
Take a moment to scroll up and notice the other cover slide examples that I shared above.
The cover slide example 1 was designed for a presentation on education. Thus, choosing an image that represents education effectively communicates to the audience that the presentation is something to do with education even without the word “education” in the title or the subtitle or anywhere on the slide (Don’t resist, go ahead and have a look at the slide again! 🙂 )
Likewise, example 3 uses a mobile device in the title slide giving an indication that the product being talked about in the presentation is likely going to be an app.
Thus, choosing an appropriate image is important as it subtly communicates the message to the audience.
Finding the images for your presentation can take some time. You can use Google to see a few references on what type of images can be used. Avoid the temptation of using Google images directly on your presentation as this can violate copyright laws. We wrote a detailed post on where to find and how to use images for your presentation (link – https://owlscape.in/can-i-use-google-images-for-my-presentation/ ). Be sure to check it out!
I’m sure by now you’ve noticed a few different ways you can create a good title slide for your presentation. I hope this post helps you to think out of the box while creating the title slide of your next presentation. I also hope that going forward you will surely give enough focus on creating an impressive first slide even if you only have a few minutes.
If you’re struggling while creating your next title slide or your presentation, simply drop us an email on [email protected]
Made Stuff Easy
How to Make a Cover Page in PowerPoint
In the first look, the outside view defines the interior. Similar is with the cover page. If you have an attractive cover page, it defines the entire presentation or the file. Here in this tutorial, we will check how to make a cover page in PowerPoint. There are other ways to create a cover page, such as using Google Docs and Canva.
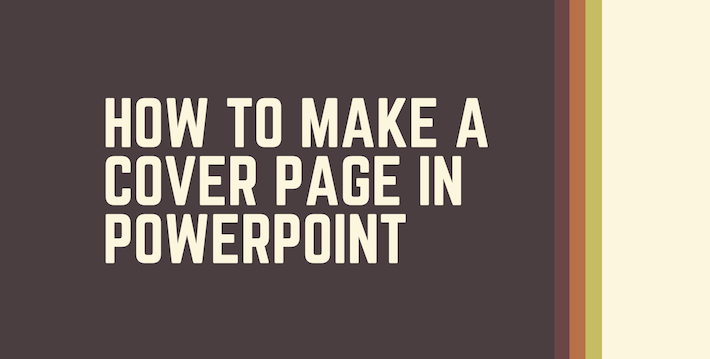
PowerPoint is a free tool provided by Microsoft and is compatible with MacBook and Windows PC. Creating a cover page using PowerPoint is more accessible, even if you have little knowledge of working with PowerPoint.
Five Must-Have PowerPoint Presentation Cover Slides
Where your PowerPoint title slide goes is entirely up to you. No one would argue with the fact that your first slide will set the tone for the whole presentation.
Having a solid introduction is crucial to the success of any presentation. But what path should you take to hook listeners and keep them engaged?
This guide will teach you how to create five distinct kinds of title slides for use in PowerPoint. When creating my title slides, I usually keep these things in mind:
- The Logo Slide Prioritize your organization’s branding by prominently displaying its logo and catchphrase.
- The Big Question Slide . It’s a great discussion starter. The primary goal of most presentations is education. However, switching gears and turning the table on your audience may also be entertaining.
- The Introductory Slide . To build your credibility, this slide will highlight your experience and accomplishments.
- The Roadmap Slide . To get your audience where you want them to go, you must provide them with a road map of your presentation.
- The Team Slide . It’s a good idea to start your presentation by highlighting everyone who contributed to it. Is the group’s work the main emphasis of your presentation?
How to Create a Cover Page in PowerPoint
Open PowerPoint on your computer. It is by default available on all Windows PCs, but for MacBook, you must download it from App Store. Once you have opened it, click on the Design tab on the top menu list.

Here you can see different design layouts below the Design tab. Choose what you like most and look according to your presentation.

Now you can edit the text written on the Design or add some extra things to the cover page, such as pictures, screenshots, shapes, graphs, tables, and other necessary tools. For this, go to the Insert tab and choose the option from the drop-down layout.

Along with all these, there are different features that you can add to your cover page to make it more attractive. You can add different design textures to the cover page and add extra text with the different designs. For cropping your cover page to a different design, go to Crop> Crop to shape. Here choose the shape you wish to make the cover page.
To make your cover page something like GIF or animated, you must dig some deeper. We have used this tool and find it useful for an adorable cover page. Follow some steps here.
Once you have created a cover page, we are now looking to add some extra effects. Go to the Animation tab, and from the view more icons, choose anything that looks good, but here we are choosing Fade animation.

Launch the Animation pane from the top, and it appears on the right side of the screen. Click on the area you wish to make animated. From the Custom Animation pane option, you can select the start preference.

Select the particular text box or image to make it movable on the covering page; from the top, choose the Fly-in option, and from the Effect options, choose to move the direction of the text or image.

You can also choose the timing option from the Animation pane to set the duration of the moving object or text.
Note: The above screenshots are from PowerPoint 2007, you may be working on different, but the steps are almost the same for all.
So this was the tutorial to make a cover page in PowerPoint. I hope this helps you a lot. And if you are still getting any problems, let us know in the comment section. We will help you there!
For the latest tech tutorials and online deals, follow us on Facebook and Twitter .
You may also like:
- 5 best screen recorder Google Chrome extensions
- Best PDF viewer with Night mode
I am the founder and author of MadeStuffEasy. I have more than 8 years of experience in website development. I am a tech and SEO enthusiast and early adopter. Besides, I love to understand how things work. My other passion is outdoor activities.
Similar Posts

How to Monitor WiFi Connection and See Who’s Connected
There are many possible ways to check out what websites are visited through your internet connection. Along with…

VPN Logs – How Secretly Your Privacy Gets Leaked
Does your VPN keep logs? Everyone who is using VPN services wants to know about the stuff they…

Best VPN for Windows 10 in 2024
Looking for the best VPN for Windows 10 this year? The reason for providing this article is to…

How To Create a New Yahoo Email Account in 2024
Are you looking forward to creating a new Yahoo mail account? It is straightforward! You can always create…

15 Ways to Improve Battery Health on iPhone in 2024
In this article, we will learn how to improve battery health on iPhone. These are all proven ways…

How to Transfer Contacts from One iPhone to Another
Got a new iPhone? Well, congratulations! But what is the first thing you look forward to doing after…
Simple Cover Slide Design for PowerPoint
Make memorable presentations for various business reports with the Simple Cover Slide Design for PowerPoint . The creative intro design can be used to decorate business presentations, to break the monotony of information.
The cover slide can be found at the beginning of a professional PowerPoint presentation. It acts as an introduction to the report, by providing the title and other relevant details of the event. By giving this information, the audience can be informed of what the presentation is about, so they can properly highlight important points and facts for discussion. A cover slide is another form of giving a good first impression of the succeeding reports.
This PowerPoint template is a useful source for various cover slide variations in a consistent design. The slides can be used as a cover slide, to present the topic. The presenter can take the opportunity to give a short overview of the presentation, and allow the audience to settle down before beginning the report. Another use for the slides is as standbys during the question and answer session. During this period, the presenter can ensure that the monitor does not remain blank, while reminding the audience of the key topic.
The professional PowerPoint presentation template contains four slides, with two Layout variations. The first slide in both variations contains the term Welcome , while the second slide contains a text placeholder. The first variation features a collage of opaque and transparent PowerPoint squares that have been laid on top of each other to create an interesting diamond design. This can be found against a white presentation background. The second variation contains the same diamond design, with a violet background.
Create an informative start to any presentation using the Simple Cover Slide Design for PowerPoint . The presenter can edit the information on the slides and tailor them to his specifications. The size and position of the PowerPoint objects can be customized depending on the presenter’s needs. The presenter can combine this PowerPoint Shapes with any of the PowerPoint Template Backgrounds from the SlideModel Gallery.

You must be logged in to download this file.
Favorite Add to Collection

Subscribe today and get immediate access to download our PowerPoint templates.
Related PowerPoint Templates

7-Column Diagram Template for PowerPoint

Editable Animated Banners PowerPoint Template

Webinar Cover PowerPoint Template

Creative Webinar Cover PowerPoint Template
17 PowerPoint Presentation Tips From Pro Presenters [+ Templates]
Published: April 26, 2024
PowerPoint presentations can be professional, attractive, and really help your audience remember your message.

If you don’t have much experience, that’s okay — I’m going to arm you with PowerPoint design tips from pro presenters, the steps you need to build an engaging deck, and templates to help you nail great slide design.
![presentation powerpoint cover slide → Free Download: 10 PowerPoint Presentation Templates [Access Now]](https://no-cache.hubspot.com/cta/default/53/2d0b5298-2daa-4812-b2d4-fa65cd354a8e.png)
Download Now
Buckle up for a variety of step-by-step explanations as well as tips and tricks to help you start mastering this program. There are additional resources woven in, and you’ll find expert perspectives from other HubSpotters along the way.
Table of Contents
How to Make a PowerPoint Presentation
Powerpoint presentation tips.
Microsoft PowerPoint is like a test of basic professional skills, and each PowerPoint is basically a presentation made of multiple slides.
Successful PowerPoints depend on three main factors: your command of PowerPoint's design tools, your attention to presentation processes, and being consistent with your style.
Keep those in mind as we jump into PowerPoint's capabilities.
Getting Started
1. open powerpoint and click ‘new.’.
A page with templates will usually open automatically, but if not, go to the top left pane of your screen and click New . If you’ve already created a presentation, select Open and then double-click the icon to open the existing file.
10 Free PowerPoint Templates
Download ten free PowerPoint templates for a better presentation.
- Creative templates.
- Data-driven templates.
- Professional templates.
Download Free
All fields are required.
You're all set!
Click this link to access this resource at any time.
Creating PowerPoint Slides
3. insert a slide..
Insert a new slide by clicking on the Home tab and then the New Slide button. Consider what content you want to put on the slide, including heading, text, and imagery.

10. Present websites within PowerPoint.
Believe it or not, presenting websites within PowerPoint is something we’re still having to find work-arounds for.
From my experience, these are some tactics that have worked in the past that may be helpful depending on which version of PowerPoint you have:
- Traditionally, to show a website in a PowerPoint slide you would just create a link to the page and prompt a separate browser to open.
- Try adding the third-party program LiveWeb that you install on your PowerPoint program. Head to the LiveWeb website and follow the instructions. Unfortunately, Mac users don’t have a similar option.
- Take screenshots of a website, insert the image on your slide, and link in through a browser. You can embed media (such as a YouTube video) by downloading it directly to your computer.
- Some versions allowed a Web Viewer Add-on until Microsoft decided that was a security risk. Insert>Get Add-ons , search for Web Viewer , then click on the Add button.
- Install ClassPoint , which essentially puts an internet window on top of your slide for use until you’re done with it, then you can just move to the next slide. You can even bookmark the webpage you want ahead of time to jump straight to it. Using this does introduce a new navigation bar along the bottom of your presentation. Here’s a video Introduction to ClassPoint:
- Finally, PowerPoint Live is a new tool that enables you to do more seamless presentations during video calls and may be a better overall match for doing presentations remotely. Check out this video:
11. Try Using GIFs.
12 Free Customizable Resume Templates
Fill out this form to access your free professionally-designed templates, available on:
- Microsoft Word
- Google Docs
- Microsoft PowerPoint
- Google Slides
15. Embed multimedia.
PowerPoint allows you to either link to video/audio files externally or to embed the media directly in your presentation. For PCs, two great reasons for embedding are:
- Embedding allows you to play media directly in your presentation. It will look much more professional than switching between windows.
- Embedding also means that the file stays within the PowerPoint presentation, so it should play normally without extra work (except on a Mac).
If you use PowerPoint for Mac it gets a bit complicated, but it can be done:
- Always bring the video and/or audio file with you in the same folder as the PowerPoint presentation.
- Only insert video or audio files once the presentation and the containing folder have been saved on a portable drive in their permanent folder.
- If the presentation will be played on a Windows computer, then Mac users need to make sure their multimedia files are in WMV format.
- Consider using the same operating system for designing and presenting, no matter what.
16. Bring your own hardware.
Between operating systems, PowerPoint is still a bit jumpy. Even between differing PPT versions, things can change. The easiest fix? Just bring along your own laptop when you're presenting.
The next easiest fix is to upload your PowerPoint presentation into Google Slides as a backup option — just make sure there is a good internet connection and a browser available where you plan to present.
Google Slides is a cloud-based presentation software that will show up the same way on all operating systems.
To import your PowerPoint presentation into Google Slides:
- Navigate to slides.google.com . Make sure you’re signed in to a Google account (preferably your own).
- Under Start a new presentation , click the empty box with a plus sign. This will open up a blank presentation.
- Go to File , then Import slides .
- A dialog box will come up. Tap Upload.
- Click Select a file from your device .
- Select your presentation and click Open .
- Select the slides you’d like to import. If you want to import all of them, click All in the upper right-hand corner of the dialog box.
- Click Import slides.
When I tested this out, Google Slides imported everything perfectly, including a shape whose points I had manipulated. This is a good backup option to have if you’ll be presenting across different operating systems.
17. Use Presenter View.
In most presentation situations, there will be both a presenter’s screen and the main projected display for your presentation.
PowerPoint has a great tool called Presenter View, which can be found in the Slide Show tab of PowerPoint. Included in the Presenter View is an area for notes, a timer/clock, and a presentation display.
For many presenters, this tool can help unify their spoken presentation and their visual aid. You never want to make the PowerPoint seem like a stack of notes that you’re reading off of.
Use the Presenter View option to help create a more natural presentation.
Pro Tip: At the start of the presentation, you should also hit CTRL + H to make the cursor disappear. Hitting the “A” key will bring it back if you need it.
Your Next Great PowerPoint Presentation Starts Here
Now that you have these style, design, and presentation tips under your belt, you should feel confident to create your PowerPoint presentation.
But if you can explore other resources to make sure your content hits the mark. After all, you need a strong presentation to land your point and make an impression.
With several templates to choose from — both in PowerPoint and available for free download — you can swiftly be on your way to creating presentations that wow your audiences.
Editor's note: This post was originally published in September 2013 and has been updated for comprehensiveness.
Don't forget to share this post!
Related articles.
![presentation powerpoint cover slide How to Create the Best PowerPoint Presentations [Examples & Templates]](https://knowledge.hubspot.com/hubfs/powerpoint.webp)
How to Create the Best PowerPoint Presentations [Examples & Templates]
![presentation powerpoint cover slide How to Write an Ecommerce Business Plan [Examples & Template]](https://www.hubspot.com/hubfs/ecommerce%20business%20plan.png)
How to Write an Ecommerce Business Plan [Examples & Template]
![presentation powerpoint cover slide How to Create an Infographic in Under an Hour — the 2024 Guide [+ Free Templates]](https://www.hubspot.com/hubfs/Make-infographic-hero%20%28598%20%C3%97%20398%20px%29.jpg)
How to Create an Infographic in Under an Hour — the 2024 Guide [+ Free Templates]
![presentation powerpoint cover slide 20 Great Examples of PowerPoint Presentation Design [+ Templates]](https://www.hubspot.com/hubfs/powerpoint-presentation-examples.webp)
20 Great Examples of PowerPoint Presentation Design [+ Templates]

Get Buyers to Do What You Want: The Power of Temptation Bundling in Sales

How to Create an Engaging 5-Minute Presentation
![presentation powerpoint cover slide How to Start a Presentation [+ Examples]](https://www.hubspot.com/hubfs/how-to-start-presenting.webp)
How to Start a Presentation [+ Examples]

120 Presentation Topic Ideas Help You Hook Your Audience

The Presenter's Guide to Nailing Your Next PowerPoint
![presentation powerpoint cover slide How to Create a Stunning Presentation Cover Page [+ Examples]](https://www.hubspot.com/hubfs/presentation-cover-page_3.webp)
How to Create a Stunning Presentation Cover Page [+ Examples]
Marketing software that helps you drive revenue, save time and resources, and measure and optimize your investments — all on one easy-to-use platform
15+ Best Title Slides and Intro Slide Templates for Your PowerPoint Presentation

The importance of title slides cannot be overstated, as they set the tone for your PowerPoint presentation. A captivating and well-designed title slide grabs the audience’s attention and creates a positive first impression. It serves as a visual hook that immediately engages the viewers and prepares them for what lies ahead. With an impactful title slide, you can effectively communicate your presentation’s main theme or message and generate a favourable response from the audience.
We all know content is the king of any presentation. However, the Best title slides for PowerPoint presentations will serve a lot for your theme. So, you must invest your time in creating the best cover or title slides. If you don’t have time to create a stunning presentation slide for introductions, go with a readymade PowerPoint title slide. In this blog, we have compiled many title slides from different fields that also suit your theme. Let us explore each one!
1. Title Slides PowerPoint Template

USE THIS TEMPLATE
This title slide PowerPoint Template is One pager premium PowerPoint created on a brown backdrop with illustrations. This simple yet elegant title slide is versatile and can be used for any presentation. Its sophisticated design effectively captures the audience’s attention and sets the stage for an engaging presentation. The inclusion of introductive paraphrases adds a professional touch, concisely summarising the main ideas to be presented. With this template, you can create a strong and impactful first impression that leaves a lasting impression on your audience.
2. Title presentation Template

The title presentation template featuring an image of a professional lady carrying a file is highly versatile, catering to both business-related displays and thesis defense presentations. Its adaptability makes it an ideal choice for educational PowerPoint presentations, particularly those focusing on research themes. The template offers a visually appealing and professional backdrop that complements the content effectively.
3. Title Slide for Presentation

The green background PowerPoint title slide presentation offers a user-friendly interface for customization. With PowerPoint’s editing options, you can easily personalize the slide by adding your desired elements. The simple layout includes a dedicated text box where you can summarize your presentation effectively. Furthermore, you have the flexibility to incorporate your brand’s color scheme, logos, and other branding elements to enhance the visual appeal and align it with your corporate identity.
4. Presentation Title PowerPoint Slide

The two-tone color mix on the presentation’s title slide is a fantastic example of a minimalist design. Its visually stunning yellow and dark combination captivates the audience and creates an impactful introduction. This simplistic yet elegant approach lets viewers swiftly grasp the summary, making it an effective and efficient design choice.
5. Title Slide Template for PowerPoint

The Grey Color Presentation Title Slide is a sophisticated and professional PowerPoint template for business presentations. Featuring an office space cutout design, it creates a modern and simple look for your slides. This template is ideal for use as a title or cover page, with a summary section elegantly placed on the left side. Impress your audience with this stylish and impactful presentation design.
6. Title Slide for PowerPoint Presentation

Violet tinted title slide for PowerPoint presentation is perfect for your business cover page. The background building scenario makes this diagram suit for a finance presentation or as an introduction slide for a company profile presentation. This multipurpose template can use for any presentation title with an elegant touch. The Pager template allows you to make changes in colour, size, and shape.
7. Title Slide PowerPoint Template

With our customizable title slide PowerPoint template, you can effortlessly create captivating presentations in a matter of seconds. This slide is designed to cater to a wide range of requirements; this template is perfect for literary shows, welcoming exhibitions, happy birthday celebrations, and any other occasion that requires maximum audience engagement right from the start. The visually appealing background images in this PowerPoint ensure that team meetings become a pleasurable experience while also making it suitable for acknowledgement and reward slideshows. This versatile template can also be a wrap-up slide for thesis defense discussions, providing a professional and sparkled conclusion to your academic presentations.
8. Cover Slide Template

A cover slide template with a blue background theme is an excellent choice for title presentations. The soothing blue color creates a professional and calm atmosphere. You can establish a warm and welcoming tone by incorporating a hand-shaking image at the beginning. This image is versatile and can be used for business presentations and reward-giving ceremonies, adding a sense of appreciation and celebration. Its universal appeal makes it suitable for a wide range of occasions.
9. Presentation Title PowerPoint Template

The Presentation Title PowerPoint Template features a contemporary title slide design with clean background images. Presenters can place their brief descriptions in the center, enabling a concise overview of the presentation topic. In addition, this template offers a modern and professional appearance to captivate the audience.
10. Cover Slide Template for PowerPoint

This dynamic cover slide template for PowerPoint serves as a captivating title slide, perfect for introducing your team to stakeholders or investors. The symbolic imagery of hands coming together conveys unity and collaboration, emphasizing the strength and cohesion of your team. With its professional design and impactful visuals, this template sets the stage for a compelling team introduction presentation.
Title Slides from PowerPoint Pitch Decks
Apart from specially designed One Pager title slides, you can opt for more templates from the Slide deck presentation. All these slides are high-definition PowerPoints within the set for pitch decks.0
1. Red White Food PowerPoint Template (Title Slide for Food and Restaurant Presentation)

Use this food and restaurant introduction slide in a red and white half-tone mix. This template will be advantageous if you aim for a restaurant company profile for investments or introduce your food chain business. Furthermore, this food presentation template allows you to add with other slides for a pitch deck presentation. Besides, while downloading, you get all the slides that will enable you to give a complete picture of your food business.
2. Artificial Intelligence Presentation Template (Title Slide for AI and Technology Presentation)

This AI template will be the best choice if you need a symbolic title slide for an artificial intelligence presentation. Make sure, too, that your version of the technology slide stays with a branding message. Besides, you can adjust the shape, size, text, and colors to match the overall color scheme of your business. This template is fit for educational PowerPoint presentations as well. Teachers can use the title slide to introduce artificial intelligence. Its adaptability and ability to convey a strong visual impact make it an ideal option for informative and engaging presentations.
3. Medical PowerPoint Presentation Template and Keynote (Title Slide for Medical PowerPoint)

Introducing our exceptional title slide design, perfect for medical presentations. With a sleek layout that seamlessly blends with your medical PowerPoint collection, this slide captivates your audience from the beginning. Featuring a stethoscope as a metaphorical representation, it symbolizes the essence of healthcare and creates an instant connection. Deliver impactful presentations by leveraging this visually appealing title slide, setting the tone for your medical discourse. The presenters can alter color, font, and size according to their requirements.
4. Transport Consulting Firm Presentation Template (Title Slide for Company Profile PowerPoint)

This is an ideal title slide for business introductions. It is created with the sense of how minimalism impacts design aesthetics. It adds many informative concepts on the cover slide for company profile presentations. That is perfect for company introductions. The presenters can use each box to provide company information. For example, your logo can be inserted with the company name on the first box. Similarly, each container can use to show a vision, mission, ongoing projects, company overview, and key figures with the starting slide. With this comprehensive starting slide, presenters can captivate their audience and provide a concise yet impactful summary of their company’s profile and accomplishments.
5. Space Infographic Template for PowerPoint (Title Slide for Science PowerPoint Presentation)

Space Infographic template for PowerPoint is the best title slide for science and technology presentations. All the images are fit for giving a scintillating display about science presentation. Teachers and science institute professionals can use this image as a presentation title slide. It is actually a great way to conjure attention and lock in audience focus. PowerPoint presentation needs awesome title slides because audience attention should begin when the presentation starts. This stylish template is ideal for the first page of science presentations. Its captivating imagery will attract the audience’s attention, making it an excellent choice for any science-related topic.
6. Health Insurance Presentation Template (Title Slide for Insurance PowerPoint)

Are you searching for a title slide for insurance presentation? Then, choose our symbolic representation for graphical PowerPoint displays. The health insurance PowerPoint slide is an ideal template for any insurance presentation related to general, life, and health insurance. The duotone cover slide will encompass all areas of insurance since it has symbolic picturization featuring people protection. The vibrant typography brings stylish, subtle text descriptions to any slide. Be specific in your presentation using metaphor title slides. Take your presentation to the next level with symbolic title slides that bring clarity and specificity to your message.
7. Finance Pitch Deck Prezi Style PowerPoint Template (Title Slide for Finance Presentation)

The first impression is key. So, you need to do what you can with your PowerPoint title slides. This finance pitch deck template contains the best title slide for a finance presentation. It includes the imagery of a finance graph with a skyscraper background. The background images and diagrams will make the finance presentation eye-catching. The presenters can alter or modify the background images and green color using customizations. Elevate your presentations to new heights with SlideBazaar’s professional templates and custom design services.
8. Smart Farming Presentation Template (Title Slide for Agricultural PowerPoint)

The smart farming presentation template offers an ideal agriculture title slide for your farming presentations. It showcases captivating imagery of saplings and a lush greenery background view, creating an amazing visual impact. This visually appealing design perfectly aligns with the theme of smart farming, conveying the message of innovation and sustainable practices in agriculture. With its vibrant and refreshing visuals, this title slide will surely capture your audience’s attention and set the tone for an engaging and informative presentation.
Title slides for PowerPoint presentations need a creative tone to attract your audiences. Besides, it should contain your messages with brief descriptive text placeholders. Here, all slides for title presentation allow you to create whatever you need for a cover page. Let your title page set the stage for an engaging and memorable presentation.

At SlideBazaar, we help you create engaging and memorable presentations. Choose from our collection of professional templates or opt for our custom design services for a personalized touch. Your presentations deserve to be elevated to new heights, and we’re here to help you achieve just that!
BROWSE BY CATEGORY
- PowerPoint Templates
- Keynote Presentations
- Infographic
- Free slides
QUICK LINKS
- Frequently Asked Questions
- Terms & Conditions
- Privacy Policy
- DMCA Policy
EMAIL NEWSLETTER
Get updates of our PowerPoint templates and slide designs before anyone else.
Find the perfect PowerPoint presentation template
Bring your next presentation to life with customizable powerpoint design templates. whether you're wowing with stats via charts and graphs or putting your latest and greatest ideas on display, you'll find a powerpoint presentation template to make your ideas pop., presentations.
Help your data, insights, and recommendations make a statement with beautiful and easily customizable presentation templates.

Certificates
Celebrate accomplishments big and small with customizable certificate templates. From gift certificates to awards for finishing a course or training, find a template that highlights their accolades.

Boost visibility for your show, project, or business with easily customizable poster templates. Find templates for all your promotion needs and make them uniquely yours in a flash.

Keep track of whatever you need to in style. From personal planning to promotional calendars, find templates for every kind of project and aesthetic.

Infographics
Say more with less using helpful and easily customizable infographic templates. Add clarity to business presentations, school projects, and more with these helpful templates.

Start with the best PowerPoint templates

Elevate your storytelling
Tips, tricks, and insider advice from our business and design experts
A quick way to create beautiful, powerful PowerPoint presentations
Create captivating, informative content for PowerPoint in just a few minutes—no graphic design experience needed. Here's how:

1. Find the perfect PowerPoint template

2. Customize your creation

3. Show it off
Let's create a powerpoint design, frequently asked questions, where can i find slide templates and themes that i can customize.
To find customizable slide templates and themes, you can explore the business presentations templates or search by PowerPoint templates . Once you find a template that resonates with you, customize it by changing its color scheme, add in your own photos, and swap out the font.
How do I use pre-made PowerPoint templates?
After you've chosen a PowerPoint template to use, customize it. Explore [design tips] on how to customize a deck that resonates with your brand while putting emphasis on the topic at hand. Play with other design elements, like photo shapes, to make each slide unique.
How can I make or edit my own custom PowerPoint templates?
Start from scratch by creating your own PowerPoint template . Follow tips for designs and business presentations so that your unique template is cohesive and relevant to your brand. Incorporate your brand's color scheme and graphics so that all your slides aren't text only.
What kinds templates can I get online for PowerPoint?
You can get PowerPoint templates that have modern designs, animated ones, or even hand-drawn art in each slide. The color schemes range from bold to subtle. Each template's slides are also organized based on what you may want to include in your presentation . You can use the template as a starting point and customize its specific details from theme.
Popular categories

- Collections
- Powerpoint Cover Slide
PowerPoint Cover Slide Templates and Google Slides

Awesome Cover PowerPoint Slide for Business Presentation
Features of this template.
- It is a pre-built design to save time.
- 100% Customizable (shape color, size & text)
- This template has a blue theme.
- Drag and drop image placeholder
- It supports an aspect ratio of 4:3 format.
- Corporate Cover
- Creative Cover Page
- Cover Letter
- Modern Cover Page
- Minimalist Cover Page

38+ Templates

197+ Templates

24+ Templates

156+ Templates

1921+ Templates

Header / Separator
22+ Templates

328+ Templates

277+ Templates

74+ Templates

63+ Templates
You May Also Like These PowerPoint Templates

We use cookies.
How to Create a Background for your Powerpoint or Google Slides Presentation
Aug 2, 2024
.png?table=block&id=d34f212b-5539-4b27-bcfa-06b4cfa53958&cache=v2)
If you are looking to keep your audience engaged during a presentation, then you might want to consider improving your presentation’s graphics and visuals to make it more interesting for them. Your visuals may include images, illustrations, charts, and infographics, but another important visual part is of course your presentation’s background.
Whatever your presentation’s goal may be, having a well-designed, quality background for your slides, can make it look more professional and credible to your audience.
In this post, we will take a closer look on what makes a great presentation background and give you ideas for your presentations’ backgrounds. Plus we will share tips on how you can easily create one using MagicPattern as a background maker. So, if you are looking for backgrounds for your Powerpoint or Google Slides presentations then you are in the right place! ✨
What makes a great presentation background
When choosing a background for your Powerpoint or Google Slides presentation, it’s good practice to consider your audience, topic, and the overall message you want to convey with it.
You should also make sure that the background you choose:
- aligns with the tone of your presentation, whether that is professional, creative, academic or casual
- is consistent with your brand identity
- compliments your content and does not compete with it
Last but not least, there are some key attributes to consider to make sure you land on the best one. Let’s check them one by one 👇
A presentation background should have a good contrast balance with the content, so that your slides are easily readable. If, for example, your background is black, and your text is dark gray, your audience will need to squint their eyes to read it - and they might still not make it.
To achieve a good contrast, you can use light text on dark backgrounds or vice versa. If you have a more textured background consider applying a semi-transparent overlay to improve the contrast.
Consistency:
To keep your audience focused, it’s good that you maintain a cohesive look for your slides’ backgrounds throughout your presentation.
Using consistent colour schemes and design elements is good practice, if you don’t want to keep the exact same background on every slide. But if you want to be on the safe side, consider using the same or complementary background styles across slides.
Imagine doing a presentation on food and having a grey background; I think it would be a miss, don’t you? You want to choose backgrounds that reflect your topic, and align with your brand guidelines if you want to have a lasting impression on your audience.
What type of background should I choose
There is a variety of different backgrounds you could choose for your PowerPoint or Google Slides presentation. Here are some ideas and how you could benefit from them:
Solid color:

A solid background is ideal when you want your content to be the main focus. It works well if you prefer minimalist designs, and can be bold or subtle depending on the colour you choose. You can choose a single colour as a background for all your slides or 2-3 different colours if you want a more interesting approach.

A gradient background can add depth and visual interest to your presentation without being distracting. You can use a simple or mesh gradient and play with different colours, to find the perfect gradient background for your content.

Using a pattern background for your slides, can add texture and visual appeal to your presentation. A pattern background can be useful for creative or artistic presentations where you want to express more personality. You can choose a seamless, geometric, or grid pattern and similarly to gradients, adjust the colours to match your presentation.
How to create great presentation backgrounds with MagicPattern
MagicPattern has 10+ tools that you can use to create unique graphics in a few clicks. Using this toolbox you can design Powerpoint and Google Slides backgrounds effortlessly.
More specifically, there are tools to design different gradients and patterns, where you can also customise the colour palette to meet your presentation needs!
Let’s take a closer look at some of the tools:
Polka Dot Pattern Generator

With our polka dot pattern generator you can create a polka dot background for your slides and customise its colours, the way the dots appear and their density.
Geometric Pattern Generator

Our geometric pattern generator can help you create a geometric pattern background with different geometric tiles, colours, and various other customisation options like the density of the tiles, and the spacing between them. You can also upload your own tiles, to make the pattern even more unique!
Seamless Pattern Generator

Our seamless patterns generator is the perfect tool to design a seamless pattern background for your slides. You just select a tile or upload an SVG, choose the colour palette, set the size and opacity of the tiles, and you have an awesome background for your presentation.
Grid Pattern Generator

With our grid patterns generator you can create a grid pattern of squares, exagons or cubes as a background for your slides. You can choose the colours, the amount of tiles and their density, to create the ideal pattern for your presentation.
CSS Pattern Generator

Our CSS Background Patterns tool lets you create cool CSS patterns for your presentation’s background. These are curated and parameterised CSS patterns which you can customise in terms of colour, opacity and spacing, to create the ideal background for your slides.
Mesh Gradient Generator

Our mesh gradients generator is the perfect tool to create a customised mesh gradient for your presentation’s background. You can choose the colors and extra filters, and get a gradient with warped liquid colours ready for your slides!
Gradient Generator

Our gradient generator can help you create a gradient background with your selected colours in three styles: a linear, radial or conic gradient. You can also choose the angle of the gradient to match it better to your presentation’s content!
If you are looking to keep your audience engaged during a presentation, then a well-designed, quality background for your slides is something you should invest in! The sure thing is that whether you are looking for a more professional, fun or casual background then MagicPattern has got your back!
Create Unlimited Graphics In Seconds.
The easiest way to brand your business uniquely
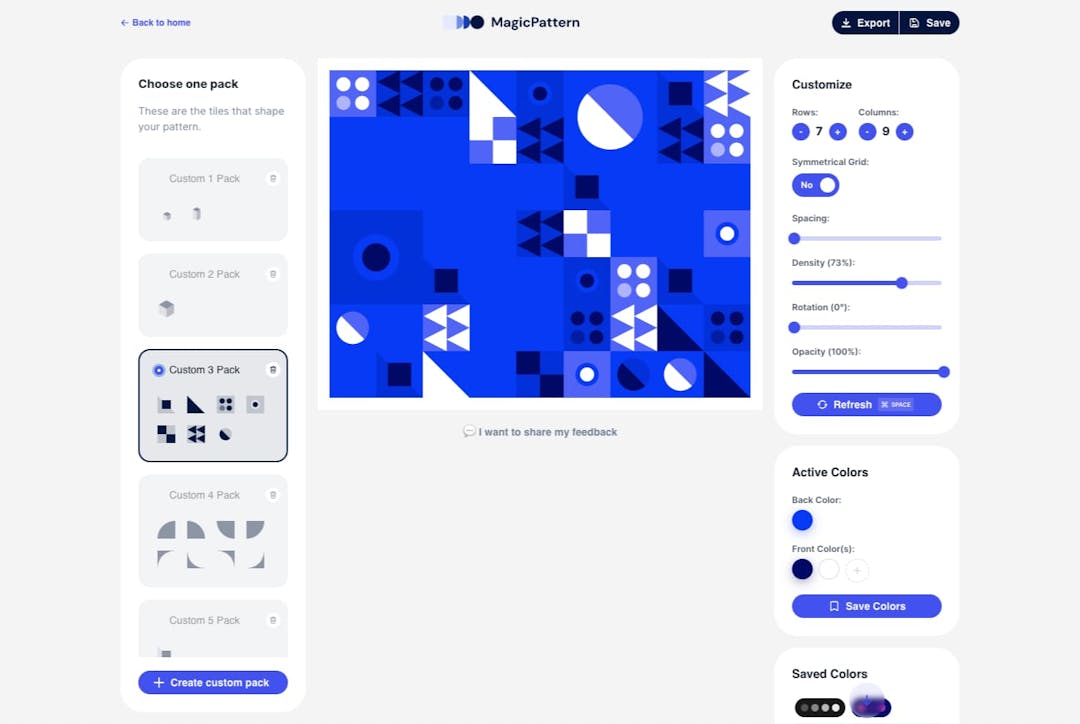
We also build
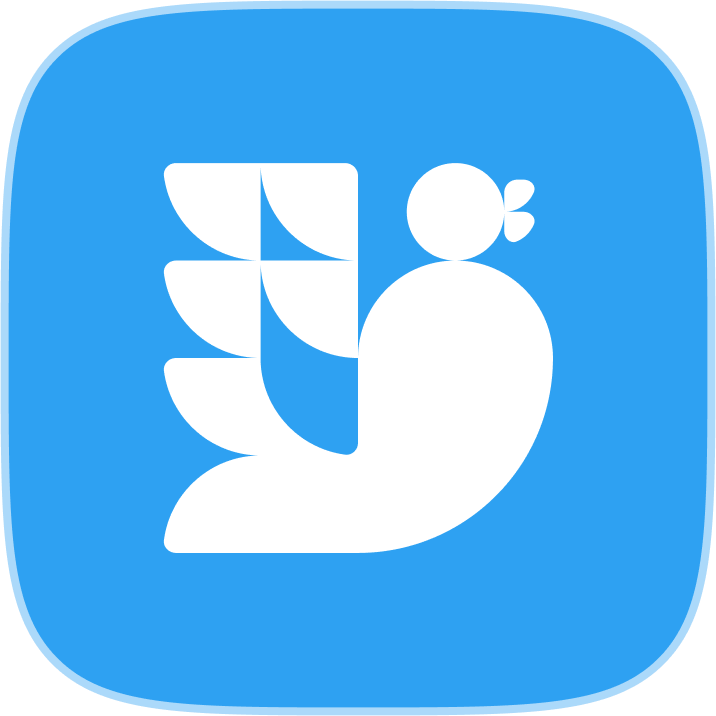
Turn screenshots into beautiful mockups.
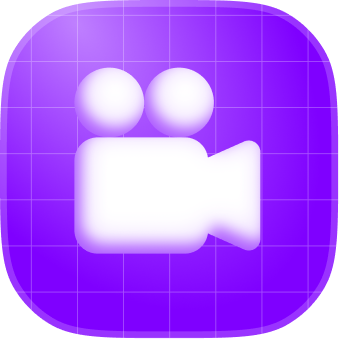
SuperMotion
Create short videos with motion effects.

How can I change the background color of a PowerPoint presentation?
June 25, 2024 /
To change the background color of a PowerPoint presentation, follow these steps:
- Open your PowerPoint presentation and go to the “Design” tab.
- Click on the “Format Background” option located on the right side of the toolbar.
- A sidebar will appear on the right side of the screen. From there, you can choose a solid color, gradient, picture, or texture as your background.
- To select a solid color, click on the “Solid Fill” option and choose the desired color from the color palette.
- If you prefer a gradient, click on the “Gradient Fill” option and select the gradient style and colors you want.
- For a picture or texture background, click on the “Picture or Texture Fill” option and choose an image or texture from your computer or the PowerPoint library.
- Once you have made your selection, click “Apply to All” to change the background color for all slides, or “Apply” to change it for the current slide only.
By following these steps, you can easily customize the background color of your PowerPoint presentation to suit your preferences.
View Our Presentation Portfolio

Get a Quote on a Custom Designed Presentation
- How can I blend a picture into the background in PowerPoint?
- What are some visually appealing PowerPoint background graphics that can enhance my presentation design?
Popular Posts

Common Challenges in Tailoring Presentations—and Solutions

Dos and Don’ts of Pre-Seed Pitch Deck Creation

How to Write a Teaser Pitch Deck that Captivates

Tips for a Persuasive How It Works Slide

What Not to Do When Presenting Funding History

Why Raising Funds Without a Pitch Deck Can Backfire
6 PowerPoint Presentation Ideas to Better Engage Audiences
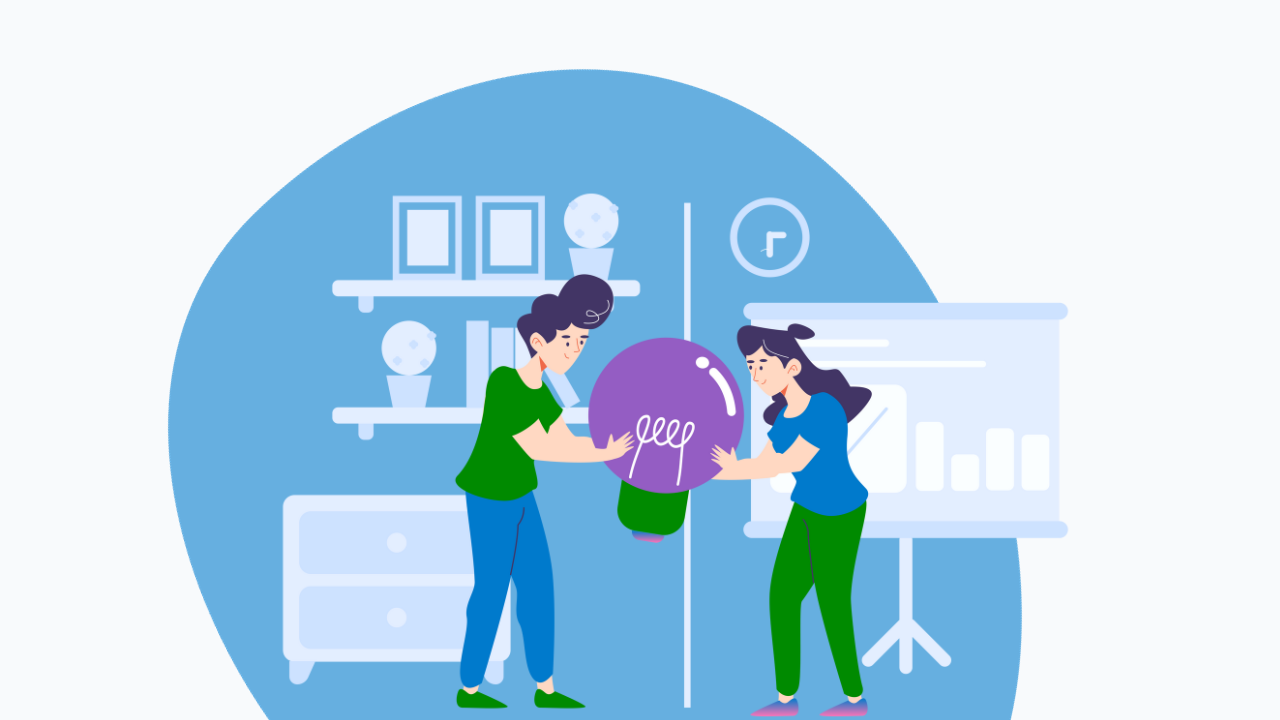
A PowerPoint presentation can be a valuable medium for conveying information. It is an ideal visual companion and it can break down complex ideas into digestible slides. However, this versatile tool has a bad reputation. People are quick to call PowerPoints boring, with some going so far as to say they are reviled .
This PowerPoint disdain has led countless presenters to try to jazz them up. They add memes to each page, include funny videos or gifs, and build jokes into the content. While this might work for some presentations, not every deck is meme-able.
Fortunately, you can elevate your PowerPoint presentations without crossing the line of unprofessionalism. It’s time to take your decks to the next level. Here are six PowerPoint presentation ideas to increase engagement and retention.
Ditch pre-made templates and use color theory instead
One of the first mistakes you can make is to use pre-made templates for your PowerPoint presentations. Many templates use cool colors and are designed for professional meetings and conferences. You can certainly use these templates as a starting point, but play with your color options to make them more engaging.
Color psychology is the study of how different shades and hues make people feel. Research shows that color choice can increase awareness and recognition by up to 80%. This means the colors you choose for your PowerPoint can impact how people engage with the information.
Consider using splashes of orange with blue, green, or purple secondary colors. Orange is the color of energy and confidence. You can use online color wheels to find complementary colors so your text isn’t washed out.
Embracing color psychology can help you use text shades and backgrounds that emphasize important information so it stands out.
Return to your middle school essay roots
When students first learn how to write essays, they are taught to write an introductory paragraph with a thesis statement, three paragraphs defending the statement, and a summarizing conclusion. You can return to this format in your PowerPoint presentation. No matter how involved or in-depth your slides are, your audience should always be able to tie the content back to the main idea. Here’s how to do this:
- Start your presentation with a big idea. This is the main thing you expect your audience to get out of the discussion.
- Add one idea per slide. Think of each slide as its own paragraph and only discuss one idea at a time.
- Tie each idea to your main thesis statement. Reinforce your main idea by highlighting how each supporting point, chart, or graphic proves your point.
Audiences like knowing what will be covered in a presentation. Following this format will help them know what to expect from your slides. You can also create a Table of Contents page after your thesis so your audience knows how many points to expect.
Tap into prior knowledge
Prior knowledge is foundational information the audience had before they attended your presentation. Introducing information already known before diving into new insights can help people understand your message while increasing their chances of remembering it. Here is why it works:
- Your audience will feel more confident when learning difficult concepts because they already have the foundational knowledge to understand the material.
- Prior knowledge is part of the long-term memory. Tapping into this part of the brain allows you to connect your current message to these saved ideas. This increases retention compared to storing information in the short-term memory .
- You can emphasize your points by tying them to prior knowledge. Your audience is less likely to challenge something they already consider a fact.
Using prior knowledge can be valuable whether you are trying to persuade your audience or teach them new information. You can strategically share new and existing ideas in a single presentation.

Create opportunities for interaction
The next step to make your PowerPoint more engaging is to create breaks for interaction and audience input. Many PowerPoint presentation ideas focus on adding fun videos or cartoons, but that isn’t always recommended in professional settings. Fortunately, there are other ways to interact with your audience.
Consider adding slides where your audience members respond to polls or answer trivia questions about the content. For example, you can gauge what percentage of the audience understands a particular concept before discussing it. If a large percentage of your audience isn’t familiar with the idea, you can spend more time reviewing it. If they are already familiar, you can move through the concept quickly.
Poll Everywhere is a great tool to embed into your PowerPoint or Google Slide presentations. Along with polls and surveys, you can create Word Clouds that your audience members help build. These interactive tools are great for tapping into prior knowledge before you share new information on the next slide.
Control how you answer audience questions
Your audience will likely have questions about various concepts and ideas discussed during your presentation. However, it can be distracting and time-consuming to stop your presentation every few minutes to address these questions. In a worst-case scenario, audience members will interrupt your flow with their thoughts or concerns.
Take control of audience questions by letting people submit queries digitally. This is another opportunity to incorporate Poll Everywhere into your slides. Using a Pinned Q&A Activity allows you to present other Activities while keeping the Q&A open at all times. Audience members can submit questions during the presentation without disrupting and you can review them digitally. You might address a question in between slides or hold all queries until the end. Test out both options and see what works best for you.
Make your PowerPoint understandable to those not in attendance
Many of the PowerPoint presentation ideas in this guide focused on making the content more engaging for your audience, but you also want to think long-term when evaluating who will look at these presentations. One common mistake presenters make is using PowerPoint slides as exclusively visual tools. They will share a graph or image but won’t provide any context about it.
When you create your PowerPoint, design the slides so someone who missed the presentation could get the gist of the information. Trust that your audience will read the PowerPoint slides on their own but then turn to you for in-depth discussions and debates about the information.
Following this best practice can also make your presentation more engaging. You can review each PowerPoint slide and then have a discussion with your audience that reinforces the point you are trying to make.
-1.png?width=1200&height=788&name=PE%20x%20Powerpoint%20(1)-1.png)
Try Poll Everywhere to use these PowerPoint presentation ideas
These PowerPoint presentation ideas can give you a set of best practices that turn even the most boring or confusing concepts into clear ideas. You can better organize your slides, make key messages stand out, and tap into prior knowledge by engaging audiences with polls or surveys. Small changes add up and can affect how people engage with – and remember – your slides.
If you are ready to change up your PowerPoint presentations, try Poll Everywhere . There are eight main Activity types that you can integrate into your PowerPoint and Google slides, Poll Everywhere can engage your audience through almost any presentation.
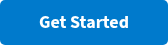
Related articles
Google Slides and PowerPoint Are Fine, but I Prefer This Alternative

Your changes have been saved
Email Is sent
Please verify your email address.
You’ve reached your account maximum for followed topics.
Quick Links
What is slidesgo, how do you use slidesgo, reasons to use slidesgo, underrated features of slidesgo, more featured and educational content on slidesgo, slidesgo educator community and academy, key takeaways.
- Slidesgo is a versatile, user-friendly tool with customizable templates for various uses.
- Start using Slidesgo in four steps: Explore, choose, download, and customize templates.
- Slidesgo offers a diverse template collection, evolves with the times, and can increase productivity.
- Explore underrated and valuable Slidesgo features, such as tutorials, blogs, slidesgo academy, and more.
Slidesgo isn't just another presentation tool — it's my go-to option for spicing up school projects, creating custom collages, and delivering polished business slides. Here's why Slidesgo is a must-try!
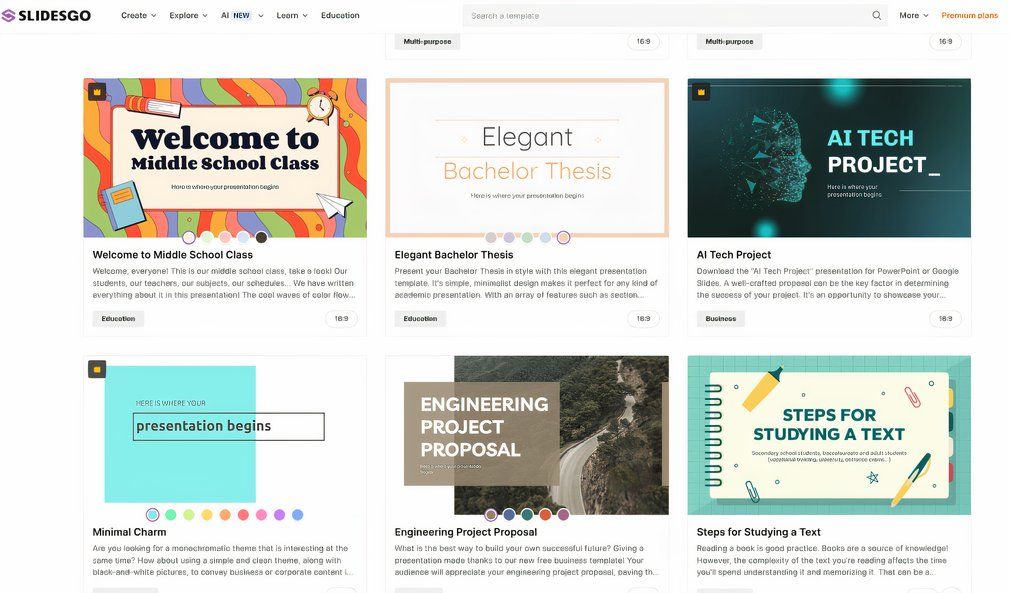
Slidesgo is a free, user-friendly platform offering an array of customizable templates for education, business, creative projects, and social media. Slidesgo stands out among alternative presentation tools for its seamless integration with platforms like Google Slides and PowerPoint, boosting productivity across different platforms.
Slidesgo is valuable for students, professionals, educators, and anyone seeking easy personalization of colors, fonts, and layouts to align with their specific needs and branding.
For best results with Slidesgo, keep these four quick tips in mind before and during use:
- To download any template, you will need to create an account with Slidesgo .
- Once you register with Slidesgo, you can edit templates online and download up to five templates per month.
- There are two plans: Free and Premium (monthly or yearly payments). I've only used the free version since it provided everything I needed. However, if you anticipate using this tool more than five times a month, the premium plan is worth considering.
- A yellow crown in the top left of a template thumbnail means you can only access it with the premium plan.
Using Slidesgo is a breeze. Here are four simple steps to get started after creating an account:
- Visit the Slidesgo homepage .
- On Slidesgo's homepage, you can explore trending searches, the latest themes, popular options, and more to find your preferred template. Use the menu bar to click Explore or Create and refine your choices.
- Select the template of your choice, and adjust the color you want using those available.
- Download the template by selecting which app you'd like to connect it with (PowerPoint, Canva, Google Slides, etc.).
Slidesgo can significantly help with productivity for school, work, or even social media purposes. Here are three reasons why I'd recommend you try this presentation tool.
Slidesgo Has a Diverse Template Collection
Slidesgo offers a wide range of themes and purposes with its diverse template collection. Some specific examples include template themes and purposes for a thesis defense, marketing plan, newsletter, infographic, or portfolio.
If you want to use an AI presentation maker to save time , you can do so as well. With its wide range of options, it's easy to find inspiration and spark your creative juices to take your presentations to the next level.
Slidesgo Evolves With the Times
This tool frequently updates its template library, which allows you to explore fresh and new options to take your presentations to the next level. For example, Inside Out 2 has been receiving a lot of attention recently, and if you have the premium monthly or yearly plan, there are Inside Out templates to use.
Slidesgo Can Significantly Increase Your Productivity
With these ready-made templates at your disposal, you can eliminate the time and energy you'd spend designing layouts and backgrounds from scratch. This platform streamlines the creation of presentations with an easy-to-navigate site and customizable options, saving you ample time and energy to prepare eye-catching presentations.
While creating your presentations, don't forget that there are certain design mistakes you should strive to avoid.
You can use Slidesgo to do more than just enhance your PowerPoint presentations. Simply click on the Learn tab to explore Slidesgo's blogs, tutorials, and tips to refine your presentation skills.
Slidesgo Blogs and Articles
There are many blogs and articles available to assist you with business, educational, and other objectives. For instance, I've read blogs and articles about key tips for virtual presentations, overcoming public speaking nerves, and more.
In one central location, you can create impressive presentations and learn about presentation tools, techniques, tips, and more for your personal and professional needs.
Slidesgo Video Tutorials
The Slidesgo tutorials are incredibly useful. They offer clear-cut directions to help you navigate Microsoft PowerPoint or Google Slides . The tutorials on offer include how to create collages, a word cloud, Venn diagrams, and more.
Slidesgo Tips and Tricks for Presentations
Want to improve your public speaking skills or learn Google Slides and PowerPoint keyboard shortcuts? This information hub offers valuable tips to help you take your presentation skills to the next level. As a former Advanced Public Speaking Instructor and Speech and Debate community member, these tips can be useful to have in your presentation toolkit.
Explore this website to discover its extensive template collection, including featured content. The Slidesgo featured content quickly helped me choose the perfect template for my presentation needs, making it a great starting point for newcomers. To access the featured content, follow these simple steps:
- Hover over the Explore tab on your laptop or desktop, or locate it on your mobile device.
- Click on the featured content and explore away.
Here, you'll find a curated selection of template options including Editor's top picks, multipurpose designs, interactive layouts, animated templates, and more.
Slidesgo has two incredibly unique features that are free to access and aim to support educators and learners in their endeavors to create effective presentations: the Slidesgo Educator Community and Slidesgo Academy.
The Slidesgo Educator Community
The Slidesgo Educator community feature connects educators to share tips and resources, and collaborate on best practices for creating presentations. This community is ideal for educators at all levels and subjects as it fosters networking and continuous learning in presentation creation and delivery.
The Slidesgo Academy
The Slidesgo Academy platform offers video tutorials, step-by-step guides, and more to help you create engaging presentations. You can learn at your own pace and convenience, accessing these materials anytime, anywhere.
- Productivity
- Office Templates
- Presentations

COMMENTS
Creating an attractive presentation cover page for PPT can be challenging. Create stylish and eye-catching PowerPoint cover slides for your next presentation. Use a professionally designed PowerPoint template. Toetiec is a premium template with attractive-looking cover slide and stunning slide designs.. Having the cover page pop is the first step in creating a memorable presentation.
5 Top PowerPoint Title Cover Slide Templates (For 2024 Presentations) Premium templates from Envato Elements include stunning PowerPoint cover page designs. And remember, they're a top source for intro slide examples. Let's check out five of the very best PowerPoint templates with built-in PPT title slide examples: 1. VERA PowerPoint Template
The simplest would be making a photograph the focal point of the page by centralizing or enlarging it, to take up 60-70% of the screen. Another would be using a photo as the background and placing text over it. A word of warning though: make sure your text remains legible, by paying attention to the color and size.
Title. We probably don't need to tell you this one, but your presentation cover page should be centered around a title. And ideally, a title that's straightforward, descriptive, and simple. If you're finding it hard to keep your title short, add a subtitle (in smaller print) to clarify what you'll be speaking about.
The PowerPoint cover slide sets the tone for all of your subsequent slides. There ar... I will show you how easy it is to create a PowerPoint cover slide today. The PowerPoint cover slide sets the ...
In this tutorial video, I will guide you on how to create a captivating and professional title or cover slide for your presentations using PowerPoint. Whethe...
Step 1: Pick Your Title Slide Background. Welcome to Step 1. Here, you basically have two options to chose from: 1) Using a plain color for your slide background ( super easy) 2) Using a visual. As you've guessed, the first option is the quickest one. And it doesn't require any brain work at all.
A cover page is a quick and easy way to add polish to your presentation. We'll cover a few tips for creating a great cover image, and we've got ten free PowerPoint cover image templates you can download at the bottom of the page. The cover image sets the tone for your presentation—you don't want to dive right into the content—and is a great ...
These Free Cover PowerPoint Templates deliver PPT slide layouts which are ideal for making cover slides for presentations. With these standard PowerPoint backgrounds you can create presentations on a plethora of topics; be it presentations about the environment, global warming, development economics, development projects or topics like business plans, project plans, etc.
The corporate cover slides of gradient PowerPoint offers a range of editable design for all-important first introductions. The audience will care about the presentation as much as the effort that has gone into creating it. A PPT cover page sets the tone of what comes afterward. The PowerPoint Title Slide starts with basic introductions such as ...
Animated 3D Video Channel Web Series Slides. Download. 3D About Me + About Us Animated. View all PPT templates and Google Slides themes. Captivate your audience with our collection of professionally-designed PowerPoint and Google Slides templates. Boost your presentations and make a lasting impression!
In this video, I'm going to teach you How to Make a Best Title Cover Slide In PowerPoint and get PPT Cover Page Ideas | PowerPoint show. This best title cove...
To create this shape, you can follow the below steps -. On the menu bar, click on "Insert" and then click on "Shapes". Under the basic shapes option, select the trapezium shape. Next, create the shape on your slide. Make sure that the size of the trapezium is good enough to cover about ⅔ parts of the slide.
I believe that it is possible to create professional PowerPoint templates and to design creative presentations at the same time. Let's check out together how to craft a minimal cover slide. 1) Design (or download) the template I am using a pre-built, cover slide template that I customize for most of my PowerPoint presentations.
Free title & presentation cover template contains 12 slides with photo backgrounds for PowerPoint that you can use in your Microsoft PowerPoint presentations.We have created this free PowerPoint template design so you can easily edit the placeholders with your own content and present your ideas and content with a fresh & modern design.
6. "Blitzscaling: Book Trailer," Reid Hoffman. If you're going to go the minimalistic route, I'd take note of this PowerPoint presentation example from Reid Hoffman. This clean design adheres to a simple, consistent color scheme with clean graphics peppered throughout to make the slides more visually interesting.
PowerPoint is a free tool provided by Microsoft and is compatible with MacBook and Windows PC. Creating a cover page using PowerPoint is more accessible, even if you have little knowledge of working with PowerPoint. Five Must-Have PowerPoint Presentation Cover Slides. Where your PowerPoint title slide goes is entirely up to you.
The cover slide can be found at the beginning of a professional PowerPoint presentation. It acts as an introduction to the report, by providing the title and other relevant details of the event. By giving this information, the audience can be informed of what the presentation is about, so they can properly highlight important points and facts ...
Ensure that the cover page reflects the professionalism and branding of your presentation. By following these steps, you can create an attractive cover page in PowerPoint that captivates your audience and sets the tone for your presentation. View Our Presentation Portfolio
1. Open PowerPoint and click 'New.'. A page with templates will usually open automatically, but if not, go to the top left pane of your screen and click New. If you've already created a presentation, select Open and then double-click the icon to open the existing file. Image Source.
6. Title Slide for PowerPoint Presentation. USE THIS TEMPLATE. Violet tinted title slide for PowerPoint presentation is perfect for your business cover page. The background building scenario makes this diagram suit for a finance presentation or as an introduction slide for a company profile presentation.
You can get PowerPoint templates that have modern designs, animated ones, or even hand-drawn art in each slide. The color schemes range from bold to subtle. Each template's slides are also organized based on what you may want to include in your presentation. You can use the template as a starting point and customize its specific details from theme.
To create a professional cover slide in PowerPoint, follow these steps: Start by selecting a visually appealing and relevant background image or color scheme for your cover slide. This will set the tone and grab the audience's attention. Choose a clean and easy-to-read font for the title of your presentation.
The theme design of this PowerPoint Cover Slide helps increase the interest of the audience. In addition, Our users can choose any slide from the Profile background PPT slides. It is a pre-built slide with all the essential elements used to design the best Company PPT. You can edit the text in this template.
Mar 13, 2023 - Explore 30,000+ PowerPoint Templates &'s board "PowerPoint Cover Slides", followed by 12,853 people on Pinterest. See more ideas about powerpoint, powerpoint templates, presentation slides templates.
Perfectly crafted for teachers, this vibrant green, illustrated presentation template is your go-to for introducing yourself to students and parents. Whether you're using PowerPoint or Google Slides, this slideshow template will help you share your story, teaching philosophy, and classroom rules with ease.
Using a pattern background for your slides, can add texture and visual appeal to your presentation. A pattern background can be useful for creative or artistic presentations where you want to express more personality. You can choose a seamless, geometric, or grid pattern and similarly to gradients, adjust the colours to match your presentation.
To change the background color of a PowerPoint presentation, follow these steps: Open your PowerPoint presentation and go to the "Design" tab. Click on the "Format Background" option located on the right side of the toolbar. A sidebar will appear on the right side of the screen.
You can review each PowerPoint slide and then have a discussion with your audience that reinforces the point you are trying to make. Try Poll Everywhere to use these PowerPoint presentation ideas. These PowerPoint presentation ideas can give you a set of best practices that turn even the most boring or confusing concepts into clear ideas.
Slidesgo is a free, user-friendly platform offering an array of customizable templates for education, business, creative projects, and social media. Slidesgo stands out among alternative presentation tools for its seamless integration with platforms like Google Slides and PowerPoint, boosting productivity across different platforms.. Slidesgo is valuable for students, professionals, educators ...