- New Zealand
- Seesaw Worldwide
- Request a Demo
- Teachers , Instruction , Administrators , Coaches , Assessment

Easy and powerful ways to create, assign, and manage activities on Seesaw
- July 23, 2023
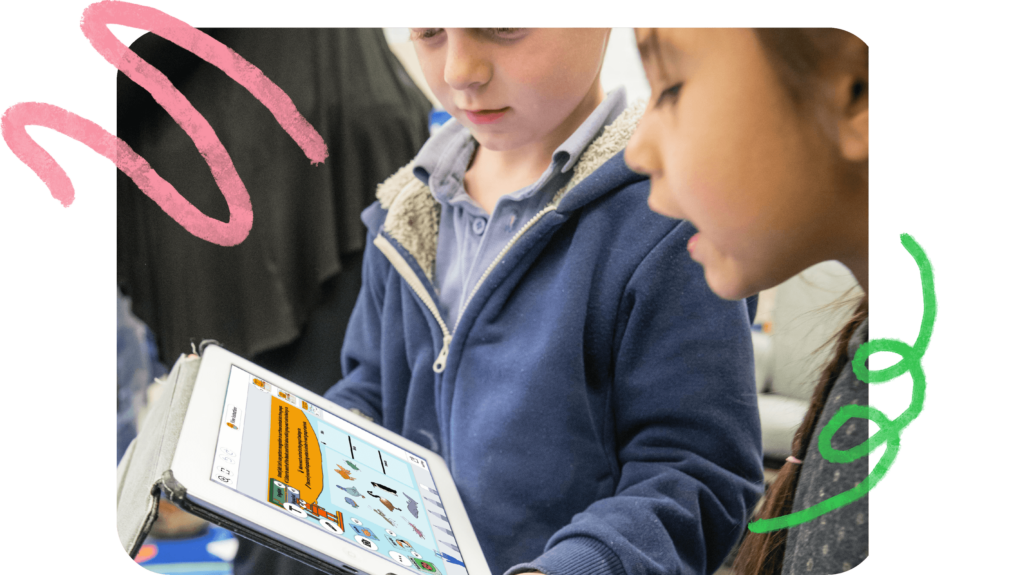
At Seesaw, our teams work year-round to ensure classrooms have the best possible teaching and learning tools. In early August, we’ll be releasing a new experience for creating, assigning, and managing activities . These updates will make it easier for teachers to create engaging activities, differentiate instruction, plan ahead, and stay organized– with some new highly-requested features (spoiler alert: we’ve added due dates!). Let’s take a closer look!
The activity creation experience has been updated to showcase the range of multimodal ways that Seesaw can be used by students to show what they know.
When creating a new activity, teachers can choose one of five student response template types: Creative Canvas, Assessment, Upload Resource, Link Resource, or Note. If no template is selected, students get the option to choose how they respond to your instructions using any of Seesaw’s tools.
- Creative Canvas : Create interactive activities where students can respond using multimedia tools like photos, video, draw+record, voice, drawing, and more.
- Assessment * : Jump straight into adding auto-graded questions to activities. Bonus! Save time using the AI-powered Questions Assistant to find suggested questions quickly and edit them to fit your needs.
- Upload Resource : Don’t reinvent the wheel – Upload a PDF, images, video, or any file from Google Drive to start your template. Then make it Seesaw-special using any of the interactive multimedia or assessment tools.
- Link Resource : Quickly link to an external resource, like another online tool or website. Then use any of the interactive multimedia or assessment tools to make your activity more robust or engaging.
- Note: Collect longer-form text responses from students with optional voice recording.
Assigning activities on Seesaw is even easier– plan ahead, differentiate instruction, and stay organized with our new updates.
- Plan Ahead *: Schedule activities in advance as you’re planning out your week. Add a due date to activities so that students know when to complete them. Automatically archive activities to keep your Activities Tab organized.
- Differentiate Instruction : Edit any activity to meet the needs of your students. Add in voice instructions or additional pages to make any premade activity your own. Easily assign to individuals or to student groups with similar needs, so every student receives the right level of support and challenge.
- Stay Organized *: Tag activities with a standard to monitor progress and track learning outcomes in your classroom. Add activities to folders so you can keep the materials in your digital classroom organized and easily find them later.
We’ve updated the Activities tab with a Calendar View so that teachers can easily plan ahead and manage their instruction on Seesaw. You can also use the Present to Class feature to model behaviors and instructions for students in front of the class.
- Looking Ahead : The new calendar format saves you time by visually showing what activities are currently active to your students and what’s scheduled for a future date. Easily track how your week will play out and how Seesaw aligns with your lesson plans.
- Managing Instruction : Review student responses to activities that are currently assigned to students. Make edits to scheduled activities before they go live to students. Help students stay organized by archiving activities so that they are no longer active for students.
- Present to Class : You can now access this feature from the Activities tab to model behaviors and instructions for students in front of the class before they complete an activity on their own devices.
This is just a short summary of the many exciting updates coming to Seesaw. Join us at Connect 2023 , Seesaw’s two-day personalized conference, on August 8-9, 2023 where we will give a closer look at all the new features, give them time to explore, and ask questions directly to members of the Seesaw team. If you can’t attend live, register for on-demand access after the conference.
*Assessment, AI-powered questions assistant, schedule activities, due dates, and the Progress dashboard are available with all school and district subscriptions .

Intentionally designed to address learner variability, Seesaw’s adaptable content and tools help educators deliver personalized learning experiences that support each

As classrooms grow increasingly diverse, the need to support all learners has never been more critical. Robust English Language Development

A powerful tool like Seesaw can assist all students in learning, but it is particularly useful for multilingual students and
- For Parents
- For Educators
- Our Work and Impact
- About Digital Citizenship
- Digital Citizenship Curriculum
- Digital Citizenship (U.K.)
- Lesson Collections
- All Lesson Plans
- Digital Life Dilemmas
- SEL in Digital Life Resource Center
- Implementation Guide
- Toolkits by Topic
- Digital Citizenship Week
- Digital Connections (Grades 6–8)
- Digital Compass™ (Grades 6–8)
- Digital Passport™ (Grades 3–5)
- Social Media TestDrive (Grades 6–8)

AI Literacy for Grades 6–12
- All Apps and Websites
- Curated Lists
- Best in Class
- Common Sense Selections
- About the Privacy Program
- Privacy Evaluations
- Privacy Articles
- Privacy Direct (Free download)
- Free Back-to-School Templates
- 21 Activities to Start School
- AI Movies, Podcasts, & Books
- Learning Podcasts
- Books for Digital Citizenship
- ChatGPT and Beyond
- Should Your School Have Cell Phone Ban?
- Digital Well-Being Discussions
- Supporting LGBTQ+ Students
- Offline Digital Citizenship
- Teaching with Tech
- Movies in the Classroom
- Social & Emotional Learning
- Digital Citizenship
- Tech & Learning
- News and Media Literacy
- Common Sense Recognized Educators
- Common Sense Education Ambassadors
- Browse Events and Training
- AI Foundations for Educators
- Digital Citizenship Teacher Training
- Modeling Digital Habits Teacher Training
- Student Privacy Teacher Training

Training Course: AI Foundations for Educators

Earn your Common Sense Education badge today!
- Family Engagement Toolkit
- Digital Citizenship Resources for Families
Family Tech Planners
Family and community engagement program.
- Workshops for Families with Kids Age 0–8
- Workshops for Middle and High School Families
- Kids and Tech Video Series

- Get Our Newsletter

Back-to-School Hub
Free digital citizenship resources for back-to-school, from AI to cellphone bans and beyond!
Teachers' Essential Guide to Seesaw
Topics: Classroom Management Classroom Media & Tools

What is Seesaw? And how are teachers using it? Learn more about this popular platform and how to use it with students.

While Google Classroom and its accompanying suite of tools is immensely popular in education -- especially at the secondary level -- Seesaw is a fast-growing and user-friendly digital platform for teachers to assign work, engage with students, and provide feedback, among other classroom activities. It's also a standout choice for incorporating teacher, parent, and student feedback -- something not as easily achieved on Google Classroom.
Read on to find answers to teachers' most commonly asked questions about the platform, in addition to information on how you can use Seesaw with your students. Also, be sure to check out our tips video for parents , as well as our detailed review of Seesaw's potential for learning .
- What is Seesaw?
Who can use Seesaw?
How do teachers use seesaw, how do i set up my class in seesaw, what can students do in seesaw, how can families use seesaw, does seesaw have a built-in gradebook, how can teachers use google docs with seesaw, do teachers use seesaw to teach live, like with zoom or google meet, what about privacy and safety is seesaw vulnerable to hackers, where can i find more ideas for using seesaw, what is seesaw.
Seesaw is a digital platform where teachers of all grade levels and content areas can create learning tasks and assignments for students. The assignments can incorporate videos, photos, text, images, files, or drawings. In addition, teachers can also use Seesaw to create a class blog, communicate with students and families, create and curate activities from a robust and ever-growing library, and assess student work via digital portfolios. The tool offers a free version for teachers with access to its basic features. A paid upgrade to Seesaw Plus gives teachers access to more privacy options and other features. Seesaw for Schools is for school- or district-wide adoption and is priced per student.
Setting up a class on Seesaw is straightforward, and Seesaw's online interface leads users through its various processes. While Seesaw doesn't include a live video-streaming feature, many teachers have used it for remote learning (alongside a tool like Zoom) due to its versatility for asynchronous learning. The Seesaw Parent & Family app , available online and via Android or iOS, allows for parents and caregivers to stay abreast of their kids' learning and to keep lines of contact open between school and home. A translation tool is also available for families (not for students) for notes, captions, and comments on student work as well as messages to or from the teacher.
Seesaw is designed for teachers, students, and families. The tool is popular with primary grade-level teachers, middle school subject area teachers, elective teachers, and after-school programs, but it's most often used in elementary schools. Just like in Google Classroom, students can be members in more than one class. School and district administrators have a number of options to manage school-wide announcements, monitor teacher and class rosters, and set up summer school classes, among other possibilities.
Teachers can use Seesaw in a variety of ways, which is part of its rapidly growing appeal.
Assigning work : Teachers can assign all sorts of tasks on Seesaw, which can be as simple as a scanned worksheet or as involved as a multistep assignment with video tutorials and integration of Google Docs. Check out this tutorial on how to post a basic assignment on Seesaw , which includes the option to add voice instructions for students (great at any age but particularly important for younger students). As an added bonus, teachers can view all assignment submissions at once to gauge students' understanding of a concept or skill.
Class blog : This option allows teachers to create a shared learning space, which gives students the chance to collaborate, as well as view and comment on each others' thoughts. The blog, which is housed at a separate web address/URL, can be password protected, and teachers can opt to moderate posts. This overview video about Seesaw blogs gets into the various hows and whys of using the feature.
Communication and feedback : Teachers can comment on student submissions with an audio recording or a written comment to provide feedback, redirection, and encouragement. Teachers can send group announcements to classes or families, and they can send individual private messages through the built-in messaging system . Families can also opt to get updates and notifications when students complete work.
Activities library : Just as Kahoot! , Quizlet , and Edpuzzle allow teachers to create, share, and curate activities, Seesaw lets users do the same. After all, teachers tend to be a generous bunch and are often happy to share the activities they create! At the time of this article's publication, there were thousands of lessons and activities to choose from . You don't have to sign up to get access to see what's on the site, but registration is necessary for full access and exploration.
Digital portfolio : Students can compile their work in a digital portfolio, either by saving work that they've already completed online, or by using the app to take pictures of hard copies or artifacts demonstrating their learning. This allows teachers to assess students' progress over time. In this video about using Seesaw as a portfolio , a student explains how she can take pictures and add an entry to her Seesaw portfolio.
After you log in to a teacher account, setting up a class in Seesaw is fairly simple. Teachers can add students to a Seesaw classroom in a number of ways: by email address, Google account, Home Learning Code , QR code, or Clever badge . Note that you can only use the Clever login if your school or district has upgraded to Seesaw for Schools. For younger students (pre-K–2), the easiest option is the QR code that students can scan.
Teachers can invite families to join Seesaw by adding parent or caregiver email addresses or phone numbers to the student roster (families can receive an email or SMS invite), or by distributing a printable, scannable QR code. Families will need to create an account to access the family portal via the web or an app.
This step-by-step video guide includes how to set up a Seesaw classroom and establish settings for what students can do or see on the platform. For example, teachers may or may not want to allow students to comment on other posts. Teachers can use the Sample Student feature to preview their class and assignments from a student perspective.
Students can complete a number of tasks on the Seesaw platform, and all fall under three main categories: Journal, Activities, and Inbox.
Journaling : Students can choose to add a journal entry for their own feed, with a choice of how to respond. They can draw, add text, or add a video or an image, among other options.
Completing assignments : Students respond to specific assignments under the Activities tab. Depending on the assignment, students may respond with a variety of methods. Check out the following students narrating and sharing their work:
- Finding the area of a polygon
- Practicing spelling rules
- Making predictions in science
Blogging : If you've decided to start a class blog, students can post for an authentic audience of their classmates -- and possibly beyond -- depending on your class settings.
Communicating : The inbox allows students to send to and receive messages from the teacher, and teachers can also enable peer-to-peer feedback on assignments. Students can also add comments to their journal entries or assignment responses or respond to comments their teacher, family member, or peer has added.
When families use Seesaw, they are able to view student work (along with teacher feedback), receive class announcements, and send and receive individual messages. All of this is accessible via the family login, whether they are using the Seesaw Family web portal or the app, which is available on Android and iOS . Parents and caregivers can also leave feedback on their students' work if they so desire!
Although there is no built-in gradebook, teachers with the upgraded version, Seesaw for Schools, can keep track of student learning through its built-in progress-monitoring tool. Seesaw Skills view allows users to keep track of student proficiency on any given skill or academic standard. Teachers can also tag student work with Common Core or TEKS standards, for example, and create a color-coded three- to six-star assessment system .
Google Drive and Docs are such widespread and invaluable tools for learning and beyond, and they're fairly straightforward to incorporate into Seesaw. There are two main ways for students to access Google files: via a link, or by uploading the files . If teachers provide a link to a Google file on a post, on a message, or within a template, it's important to remember that students must be logged in to their own Google accounts to view the files, or the permissions must be set to "anyone with the link can view." On the other hand, uploading files allows students to annotate Google Docs, Slides, Sheets, or Drawings, as Seesaw automatically converts them into annotatable pages.
Seesaw is not used to stream live lessons like traditional platforms, but for many it has been an invaluable tool for asynchronous remote learning. Teachers have frequently recorded videos to supplement learning activities for students to access and complete independently. Some teachers have also supplemented the asynchronous work on Seesaw with live video chats -- it's easy to share Google Meet or Zoom join links and codes through the announcement feature. Here is Seesaw's own list of resources for remote learning.
Because Seesaw does not have a live video platform, vulnerability to hackers interfering with live learning is not generally a problem. There is, however, a massive amount of student data that moves through the platform. Seesaw's help center provides an overview of its privacy and security measures . Also, Common Sense's full privacy evaluation of Seesaw gives it a "Pass" rating , meaning the platform's privacy policy meets our minimum requirements for data collection and sharing, data security, advertising, and more.
Seesaw's platform allows for integration of all sorts of materials, so creative teachers will enjoy designing student learning experiences. For more inspiration, check out the following articles:
- 10 Ways to Make Seesaw Part of Your Daily Routine
- 20 Seesaw Ideas with Chromebooks for K-12 Classes
- 100 Ways Students Use Seesaw

A New Hampshire-based handyman, writer, and hobby farmer, Paul Barnwell is a freelance contributor to Common Sense Education. Paul lived and taught high school English in Louisville, Kentucky, for 13 years, where he embraced bluegrass music, barbecue, and horse racing. He's been published in the Atlantic online, Education Week, and Harvard's Ed. magazine, among other outlets. Paul and his wife, Rebecca, now reside in central New Hampshire.
Related Content

Seesaw vs. Google Classroom: What's the Best Management App for Your Classroom?
Both tools help teachers with organization, parent communication, and managing student work.

Free Back-to-School Templates for Teachers and Families
Help students and their families lay the foundation for a positive, successful school year.

Teachers' Essential Guide to Google Classroom
What is Google Classroom? And how are teachers using it? Learn more about it and how to use it with your students.
- Skip to main content
Get 15% Off Your First Purchase with Coupon Code SJT15off!
Susan Jones Teaching
Teaching Resources
Tips for using Seesaw in the Classroom | Seesaw Tutorial for Teachers
Susan Jones September 11, 2020 Leave a Comment
This post may contain affiliate ads at no cost to you. See my disclosures for more information.
Are you using Seesaw this year in your classroom? In this post, I wanted to share some of my favorite tips for using Seesaw. What’s great about Seesaw is that while most teachers are using it now for distance learning, there are others who have been using it as a digital portfolio for years! If you have ipads in your classroom, Seesaw is fun app to use to document student learning!
Over the last few months, I have become much more familiar with Seesaw and it’s uses (on both the parent and teacher side) and I wanted to share some tips and tricks with you!
I have made two different Seesaw tutorials for teachers and I thought I would share them here for you.
Making lessons in Seesaw:
In this first tutorial, I show exactly how I go ahead and upload PDFs (or images) and use them to digitize any paper and pencil products. I also show how to make lessons with moveable images, how to add links, and how to share your Seesaw lessons with others!
You can watch that here:
There is A LOT jam-packed into the video so many teachers have given 2 tips while watching. I talk fast (northeasterner here) so if you want to slow it down you can actually press the gear button and slow down my speed. This will help you both watch what I am doing and listen to what I am saying at the same time. Other teachers have simply said they watched it a few times! The first time they watch, they focus on one part of the tutorial, then go into their Seesaw account and try it out. Then, they come back and watch again before trying a different part of the tutorial. Whatever works for you!
Once you have the basics down, I wanted to dive a little deeper, so I just recently made a Seesaw part 2 video showcasing some of the other features you can use inside the platform.
Organizing lessons in Seesaw:
In this next tutorial, I go over 3 different tools Seesaw has which help you organize your assignments, lessons, and also keep track of students’ work! Specifically, I show how to use the skills feature to easily assign rubrics to your students’ work with a visually-appealing color-coded chart.
I also show how to use folders to assign lessons. This is great for not only teachers to organize their own assignments by subject, but also if you are working with specialists and they are a co-teacher on your account, they can assign their own lessons right into the folder. This helps you (and them) more easily find the assignments they are giving to students!
Lastly, I show how you can quickly organize your evergrowing library of Seesaw resources, by using collections! This is just an easy way to organize and sort all your new material.
You can watch this tutorial here:
I hope you enjoy both of these videos! If you are looking for more tips, ideas, and strategies (specifically for K-2 teachers) please subscribe to my YouTube channel ! I upload new videos every Sunday.
If you’re looking for more distance learning tips, check out my distance learning blog posts:
>>> DISTANCE LEARNING IDEAS
Pin to remember:

You may also enjoy these posts...

Reader Interactions
Leave a comment cancel reply.
Your email address will not be published. Required fields are marked *
This site uses Akismet to reduce spam. Learn how your comment data is processed .


Free CVC Word Mapping Mats
Sign up for my free email newsletter and receive these free CVC Word Mapping Mats to help with your next lesson plan!
Check out these popular classroom resources!
We have loads of great classroom resources over in the shop. Here are just a few I pulled together for you!

Brain Break Cards for K-2: Social Emotional Learning, Mindfulness, & More!

First Grade Homework for the Entire Year | Easy Packets for Distance Learning

Would You Rather? Kid-Friendly Questions (Digital display & Printable versions!)

Author Celebration Packet!
Hello friends.
Welcome to Susan Jones Teaching. When it comes to the primary grades, learning *All Things* in the K-2 world has been my passion for many years! I just finished my M.Ed. in Curriculum and Instruction and love sharing all the latest and greatest strategies I learn with you through this blog and my YouTube channel! I hope you'll enjoy learning along with me :)
More About Me

Research and Play
Using Seesaw in the Classroom: A How-To Guide
When I first started learning about “blended learning,” it sounded like something only teachers of older students could use. So much of the premise is letting students work independently and at their own pace, and I knew this sounded like the dream way to run a classroom because of the possibilities with differentiation.
However, I was struggling with figuring out how I could get kindergartners rotating independently and collaborating on differentiated tasks. I do have an aide, but there still wasn’t going to be enough adults to go around! I was thinking there was no way I’d be able to truly use blended learning in my kindergarten class.

Then, I was shown the Seesaw app. “It’s a digital portfolio where students take charge and are able to explain their learning,” I was told. Intrigued, I downloaded it and began to play around. After watching tutorial videos, learning how to upload work, and seeing how simple it would be for my kids to use, I was sold. This was how I was going to be able to make blended learning work! Now, I’m a full-on Seesaw enthusiast and want to share my love for this tool with you. What is Seesaw? A Digital Portfolio that Students Run
Seesaw is a digital tool that is easy for kids to use and can be found as an app or a website. It’s a way for families to get a glimpse into their child’s day. It’s a way for teachers to track progress and give feedback without having to collect papers or do daily individual conferring (powerful, but not practical).
You can customize your Seesaw homepage with colors and icons. Mine is turquoise with an apple icon, my teammate’s is blue with an owl. This makes it very easy for our kids to see which class is logged on if you share devices (if you’re 1:1, you don’t have to worry about this). If it’s the wrong class, they have been shown how to log out, then scan our class QR code to log themselves back in. Seesaw provides this QR code which I have in a page protector hanging up in our room for easy access.

Students can upload their work in multiple ways: taking a picture, taking a video, uploading from the camera roll, typing, or creating a drawing. There are options for students to record themselves talking about their work, which gives teachers more insight into their understanding and process. I especially love the annotating feature which allows students to both record their voice and make annotations directly on the picture or video that they uploaded.

All of the work that students add to their journal (what Seesaw calls each student’s portfolio) is saved chronologically, but teachers can also create folders within Seesaw to keep everything organized . It’s so simple to go back and check for progress in a content area because you just need to click on the corresponding folder and scroll!
The comment feature is a favorite of mine. I am able to leave feedback on each of my student’s work samples. Teachers can leave written comments or voice comments that their students will be able to check the next time they log on to Seesaw. Parents can also “like” and leave comments on their child’s work, and students can do the same. Teachers have the option to turn those commenting features on or off.

How I Use Seesaw in Kindergarten I love the flexibility that Seesaw gives me for collecting work samples, so I try to use in in every content area. This helps with not only giving me a lot of data for each student, but it also keeps my students accountable when they are working independently because they know I expect to see a post on Seesaw about the work they’ve done.
Math I use Seesaw for counting collections and small group instruction. During counting collections (their hands-on rotation), students count their collection, check their count by using a strategy, then write the total. Then, they use an iPad to take a picture of their count and record themselves explaining the process. I have coached them through this process for about a month, and now they are independently recording themselves without my prompting. This is the script we’ve practiced:
“Today I counted ______ (the type of object in their collection). I counted one-by-one. I checked my count by ______ (the strategy they used: drawing circles, grouping by tens and ones, etc.). I had ______ in all.”

Most of my students can do this without adult support, but some still need prompting. There are a few students who we sit with when they count their collections because we want to record with them. In those instances, I add anecdotes during the recording to remind myself of any mistakes they made and so that parents can hear how I supported them. This helps so much when I am going back to listen and to check for common errors.
I sometimes use Seesaw to post my small group lesson. I use the drawing feature because it allows me to record my voice while also recording the drawing I do to model skills for my students. I like to use this during my lessons on decomposing numbers, addition, and subtraction. When I record my lesson (sometimes the recordings are up to 10 min. long), I post them out to the journals of the students in that small group so that their parents can watch and see how to support their learning at home.
Word Study Like in math, I sometimes post my small group lessons to Seesaw. I primarily do this during my lessons on substituting sounds or word families. I also post pictures of students working on sight words with Wikki Stix or Playdoh. I find that parents really enjoy these posts because they can see and hear how we are supporting their children and can use some of the same strategies and tools at home.

Most of the time, Seesaw is used during word study to record what students do during their centers (their hands-on, collaboration rotation). I give students multiple activities in their center basket, and the expectation is that before their rotation is over they will complete an activity, take a picture, and record themselves explaining how they completed it. This gives me insight into what they are working on during an independent (meaning no teacher support, but they are working with their peers) activity. This also holds students accountable because they know I will be checking to see if they completed at least one activity during their center time.
Reader’s Workshop I use two apps in conjunction with one another, Seesaw and ChatterPix. ChatterPix is an app that allows students to take a picture of something and then make it talk! I use it primarily for my students to record themselves telling the main idea of a story. They take a picture of the main character, draw a “mouth” from which their voice will come out, and then record themselves telling the main idea of the story. When they play back the video, it looks like the character is talking but they hear their own voice! It really makes engaging with books more exciting and fun.

My students save their ChatterPix recording to the camera roll (this option is built in to the app), then open Seesaw. They upload their video to Seesaw using the camera roll feature, and then it is in their journal for us to watch. This takes some coaching at first to get all of the steps down, but it is fairly intuitive and students pick it up quickly. I allow one small group of students per day to record the main idea of one of the books in their book box during independent reading time. This keeps the noise level still fairly quiet while the other children are reading.
Writer’s Workshop I’ve found that listening to a kindergartner tell their stories is much more effective and impactful than having them turn it on and trying to figure it out on your own. That’s why I use Seesaw to allow students to record themselves reading their stories. This allows us adults to hear the story as the student intended, not our own interpretation. As I’m scoring the story on a rubric afterward, I am able to go back and listen to the student tell it which helps me score tremendously. Parents love it, too, because sometimes their child brings home a story that he or she can’t quite understand. Being able to go on Seesaw and listen helps them hear how their child is becoming a writer.

In the beginning, students need support from an adult to record themselves reading their stories. It can be done during independent writing time by pulling one student at a time. The teacher can hold the iPad and record the video while the student is talking and turning pages. Eventually, writing partners can take on this role and record each other. I only do one small group of students per day when recording stories, and I typically do it during the final revision process.
So, is Seesaw worth trying? The answer is a resounding YES. It takes time to get your students comfortable using Seesaw. You do have to model and coach them for the first couple of months. Trust me, though, all of the effort is worth it. You will have copious amounts of data on each of your students by the end of the year. Report cards become so easy to complete because of all of the Seesaw posts you have at your disposal. No more taking stacks of papers home to grade, all you need is your phone! I open up Seesaw either on my iPad or iPhone and check it at school in the afternoons or on my couch at home. Grading made SO EASY.
You’ll get to know your students better than you ever have before. Parents are more “in the know” with their child’s progress than they’ve ever been. And your students get to literally watch themselves grow and change as their year goes on. Try Seesaw , you won’t be disappointed!

You may also like...
Utilizing technology in the primary classroom, leave a reply cancel reply.
Your email address will not be published. Required fields are marked *
Save my name, email, and website in this browser for the next time I comment.
Privacy Overview
| Cookie | Duration | Description |
|---|---|---|
| cookielawinfo-checkbox-analytics | 11 months | This cookie is set by GDPR Cookie Consent plugin. The cookie is used to store the user consent for the cookies in the category "Analytics". |
| cookielawinfo-checkbox-functional | 11 months | The cookie is set by GDPR cookie consent to record the user consent for the cookies in the category "Functional". |
| cookielawinfo-checkbox-necessary | 11 months | This cookie is set by GDPR Cookie Consent plugin. The cookies is used to store the user consent for the cookies in the category "Necessary". |
| cookielawinfo-checkbox-others | 11 months | This cookie is set by GDPR Cookie Consent plugin. The cookie is used to store the user consent for the cookies in the category "Other. |
| cookielawinfo-checkbox-performance | 11 months | This cookie is set by GDPR Cookie Consent plugin. The cookie is used to store the user consent for the cookies in the category "Performance". |
| viewed_cookie_policy | 11 months | The cookie is set by the GDPR Cookie Consent plugin and is used to store whether or not user has consented to the use of cookies. It does not store any personal data. |

Teachers, save “How To Use Seesaw!” to assign it to your class.

How To Use Seesaw!
Student Instructions

Related Activities

Jill Briscoe


Resources and
Guiding Curiosity, Igniting Imagination!

Using the Seesaw App in the Classroom or Homeschool Setting

When I first was introduced to seesaw, I saw it only as a digital student portfolio. Honestly, I have never seen an app where students can keep track of their best work using so many neat tools all in one place. Having students keep track of their best work is a great motivator. AND IT IS FREE!
But after playing around with the app, I became more excited about the possibilities for classroom and homeschooling use (even PLC’s but more on that later). This app is excellent and encourages 21 st century skills, digital citizenship all the while documenting growth and thinking.
It is so easy to set up. First download the app, sign up as a teacher and create your class. I am using it for homeschooling purposes so I named it, Dawani Homeschool, and then added both of my kids. You HAVE to add the student names before students can use the app. I would suggest using first name and last initial for students that share a name.
Students gain access to your class via code or QR code (no QR app needed, it is within seesaw) after they designate that they are a student. It is really easy!
The awesome thing is, that your students can upload photos, videos, drawings, from the camera roll, add notes or links to their journal. I am imaging all of the possibilities and I am absolutely blown away. You can even setup a class blog! If you do have a blog, they can share their work with the world – and approved blogs can comment.
Seesaw Connected Blogs, students can collaborate with students in other classes, leave comments and develop digital citizenship skills. Everything happens within the Seesaw app or website so it is simple, safe and teacher-moderated. – From Seesaw Help
Students create a collection of their work on the app but in order to organize it, you must designate folders. Click Manage Class, Manage Folders, to create subject folders. Quick and easy way to keep like items in one place.
Seesaw is compatible with so many apps. It is a good idea to be familiar with the compatible apps so that your lessons can really take off. Click here to take a look .
Keeping in Touch with Parents Just Got Easier Once your students parents have access, you can start distributing your newsletters within the app. Just make a folder called NEWSLETTERS, add a recording etc, of your newsletter add it to the folder choose everyone and voila. Share special events, news and requests easily this way.
Improve Parent Involvement Besides an easy way to connect with parents, seesaw is also a great platform where parents can see their child’s work at school. Student learning can be captured in photos, videos, reflections, drawing. A great way to give them a glimpse into presentations etc. Parents will receive a notification on their mobile and see what is happening in class. Parents can give comments or feedback on their own child. What a great way for home-school connection!
Click to Download Seesaw Handout
Seesaw is so amazing, there are so many great ways to use this app! I am just starting so as soon as I get how I am going to use it set up and going, I will share with you the procedures and lessons I plan to have. In the mean time, I did do some brainstorming and here is a matrix I made of some of the ideas I have. I hope it helps you see the potential in this awesome app. Just download it and play around with it. It does NOT disappoint. Visit back soon because I will have a free introductory lesson for you :)
Share This Story, Choose Your Platform!
Related posts.
Reimagining the Classroom Experience

The Gradual Release of Responsibility
Fostering Ekvall’s Creative Climate in the Classroom
Thank you so much for this post! I have been searching for some specific tips on setting up Seesaw for homeschool – classes, students, folders, etc. – so that I wasn’t just reinventing the wheel. This is exactly what I was looking for!
There is a 100 activity limit on the free Seasaw account. Do you know if that includes students pictures and uploads to their journals or is it just assigned activities from the teacher? Have you had any problem with the limitation and have you found ways to work around it? For example, does archiving or deleting old activities frees up the 100 limitation?
Thank you for reaching out. This is what I could find for you:
1. Do you know if that includes students pictures and uploads to their journals or is it just assigned activities from the teacher? I am pretty sure that only the assigned activities that you upload are counted towards the 100.
2. I am not using seesaw this year, but I believe that deleting any of the uploads that you are done using will free up the limitation. That is how I would go about it. When you are done with your activity and students have completed it – delete it. I think it would work out fine to do it this way.
I hope my answers helped.
Leave A Comment Cancel reply
subscribe to our newsletter

IMAGES
VIDEO
COMMENTS
Tap 'Edit Students and Groups' to select Student Groups and/or Students who you would like to assign the activity to. Tap Save. Choose any skills you would like to associate with the assignment. Select the folder (s) where you want the activity to live. Tap Assign Now. All assigned activities will appear in the Activities tab in your Seesaw class.
Seesaw is the best learning platform for meaningful student engagement. #videotutorial #seesaw #onlineplatform
To share links, tap on the [...] and select either. 1. Teachers can paste Activity links into a Student Announcement as a way to tell students what to do each day or week. Once an announcement is sent, students will be notified and can tap the links to easily complete their daily Activities. 2.
I have been creating lessons to be used in Seesaw during distance learning and I think it is an amazing app/website for primary students! It is so user-frien...
At Seesaw, our teams work year-round to ensure classrooms have the best possible teaching and learning tools. In early August, we'll be releasing a new experience for creating, assigning, and managing activities.These updates will make it easier for teachers to create engaging activities, differentiate instruction, plan ahead, and stay organized- with some new highly-requested features ...
This video shows how teachers can create an editable worksheet in seesaw from a pdf worksheet.Check other videos out - all about seesaw for teachers:This vid...
Select the folder (s) where you want the activity to live. All assigned activities will appear in the Activities tab in your Seesaw class. Students will tap the Activities tab to see new activities. All student responses will be stored with their name under the Activity. As a teacher, you can see who has responded to an Activity by tapping the ...
Teachers can add students to a Seesaw classroom in a number of ways: by email address, Google account, Home Learning Code, QR code, or Clever badge. Note that you can only use the Clever login if your school or district has upgraded to Seesaw for Schools. For younger students (pre-K-2), the easiest option is the QR code that students can scan.
Seesaw: Select Sign In Role
After selecting the Journal tab, tap the green +Add button, then either Post to Student Journal (students) or Add to Student Journal (teachers). Choose the type of post you'd like to add. Create your post. Edit your post to add voice recordings, drawings, text labels, or captions. Tap the Draft button or the green Check to complete your post!
In this next tutorial, I go over 3 different tools Seesaw has which help you organize your assignments, lessons, and also keep track of students' work! Specifically, I show how to use the skills feature to easily assign rubrics to your students' work with a visually-appealing color-coded chart. I also show how to use folders to assign lessons.
In this video I will show to post assignments for your students using SeeSaw, as well as how to add feedback and comments. SeeSaw is an amazing website/app f...
I use Seesaw for counting collections and small group instruction. During counting collections (their hands-on rotation), students count their collection, check their count by using a strategy, then write the total. Then, they use an iPad to take a picture of their count and record themselves explaining the process.
1. Press the green :add: button to begin the activity. 2. Complete each task on all the slides. REMEMBER: each page has a set of different voice instructions in the caption :caption: area! 3. When you finish, please press the green :check: and submit to your Seesaw journal.
How to use Seesaw in the classroom
This video will show instructors how to find activities in the Seesaw library, assign to a whole class, or assign to individual students.
Everything happens within the Seesaw app or website so it is simple, safe and teacher-moderated. - From Seesaw Help. Students create a collection of their work on the app but in order to organize it, you must designate folders. Click Manage Class, Manage Folders, to create subject folders. Quick and easy way to keep like items in one place.
You can add up to 150 students in each Seesaw class. Then, Print your Class QR Code poster for students to use to sign in. Students will choose "I'm a student" from the Seesaw App, then the blue "scan code" button and then scan your class QR code. Share your Join Code with your students. They will type it in, create student accounts, and ...
About Press Copyright Contact us Creators Advertise Developers Terms Privacy Policy & Safety How YouTube works Test new features NFL Sunday Ticket Press Copyright ...
Seesaw Help Center
Select Student Groups and/or Students who you would like to assign the activity to. Choose any skills you would like to associate with the assignment. Select the folder (s) where you want the activity to live. All assigned activities will appear in the Activities tab in your Seesaw class. Students will tap the Activities tab to see new activities.
Adding images really helps bring SeeSaw activities to life. Copying your image and using CTRL+V or CMD+V will allow you to do this.
Students can join your class themselves the first time they use Seesaw. Get the Student Code for your class by signing in to Seesaw with your teacher account, tapping the button (bottom right), and copying your class text code. Share this code with your students. 3. Insert the class code in the text code field and tap.