- Fix sound or audio problems in Windows
- Set up Microsoft Modern Wireless Headset
- Use Microsoft Modern Wireless Headset in Microsoft Teams
- Use Microsoft Modern USB-C Headset in Microsoft Teams
- Use Microsoft Modern USB Headset in Microsoft Teams
- Camera doesn't work in Windows
- Use Microsoft Modern Webcam in Microsoft Teams
- Use Microsoft Audio Dock in Microsoft Teams
- Set up and use Microsoft Audio Dock
- Use Microsoft Modern USB-C Speaker

Set up and use Microsoft Presenter+
- Use Microsoft Presenter+ in Microsoft Teams

Microsoft Presenter+ is a Certified for Teams remote that you can use in Microsoft Teams meetings and calls. Use it to deliver engaging presentations—in person, online, or hybrid—and participate in Microsoft Teams meetings with the touch of a button. For more info, see Use Microsoft Presenter+ in Microsoft Teams .

The first step is to pair Microsoft Presenter+ over Bluetooth on your Windows PC or Mac. You'll need Windows 11 Home/Pro, Windows 10 with the latest updates, or macOS X.
After that, set it up in the Microsoft Accessory Center app on your PC. The Microsoft Accessory Center app lets you customize the buttons and settings for Microsoft Presenter+ and update it.
Download and install the Microsoft Accessory Center app from Microsoft Store on your PC by using the link below.
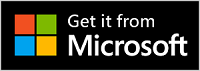
Note: The Microsoft Accessory Center app isn't available for macOS.
Connect your Microsoft Presenter+
To get started, pair your Microsoft Presenter+ over Bluetooth on your Windows 10/11 PC or Mac.
On a Windows 10/11 PC
On the back of Microsoft Presenter+, slide the Power button on to turn it on.
Press and hold the Bluetooth button on Microsoft Presenter+ for about 3 seconds to put it into pairing mode. The LED light on the back will flash white.
On your Windows 10/11 PC, select Connect if a notification appears for Microsoft Presenter+. Don’t see the notification? On Windows 10, select Start , then select Settings > Devices > Bluetooth & other devices > Add Bluetooth or other device > Bluetooth > Microsoft Presenter+ > Done . On Windows 11, select Start , then select Settings > Bluetooth & devices > Add device > Bluetooth > Microsoft Presenter+ > Done .
On your Mac, select the Apple menu > System Preferences > Bluetooth .
Select Microsoft Presenter+ in the list of devices, then select Connect .
Note: To use Microsoft Presenter+ in Microsoft Teams on a Mac, make sure input monitoring is turned on for Microsoft Teams. To do this, in System Settings, select Privacy & Security > Input Monitoring , and then make sure it’s turned on for Microsoft Teams .
Set up your Microsoft Presenter+ in the Microsoft Accessory Center app
Here’s how to set up Microsoft Presenter+ in Microsoft Accessory Center.
Make sure Microsoft Presenter+ is turned on. If it's not on, slide the Power button on to turn on your remote.
Select Start , then select Microsoft Accessory Center in the app list. Microsoft Presenter+ should connect automatically.
In Microsoft Accessory Center, select Microsoft Presenter+ , and then change the settings for your remote.
Customize Microsoft Presenter+ in Microsoft Accessory Center
Customize the buttons and other settings on your Microsoft Presenter+ to make it your own and get the most out of it. This includes customizing the buttons on Microsoft Presenter+, the laser pointer size and color, and more.
To customize the Back and Next buttons on Microsoft Presenter+
By default, you can press the Back and Next buttons to go back one slide or go to the next one during a presentation using PowerPoint Live in Microsoft Teams. However, you can customize these buttons to do different actions when you press or press and hold.
For example, here’s some of the things you can use the Back and Next buttons for if you customize them:
Adjust the volume on your PC.
Start a presentation.
Show a blank PowerPoint slide with a white background or black background.
Turn video on and off in Microsoft Teams.
Use a keyboard shortcut in Windows
Here’s how to customize the Back and Next buttons:
In Microsoft Accessory Center, select Microsoft Presenter+ > Presentation controls .
Under Previous and Next buttons, select one or more of the following actions:
Previous and Next buttons: press
Previous button: press and hold
Next button: press and hold
On the next screen, select what you want the Back or Next button to do for that specific action.
(Optional) If you select Keystroke , on the Keystroke screen, press the keyboard shortcut you want to use when you press and hold the Back or Next button. For example, the keyboard shortcut to open the Settings app on your Windows 10/11 PC is Windows logo key + I . If you want to open Settings by pressing and holding the Back or Next button on Microsoft Presenter+, select the box on the Keystroke screen, press Windows logo key + I , then select Apply . After that, press and hold the Back or Next button (whichever one you chose) to try it out. To learn more Windows keyboard shortcuts, see Windows keyboard shortcuts .
To customize the laser pointer
When you use the laser pointer in a Microsoft Teams meeting using PowerPoint Live, the default laser pointer is used when you’re presenting. However, you can customize the laser pointer size and color for when you use it in other apps.
To adjust the sensitivity for when you move Microsoft Presenter+ to point to something, adjust the slider.
Select Change pointer size and color .
On the Laser pointer screen, do one or more of the following:
To change the pointer size, adjust the Size slider.
To change the color, select a different color.
To see what your customized pointer will look like on your screen, press and hold the Laser pointer button on Microsoft Presenter+.
To use tactile signals
Tactile signals provide a short vibration for your Microsoft Presenter+ to let you know when something happens. For example, when a Microsoft Teams meeting starts, when you mute or unmute, when raise your hand or lower it in a Teams meeting, and more.
In Microsoft Accessory Center, select Microsoft Presenter+ > Tactile signals .
To change the intensity of the signal, drag the slider.
Under Use when , select one or more of the check boxes, depending on if you want a tactile signal for the specific event.
If you want to turn all of them off at once, turn off Tactile signals .
To find your Microsoft Presenter+
If you can’t find your Microsoft Presenter+, you can make it vibrate to try to locate it.
In Microsoft Accessory Center, select Microsoft Presenter+ > Device details .
Under Find my device , select Start vibrate . Your device will vibrate to help you try to find it.
Charge your Microsoft Presenter+
The light on Microsoft Presenter+ will appear solid red when the battery is low. Use the included dock with USB cable to charge your Microsoft Presenter+. You can still use your Microsoft Presenter+ during meetings while it's in the dock and charging. Microsoft Presenter+ can get up to 6 days of battery when fully charged¹.
You can check the battery level anytime in the Microsoft Accessory Center app or in Bluetooth settings on your Windows 10/11 PC.
Open Bluetooth settings
Disclaimer: ¹Battery life varies significantly based on usage, settings and other factors. Testing conducted by Microsoft in September 2022 using preproduction devices. Testing consisted of connecting each device to a host via Bluetooth and measuring battery discharge associated with a mixture of active use and standby scenarios. All settings were default settings.
Charge your remote
Plug the USB cable attached to the dock into your Windows 10/11 PC or into a power outlet (if you're using a USB power adapter, which isn't included).
Place Microsoft Presenter+ in the dock. The LED light on the front of Microsoft Presenter+ will appear solid white when charging.
Update your Microsoft Presenter+
Get the best experience from your Microsoft Presenter+ by keeping it up to date with the latest improvements. To install updates:
On a Windows 10/11 PC : Use Windows Update. Open Windows Update
On a Mac : Use the Microsoft Accessory Updater, which you can download from the Mac App Store .
Reset Microsoft Presenter+
If you want to reset Microsoft Presenter+ to the default settings, you can do that in the Microsoft Accessory Center app. This will reset any changes you made for Microsoft Presenter+ in the app. Before you reset Microsoft Presenter+, make sure it’s sufficiently charged.
With Microsoft Presenter+ connected to your PC, open Microsoft Accessory Center .
Select Microsoft Presenter+ > Device details .
In Device details, select Reset now under Device reset.
Related topic
Use Microsoft Presenter+ in Microsoft Teams

Need more help?
Want more options.
Explore subscription benefits, browse training courses, learn how to secure your device, and more.

Microsoft 365 subscription benefits

Microsoft 365 training

Microsoft security

Accessibility center
Communities help you ask and answer questions, give feedback, and hear from experts with rich knowledge.

Ask the Microsoft Community

Microsoft Tech Community

Windows Insiders
Microsoft 365 Insiders
Find solutions to common problems or get help from a support agent.

Online support
Was this information helpful?
Thank you for your feedback.

Please contact the site administrator
This Item is Sold Out - Consider These Items See More Products
Microsoft presenter+ device remote control.
This product is sold out and we do not know when we will be getting another shipment. We apologize for any inconvenience this may cause.
Check similar items above to see if a replacement product is available.
Product Details
Microsoft Presenter+ Device Remote Control - No more 'you are on mute' Integrated mute control with status light ensures you don't get caught talking to yourself. Join the conversation Quickly join a meeting and raise your hand with the integrated Microsoft Teams button. Reliable control, at your desk or across the room Present from almost anywhere, with a wireless range up to 32 feet/ 10 meters, and up to 6 days of battery. Compatibility and control Works with popular presentation and meeting apps. Certified for Microsoft Teams, with integrated controls. Customize your experience Programmable button enhances presentations and day-to-day meetings. Helpful cues you can feel Get reliable control during meetings, such as a reassuring vibration when you go on and off mute, or raise and lower your hand.
- Shop Our New Arrivals
Specifications
- Battery Chemistry Lithium Ion (Li-Ion)
- Brand Name Microsoft
- Connectivity Technology Wireless
- Depth 0.4"
- Height 3.7"
- Limited Warranty 1 Year
- Manufacturer Part Number IX7-00001
- Package Contents Presenter+ Device Remote Control USB-A charging dock Quick Start Guide Safety and warranty documents
- Product Color Matte Black
- Product Line Presenter+
- Product Name Presenter+ Device Remote Control
- Product Type Device Remote Control
- Width 1.2"
- Wireless Operating Distance 32 ft
- Wireless Technology Bluetooth Radio Frequency
Reviews Loading...
Question and answers loading..., more ways to save, weekly deals, coupon center, clearance deals.
20 results for "Office Presentation Remotes" Sort by: Featured Price: Low to High Price: High to Low Avg. Customer Review Best Sellers Sort by: Featured Go
- Rated 4+ stars
- Purchased often
- Returned infrequently

Logitech Professional Presenter R800, Wireless Presentation Clicker Remote with Green Laser Pointer and LCD Display , Black

Presentation Clicker, 2-in-1 USB/Type C Wireless Presenter Clicker for PowerPoint, PPT Remote Control Red Laser Pointer, Slide Show Advancer RF2.4GHz for Mac, Linux, PC/Laptop, Office, Classroom

Presentation Clicker Wireless Presenter Remote USB Control Powerpoint PPT Clicker, Laser Pointer RF 2.4GHz Presenter Remote Google Slide Advancer Powerpoint Clicker for Computer/Laptop/Mac/Keynote

More results

2-in-1 USB Type C Presentation Clicker, Rechargeable Wireless Presenter Remote, Clicker for PowerPoint Presentations, Pointer for Presentations Slide Advancer with Volume Control for Mac,Computer, PPT

2-in-1 USB Type C Presentation Clicker Wireless Presenter Remote Clicker for PowerPoint Presentations with Laser Pointer, RF 2.4GHz USB C PowerPoint Clicker Slide Advancer for Computer/Mac/Laptop

Presentation Clicker Wireless Presenter Remote Clicker for 2-in-1 USB Type C Powerpoint Clicker with Pointer, Rechargeable Presentation Pointer PPT Slide Advancer for Mac/Google Slide/Keynote

Presentation Clicker Wireless Presenter Remote Powerpoint Clicker with Green Light Pointer Cat Toy, Slide Advancer PPT Clicker for PowerPoint Presentations Remote USB Control for Mac, Laptop,Computer

Presentation Clicker Wireless Presenter Remote Clicker for PowerPoint Presentation, Laser Pointer RF 2.4GHz USB PowerPoint Clicker Slide Advancer with Volume Control for Computer/Laptop/Mac

Classic Presentation Clicker + New Type C& USB A Wireless Presenter Remote for Teachers Office

Rechargeable Presentation Clicker with Laser for Powerpoint, Wireless Presentation Remote, 5mW 3a Laser for Presenter, USB-C & USB-A for PPT/Keynote/Google Slides/Classroom, Mac/Window

QUI Presentation Clicker Bought Togethe

PPT Remote Pro:PowerPoint presenter and clicker

Rolls DB14 AV Presenter

QUI Presentation Clicker bought together

Amazon Basics Wireless Presenter, Green Laser with Timer, 2.4GHz, Lithium Battery Operated


GOWE RED CNC BILLET REAR LOWER TIE BAR

Blackmagic Design Web Presenter HD

Interlink 2-Button Infra-Red Ser Wireless Hand Held Remote Point

GOWE Silver CNC Billet Rear Lower TIE BAR

- Any Department
- Office Products
- Office Electronics Products
- Office Presentation Products
- Office Presentation Remotes
- 4 Stars & Up & Up
- All Discounts
- Button Control
- Rechargeable
- Radio Frequency
- Lithium-Ion
- About Amazon
- Investor Relations
- Amazon Devices
- Amazon Science
- Sell products on Amazon
- Sell on Amazon Business
- Sell apps on Amazon
- Become an Affiliate
- Advertise Your Products
- Self-Publish with Us
- Host an Amazon Hub
- › See More Make Money with Us
- Amazon Business Card
- Shop with Points
- Reload Your Balance
- Amazon Currency Converter
- Amazon and COVID-19
- Your Account
- Your Orders
- Shipping Rates & Policies
- Returns & Replacements
- Manage Your Content and Devices
- Conditions of Use
- Privacy Notice
- Consumer Health Data Privacy Disclosure
- Your Ads Privacy Choices
Microsoft Presenter+ review: Become a Teams and PowerPoint presenting pro with THIS
A necessity for presenters who live in teams and powerpoint.

Windows Central Verdict
The Microsoft Presenter+ is an excellent peripheral for public speakers or team members who find themselves on stage (in person or virtually) in front of a PowerPoint presentation on a regular basis. With deep integration with Teams, it's a no brainer for managers and other roles that require presenting.
Sleek and discreet
Good battery life
Cool virtual laser feature
Limited amount of buttons
Can't click on things with the laser
Mute button only works in Teams
Why you can trust Windows Central Our expert reviewers spend hours testing and comparing products and services so you can choose the best for you. Find out more about how we test .
- Availability
- Customization
- Competition
- Should you buy
These days, Microsoft is all about enhancing your workflow with handy productivity-focused software and accessories, and its new Presenter+ remote embodies that philosophy very much so. I love gadgets are that designed for specific use cases, and while it’s certainly not the first of its kind, the Presenter+ is elegant, sleek, and easy to set up and use.
I've been using the Presenter+ for a little over two weeks to conduct presentations and enhance Teams meetings. Here's my review!
Microsoft Presenter+: Price & Availability

The Microsoft Presenter+ is available directly from the Microsoft Store or Amazon and has a retail price of $80. Here are the specs of the product:
| Header Cell - Column 0 | Microsoft Presenter+ |
|---|---|
| Dimensions | 3.7 x 1.16 x .37 in (93.86 x 29.5 x 9.4 mm) |
| Connectivity | Bluetooth 5.12.4GHz frequency range |
| Weight | .90 oz. 25.6g |
| Battery | 195mAh (6 days) |
| Buttons | Microsoft Teams buttonMute buttonLeft/Right buttonsPointer buttonPairing button |
| Colors | Matte Black |
| In the box | Microsoft Presenter+Charging Dock |
Microsoft Presenter+: Design

The Presenter+ features a clean, elegant design that looks good on your desk and discreet in your hand. It's small, lightweight, and feels great to hold thanks to its premium smooth plastic enclosure. The buttons are tactile and easy to press and have a satisfying click to them.
The buttons themselves consist of a large circular mute button at the top, followed by two smaller left and right navigation buttons below it, a pill-shaped "presenting laser" button below those, and a large circular Teams button at the bottom. On the back are a power toggle and Bluetooth pair button.
The back of the remote is covered in a slightly grippy texture, which makes it slightly easier to hold and reduces its ability to slide around on your desk when not in the charging dock. There's also a small Microsoft logo on the back, just below an indented area to rest your finger in as you hold the device.
On the bottom is a USB-C port flanked by two silver prongs, used for charging with the included charging dock. The charging dock itself is a nice inclusion, connected to a USB-A cable that plugs into your computer to supply power. The USB-C port on the remote can also be used for charging.
Microsoft Presenter+: Features

The Presenter+ includes several different features and modes, all designed to enhance your experience when presenting PowerPoint presentations or partaking in Teams meetings. We'll start with the presentation features, which unsurprisingly are a highlight for this remote.
This remote includes a built-in virtual laser function, which can be used to point at and highlight areas of a screen being used to present content. The virtual laser can be used anywhere, in any app by simply holding the laser button and pointing at your screen.
It uses a built-in gyroscope to track the location of the remote, and relatively accurately display the laser where you'd expect it to be. It works very similarly to how LG's Magic Remote works on its TVs, with the ability to point the remote at the screen and use it as a mouse.
The laser button, when paired with the navigation buttons above it, makes for an all-in-one solution for presenting PowerPoint slides on a stage, or even virtually in Microsoft Teams. The only frustrating thing about the laser pointer is that you can't actually click on things with it. Within Windows, you can use it to highlight things, but if you want to click OK on a prompt, you can't.

The remote can also be used as a microphone toggle with the dedicated mute button along the top. This is great for scenarios where you might find yourself walking around a small office while in a meeting, with other colleagues interrupting you in person every so often.
Now, there's no microphone built-in to the remote, so you can't use it as an on-the-go toggle mic, but the mute button will act as a toggle for whatever mic is built-in to the device you have it connected to.
Lastly, the Presenter+ features a vibration motor for tactile signals, which buzz when a Teams meeting starts, you mute or unmute your mic, when the battery is low, and even when you raise and lower your hand. Yes, the remote also functions as a way of raising your hand virtually in Teams meetings. Pretty cool.
Microsoft Presenter+: Customization
Many of the functions and features of the Presenter+ remote can be configured, which means you can dial in how you want to use the remote to your personal taste. For example, you can choose to use the microphone button as a toggle, switching between muted and unmuted states with a click, or use it as a push-to-talk button, only unmuting the mic when the button is held down.
The laser feature can also be customized, including the ability to change the size and color of the laser pointer itself. You can also configure the sensitivity of the gyro, which is great if you find the remote isn't doing a good job of tracking the laser pointer on the screen out of the box.
You can even customize the strength of the tactility motor, increasing or decreasing its strength to suit your preference. You can also turn on and off which features present tactile signals, so if you didn't want it to vibrate when you mute or unmute your mic, you can turn that off.
All of these features can be customized using Microsoft's well-put-together Accessory Center app, which is automatically installed when you pair the remote to a Windows 10 or Windows 11 PC for the first time. The app also includes the ability to "find my remote" by buzzing the vibration motor inside it if you ever lose it.
Microsoft Presenter+: Competition

There are countless clicker devices out there on the market that allow you to control a PowerPoint presentation, and some of them even have actual laser point pointers built in. Peripherals such as the Logitech Presenter R400 , which uses its own wireless receiver for functionality, can be had for just $32. But it doesn't come with any customization software or integration with Microsoft Teams.
There's also the DinoFire Wireless Presenter , which just like the Logitech, uses its own RF receiver for functionality, and a built-in level 2 laser. But again, no Microsoft Teams integration. And that's going to be the big differentiator between other clickers and the Microsoft Presenter+.
The Microsoft Presenter+ offers a virtual laser, in-depth Microsoft Teams integration, a wide array of customizable settings, and even a haptic motor. You're not going to find those things on other clickers on the market.
Microsoft Presenter+ Should you buy

The Microsoft Presenter+ is an excellent peripheral, but only if you find yourself presenting PowerPoint presentations on a regular basis. For everyone else, I don't think it's a necessary investment, as it's pretty easy to navigate a PowerPoint slide without a dedicated accessory.
With that said, the Presenter+ is really only for the people who want or need to look professional on a stage or virtually. They won't want to be seen walking back to a laptop on the corner of the stage to advance to the next slide. They want to stay in their flow and present the next slide as they talk to their audience.
If that's you, then you simply can't go wrong with the Presenter+. The other integrations with Teams are a nice addition, such as raising the remote to raise your hand in the meeting and using the mic button as a toggle.

The Microsoft Presenter+ is an excellent peripheral for public speakers or team members who find themselves on stage (in person or virtually) in front of a PowerPoint presentation on a regular basis.
Zac Bowden is a Senior Editor at Windows Central. Bringing you exclusive coverage into the world of Windows on PCs, tablets, phones, and more. Also an avid collector of rare Microsoft prototype devices! Keep in touch on Twitter and Threads
- 2 It took me over a year to realize my favorite thing about Baldur's Gate 3 — Strangely enough, I have Dragon Age: Inquisition to thank for this discovery
- 3 Diablo 4 offers a glimpse of what World of Warcraft would look like with modern AAA graphics
- 4 Monster Hunter Wilds reveals new techniques for one of the most popular weapon types
- 5 This 27-inch WOLED with VRR and 240Hz is so close to being the perfect gaming monitor
- M4 Mac mini redesign on deck?
- Borderlands movie: First reactions
- RIP Chromecast
- Google Pixel rumors and more
- Best tech deals this week
Microsoft’s Presenter+ is a sleek PowerPoint remote for the hybrid work era
It features built-in mute and microsoft teams buttons..
Back in the early aughts, Microsoft released the Presenter 3000, a wireless remote for PowerPoint presentations. Now, two decades later, the company has announced the Presenter+. Like its predecessor, it’s remote you can use for PowerPoint presentations, but it also reflects how work has changed since the start of the pandemic.
You can see that in the design of Presenter+. In addition to the usual slide forward and back buttons, there’s a Microsoft Teams button that allows you to quickly join meetings and raise your hand. If Teams isn’t your jam, Microsoft notes you can use Presenter+ with the majority of other meeting apps, including Zoom. There’s also a big button for muting and unmuting your microphone, and the remote will vibrate when everyone can hear you. Rounding out the package is a nifty charging stand and Bluetooth connectivity. On Windows 10 and Windows 11, you can also customize the buttons to your needs.
Admittedly, it would have been nice if Microsoft had announced the Presenter+ back in 2020 or 2021. That said, there are still plenty of predominantly remote workers who will find the remote useful whether they’re at home or in the office. The Presenter+ will retail for $80. Interestingly, Microsoft notes it's the first presentation control to be certified for Teams, suggesting more on the way from other companies.
- Advertisement
Nick Patrocky
- Web Hosting
- Website Builders
- CRM Software
- Email Autoresponder
- Landing Page Builders
- Sales Funnel Builder
- PPC Software
- AI Chatbot Solutions
- Screenwriting Software
- VTuber Software
- Digital Signage Software
- Credit Repair Software
- Org Chart Software
- API Documentation Tool
- Fan Control Software
- SERP Tracker
- Local SEO Software
- Competitive Pricing Analysis Software
- Twitch Chat Bot
- TikTok Video Downloader
- Daw for Live Streaming
- Podcast Hosting
- Ecommerce Platforms
- Social Media Management Tools
- Online Course Platforms
- Make Money Online for Beginners
- Get Upwork Jobs
- Write Upwork Proposals
- Be An App Designer
- Find the Publisher of a Website
- Invest in DeFi for Passive Income
- Avoid Common WordPress Vulnerabilities
- For Investing
- For Job Search
- For Day Trading
- For Note-Taking On iPad
- Golf Apps for Apple Watch
- For Video Chat with Strangers
- Instagram Story Viewer
- To Learn Spanish
- Approved Products
The 10 Best Screen Share Software for Desktop & App (Free & Paid)
Updated on December 5, 2022 | Software Reviews
There are many reasons you might need to share your screen with someone. Maybe you’re giving a presentation, collaborating on a project, or providing remote technical support.
A software program called TeamViewer enables remote control, desktop sharing, online meetings, and file sharing between computers. Out of all the available third-party tools, it may be the most well-known.
Team meetings, sales demos, and webinars may all be held using the free video conferencing and real-time messaging tool Zoom. Even on sluggish networks, Zoom is able to keep a connection.

FreeConferenceCall.com
The greatest screen-sharing software for desktop and mobile users is FreeConferenceCall. Since it is free to use, it is an excellent option for small enterprises or people who need to share their screens with others.
Google Meet
Google Meet is a new video conferencing tool that provides a number of functions. In addition to offering phone and email customer assistance, Google Meet protects your data using TLS encryption.
Whatever the reason, you’ll need to find a screen-sharing software that meets your needs. To make things easier, we’ve compiled a list of the ten best screen share software for desktop and mobile devices. Some of these are free, while others are paid. But all of them offer an easy way to share your screen with others.
So whether you’re looking for a simple way to give a presentation or a more robust solution for remote collaboration, one of these screen-sharing software options is sure to meet your needs. Let’s get started!
What is the 10 Best Screen Sharing Software?
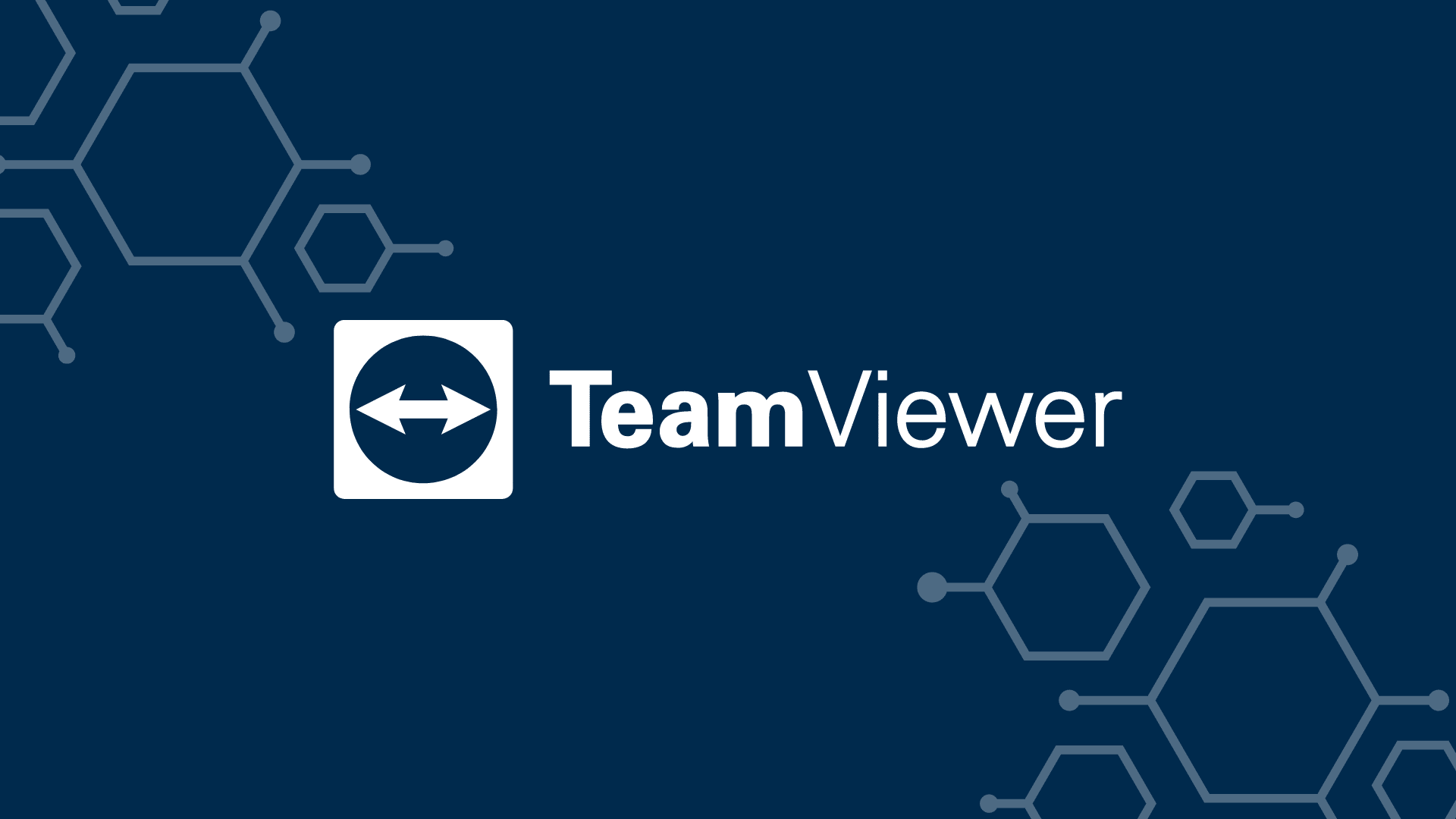
TeamViewer provides a versatile and secure platform for screen sharing that is well-known among users. The platform uses 256-bit AES Encryption and Two-Factor Authentication to ensure that user connections are secured so that nobody can snoop on your activity.
It’s an app with support for Windows, Mac, Linux, Chrome OS, Raspberry Pi, Android, iOS, and Windows Apps, making it accessible no matter what platform you’re working from.
Users can connect to a remote computer and view its screen, work with files and applications, or give control to another user. The software can be used for personal purposes or businesses.
Businesses can use TeamViewer to provide customer technical support or collaborate on projects with colleagues. The software is available in over 30 languages.
Nick's Take
TeamViewer is a software application that enables remote control, desktop sharing, online meetings, and file transfer between computers. It is perhaps the most well-known of all the third-party tools available; it has a loyal base of users who appreciate its versatility and security features.
- Remote Device Control
- Cross-Platform Access
- VPN Alternative
- iOS Screen Sharing
- Hardware and Software Integration
- Multi-Language Support
- Time-Saving Shortcuts
- Flexible File Sharing Options
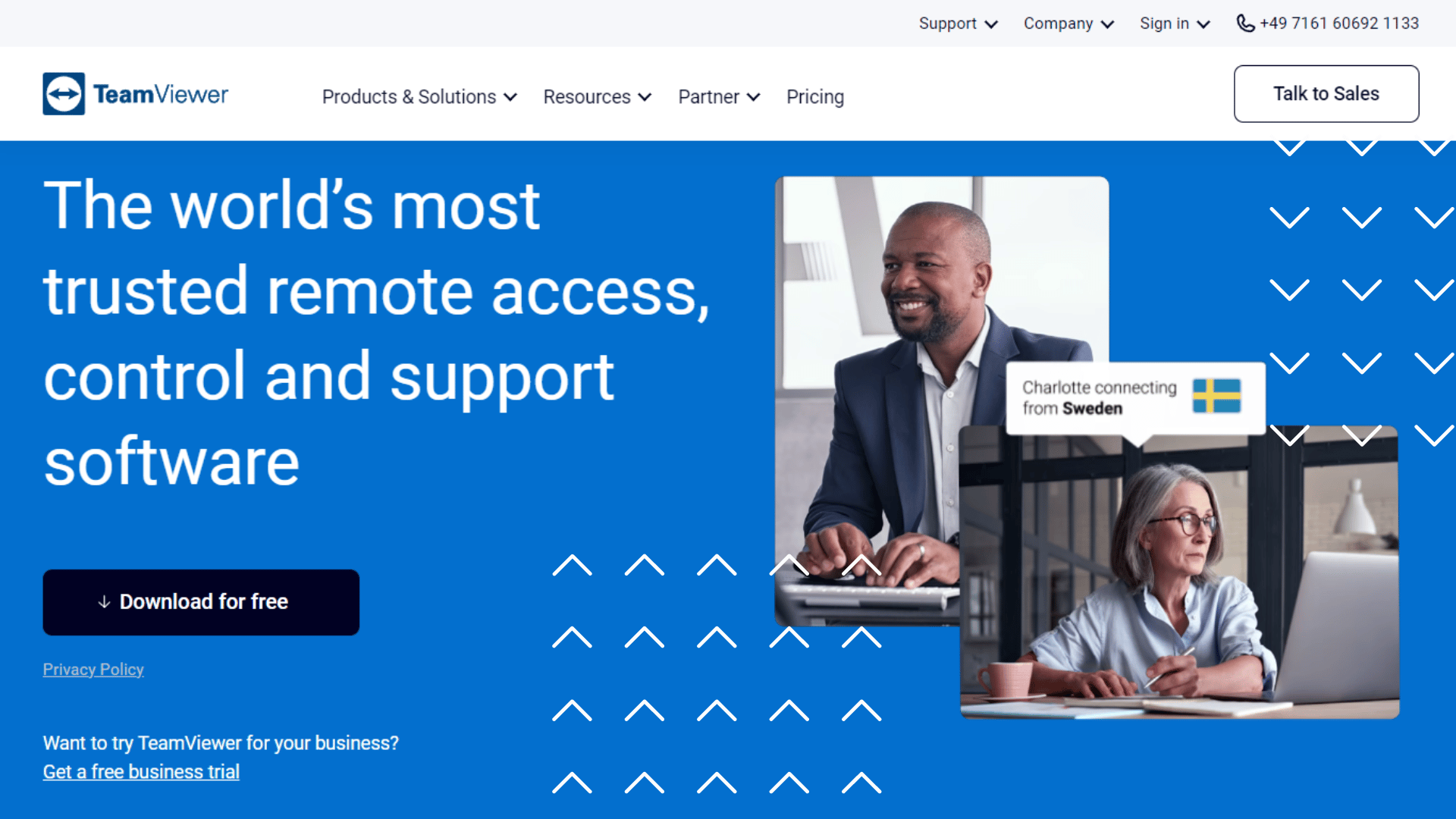
- Useful for demonstrating something directly or in support scenarios where you need more control over the device being used.
- TeamViewer is a valuable tool for those who need to access other PCs remotely or share screens with others.
- TeamViewer provides audio and video communication software, including interactive screen sharing and remote access features.
- Teamviewer is a 10-year-old software and may not be up to date with the latest technology trends.
- It only supports a limited number of devices, making it unsuitable for some scenarios where you can control a remote device from afar.
- Unlike some screen-sharing apps, TeamViewer does not allow for group sessions where multiple users can access and control the same computer simultaneously.
Business Plan – $34.90/month
Premium Plan – $102.80/month
Corporate Plan – $206.90/month
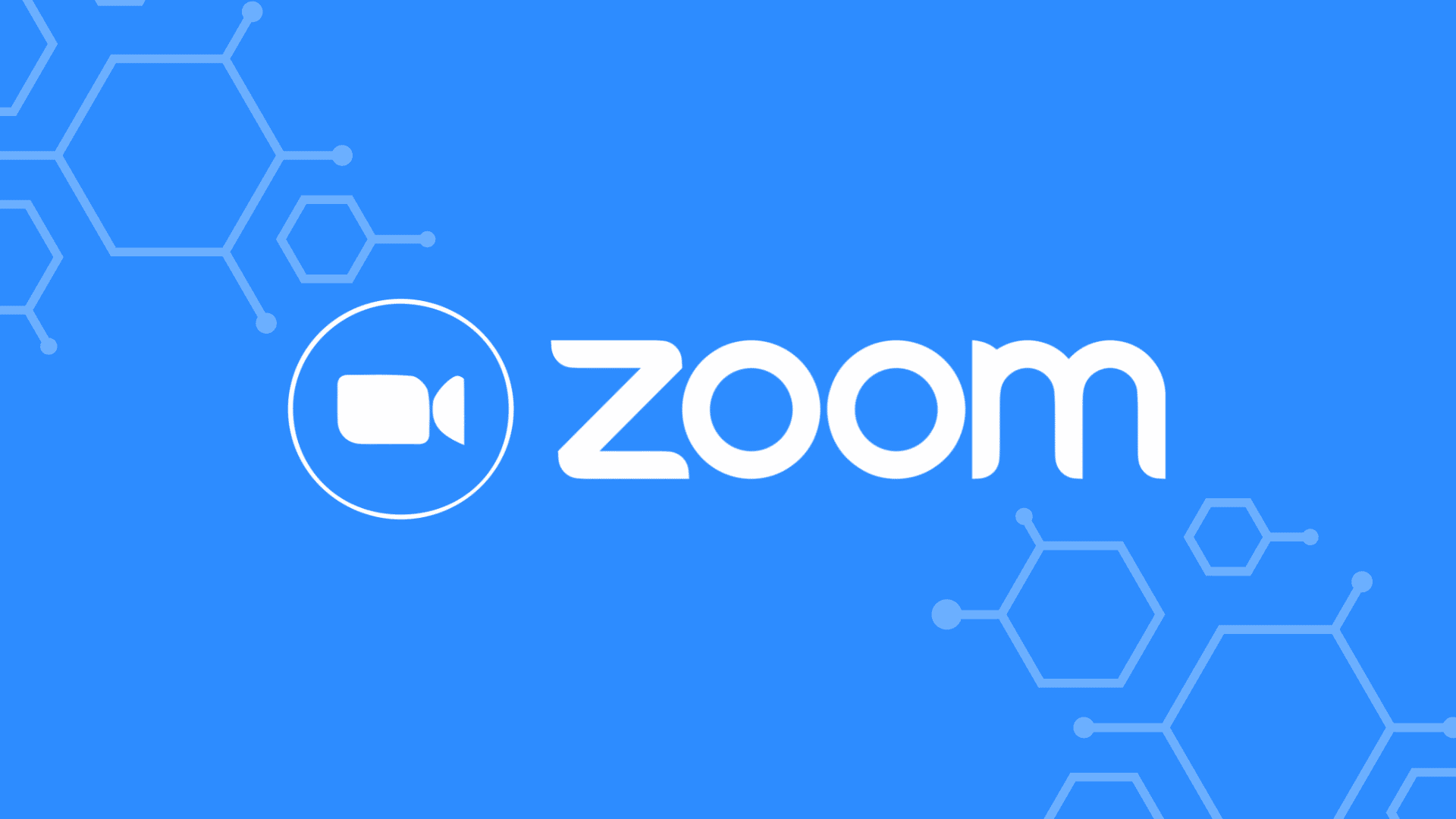
Zoom is a free real-time messaging and video conferencing service that can handle team meetings, sales demos, and webinars. Zoom manages to maintain a connection even over choppy networks. Meeting rooms can support up to 1000 participants, and users can share their screens.
The zoom app enables employees to join chats from anywhere. It uses AES GCM encryption to protect data and offers automatic email zoom links, Google Drive uploads, and transcriptions for recordings.
Zoom offers a variety of features that make it an ideal solution for businesses and organizations looking to improve their collaboration. I recommend the mobile app that allows participants to take control of the presentation tools, share documents or annotate during meetings.
- Profile cards in Zoom Meetings and Team Chat
- Scheduling Meeting
- Sharing screen and broadcasting to breakout rooms
- Managing automated captions
- Basic user meeting duration changes
- Livestreaming meetings or webinars on Facebook
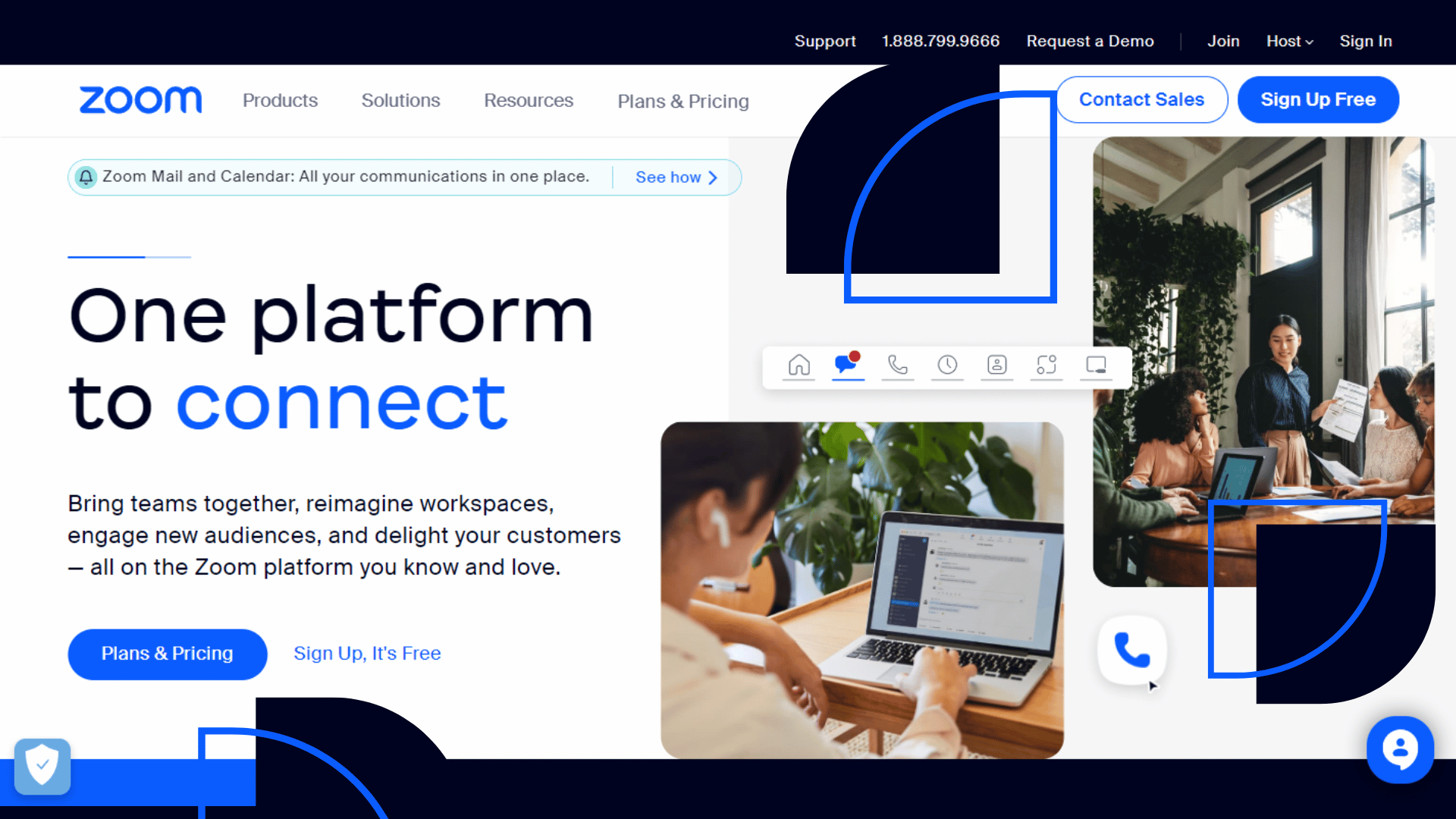
- Zoom offers HD video and audio quality for your meetings so that you can stay connected with your participants throughout the meeting.
- Zoom integrates with various platforms, including Kaltura, Gong, LTI Pro, Panopto, and Google Workspace.
- It is a leading provider of next-generation enterprise phone systems that help businesses and organizations to collaborate better.
- The transcripts of the screen share sessions are often difficult to read and understand.
- Zoom’s phone system offers limited features that may not be suitable for some businesses.
- Screen sharing is not enabled by default and must be activated through the settings.
Pro Plan – $149.90 per year
Business Plan – $199.90 per year
Enterprise Plan – Contact Zoom for custom pricing
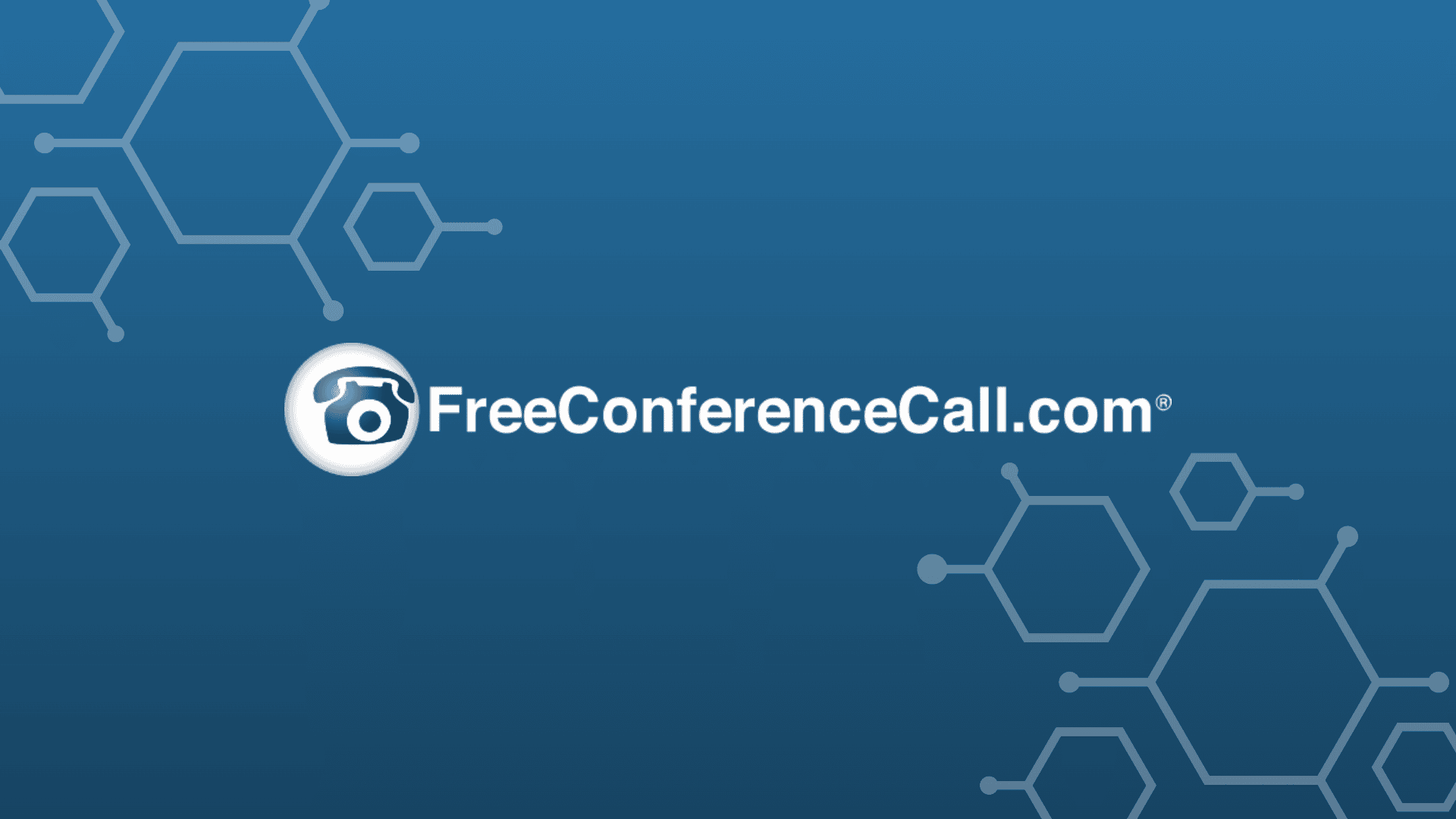
Freeconferencecall.com offers remote access and desktop-sharing services that are 100 percent free. The platform is designed for businesses of all sizes and has audio conferencing functionality.
- With its simple meeting dashboard, meeting hosts can easily share their screen with the click of a button, whether they want to include audio, video, or both.
Meeting participants can also request to access desktop sharing functionality — including mouse and keyboard control — with any meeting host.
I think FreeConferenceCall is the best screen-sharing software for desktop and app users; it is free to use, making it a great choice for small businesses or individuals who need to share their screens with others. The platform is designed for businesses of all sizes and has audio conferencing functionality.
- Breakout Rooms
- Meetings Setting
- Video Conferencing
- Remote Desktop
- Web Controls
- History Recordings
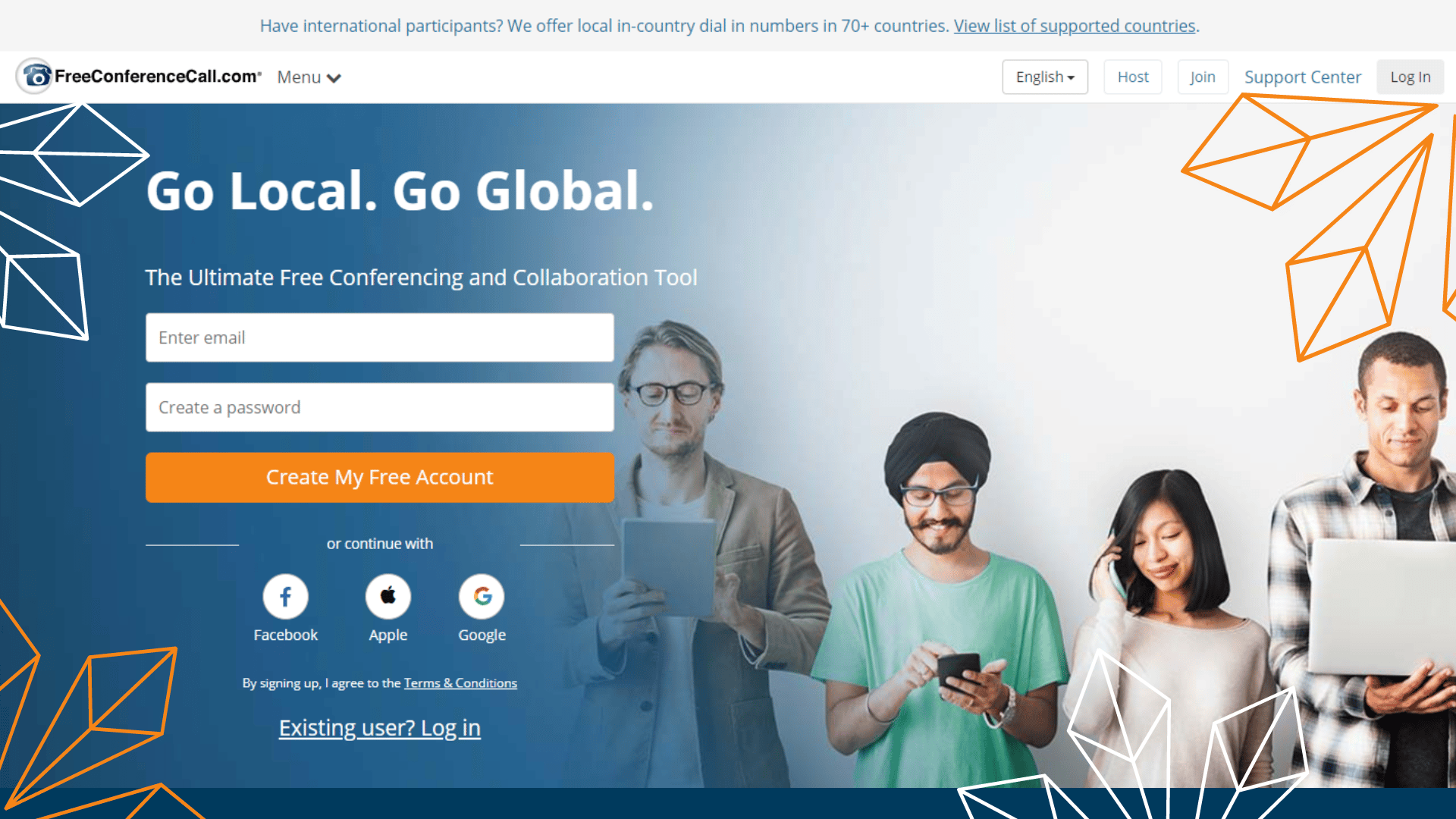
- Meeting participants can also request to access desktop sharing functionality, including mouse and keyboard control, with any meeting host.
- You are limited to 10 calls per month on the free plan, which may be insufficient for some people.
- FreeConferenceCall does not have any chat features, which might be frustrating for some users who want to communicate with their colleagues in real-time during a video call.
Suggested Plan- $4 per month
Average Plan- $8.21 per month
Market Plan- $15 per month
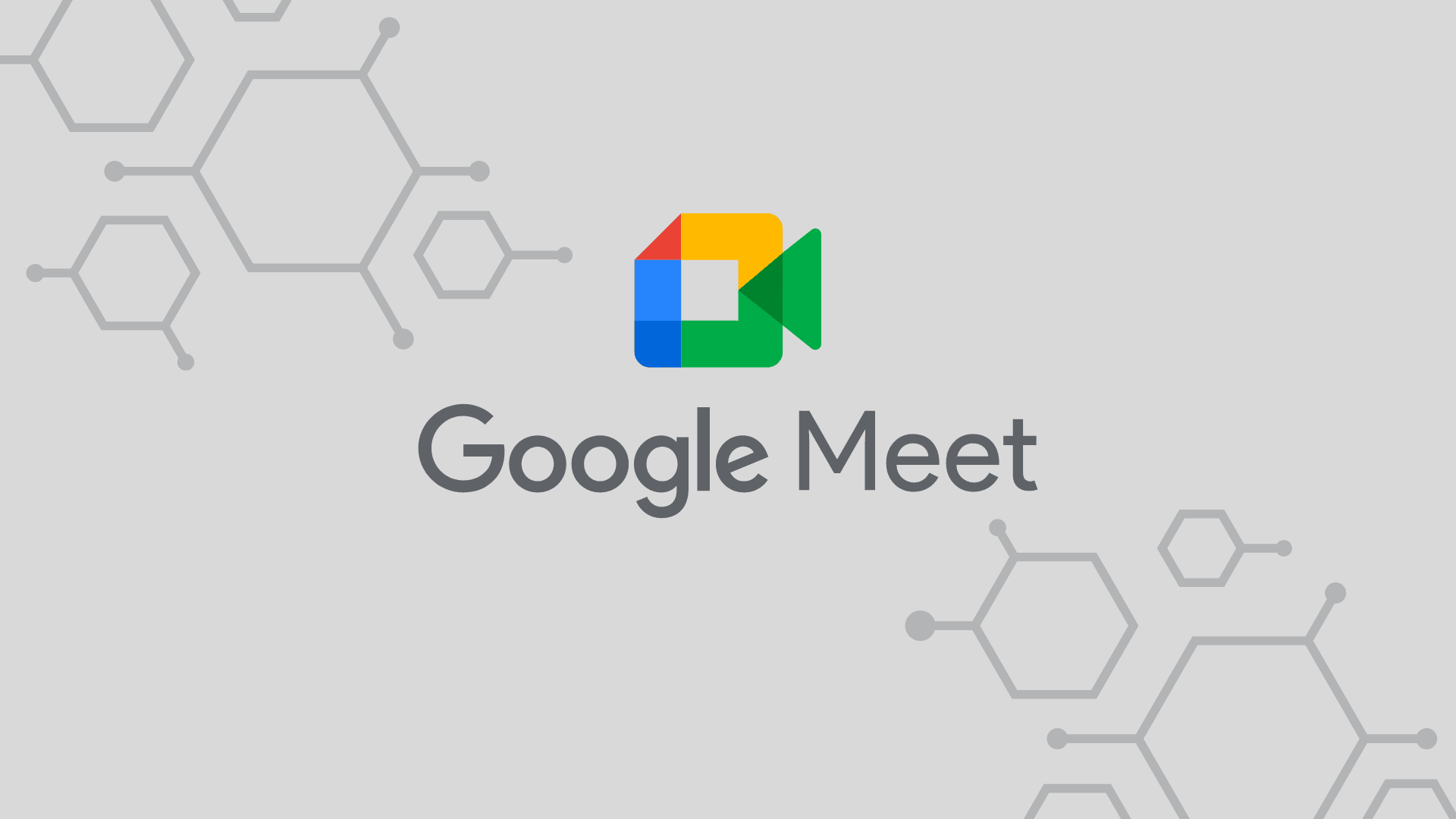
Google Meet is a new video conferencing software that offers many features not found in other similar programs. Google Meet encrypts your data using TLS encryption and provides customer support via phone and email.
It is built for business use and integrates with many other tools, making it faster and easier to manage meetings. It also has strong security features, making it ideal for businesses that need to share sensitive information.
Google Meet is a great option for those who are looking for business-focused video conferencing software. It is like its many features not found in similar programs, such as the ability to blur the background and display a limited number of participants on the screen.
- Google workplace integrated
- Start and join meetings
- Quick messaging features
- Control access to video meetings
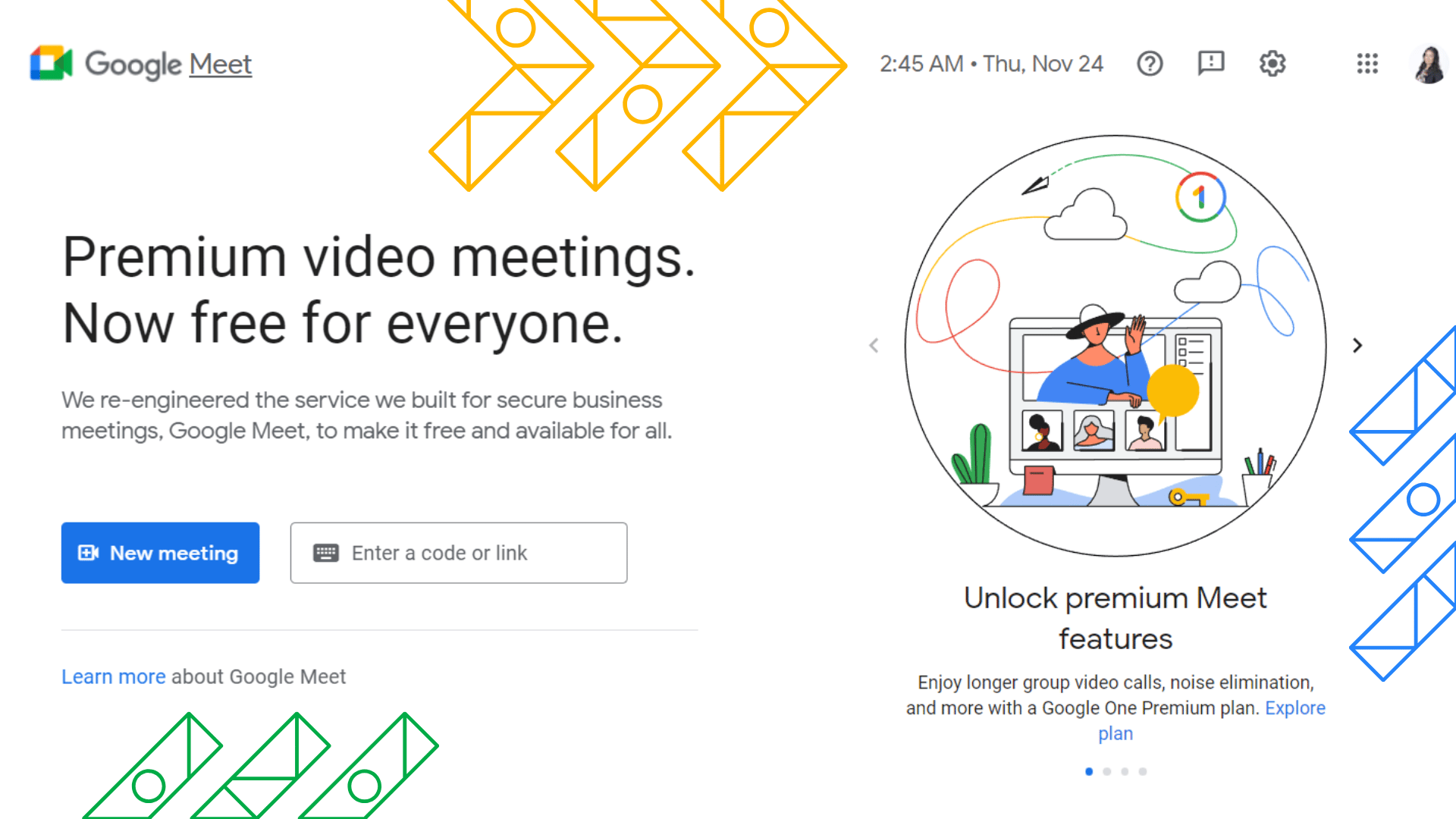
- All participants must do is click the link provided (either by email or copy/paste), and they’re in, no downloads, setup, or sign-in required.
- As a Google product, Meet integrates smoothly with the rest of the Google suite, including Calendar, Drive, and whiteboarding features from Drive that let you pull in any file from Drive or start a blank Jamboard session without having to leave the app.
- You can also easily send meeting links to new leads using Zapier and keep everything organized with scheduled reminders for upcoming meetings inside Gmail.
- The free plan for Meet is limited to hour-long meetings with up to 100 people.
- Google Meet has limited features compared to other video conferencing tools.
- No waiting room feature is available, which can be inconvenient when meeting with friends or family.
You can use Google Meet for free.
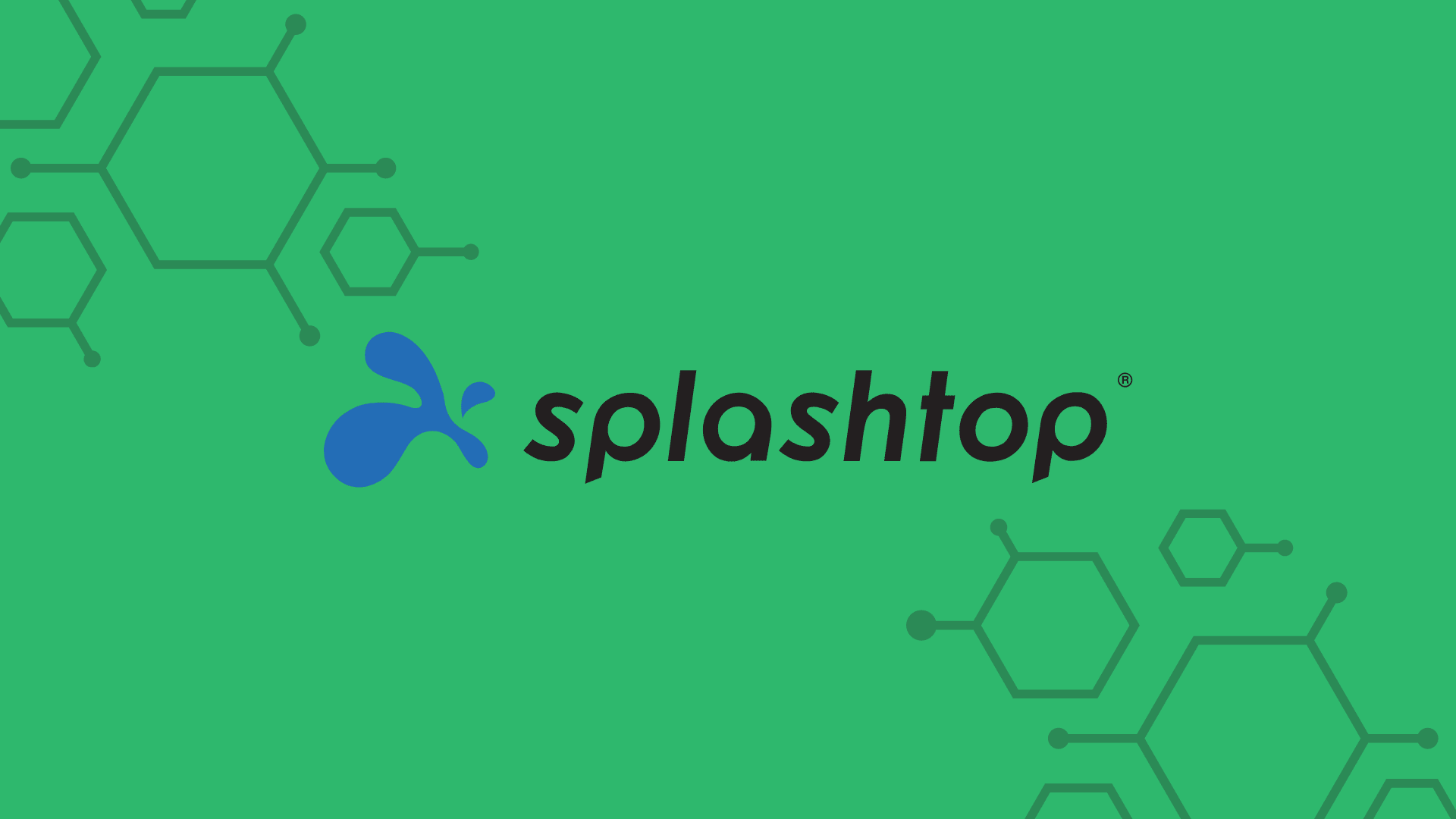
The Splashtop remote access software is a great choice for businesses that need to provide remote support. It is easy to use and provides a smooth experience for users.
This software solution is designed specifically for IT professionals, help desks, and MSPs, making it the perfect choice for those who need a reliable and efficient way to provide support.
The compact design makes it easy to set up for clients, while the 1-button operation lets you multi-screen with ease on client computers. With millions of users, Splashtop has a solution that is likely perfect for your needs.
Splashtop is a leading remote desktop and screen-sharing software that enables users to access their computers and applications from anywhere. I recommend its comprehensive app that includes features such as file transfer, multi-touch support, and the ability to print documents remotely.
- The Drag and Drop File Transfer
- Multi to Multi-Monitor
- Video Session Recording
- Two Users in one Computer
- Computer Management
- Single Sign-On (SSO)
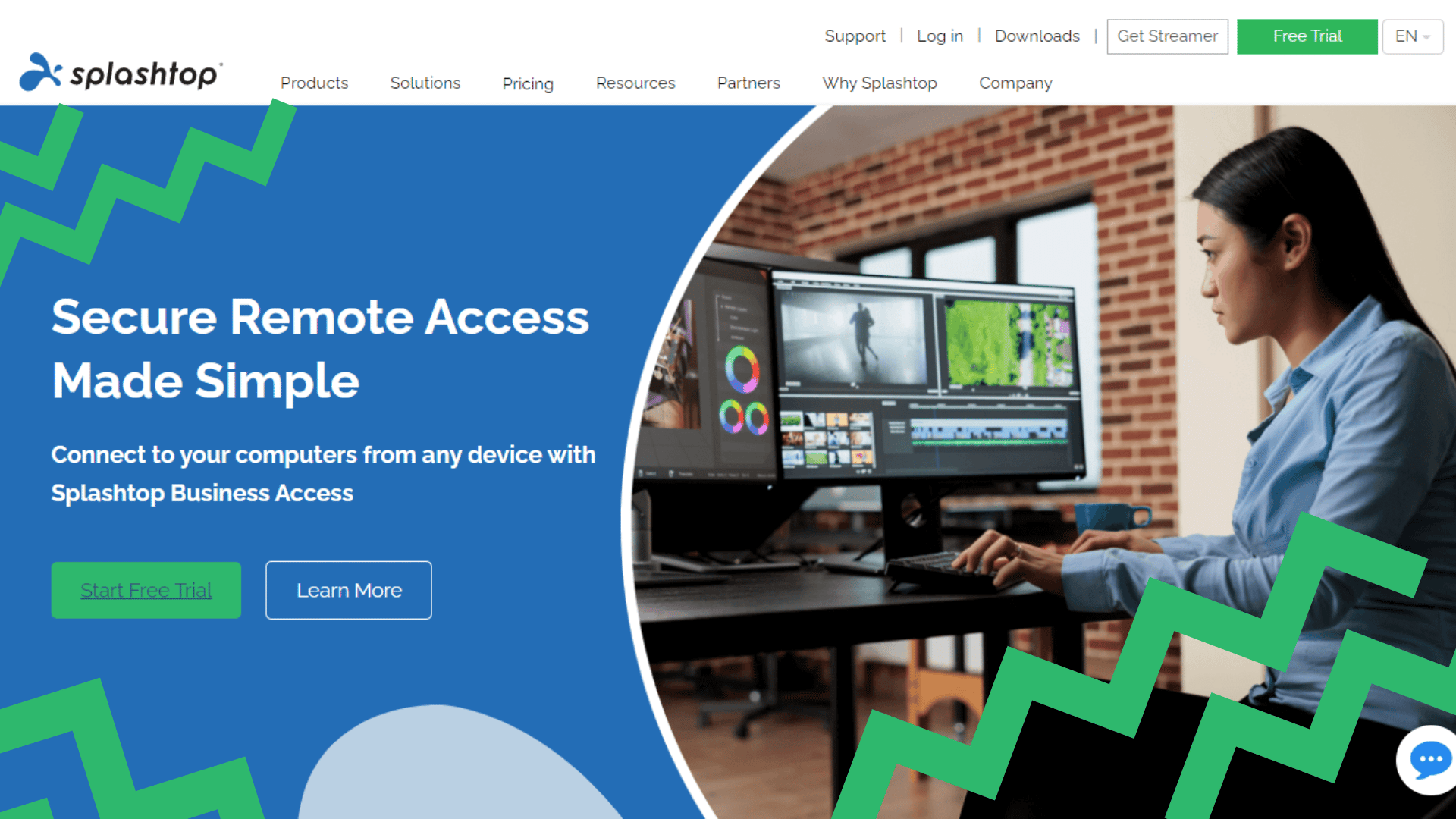
- Splashtop is compatible with the Google Chrome web browser on Windows, Mac, Android, and iOS devices and Chromebooks.
- Allows you to provide remote support without having to leave your desk.
- The business app requires a lot of effort and knowledge to use effectively.
- Splashtop requires an internet connection to work.
Solo Plan- $5 per month
Pro Plan- $8.25 per month
Pro Volume Licence Plan- $6.19 per month

Mikogo is a top-quality screen-sharing software that enables users to share their screens with others in real-time. You can share any screen content with Mikogo, including PowerPoint presentations, web pages, PDF documents, and more.
The software is available for both Windows and Mac computers, and it offers a variety of features to make screen sharing easy and efficient. For example, Mikogo includes an integrated chat function so that you can communicate with your team while sharing your screen.
You can also share your entire desktop or a specific window, allowing other users to control your mouse or keyboard. In addition, Mikogo offers a variety of security features to ensure that your screen-sharing sessions are safe and secure.
Mikogo is a powerful and easy-to-use screen-sharing software that lets you share your screen with others in real-time. Whether you’re providing remote support, presenting to a client, or collaborating with colleagues, Mikogo makes it easy to get started.
- Screen sharing
- Switch presenter
- Session scheduler
- Device Independent Use
- Drawing pad
- Application selection
- Core modules selection
- An intuitive and easy-to-use user interface
- Compatibility with all modern browsers
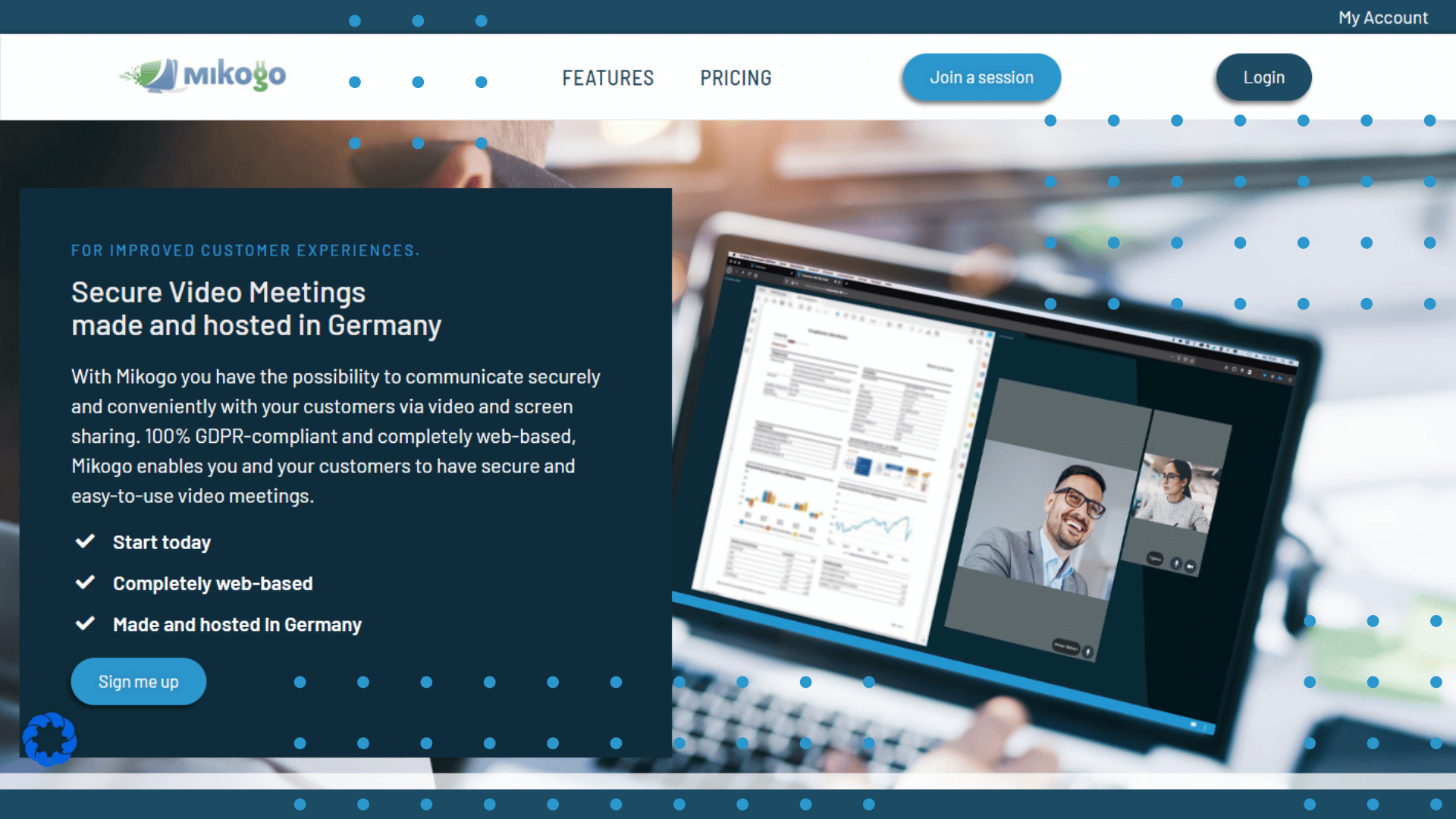
- The meeting format of the Mikogo software is linear, meaning there is no opportunity for interactive questioning or discussion between attendees after each slide presentation has ended.
- Give other users the ability to control your mouse and keyboard, or allow them to view your screen only.
- Browse the internet together in real time without installing any plugins.
- Transfer files between computers with ease.
- Chat with other users in real-time using the built-in chat function.
- Mikogo has poor compatibility with some devices and operating systems, making it difficult for people to join meetings from their smartphones.
Pure Web Single – $15 per month
Pure Web Team – $45 per month
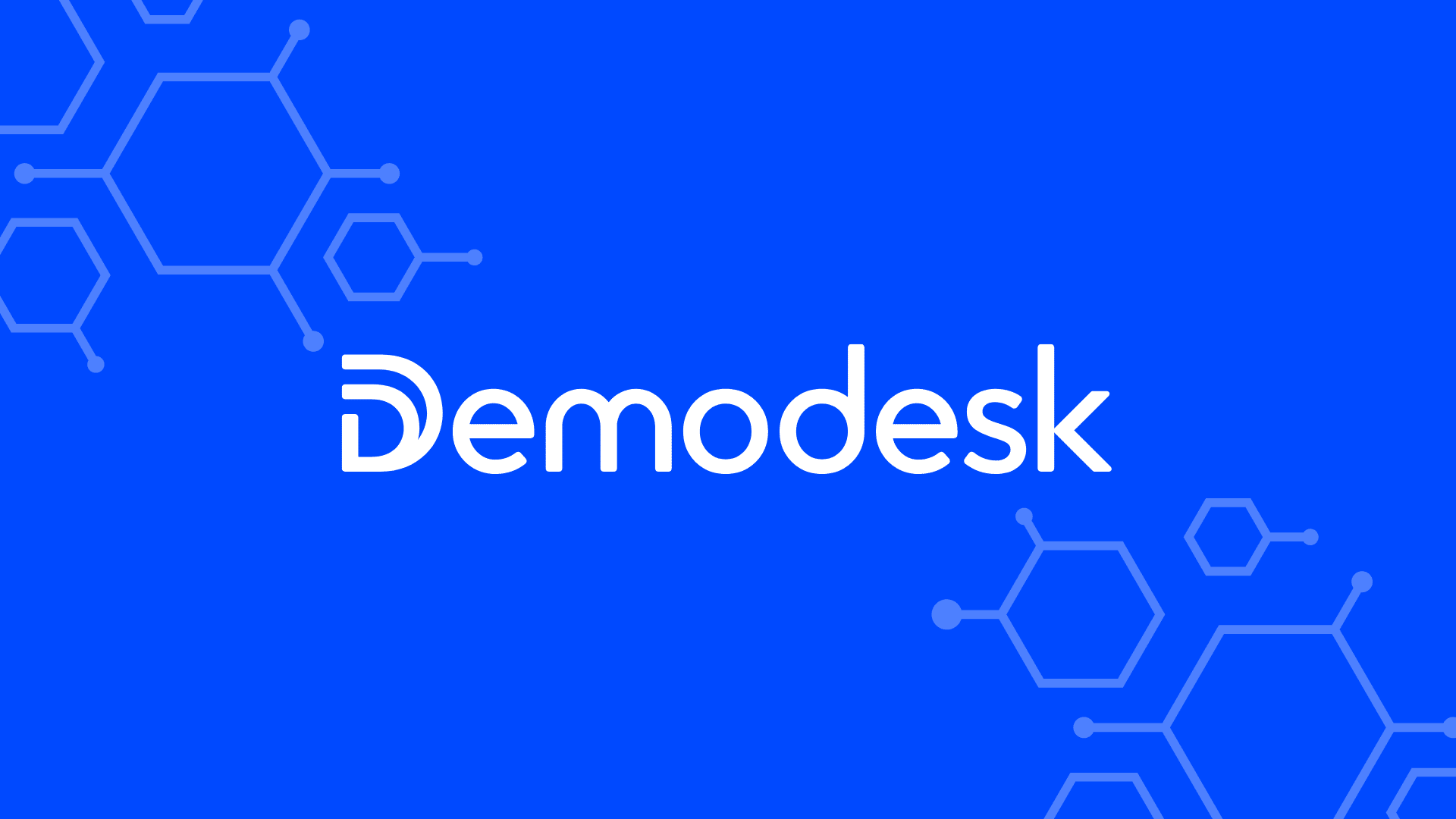
Demodesk is a company that provides a virtual desktop platform designed to make online meetings more efficient and collaboration more seamless. The Demodesk platform is based on “screen sharing 2.0.”
With Demodesk, users can share their screens, applications, and documents. This allows for more dynamic and interactive meetings and better collaboration between team members.
In addition, Demodesk provides features that make online meetings more efficient, such as the ability to record and share meeting notes. It is a powerful tool that can help companies improve their online meeting experience.
Demodesk is one of the best screen-sharing software for sales professionals because it helps them focus on what’s important – making the sale. The software is easy to use and can be customized to fit your needs making it a cost-effective solution for businesses of all sizes.
- Unlimited event types
- Lead routing & distribution
- Meeting handoff
- Virtual meetings & notes
- CRM field updates
- Custom branding
- Interactivity
- Battlecards
- Reminder notifications
- Calendar & CRM sync
- Booking links & pages
- Website embed
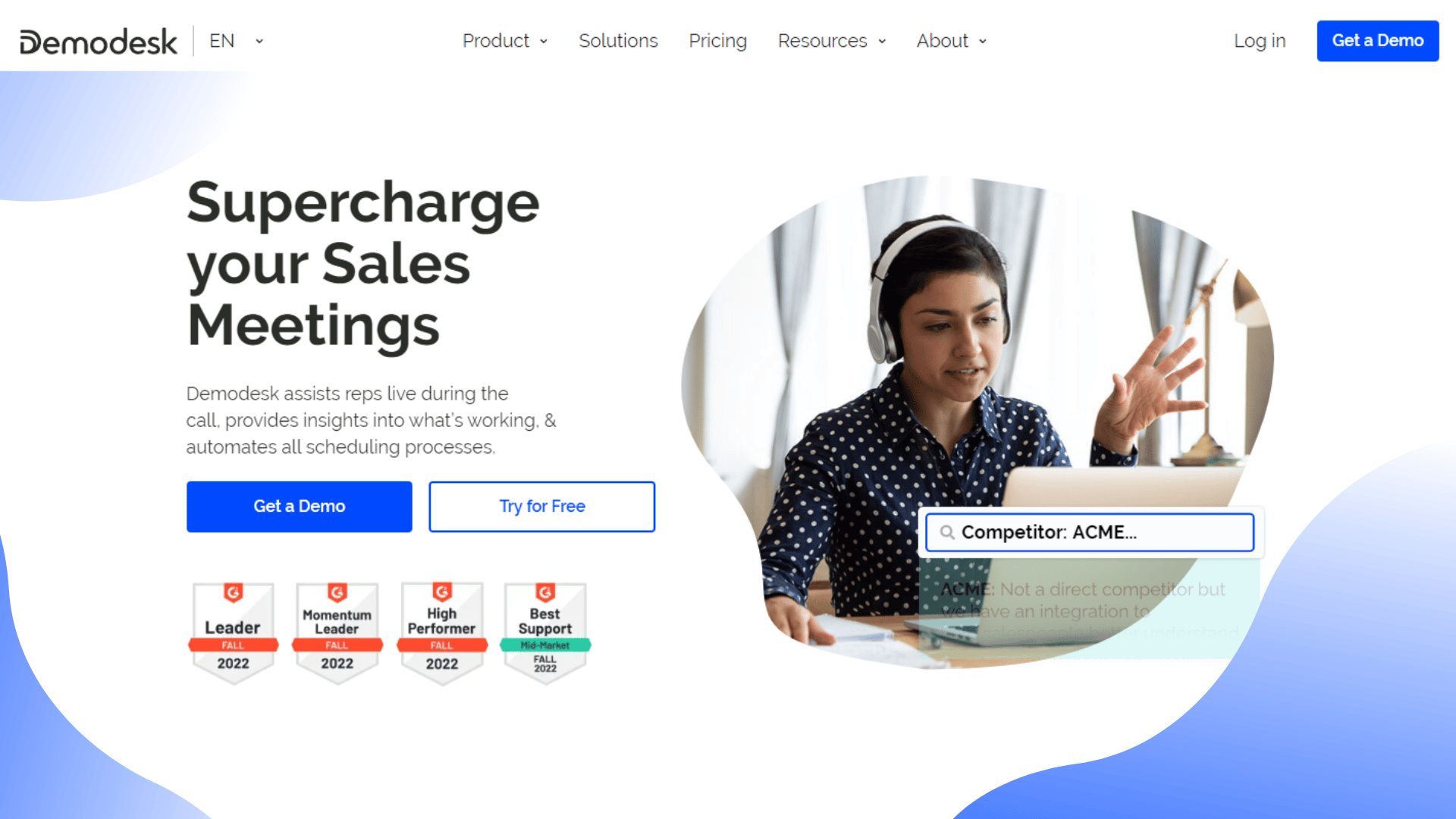
- You can record your presentations with a demo desk without purchasing additional software or hardware.
- Allows participants to access all the content they need right in their meeting space without switching screens.
- Allows you to manage your contacts and calendar events from within Demodesk easily.
- The interface is difficult to use, especially if you are new to this software.
- The demodesk software does not support many integrations, making it difficult to work with other programs.
- The viewing experience on mobile devices is poor, with notes and thumbnails visible while the attendee only sees the slide.
Scheduling Plan – $29 per month
Business Plan – $79 per month
Enterprise Plan – Contact Demodesk for custom pricing.
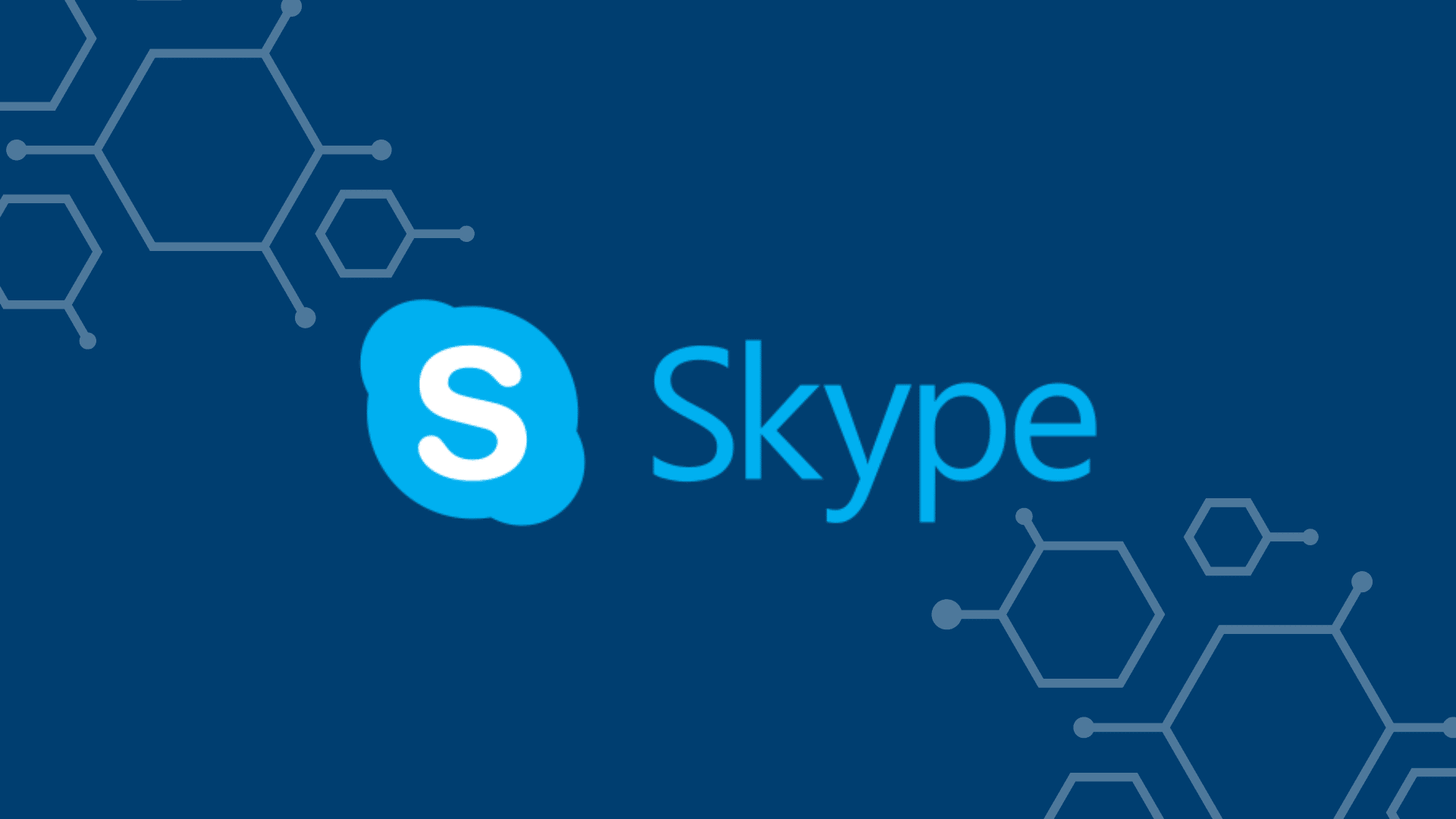
Skype is a popular audio and video communication platform with many features, such as call recording and on-screen polls. It is suitable for personal and business use. Skype can be used on various devices, including phones, computers, tablets, and Xboxes.
You can connect up to 100 people for audio and video conferencing. You can also send messages and make calls to people not on Skype using Skype credit.
Skype also offers a premium subscription service that gives users access to additional features, such as call forwarding and voicemail. Whether you’re looking for a powerful tool for business meetings or a simple way to stay in touch with loved ones, Skype is an excellent option.
Skype is one of the most popular options for video chatting and screen sharing due partly to its user-friendly interface and wide range of features. I recommend its wide range of key features, which include the ability to make HD video calls, share your screen with other users, send instant messages, and make VoIP calls. ‘
- Instant messaging
- Chat history
- SMS text messaging.
- Wireless hotspot network access.
- Application features.
- Video calling
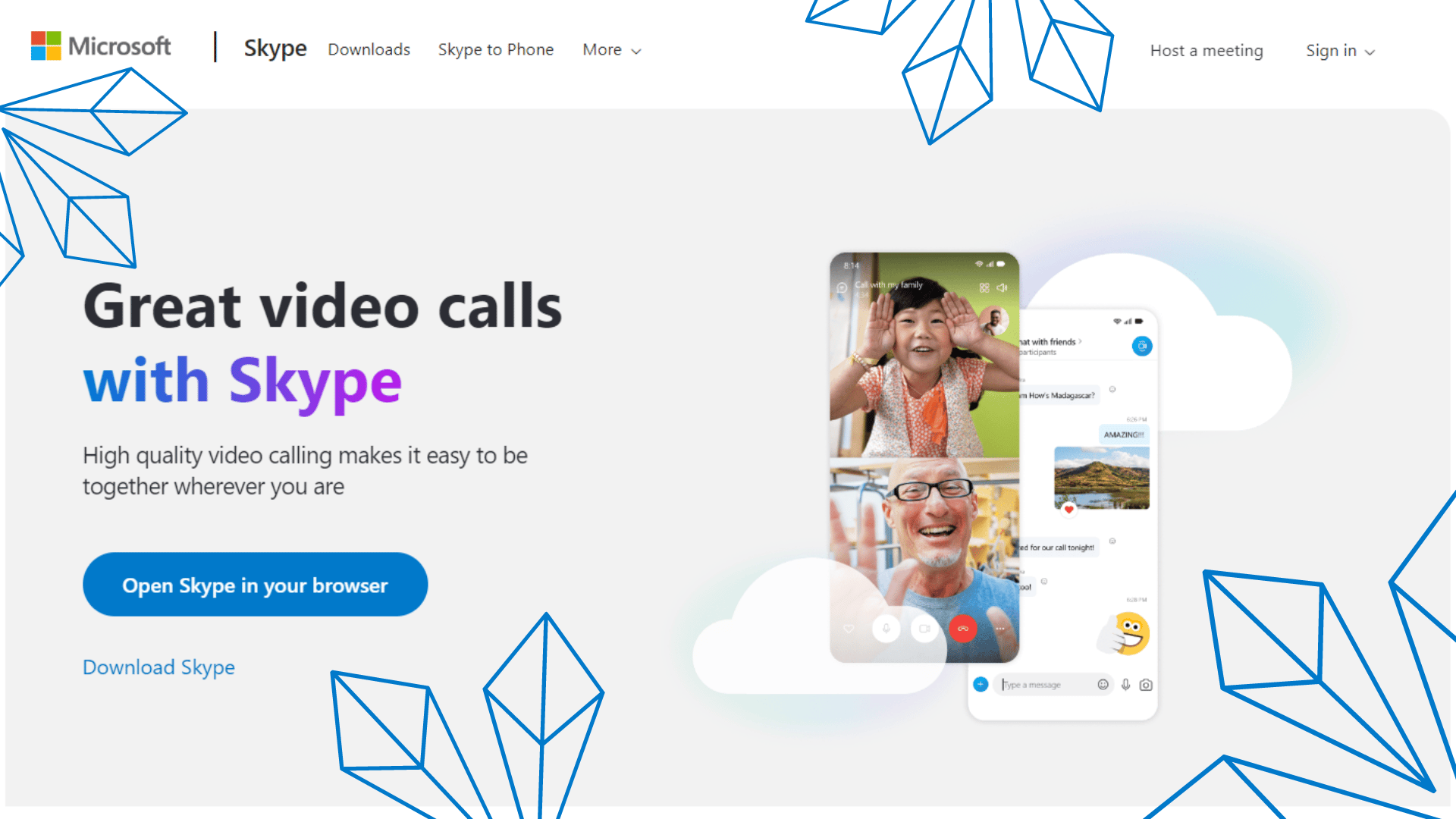
- It allows you to create polls to share with other participants, which is great for democracy and checking the opinions of your team.
- Skype is a telecommunications app that provides video chat and voice calls between two or more users. It can be used on a variety of devices, including computers, tablets, and smartphones.
- Users can only call landlines and mobile phones from around the world with Skype Credit or subscriptions.
- Some devices are incompatible with Skype due to its proprietary nature or lack of support from the manufacturer.
You can use Skype for free.
GoToMeeting
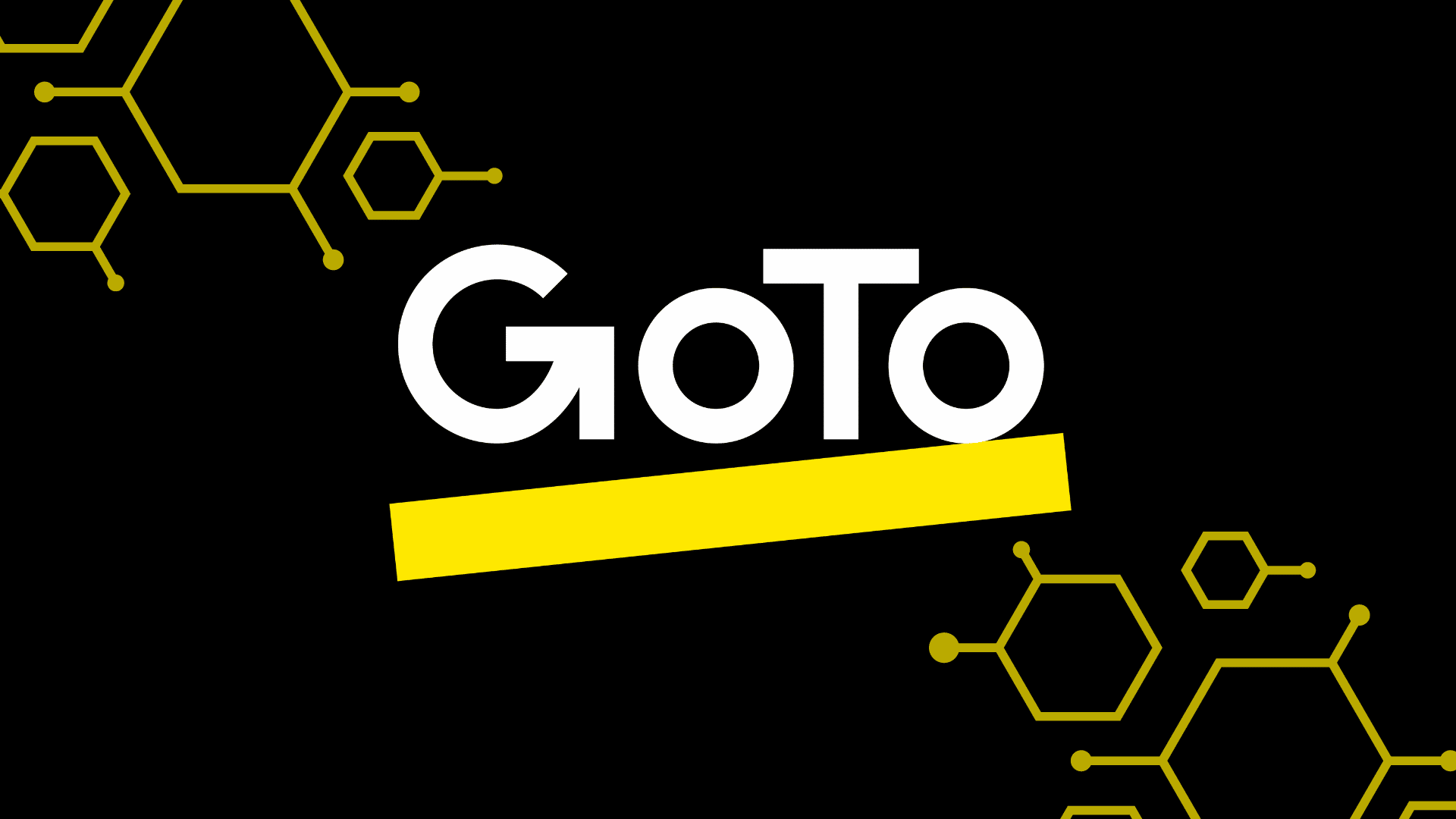
GoToMeeting is a unified communications platform that lets you host online meetings. The service supports audio, and video calls for up to 250 participants. Meetings are secured with a SAML SSO login that restricts authorized users’ access.
The software has Office 365 integration, which lets you schedule and manages meetings using Microsoft Outlook. There is also a plugin for Google calendar, giving users a range of mediums to book meetings in advance.
Get an easy-to-use professional solution that enables customers to meet face-to-face, connect with colleagues through in-meeting chat and conference calls, and screen share their presentations, all with the click of a button.
This web-based video conferencing software is trusted by millions of people every day, making it a great choice for businesses just getting started or those tired of feeling confined.
GoToMeeting is a web-based video conferencing software that allows remote team members to collaborate. In my opinion, GoToMeeting is the best screen-sharing software for desktops and apps because it integrates with other GoTo products, giving you a comprehensive communications solution.
- Custom backgrounds
- Meeting transcriptions
- Presentor control
- Cloud reporting
- Meeting diagnostic reports
- Computer mode for mobile settings
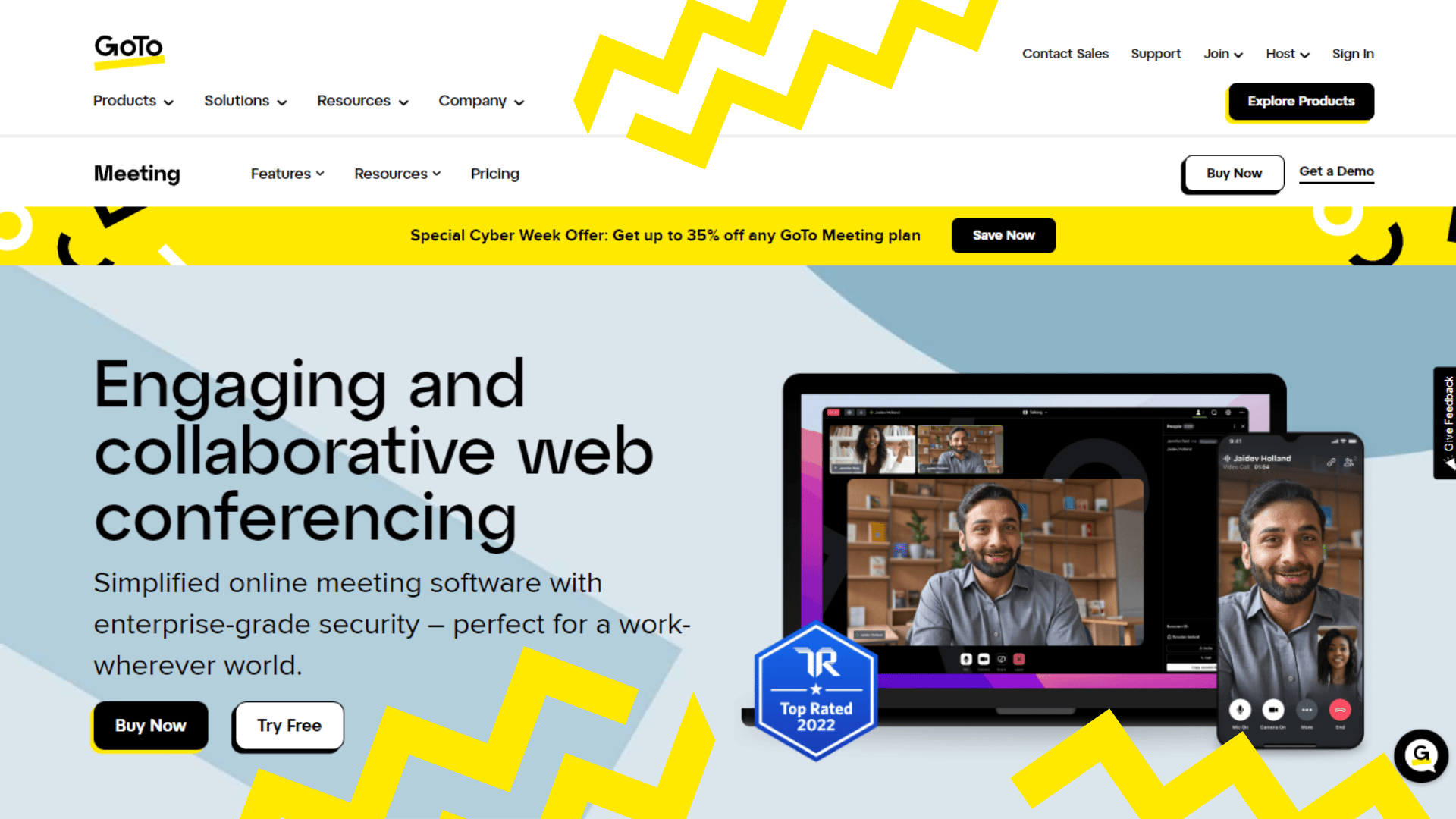
- You can share your screen or invite others to present their screens in just a few clicks without installing any software.
- Share a meeting with anyone, regardless of location, by sending them a link or invitation through email or social media platforms like Facebook and Twitter.
- The Meeting solution from GoTo Meeting does not offer the same productivity and flexibility as other meeting solutions.
- With GoToMeeting, you can only share limited real-time data between team members.
- The meeting settings are not very customizable, making it difficult to meet the needs of your team.
Professional Plan – $12
Business Plan – $16
Enterprise Plan – Contact GoToMeeting for custom pricing.
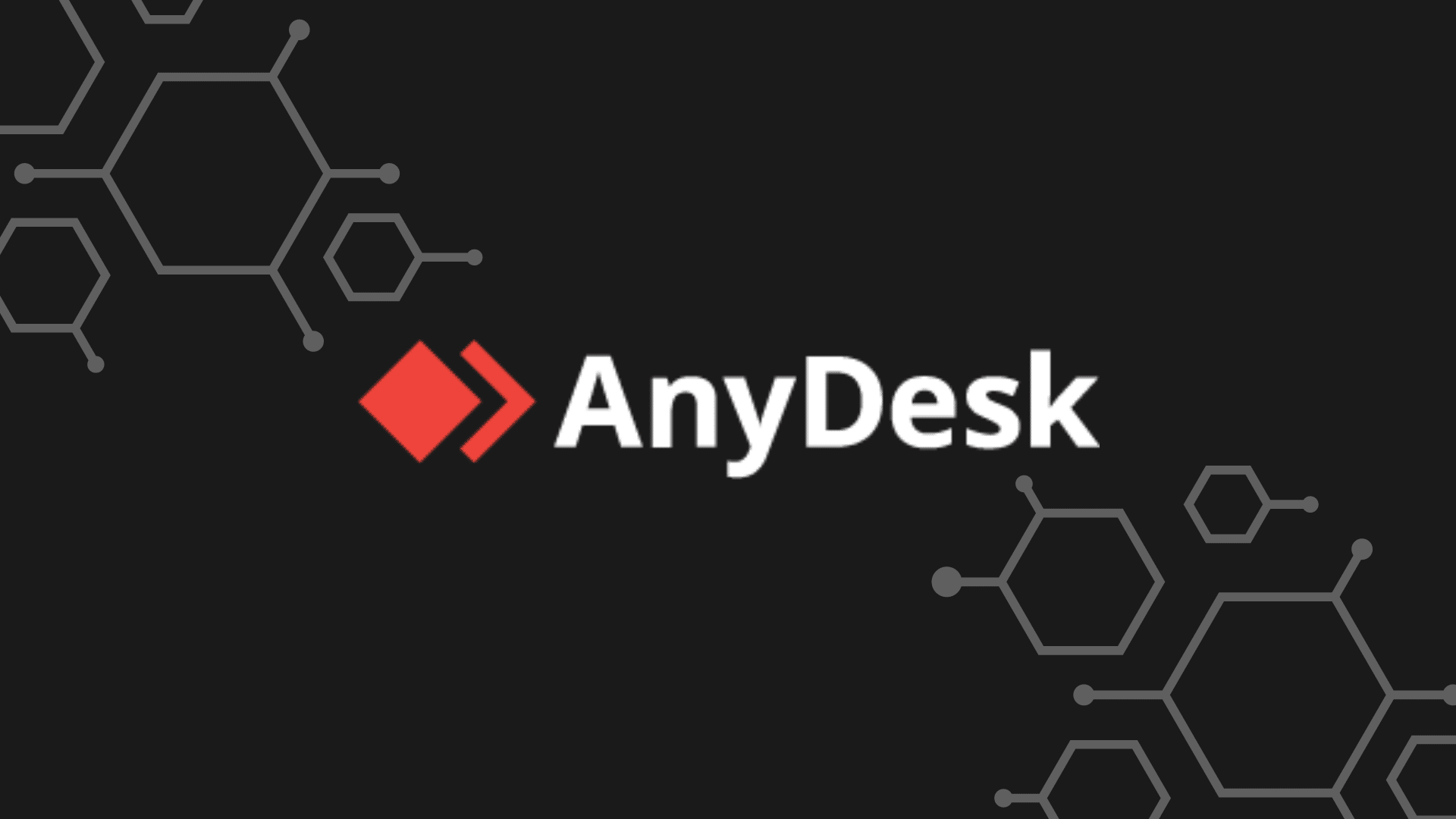
AnyDesk is a remote access software that enables users to work from anywhere. It is easy to install and can be used for file transfers, remote control of computers, and instant messaging. AnyDesk provides a fast, easy, and secure solution for Remote Support, Remote Access, and Remote Work.
With AnyDesk, you can connect to different devices regardless of how far from them you are. I recommend this software that enables you to manage users, permissions, licenses, and more centrally.
- Access Controls/Permissions
- Chat/Messaging
- Collaboration Tools
- Customizable Branding
- File Sharing
- File Transfer
- Mobile Access
- Multiple Monitor Access
- Print Management
- Real-Time Chat
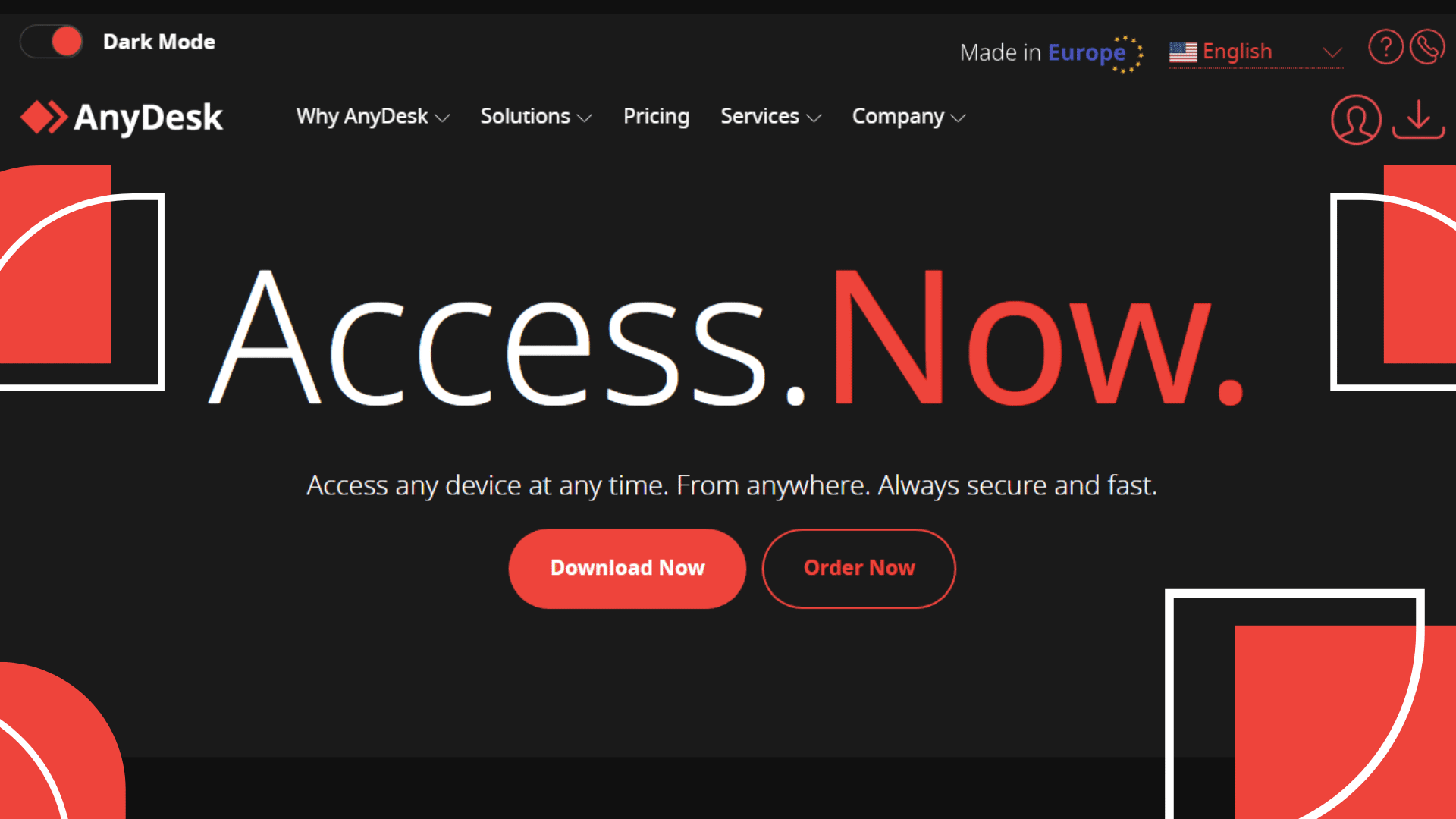
- There are also options to set up unattended access or to monitor and alert you when there are issues with your computer.
- The screen-sharing capability is incredibly fast and smooth, allowing for a collaborative experience that’s both easy and efficient.
- AnyDesk also has built-in file transfer features to easily share large files with other team members without worrying about lag or compatibility issues.
- There are some limitations to AnyDesk, such as its poor image quality and lack of collaborative features.
- Only CPU and memory usage are monitored, and no alerts are sent when attention is needed.
- It only supports annotations on the end user’s screen.
Solo Plan – $12.90 per month
Standard Plan – $25.90 per month
Advanced Plan – $67.90 per month
What is a Screen Sharing Software?
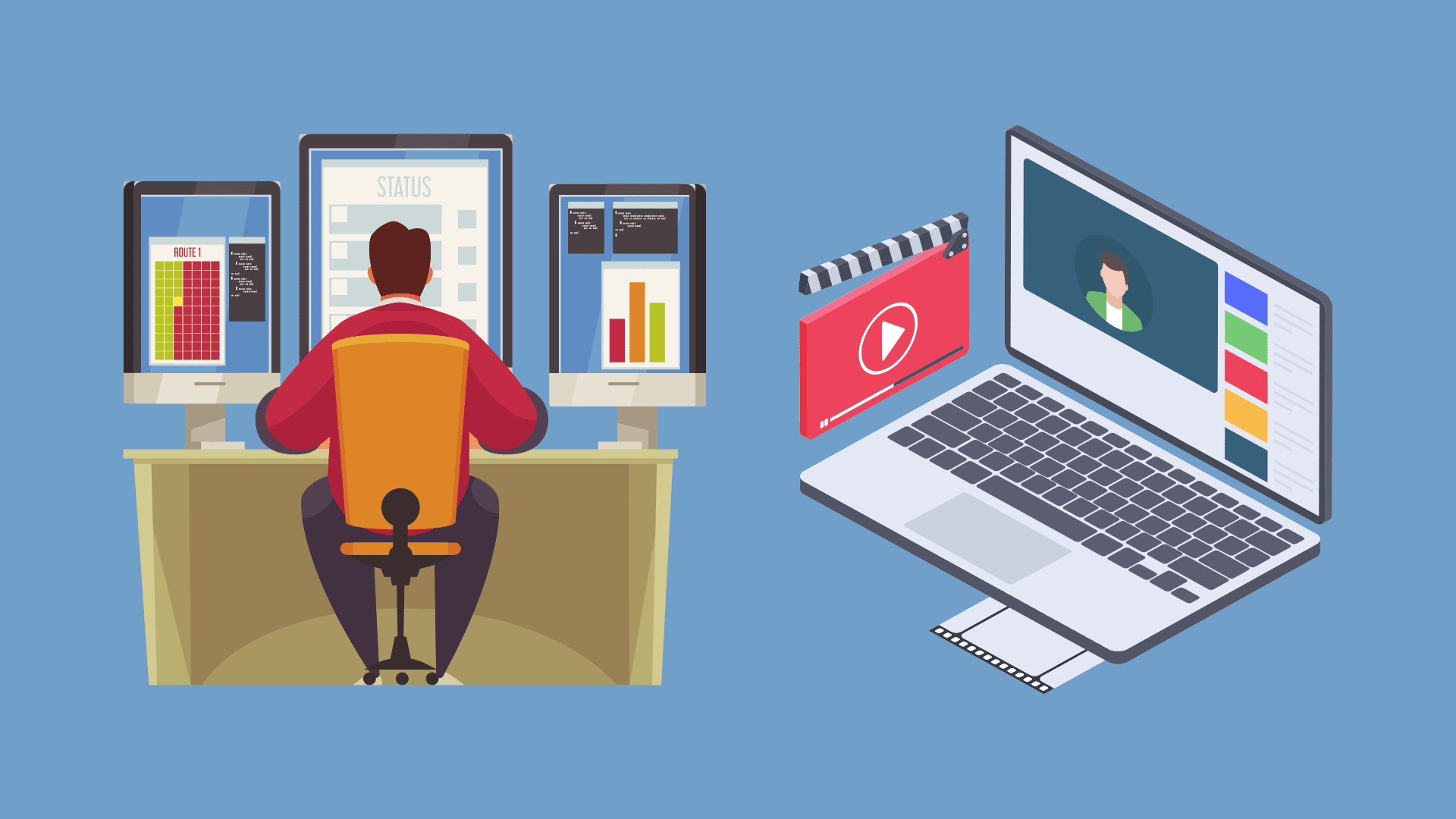
Screen-sharing software is a program that allows users to share their screens with other users. Screen-sharing software can be used for various purposes, such as giving presentations, collaborating on projects, or providing customer support.
Screen-sharing software typically includes features such as the ability to annotate the screen or record the session. Some programs also allow for file transfers and video conferencing.
Many screen-sharing software programs are available, and the best for a given situation depends on the user’s needs. Some popular options include TeamViewer and Join. Me, and Skype.
How Screen Sharing Tool Works
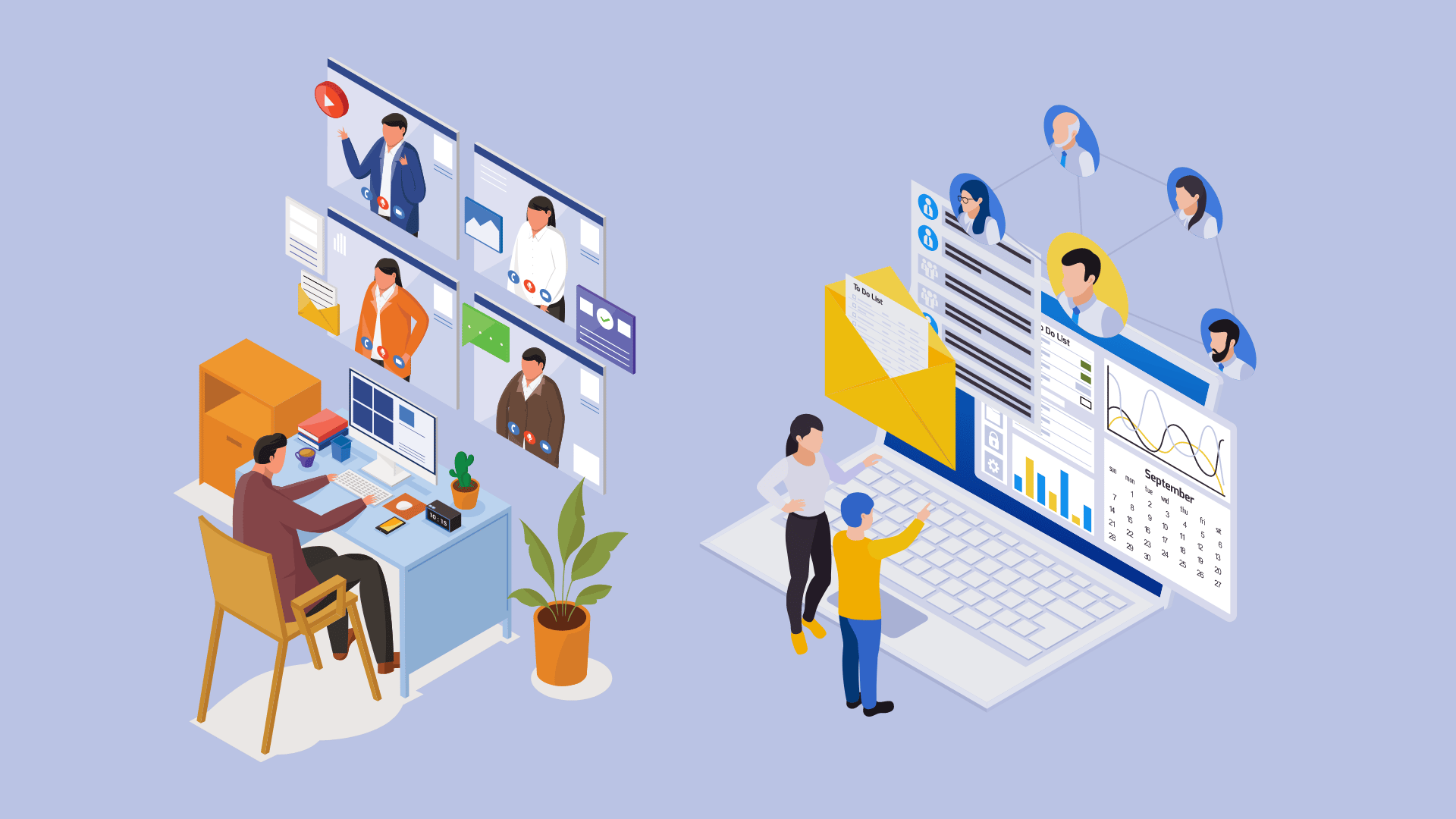
Screen sharing is a process that allows one user to share their screen with another user. There are various ways to share a screen, but the most common method is to use a software program that enables screen sharing.
Once the software is installed, the user can share their screen with another user by sending them an invitation. The invited user will then be able to view the shared screen in real time.
In addition to being able to see the shared screen, the invited user will also be able to control it. This can be useful when presenting information or working on a project together. Screen sharing is a powerful tool that can help people collaborate and communicate more effectively.
How to Pick the Best Screen Sharing For Your Needs
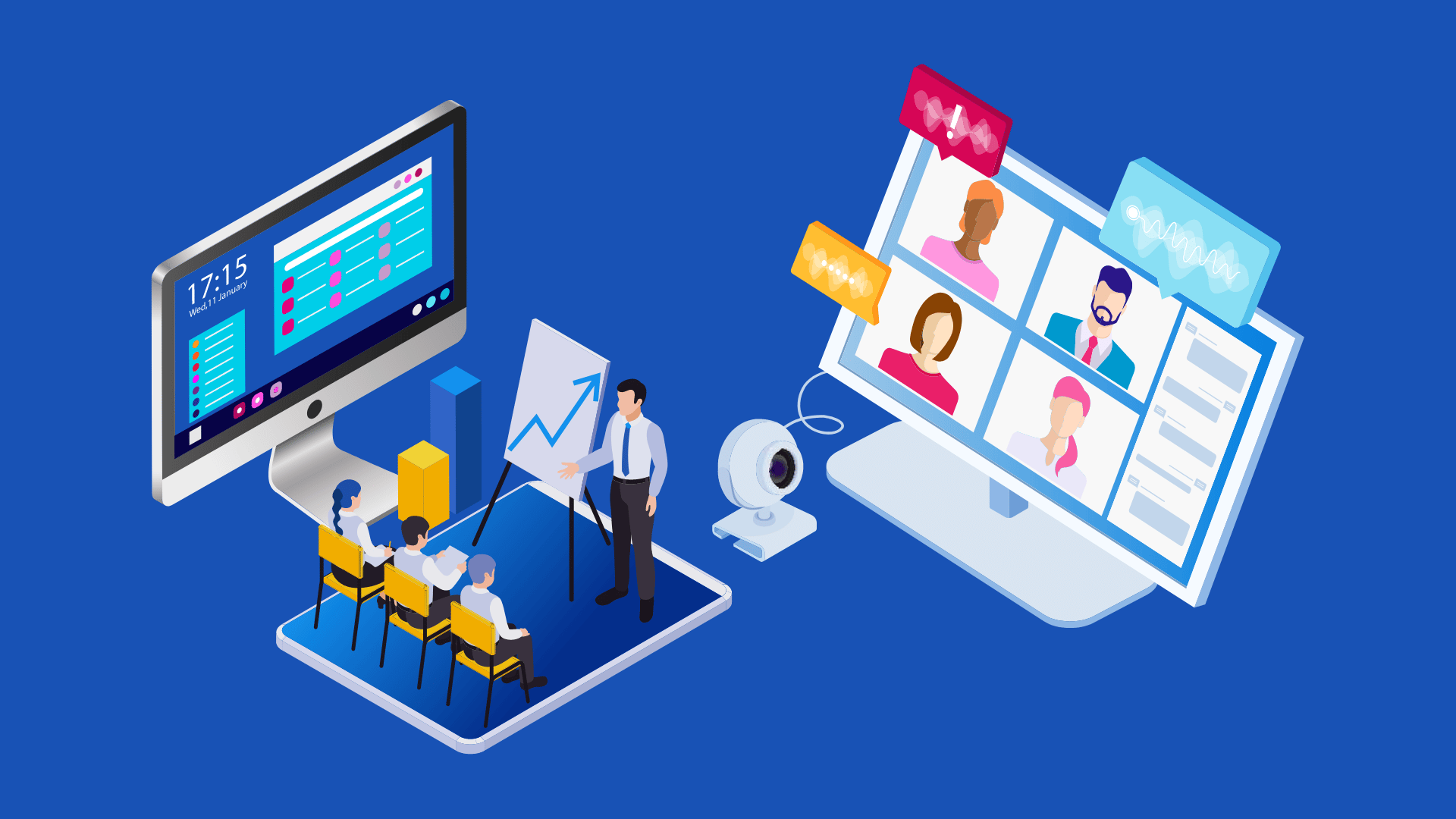
Ease Of Use
\When choosing a screen-sharing application, ease of use should be your top priority. The last thing you want is something that is going to be difficult to figure out how to use. Look for an application that is straightforward to use.
The next thing you want to consider is cost. Some screen-sharing applications are free, while others come with a monthly or annual subscription fee. Figure out how much you are willing to spend on a screen-sharing application, and then look for one that fits your budget.
You want to consider the features each screen-sharing application offers. Some applications offer basic features, while others come with a wide range of bells and whistles. Consider what features are most important to you and choose an application that offers the ones you need.
Compatibility
If you’re looking for a screen-sharing solution, compatibility is the most important thing you need to consider. Will your intended audience be able to view your content? There are a variety of screen-sharing solutions available, so be sure to choose one compatible with the devices you’ll be using.
Benefits Of Screen Share Software
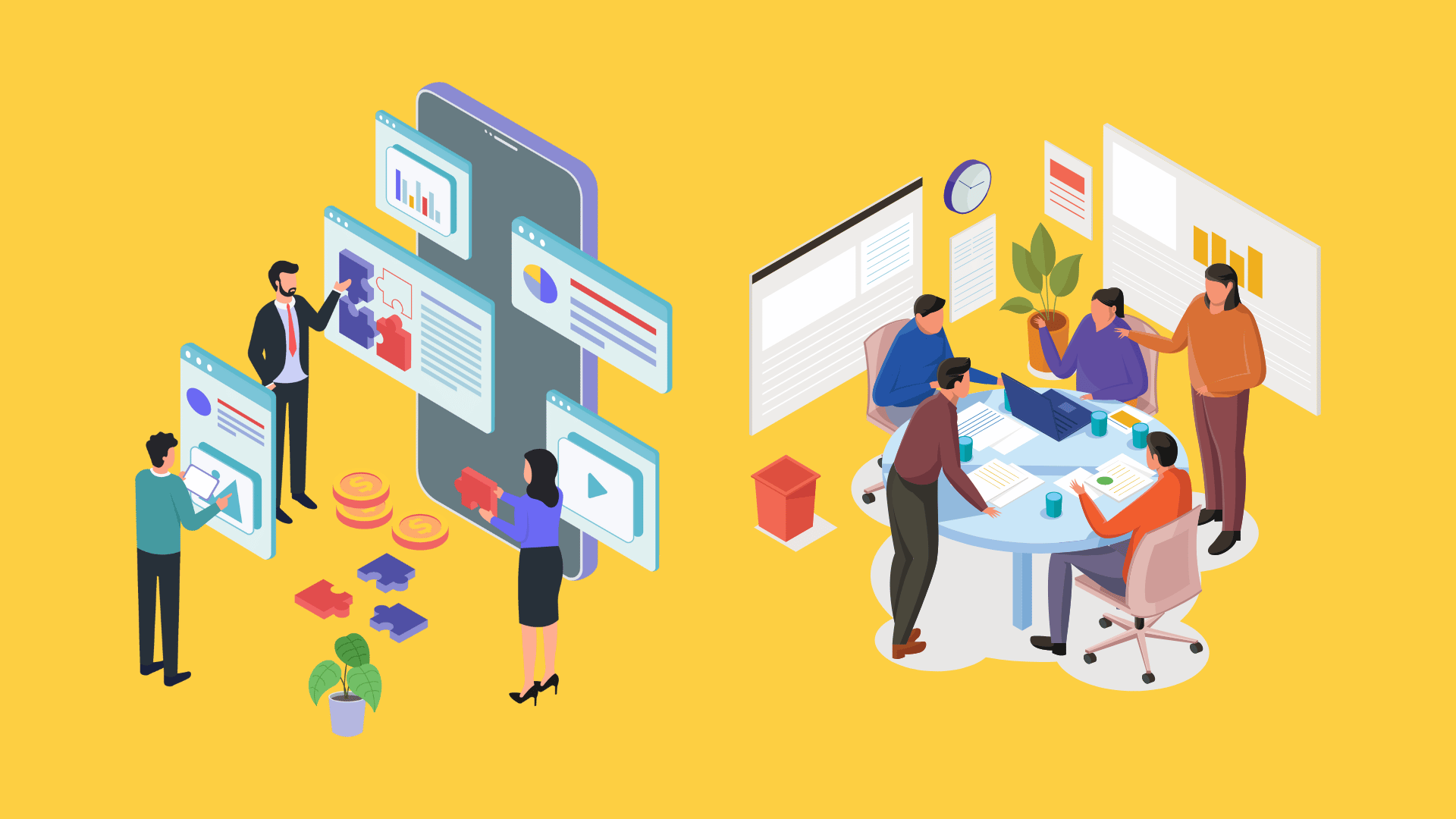
Screen-sharing software provides an efficient way for employees to collaborate on projects from different locations. By sharing screens, workers can view and edit documents in real time, eliminating the need for costly and time-consuming travel.
In addition, screen-sharing software makes sharing ideas and receiving feedback from colleagues easy. This can lead to faster project completion and higher-quality work.
Screen sharing software also allows employees to work flexibly, as they can access work files from any computer with an internet connection. This can improve work/life balance and increase productivity levels.
What are some Free Screen Sharing Software I can use?
Millions of people work these days remotely. And plenty often find themselves needing to share their computer screens with others for work, school, or stay connected with family and friends.
There are many paid options for screen-sharing software out there. But plenty of excellent free options exist as well. One of these is the Screenleap which allows for fast and easy sharing with anyone, regardless of their platform. All you need is a web browser and an internet connection.
Another great option is Zoom. It offers HD video and audio quality, along with a range of features such as the ability to record sessions, share your screen with up to 100 people, and use a virtual whiteboard.
Google Hangouts is also a fantastic choice, particularly if you already use other Google products such as Gmail or Documents. It’s easy to use and has various features such as group chat, video calls, and screen sharing.
So whether you’re looking to stay connected with loved ones or need to share your screen for work or school, there’s a great free option out there for you.
Is it safe to share my screen in the remote setup?
It’s no secret that more people are working these days remotely. With the advent of online meeting platforms like Zoom and Google Hangouts, it’s easier than ever to connect with colleagues from anywhere in the world.
But as convenient as these tools are, they also come with risks. One of the biggest concerns is data privacy: when you share your screen during a video call, you also share any sensitive information that may be visible, including passwords, credit card numbers, and confidential documents.
So what can you do to protect your data when working remotely? The best solution is to use a virtual private network (VPN). A VPN encrypts your internet traffic, making it impossible for anyone to intercept your data.
Many VPNs offer additional security features, such as malware protection and firewalls. So if you’re concerned about sharing your screen during a remote meeting, connect to a VPN first.
There is a range of great screen share software available, both free and paid. Each has its advantages and disadvantages, so it’s important to choose the right one for your needs.
One of the free options may be ideal if you need a simple, fast solution for occasional screen sharing. However, a paid solution may be a better choice if you require more features or plan to use screen sharing regularly.
Whichever option you choose, screen sharing can be a great way to collaborate with others or provide remote support.
About the Author
Nick Patrocky
Nick Patrocky writes SaaS and Business Software reviews. He's also the head of design at a rapidly growing fintech company. Nick's worked with hundreds of software companies and startups over the last 10 years. Reach out if you have any questions or if you'd like to collab.

- Pest Control >
- Pest Control St Petersburg
Safer Termite and Pest Control
St Petersburg FL 33707
St Petersburg, FL 33707
Phone: 727-381-**** 727-381-817233 (click to view the number)
Pest Control Photos

About the Company
Residential improvement in Saint Petersburg is made simple utilizing the expertise of Safer Termite and Pest Control experts in pest control tasks. Safer Termite and Pest Control professional pest control experts are key to see a great property upgrade. Circumstances sometimes develop that require rapid pest control assistance. Expert pest control experts of Safer Termite and Pest Control could make your house upgrade complete. The skilled and experienced crew of contractors at this agency thoroughly featuring trustworthiness you can rely on. Pest Control tasks are among the most important assignments that you could call for. Anytime homeowners around Saint Petersburg need technicians in pest control straight away they opt for Safer Termite and Pest Control. Enhance your residence renovation assignment by using pest control experts at Safer Termite and Pest Control. The company is locally managed and worked. Regardless of what your pest control necessities include, Safer Termite and Pest Control is ready to resolve you. Throughout Saint Petersburg, an individual would expect any home remodel to be superior assuming they employ specialists who are skilled in pest control experts. Call Safer Termite and Pest Control client assistance in Saint Petersburg, FL today at 7273817233 for your totally free quote! All pest control business that homeowners around Saint Petersburg might possibly desire are addressed with Safer Termite and Pest Control's technicians skills. It's essential to maintain a connection with a suitable pest control specialist around Saint Petersburg. You can have the finest residential renovation tending achievable if you hire a pest control authority. All pest control problems that might arise can be dealt with by their veteran pest control experts at %COMPANY. Your household is going to require pest control projects.
Your Safer Termite and Pest Control Saint Petersburg, FL Pest Control Pros
If you are preparing for a home remodel, be sure to secure pest control experts. Safer Termite and Pest Control's company will handle any sudden pest control hardships the families in Saint Petersburg could think of. Pest Control Experts can mean a real increase in a house's lifespan. Pest Control assignments is usually mandatory for houses near Saint Petersburg. Pest Control specialists such as Safer Termite and Pest Control's are important for Saint Petersburg families. It is likely that a real estate will necessitate treatment regarding pest control. pest control experts from Safer Termite and Pest Control make residence upkeep easy. Occasionally your property may need to get urgent pest control help. The technicians at Safer Termite and Pest Control's biggest objective is delivering utter happiness to all of their consumers. The service of this firm is guaranteed to be the best quality outcomes obtainable. If you have got a major issue with your pest control you will demand the appropriate solutions, Safer Termite and Pest Control's specialists offer them. To secure the finest accomplishable results from your residential makeover, you will require a licensed pest control specialist. The professional contractors of this team can make a ideal residence a reality. The know-how of Safer Termite and Pest Controls pest control experts will improve your property. The performance of personnel with Safer Termite and Pest Control makes your pest control disaster manageable. The whole number of the many of their company's solutions may be obtained at their website. Residents throughout Saint Petersburg should in time need pest control services.
Additional Information
| Services Offered: |
| Are we a residential contractor? | YES |
| Are we a commercial contractor? | YES |
| Do we offer financing? | NO |
| Do we have emergency service? | YES |
| Do we accept credit cards? | NO |

Additional Company Information
Safer Termite And Pest Control - Pest Control Experts in St Petersburg, Florida.
Hours Please call to confirm
| MONDAY | TUESDAY | WEDNESDAY | THURSDAY | FRIDAY | SATURDAY | SUNDAY |
|---|---|---|---|---|---|---|
| 8:00am - 6:00pm | 8:00am - 6:00pm | 8:00am - 6:00pm | 8:00am - 6:00pm | 8:00am - 6:00pm | Closed | Closed |
What is your rating of this business?
Sign in with
or Pick a name
Be the first to review this business.
Request Free Quotes
Nearby contractors, about ehardhat.
eHARDHAT helps homeowners find great contractors for home improvement projects. To get started, browse the best St Petersburg Pest Control Experts , read reviews, find detailed contractor information on individual Pest Control Experts in St Petersburg and request free project estimates.
Other Contractors in Saint Petersburg, Florida
- Handyman Saint Petersburg
- Saint Petersburg electrician
- Saint Petersburg plumber
- Saint Petersburg kitchen remodeling
- Saint Petersburg home remodeling
- Saint Petersburg heating service
- Saint Petersburg roofer
- Landscapers Saint Petersburg
- Air conditioning Saint Petersburg
- Saint Petersburg painter
- Bathroom remodeling Saint Petersburg
- Carpenters Saint Petersburg
- View other categories
Find Florida Contractors
- Pest control Orlando
- Pest control Tallahassee
- Jacksonville pest control
- Miami pest control
- Pest control Pembroke Pines
- Tampa pest control
- Pest control Saint Petersburg
- Hialeah pest control
- Port Saint Lucie pest control
- Pest control Fort Lauderdale
- eHARDHAT on Google+
- eHARDHAT on Facebook
- Twitter @eHARDHAT
- LinkedIn Profile
- Homeowners Blog
View Top Contractors
Help your friends find the best local contractors, like our page!
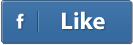
No thanks , I’m just looking.

IMAGES
COMMENTS
Microsoft reserves the right to modify or discontinue offers at any time. The Microsoft Presenter+ puts you in control of PowerPoint and other popular presentation apps. This wireless presentation remote features mute control and hand raising, with status light and vibrating response. Certified for Microsoft Teams.
In Microsoft Accessory Center, select Microsoft Presenter+ > Presentation controls. On the next screen, select what you want the Back or Next button to do for that specific action. (Optional) If you select Keystroke, on the Keystroke screen, press the keyboard shortcut you want to use when you press and hold the Back or Next button.
Microsoft Presenter+ Device Remote Control - For Visual Presenter - 32 ft Operating Distance - Black, Matte Black ... V7 Professional Wireless Presenter - Presentation remote... Item #390303 (4) $37. ... $34.99 each. Add to Cart. Related Products. V7 Professional Wireless Presenter - Presentation remote control. Micro SD card reader integrated ...
The Microsoft Presenter+ Wireless Presentation Remote Control is a device designed to work with a variety of presentation software, including PowerPoint, but it's not specifically designed to work with Teams rooms. However, it should still be compatible with your Teams room kit as long as the kit has a Bluetooth receiver and supports Bluetooth ...
If you want to control PowerPoint running on a PC/Mac using an app on an iPad/iPhone, Google will help if you tell it this: control powerpoint with ipad. But if you're looking for a way to remote-control a copy of PowerPoint that's *running* on an iPad, I'm not sure there's anything like that. A google search on: remote control for ipad
Satechi R1 Bluetooth Presentation Remote - Wireless Presenter for PowerPoint & Keynote - for M2/ M1 MacBook Pro/Air, M2/ M1 iPad Pro/Air, M2 Mac Mini, iMac M1 ... Wireless Presenter Remote Control for Powerpoint Presentations Pointer Slide Clicker for Mac Computer Powered by AAA.
Buy Microsoft Presenter+ Wireless Presentation Remote Control Matte Black (IX7-00001) IX700001 at Walmart.com. ... Wireless Presenter Remote - USB Presentation Clicker for PowerPoint with Laser Pointer. Add. $15.09. ... Microsoft Presenter+ Presentation Devices, black, IX7-00001.
Present from almost anywhere, with a wireless range up to 32 feet/ 10 meters, and up to 6 days of battery. Compatibility and control Works with popular presentation and meeting apps. Certified for Microsoft Teams, with integrated controls. Customize your experience Programmable button enhances presentations and day-to-day meetings.
Know your gear. Present like a pro in person or online with the Microsoft Presenter+ Presentation Remote Control. The integrated mute control with status light prevents you from talking to yourself. A programmable button improves presentations and day-to-day meetings with a wireless range of up to 32 ft. and a battery life of up to six days.
Know your gear. Present like a pro in person or online with Microsoft Presenter+ Remote Control. Get reliable control during meetings, such as a reassuring vibration when you go on and off mute with its integrated mute control feature. This remote control in matte black has a wireless range of up to 33 ft. and up to 6 days of battery life.
Take presentations to the next level using the Microsoft Presenter+ wireless presentation remote control. As a Teams-enabled gadget, it has Certification for Microsoft Teams, meaning its integrated control works seamlessly with the platform. However, it also works with other popular presentation and meeting apps.
Logitech Wireless Presenter R400, Wireless Presentation Remote Clicker with Laser Pointer. USB. 4.7 out of 5 stars ... Microsoft Presenter+ (2022), Wireless and Bluetooth Presentation Clicker for PowerPoint, Advanced Built-in Features, Black Color ... Long Range clicker for powerpoint presentations, Hyperlink Volume Control Wireless Presenter ...
Microsoft Presenter+Charging Dock ... control a PowerPoint presentation, and some of them even have actual laser point pointers built in. Peripherals such as the Logitech Presenter R400, which ...
Microsoft Wireless Presentation Remote with Charging Dock - Matte Black (15 Reviews) $89.95. ... Keyspan Presentation Wireless Remote Control (0 Reviews) $142.51. $142.51. New Air Mouse Remote Wireless Keyboard 2.4G ... When shopping for a wireless remote presenter, pay attention to the type of connectivity it offers. ...
Back in the early aughts, Microsoft released the Presenter 3000, a wireless remote for PowerPoint presentations. Now, two decades later, the company has announced the Presenter+.
Join the conversation when you're ready. Quickly join meetings and raise your hand with the integrated Microsoft Teams button. Reliable control, at your desk or across the room. Present from almost anywhere with Bluetooth® connectivity, a wireless range up to 32 feet / 10 metres, slim design and up to 4.5 days of battery.¹.
Users can connect to a remote computer and view its screen, work with files and applications, or give control to another user. The software can be used for personal purposes or businesses. Businesses can use TeamViewer to provide customer technical support or collaborate on projects with colleagues. The software is available in over 30 languages.
Let us find pest control professionals for you. ...
Customer Service Representative. 50158 Specialty Program Group, LLC Saint Petersburg, FL. Remote. $15.25 to $20.50 Hourly. Estimated pay. Full-Time. We are seeking a Remote Call Center Agent to join our team and assist consumers in choosing the right travel insurance policies. As a Call Center Agent, you will be responsible for providing ...
Welcome. Dear Friends and Colleagues, It is my great pleasure to welcome you, on behalf of the Organizing Committee, to the 31st International Symposium on Remote Sensing of Environment. Focused this time on Global Monitoring for Sustainability and Security, the Symposium will be held from 20-24 May, 2005. This is the first time that Russia ...