Press ESC to close
Or check our popular categories....


How to Add Presentations to LinkedIn?
Are you a lecturer ? Just had a perfect presentation ? Want to know how to add presentations to LinkedIn ? Well, unfortunately, LinkedIn did not dedicate a section to the presentation . I know this is so odd since the platform even has the section to put causes and patents. And we even have a test score section! The reason for the lack of this section is still unidentified.
Although, there are still some ways to add your presentations to LinkedIn . We will talk about them in a while. But isn’t it wired?
I mean, lectures , presentations , and online learning has become a part of our lives and cannot be omitted.
And we all know it is so hard and stressful to have a successful presentation , especially for a population of total strangers.
So having a successful presentation can be an achievement, and achievements are worthy enough to get added to LinkedIn .
This platform is spending a lot of money to encourage more and more people to join it. One of the main goals you follow on LinkedIn is self-branding; that is precisely what you do if you know how to add presentations to LinkedIn .
Think about it, you are active in some industries and some recruiters are looking for a presenter to hold some seminars . You’ve already added some presentations to your profile and BAM! They will message you. You are self-branding, right?
Although LinkedIn is constantly progressing, maybe we will witness a presentation section soon enough. But till then, let me offer you some ways to add your presentation to LinkedIn .
Table of Contents
How to add presentations to LinkedIn?
So, there are no sections dedicated to presentations on LinkedIn . Does it mean that we should give up mentioning the achievement?
Not at all. You can always bend the rules; do you give up your journey just for a dead-end road? No way, you just find another path and continue your journey. LinkedIn is just Like that. No presentation sections? We add it to other sections; problem solved.
- Are you a professional speaker? Just enter your account and open your profile. In the experiences section, click on “+” and enter “professional speaker/presenter of the X field,” and for a start date, pick any dates you like. You can list your presentation’s title, dates, and location in the job description. It is one of the best ways since whenever someone asks if you have a list of your presentations, you can refer them to this job entry. It is the best way, especially if you have been a professional speaker for a long time.
- Some members even change their profile the main title to promote that they are professional speakers and to attract recruiters and clients who are looking for a keynote speaker in a particular field. To do this, open your profile and click on the pencil icon under the cover photo. Now edit the title in the pop-out window.
- Some have suggested adding your presentations to the project section. It is a perfect idea, especially for the users who are not professional speakers and just were guest presenters in one or two seminars. You are not claiming professionalism, and at the same time, you are saying that you have good knowledge in some fields and that you also have good speaking abilities.
- You can also talk about it in summary. Who is there to stop you? Just tell me if you had presentations, for example, in X University or the Y seminar on subject Z or make a list.
- Last but not least, as we mentioned, having a successful presentation is quite an achievement, so you can put it in the Honors & Awards section.
Related Questions & Answers
How to add conference presentations to resume.
To add conference presentations to your resume, follow these simple steps:
- Create a new section on your resume dedicated to “Conference Presentations” or a similar heading.
- List the title of each presentation you have delivered, along with the name of the conference or event where it took place.
- Provide the date and location of each presentation, including the city and country if applicable.
- Briefly describe the content and focus of each presentation, highlighting key topics, findings, or takeaways.
- If you have co-presenters or collaborators, mention their names and affiliations.
- Include any notable achievements or recognition related to your presentations, such as awards or invitations to speak at prestigious conferences.
- Ensure that your resume is well-organized, visually appealing, and easy to read, using bullet points or a concise paragraph format.
By including conference presentations on your resume, you demonstrate your expertise and experience in your field. It showcases your ability to deliver impactful presentations, share knowledge, and engage with a professional audience, which can be valuable for potential employers or clients looking for candidates with strong presentation skills.
These are the best ways that are known to answer the question: how to add presentations to LinkedIn ? So until LinkedIn finally dedicates a section to presentations , just add your presentation experiences to your profile, using them.
How do I upload a presentation to LinkedIn?
LinkedIn doesn’t offer a direct feature for uploading presentations like you would on platforms such as SlideShare. However, you can still share presentations on LinkedIn by converting them into PDFs or creating image files (e.g., JPEGs) of each slide. Once you have these files ready, you can create a regular LinkedIn post or article and attach the PDF or images. Here’s how:
Convert your presentation to a PDF or create image files. Log in to LinkedIn and go to your homepage. Click on the “Start a post” option. Write a brief description or introduction to your presentation. Click on the document icon (paperclip) to attach your PDF or images. Select the files you want to upload. Complete your post or article by adding any additional text, hashtags, or mentions. Click “Post” to share your presentation with your network. Keep in mind that LinkedIn’s features may change over time, so it’s a good idea to check their official help center or support resources for the most up-to-date information on sharing presentations.
Can you add conference presentations to LinkedIn?
Yes, you can add conference presentations to your LinkedIn profile to showcase your professional achievements and expertise. Here’s how:
- Log In to LinkedIn: Visit the LinkedIn website and log in to your account.
- Access Your Profile: Click on your profile picture or your name to access your LinkedIn profile.
- Edit Your Profile: On your profile page, you’ll see an “Add profile section” button. Click on it.
- Choose “Accomplishments”: From the dropdown menu, select “Accomplishments.”
- Select “Publications”: Click on the “Publications” option to add or edit your conference presentation details.
- Add Presentation Information: Fill in the details of your conference presentation, including the title, date, event name, any co-authors or contributors, and a brief description of the presentation’s topic or significance.
- Save Changes: After entering the presentation details, click the “Save” button to add your conference presentation to your LinkedIn profile.
By following these steps, you can highlight your involvement in conferences and share your expertise with your professional network on LinkedIn.
How do you put a conference presentation on a resume?
To include a conference presentation on your resume, follow these steps:
- Create a “Presentations” or “Conference Presentations” Section: Start by adding a dedicated section on your resume specifically for presentations.
- Include Presentation Title: List the title of the conference presentation.
- Specify the Event: Mention the name of the conference or event where you presented.
- Date and Location: Include the date of the presentation and the location (city and state or country) where it took place.
- Your Role: Specify your role in the presentation, such as “Presenter” or “Speaker.”
- Optional: Add Details: Provide a brief description or bullet points that highlight the key points of your presentation or the significance of your contribution.
- Formatting Consistency: Ensure the formatting of your “Presentations” section matches the rest of your resume for a professional and consistent appearance.
By adding your conference presentation to your resume, you demonstrate your public speaking skills, expertise in your field, and your active involvement in professional events, all of which can be attractive to potential employers.
CUFinder Academic Hub, Ultimately Free!
These comprehensive PDFs are your key to mastering the art of professional networking, personal branding, and strategic content creation on LinkedIn.
Click here to Download these ebooks for free!

Categorized in:
Share Article:
Related Articles
How do i transfer ownership of a linkedin company page, linkedin tips for 2024 linkedin mastery, create the perfect linkedin devops summary (2024 guide), linkedin summary business analyst, other stories, how to add pro bono consulting on linkedin, how to add portfolio to linkedin.
How to Upload Documents and Presentations on LinkedIn
Updated: January 10, 2020
Published: May 23, 2019
Does this content marketing formula sound (very) familiar?

- Create content
- Publish content on my company's website or blog
- Post the link on all my social channels
- Cross fingers and hope my audience bites
This is a foundational play in most marketing playbooks -- and sometimes, it works. But waiting and hoping to see if your audience can be convinced to click a link back to your website isn't the only option marketers have anymore.

In April 2019, LinkedIn announced that users can now upload documents and presentations to the platform. Instead of having to convince users to take an extra step back to your website, you can now meet them where they're already spending a lot time -- their LinkedIn feeds.
Have a deck from a recent talk you gave? Or maybe an ebook your company wants to distribute to a relevant audience? This new feature enables you to post content assets directly to your feed for your followers to view without needing to download a file or visit a new location.
To give you a better idea of how this feature looks in action, here's a recent presentation the HubSpot team shared on LinkedIn:
Uploading documents and presentations is a smart way to connect with your followers on a deeper level and encourage more meaningful engagement. In fact, investing in more visual and multimedia content on LinkedIn just might help you reach a broader audience outside of your direct network.
To get started using the new feature, you can follow the steps below.
1. First, navigate to your LinkedIn feed , or the LinkedIn group where you want to share your document or presentation. At the top of the feed, you will see the "Start a Post" box with three content type options. Click on the document icon, highlighted here:

2. Once you click on the document icon, you'll be prompted to select a file from your computer to upload. LinkedIn accepts .pdf, .ppt, .pptx, .doc, and .docx file types.
3. You'll be able to add a title, caption, and include relevant hashtags and user mentions in the description box before finalizing your file upload. You can also control who sees your file if you want to limit access to your connections only.

And that's it! You can start sharing decks, presentations, ebooks, case studies, and more multimedia content assets directly on LinkedIn.
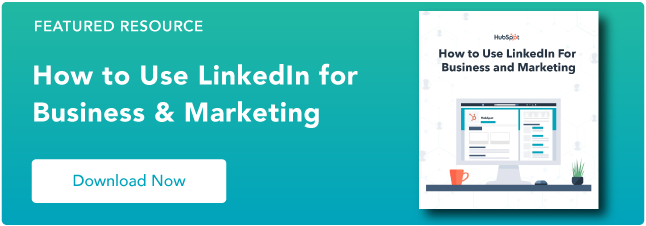
Don't forget to share this post!
Related articles.
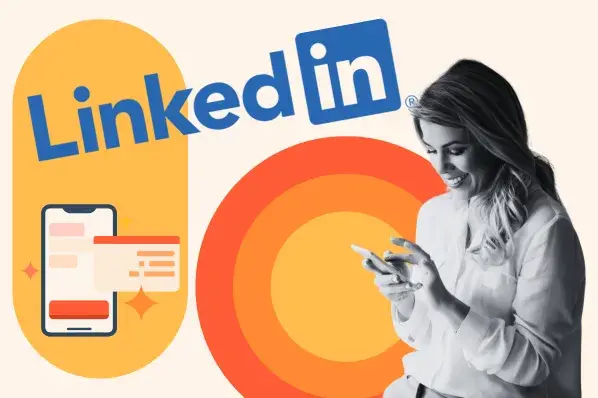
How to Craft the Perfect LinkedIn Profile in 2024: 21 Easy Steps

The Beginner's Guide to LinkedIn Marketing & Networking
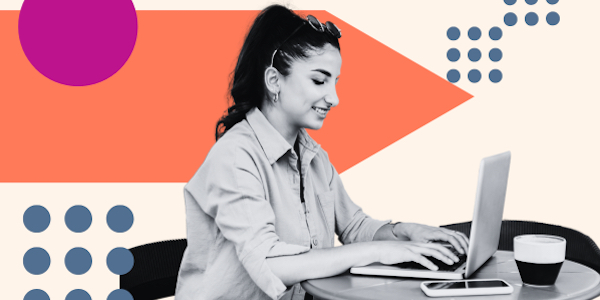
14 LinkedIn Banner Examples to Inspire Your Own
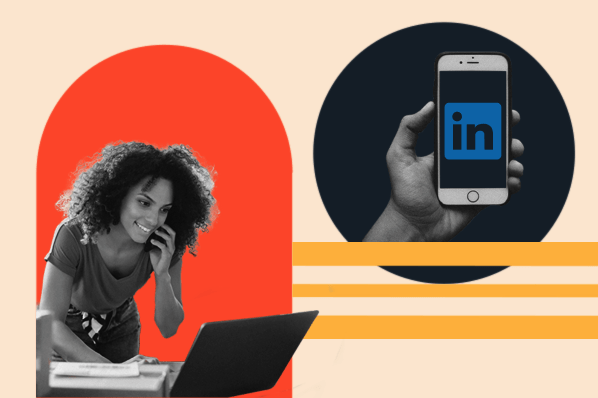
How to Generate Leads on LinkedIn in 2024, According to LinkedIn's VP of Marketing
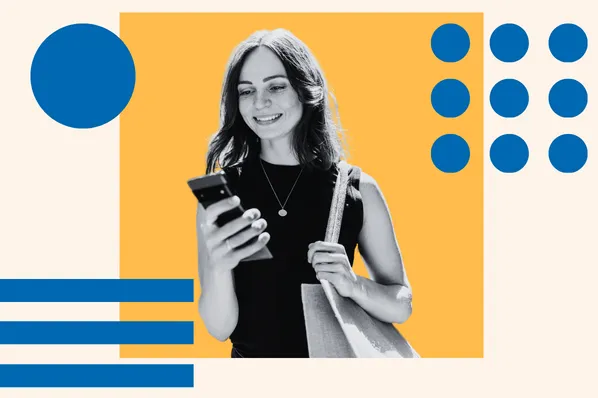
How to Get and Give LinkedIn Endorsements
What is the LinkedIn Pixel — and How Does it Work?
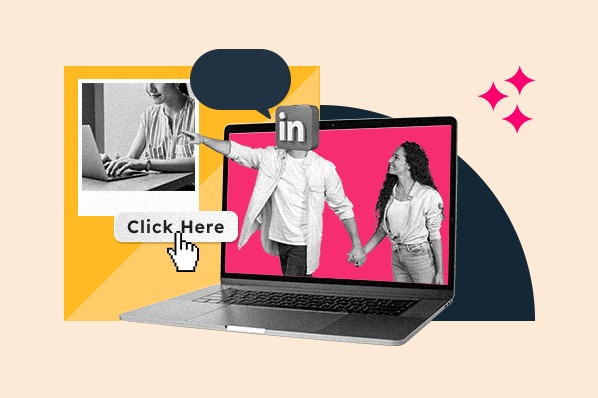
Everything You Need to Know About LinkedIn Retargeting

How to Master LinkedIn Content Marketing
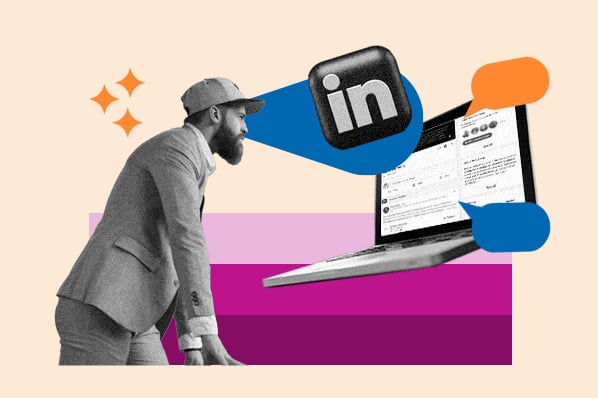
The Ultimate Guide to LinkedIn Groups
![how to add poster presentation on linkedin How To Use Hashtags on LinkedIn [Step-by-Step Guide]](https://newinboundblog.hubspot.com/hubfs/hashtags-on-linkedin.jpg)
How To Use Hashtags on LinkedIn [Step-by-Step Guide]
Outline your company's marketing strategy in one simple, coherent plan.
Marketing software that helps you drive revenue, save time and resources, and measure and optimize your investments — all on one easy-to-use platform
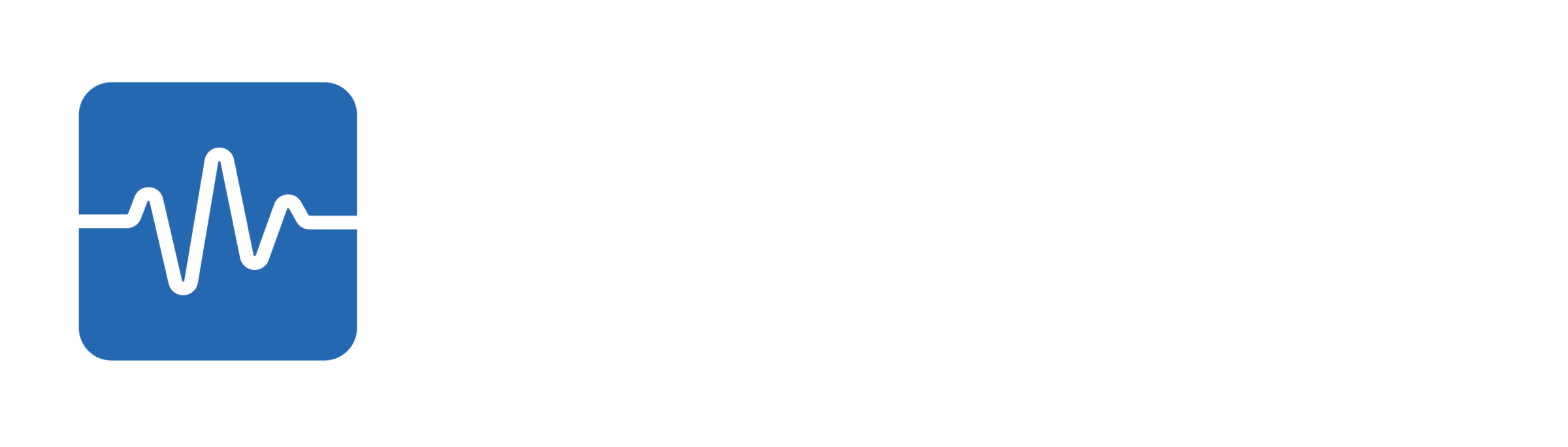

#8/30: Add slides to your profile.
- Originally written: October 8, 2017 Text & Images Updated: June 30, 2020
Control your own presentations on LinkedIn
A good slide deck will make a much more effective, portable and memorable impression than simply reading text on you profile.
Most people don't do this . So if you do, you'll obviously stand out.
Slideshare.net is owned by LinkedIn, and it integrates closely with LinkedIn - which means getting slide presentations onto your profile is very simple and very efficient.
We've probably all experienced 'Death by PowerPoint' so make sure your content is useful and legible. I find brevity aids clarity.
Adding content is as simple as importing into SlideShare from existing PowerPoint or KeyNote presentations.
However, I recommend that you ensure brevity and visual clarity for small screen dimensions. Your presentation is not likely to be looked at using full-screen, and may be viewed on a phone or tablet - so think short, snappy, with strong visuals. Think simple. Then think simpler...
How do I add presentations to my profile?
Easy. Just create your content on Slideshare (you can create an account using your LinkedIn credentials), or import it in from PowerPoint or Keynote, then copy the URL of your Slideshare presentation.
Go to edit your profile, and then click on the edit button at top right on your 'About' section or the relevant experience section.
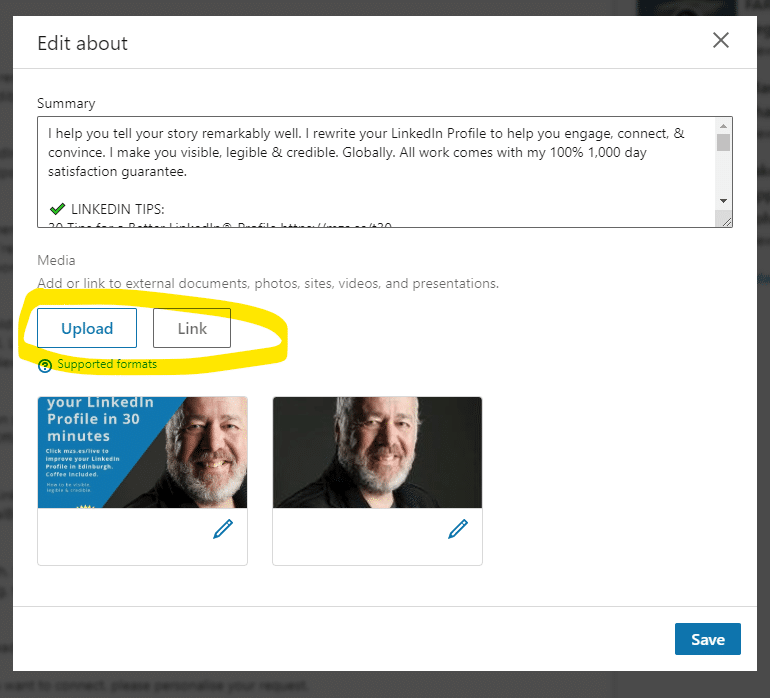
Add slideshare presentations or other media and links to your LinkedIn Profile.
Then, click Upload to upload direct media to your summary, or to your relevant work experience, or click Link to media to link to the URL of your presentation or download resource.
By the way, you can of course add other people's slidedecks to your profile. Don't try to pass it off as your own work, naturally, but you can share presentations by others that are relevant to your work or support your ideas.
Once you have a few presentations and media in place on your profile, it looks visually more stimulating, and people can view your ideas and follow your stories in these presentations without having to leave your profile.
Outstanding.
- More Tips: 30 Top Tips for a better LinkedIn Profile – Rounded up and summarised…
- Found these tips useful? Why not thank me by buying me a coffee ?
About David Petherick
The Doctor is In. I have treated over 34,667 LinkedIn problems for CEOs, professionals and startups since 2006. You'll know by the end of our first free consultation if I can help you. We just need 10 minutes to diagnose and confirm if we're a good fit. Join over 4,767 subscribers to my free LinkedIn Newsletter on LinkedIn with no need to share your email address. Follow me on Twitter at @petherick .
We use essential cookies to make Venngage work. By clicking “Accept All Cookies”, you agree to the storing of cookies on your device to enhance site navigation, analyze site usage, and assist in our marketing efforts.
Manage Cookies
Cookies and similar technologies collect certain information about how you’re using our website. Some of them are essential, and without them you wouldn’t be able to use Venngage. But others are optional, and you get to choose whether we use them or not.
Strictly Necessary Cookies
These cookies are always on, as they’re essential for making Venngage work, and making it safe. Without these cookies, services you’ve asked for can’t be provided.
Show cookie providers
- Google Login
Functionality Cookies
These cookies help us provide enhanced functionality and personalisation, and remember your settings. They may be set by us or by third party providers.
Performance Cookies
These cookies help us analyze how many people are using Venngage, where they come from and how they're using it. If you opt out of these cookies, we can’t get feedback to make Venngage better for you and all our users.
- Google Analytics
Targeting Cookies
These cookies are set by our advertising partners to track your activity and show you relevant Venngage ads on other sites as you browse the internet.
- Google Tag Manager
- Infographics
- Daily Infographics
- Popular Templates
- Accessibility
- Graphic Design
- Graphs and Charts
- Data Visualization
- Human Resources
- Beginner Guides
Blog Marketing How To Design a LinkedIn Presentation Carousel (+Examples)
How To Design a LinkedIn Presentation Carousel (+Examples)
Written by: Ryan McCready May 16, 2023
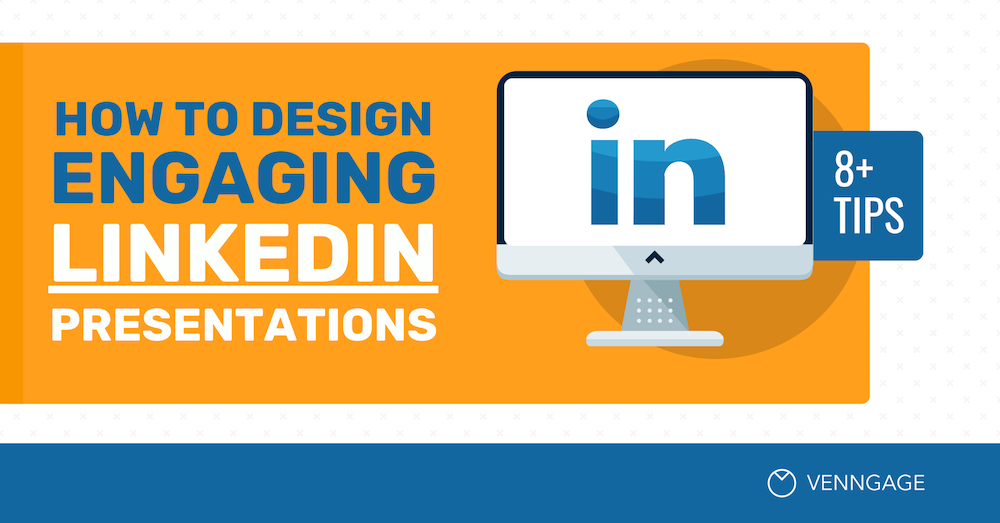
If you have been on LinkedIn lately, you might have noticed a new type of visual content being shared in your feed.
Simple LinkedIn presentations.
These bite sized slide decks have been extremely popular, no matter the topic or industry.
Venngage has been creating simple LinkedIn presentations for the past year by repurposing content directly from our blog posts with our customizable presentation templates .
Yes, you read that right — all of the content we share comes from content that already exists. We just repurposed it to better fit on LinkedIn !
In case you’re wondering, these simple presentations have actually led to about 10x more impressions, shares, and engagement across the board. You can also repurpose LinkedIn content by opting to embed your LinkedIn feed on your website.
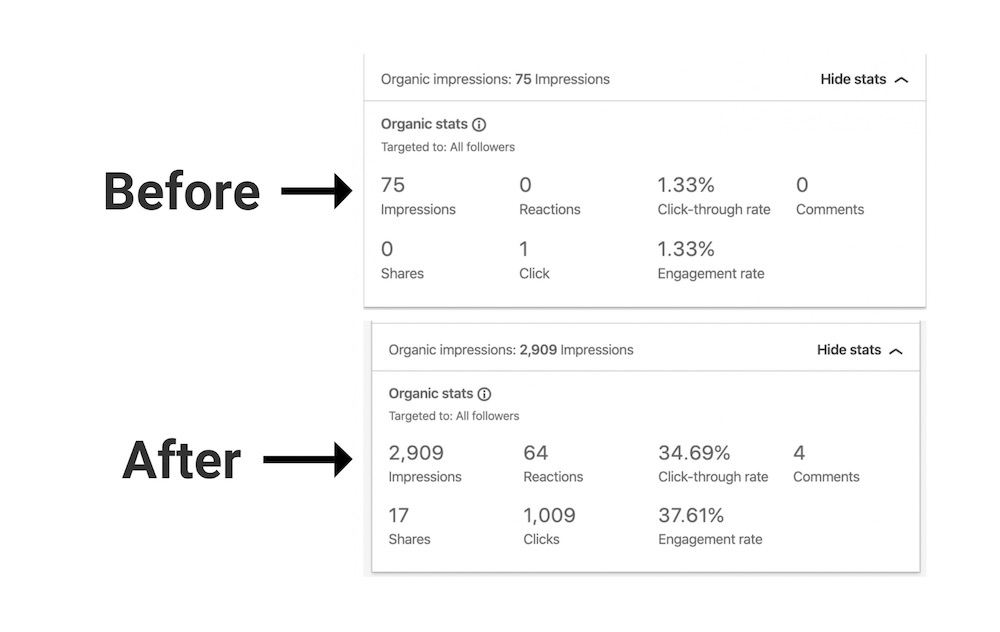
Plus, they are really easy to create if you know what you are doing. Thankfully, I have broken down our entire creation process, from outline to published presentation, below.
So let’s get into it!
1. Select the right piece of content for your LinkedIn presentation
Not every piece of content that you publish on your site or blog is going to make a good LinkedIn presentation.
Some are too abstract or need a lot more supporting information to make sense. Others might just not be a good fit for your LinkedIn following at all.
However, there are a few types of content that you can quickly repurpose into a presentation, as long as they are relevant.
This includes:
- Simple lists
- Step-by-step guides
- Expert quotes & stats
- Checklists / to-do lists
Basically, anything that can be summarized in an engaging manner will probably make a good LinkedIn presentation.
In my opinion, one of the easiest pieces of content to turn into a slide deck and an infographic is a list-based article. For example, this article on how to enhance your presentation skills .
All of the important content that you are going to use is already organized in an engaging way from the beginning.
Plus people love clicking through lists and visual content, which leads to more engagements and impressions on your posts!
Another type of content that works really well for similar reasons is “how-to” or “step-by-step” articles, like this infographic design guide .
These articles will create a helpful and engaging narrative that people will want to click through or share with their followers.
Most types of infographics can be repurposed into presentations fairly quickly as well. For example, we turned a large quote infographic about International Women’s Day into this slide deck just a few weeks ago:
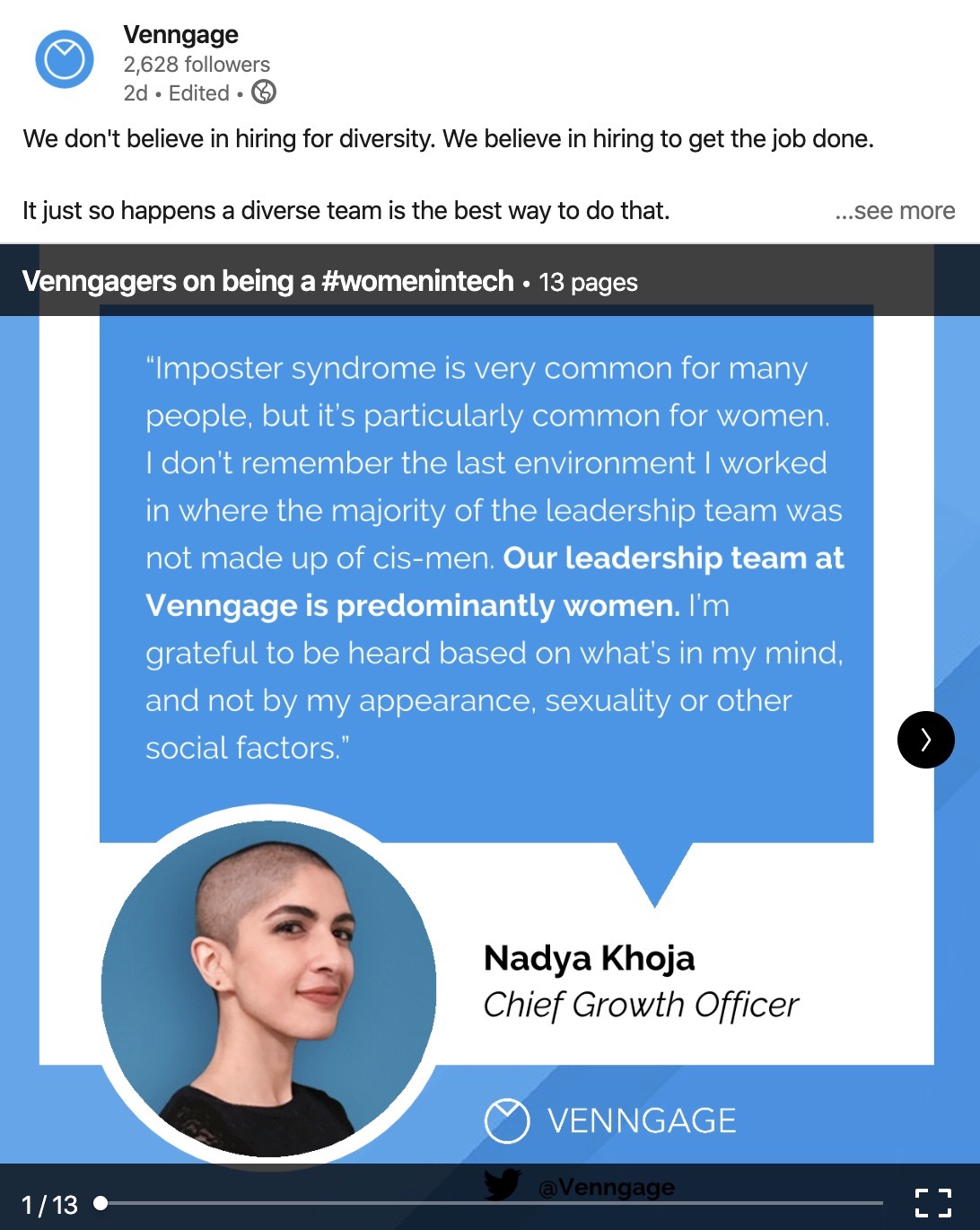
Additionally, you don’t even have to repurpose an entire article or piece of content. You can focus on a handful of definitions, interesting stats or quotes from a larger article.
Or expand on something small that mention in your content, like in this slide deck:
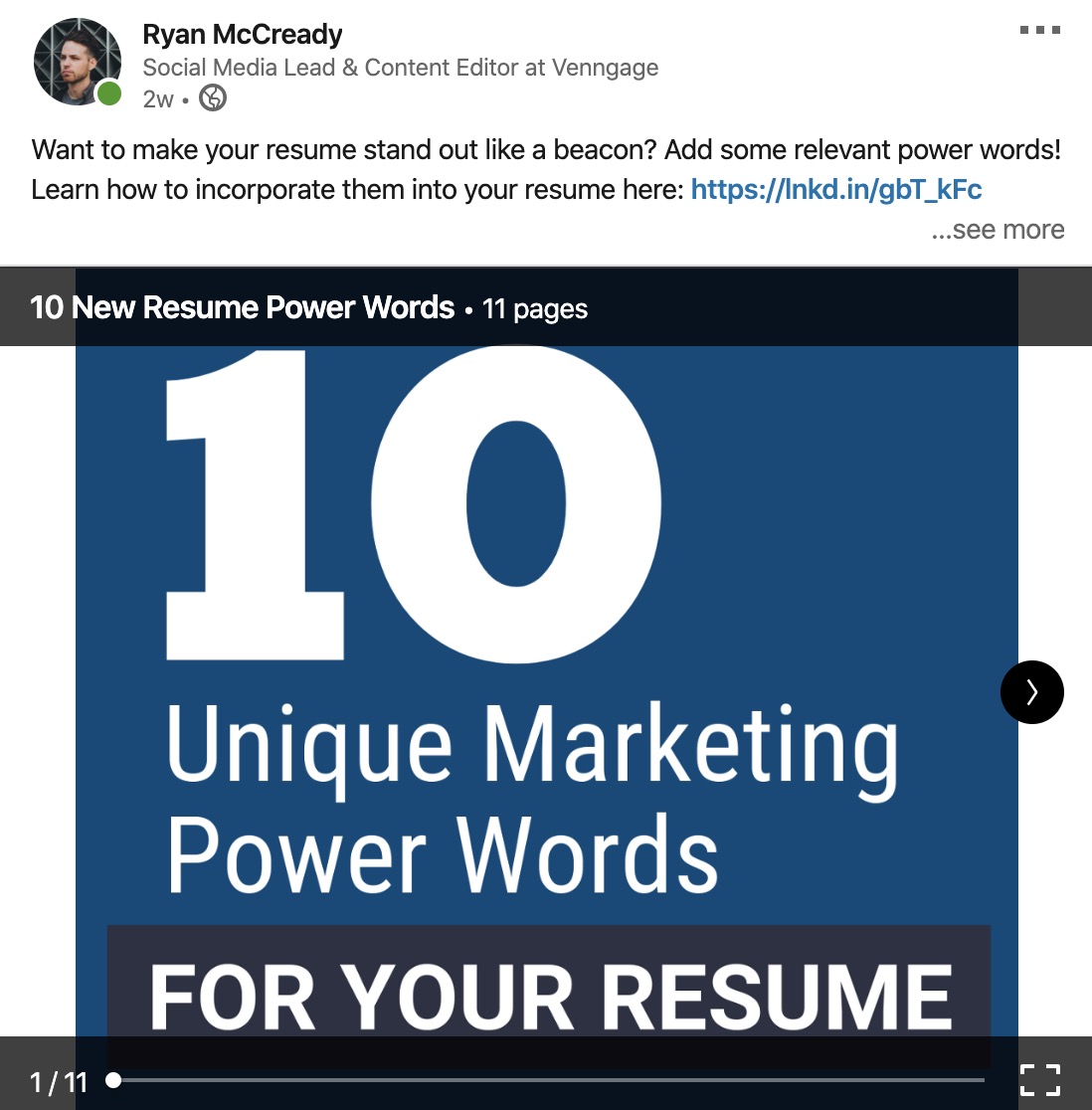
We briefly touched on power words in an article about resume design and then used this LinkedIn presentation to expand on the concept.
It turned out to be the perfect mix of engaging and easy to consume content that does well on LinkedIn.
So before you even think about picking out a template, make sure you have selected the right piece of content for LinkedIn .
2. Extract the golden content nuggets
Trying to include too much content in your LinkedIn presentation will doom it before you even start.
At Venngage, we try to focus only on the small content nuggets that are found in a larger piece of content.
You probably are asking, what the heck is a golden content nugget? I don’t blame you either, it’s a concept that I made up about a year ago, and I’m really hoping that it catches on.
A golden content nugget is simply a small piece of content that is:
- Informative
- Helpful
- Interesting
Content nuggets are perfect for social media because they can be quickly consumed. And when you’re fighting for attention that can be a huge benefit.
Some of the most common types of golden content nuggets include:
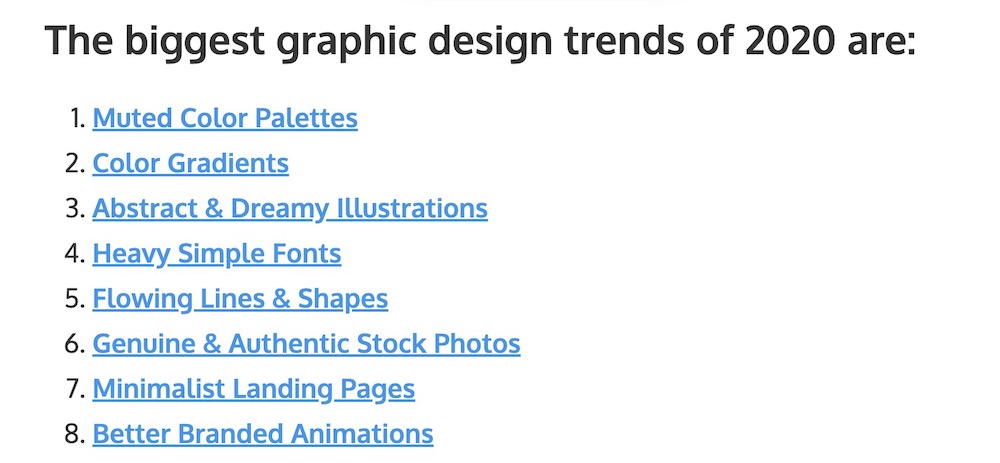
How-to or step-by-step instructions:
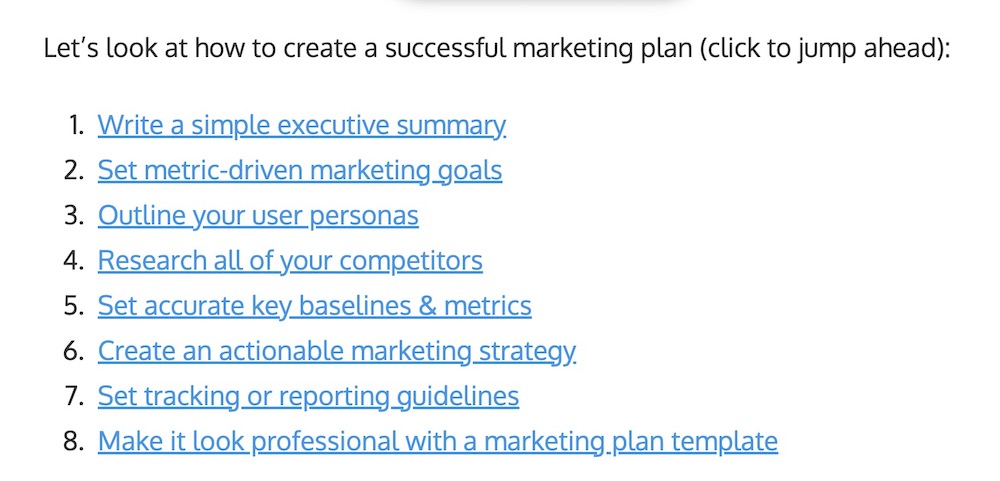
Facts, figures or stats:
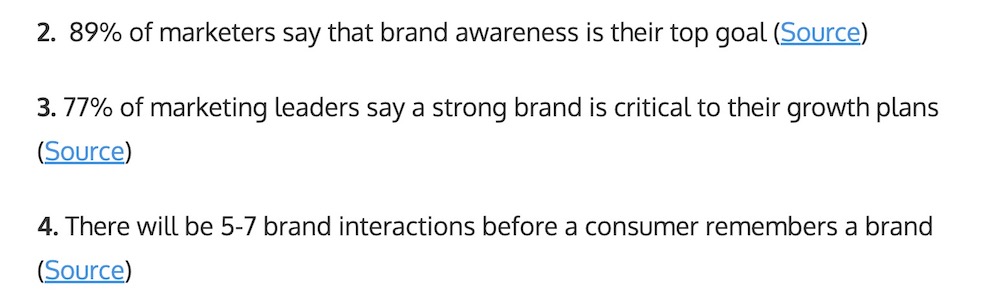
Definitions & descriptions:
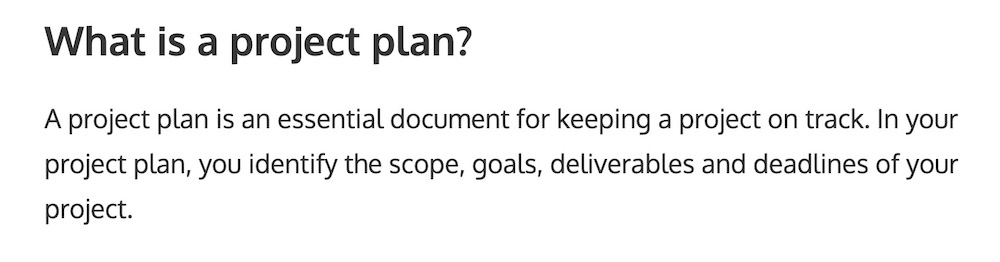
Interesting & expert quotes:
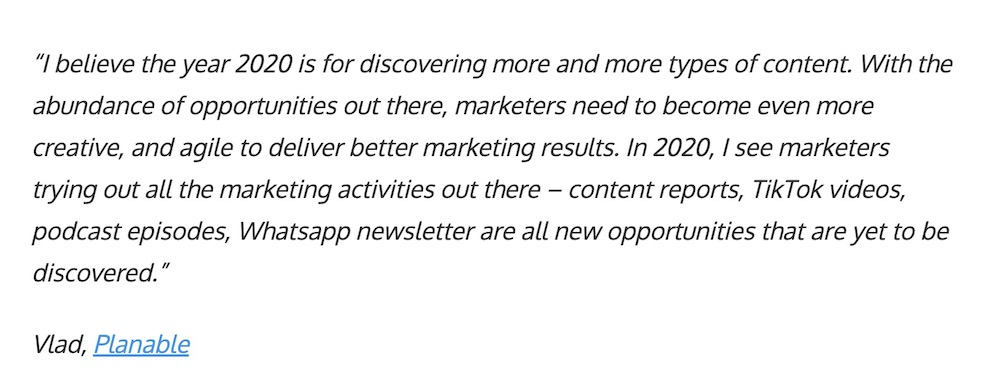
Simple tips & hacks:
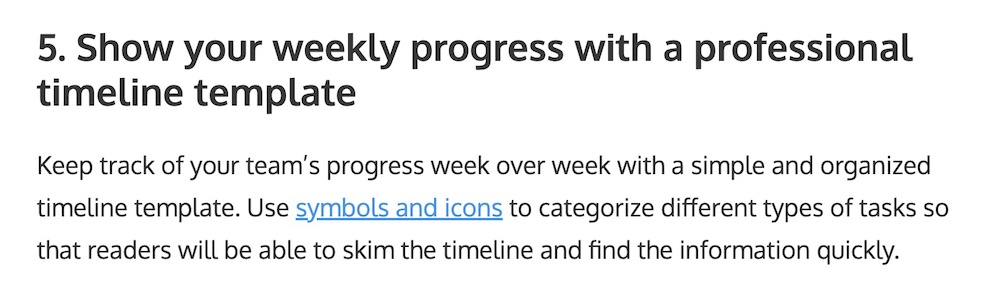
There are obviously more content nuggets spread throughout your articles but these are some of the most common.
I would recommend taking the time to grab all the content nuggets from an article and put them into a spreadsheet or document.
That step will help you create your next LinkedIn presentation or social media visual in a timely manner.
Once you select your content nuggets it’s time to move on to designing your presentation !
3. Use a simple but consistent LinkedIn presentation layout
One thing that I have noticed after creating a ton of these LinkedIn presentations is that the simple templates often get the most engagement.
Also, we have found that square presentation templates work a lot better than some of the other layouts.
In fact, this LinkedIn presentation template has got the most traffic out of all the other slide decks!
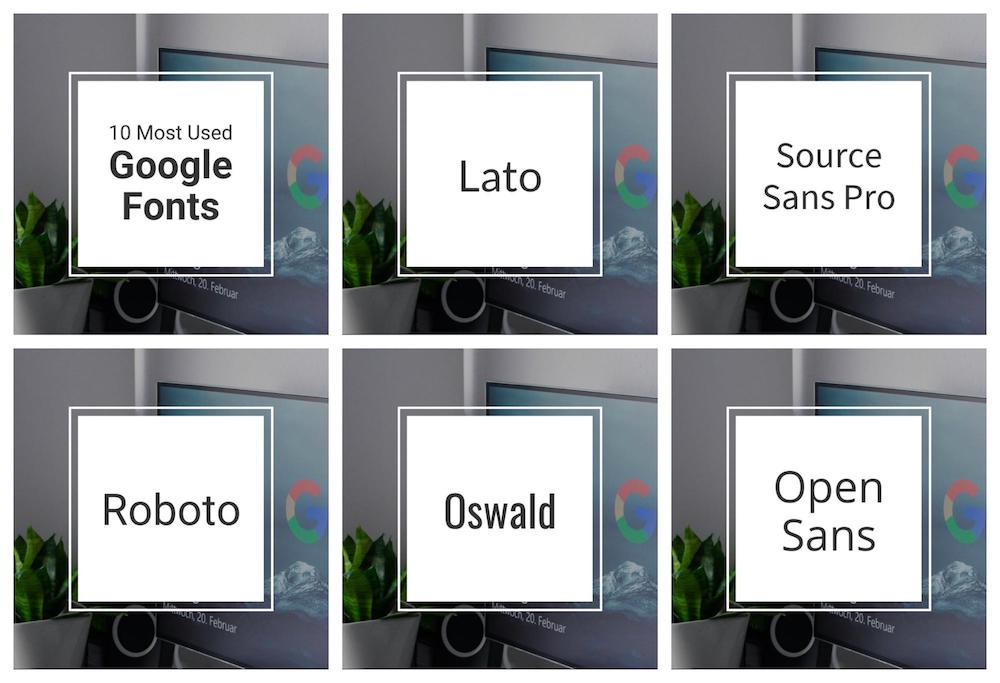
CREATE THIS SOCIAL MEDIA TEMPLATE
This makes a lot of sense too, people aren’t going to engage with a complicated presentation.
Especially on social media!
They want to quickly read through the information, and then decide if they want to click on the link to your article to learn more.
This template would be great for interesting tips, quotes or facts, because you can include a little more text on each slide:
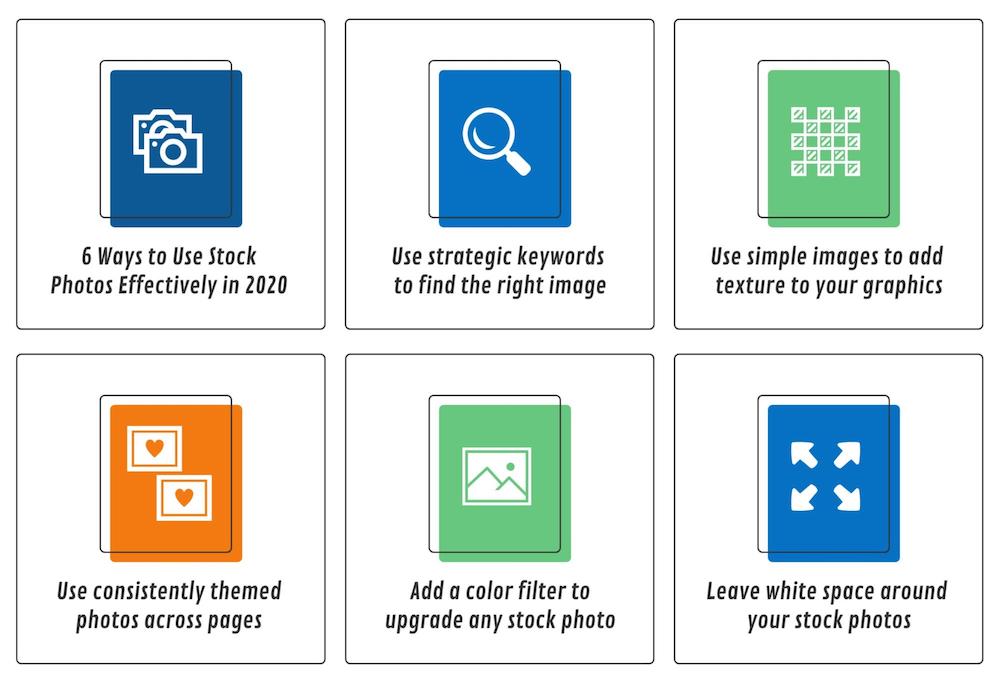
On the other hand, if you’re presenting a bunch of stats in your presentation this template might be better:
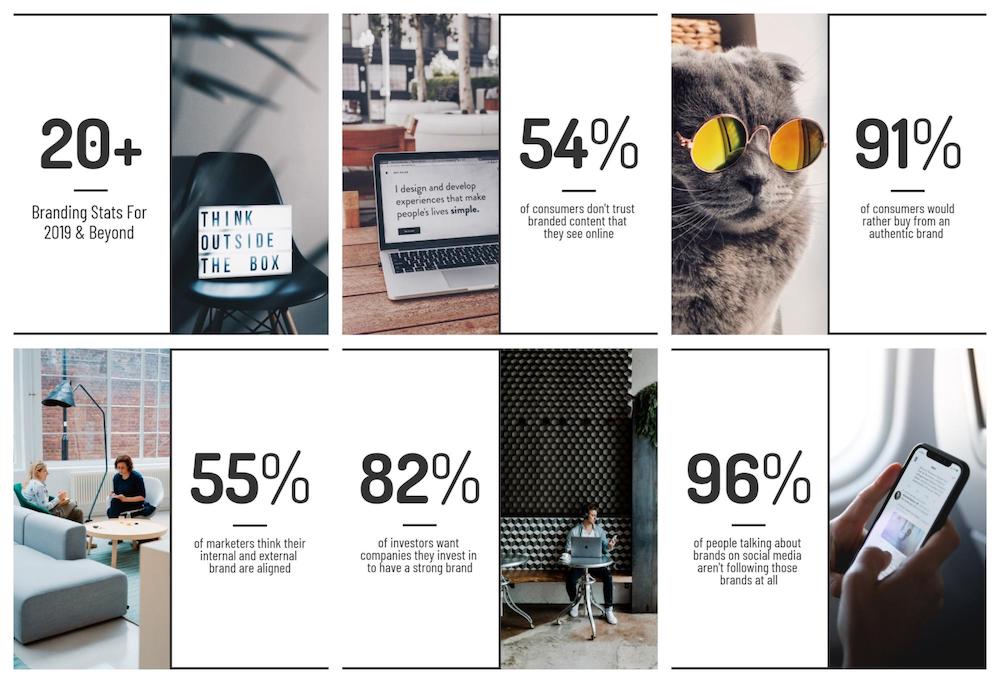
Instead of using an icon as the main focal point, this template pushes your statistics into the limelight.
As you can see in each of these examples, the layout is pretty consistent on each slide. Not only does that speed up the creation process, it makes sure your content is always the focus of the LinkedIn presentation.
Read also: 5 Foolproof Presentation Layout Ideas You Should Use
4. Always include a title slide
Forgetting to create a compelling title slide for your presentation is another common mistake that I see a lot on LinkedIn.
They jump right into the content without any context, which is probably going to confuse a follower.
Can you imagine if this image was the first thing you saw in your LinkedIn feed on website ?
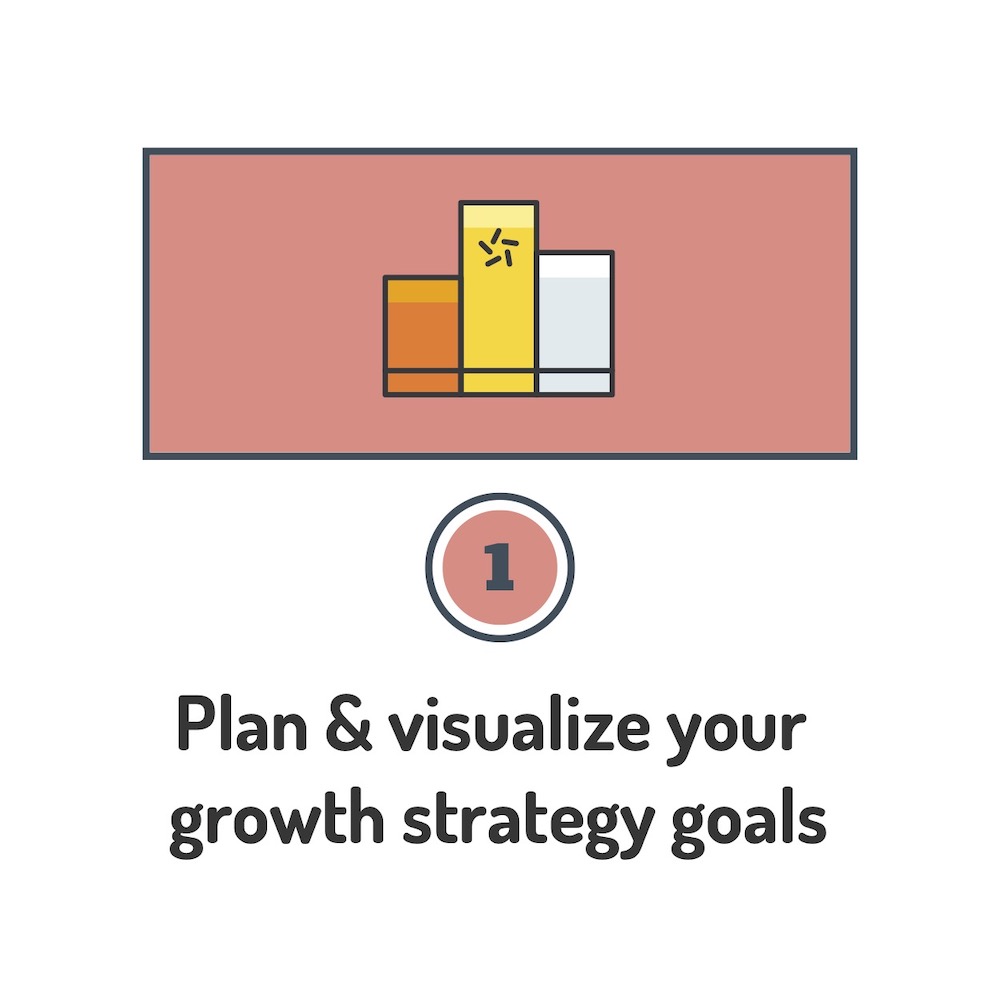
You probably would keep scrolling.
But something like the example below would make you want to learn more because it actually gives you information about the next few slides.
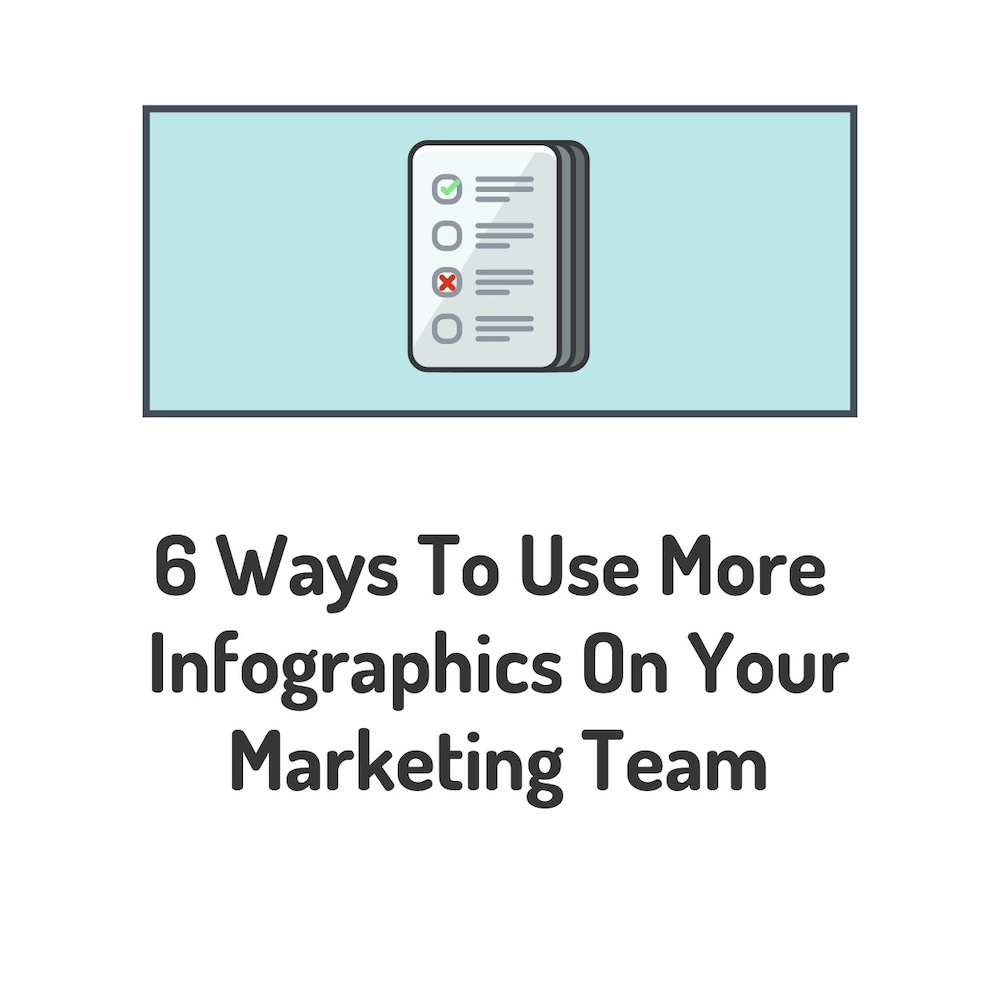
Trust me, when you make your content actually easy to consume, people will engage with it.
Also without a title slide, the image will probably just look like any other social media image that gets shared on LinkedIn. So instead of standing above the noise on LinkedIn, it will just become another part of it.
So try to use a relevant combination of a background shape or border, an interesting font and a simple icon. Like below:
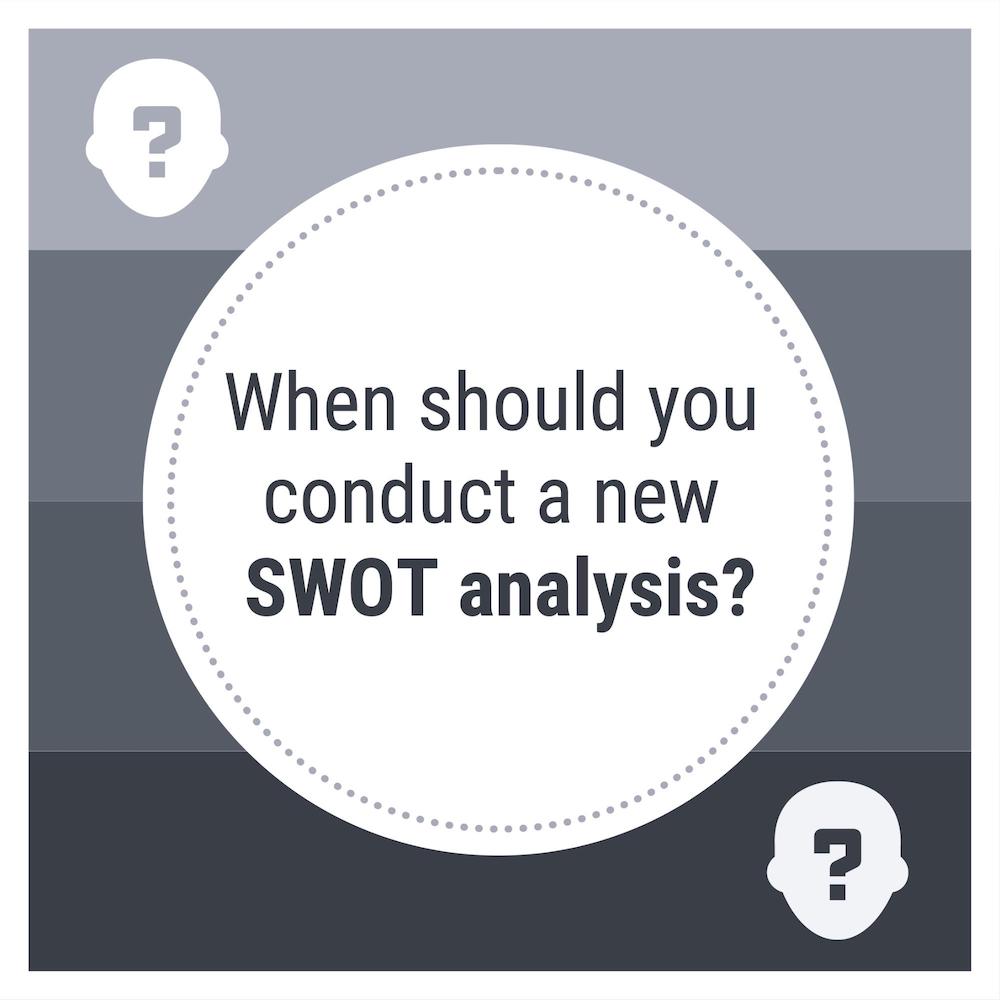
Also, it doesn’t hurt to highlight or bold a keyword in your title, like I did above!
Here are a few more examples of title slides that I have used in the past:
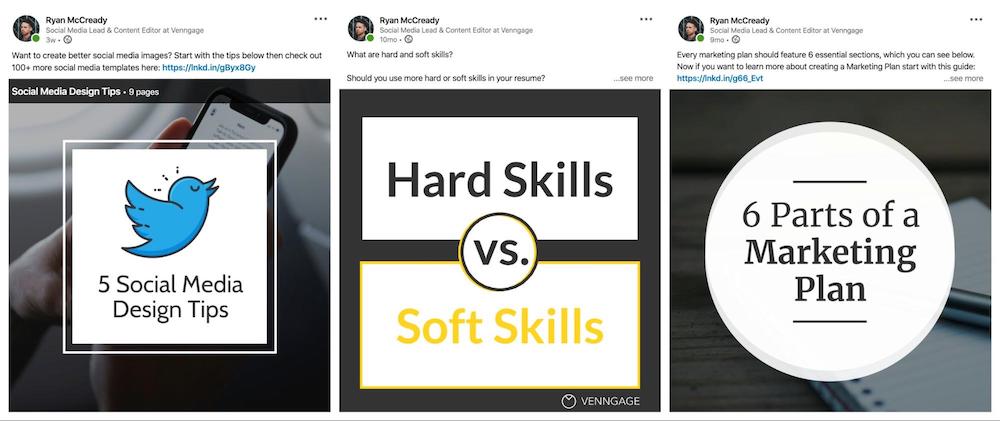
As you can see, each example is pretty similar but it will inform the reader about what they will find in the LinkedIn presentation.
So if you want to create a viral presentation, like the ones above, always start with a title slide!
5. Focus on one idea or point per slide
You don’t want to make it a chore to consume your content. Instead, try to keep the text you include on each slide very brief and actionable.
Most of my slides have under 10 words but still tell a compelling narrative.
Thankfully because we already pulled out the content nuggets, this step will be a lot easier than some of the other ones.
For example, this content nugget:
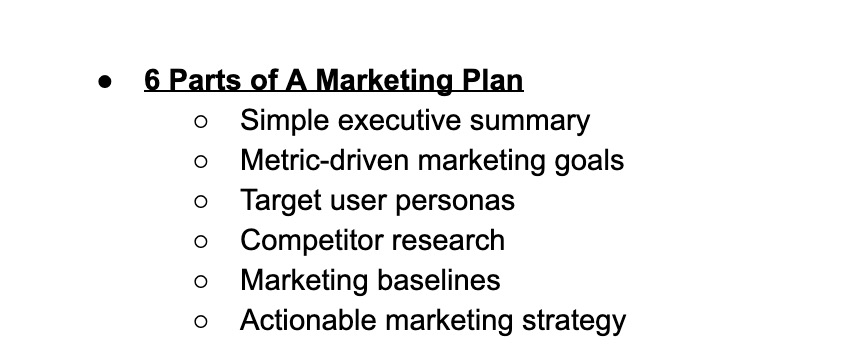
Can be repurposed into a simple LinkedIn presentation using this example:
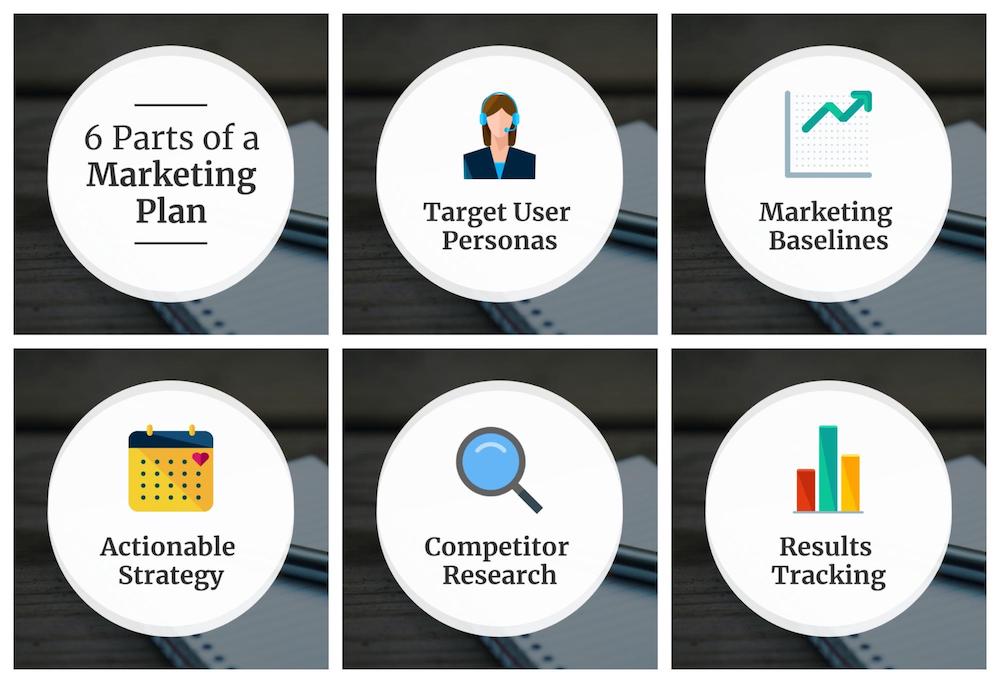
Source
The simplicity of each slide will also pull people further into your slides and push them toward your call to action.
I have found if you can’t summarize your main point in a few words, it’s probably not worth including.
Now if you need some more help picking or using a font, check out this guide: How to Choose Fonts For Your Designs (With Examples)
6. add an icon or two to each slide.
If you have made it this far into the article, you have probably noticed that almost every slide has an icon or illustration .
Not only will an icon or two make your slides more eye-catching, but it will also give the reader some quick context about the slide.
Before you start adding them to your LinkedIn presentation, there are three usages rules that you should follow
The first one is: always use a consistent icon style. For example, if you use an illustrated icon on one slide, like below, use an illustrated icon on all of the slides.
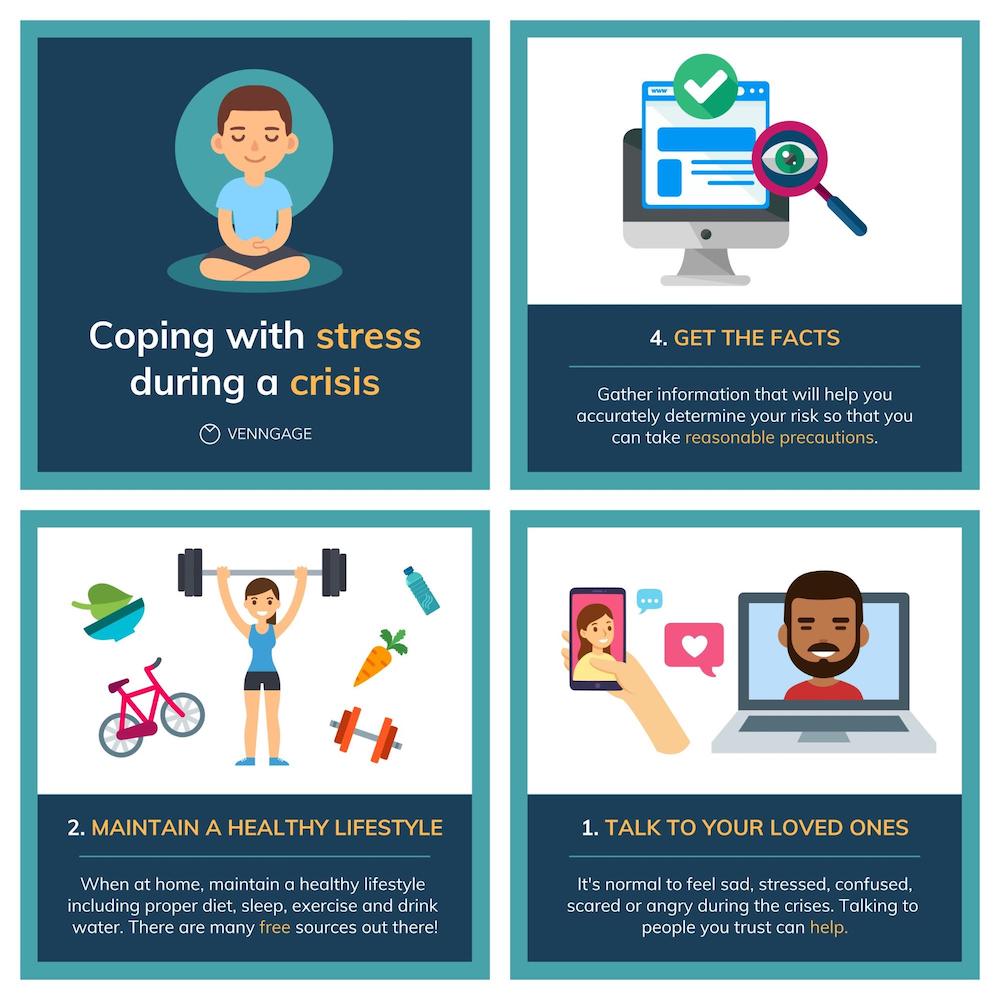
And if you use a flat icon, make sure to use it on all of the other slides too:
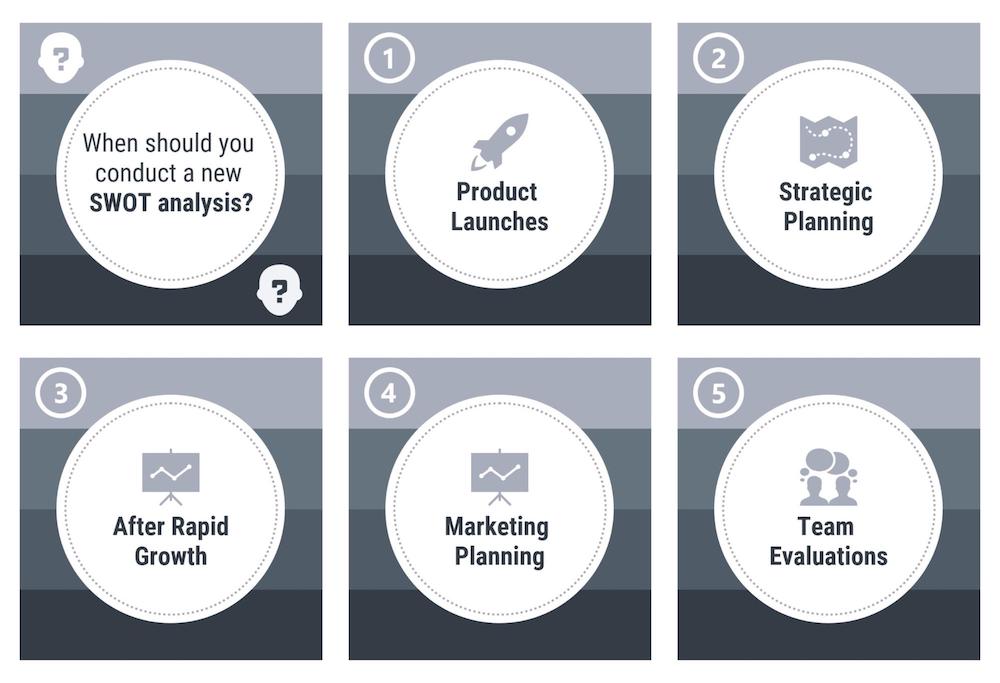
Next, always make sure your icon is the same size across all of your slides. The consistency will make your slides look a lot more professional.
And finally, give your icon some room to breathe. This is a design hack that professional designers call “white space” – basically the open space around an object.
As you can see in the example below, there’s a lot of open white space between the icon and the rest of the slide.
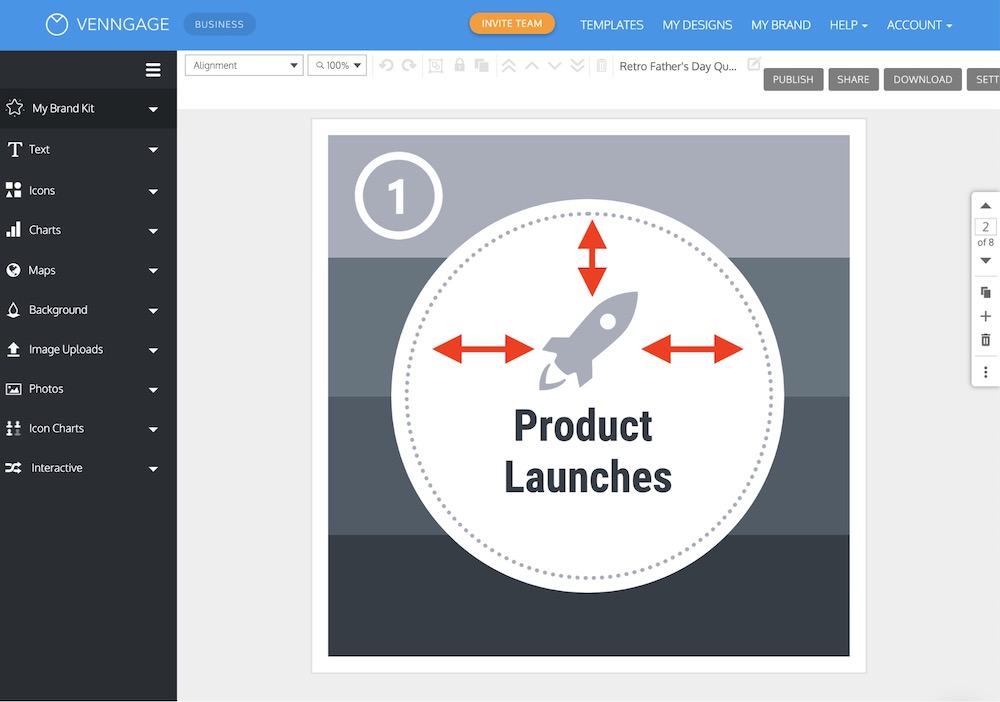
With those 3 tips, you should be able to use icons like a pro in no time.
Also, with the Venngage presentation maker you can easily swap an icon with a single click on any of these templates:
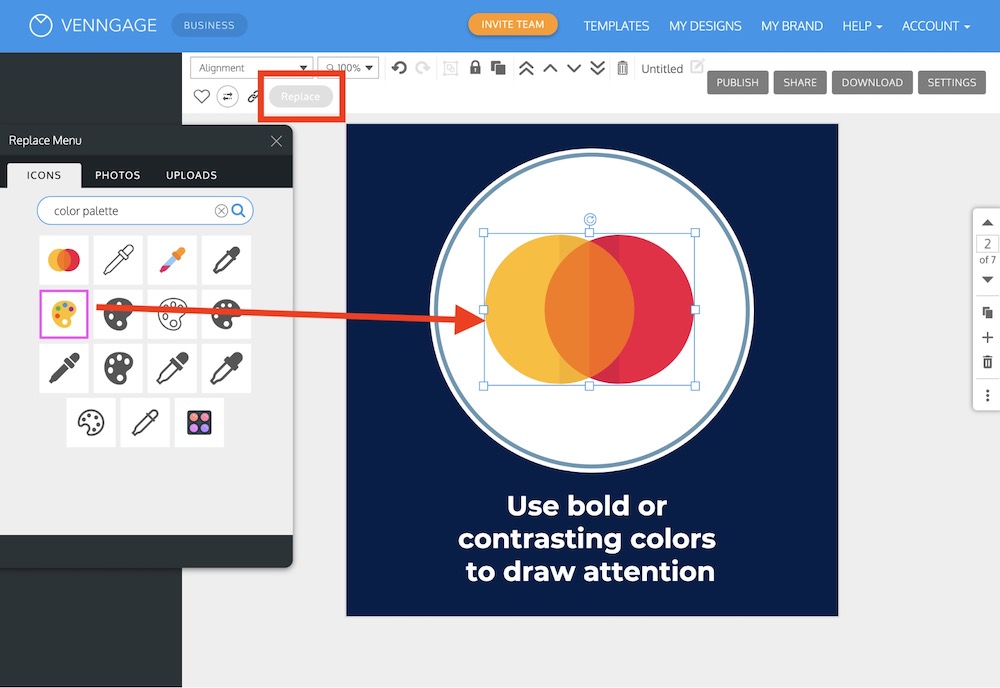
When you swap an icon, it will automatically place it in the same spot and make it the same size.
This hack will help you repurpose our templates a lot faster as well.
Honestly, this is a big reason why I’m able to create so many new LinkedIn presentations!
7. Export your LinkedIn presentation as a PDF
Once you finish designing your LinkedIn presentation, it’s time to export it!
If you want to share your slides on LinkedIn, you need to export them as a PDF.
With Venngage Business users can export as a PDF very easily, just click Download and then select PDF:
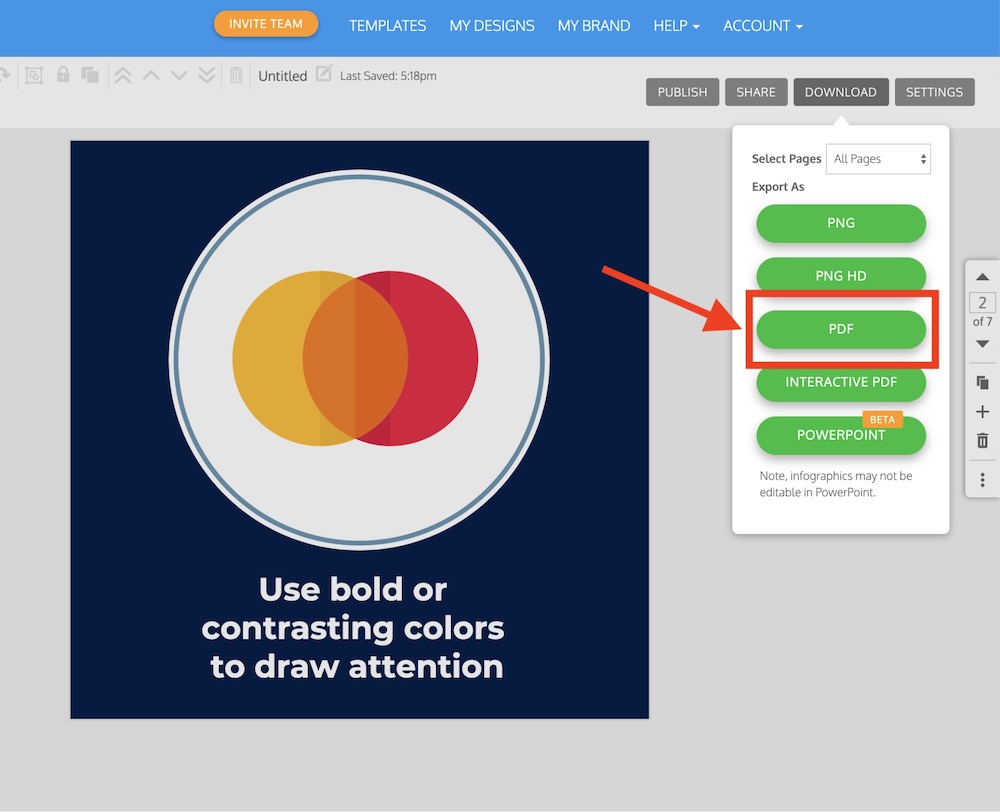
Now if you want to use this presentation on Instagram or turn it into a GIF, I would recommend exporting it as a PNG HD:
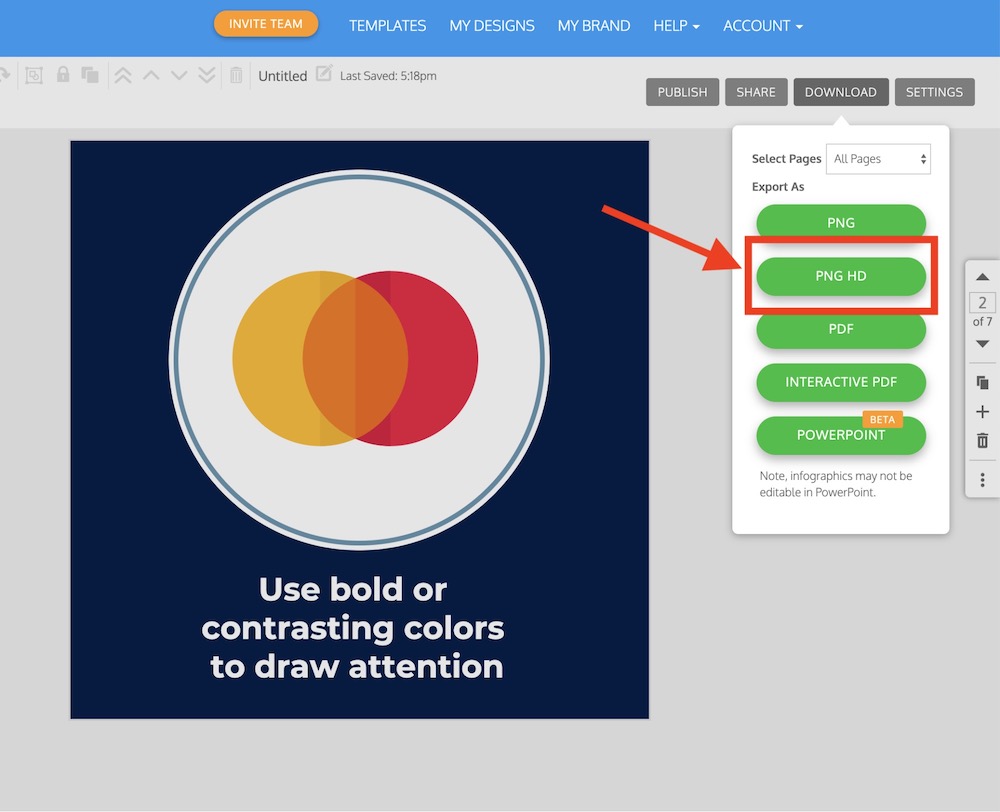
You can see everything that Venngage Business offers here!
8. Share on LinkedIn
All that’s left is to actually post it to LinkedIn! So let’s quickly run through the whole process.
Sharing a LinkedIn presentation starts like any other post:
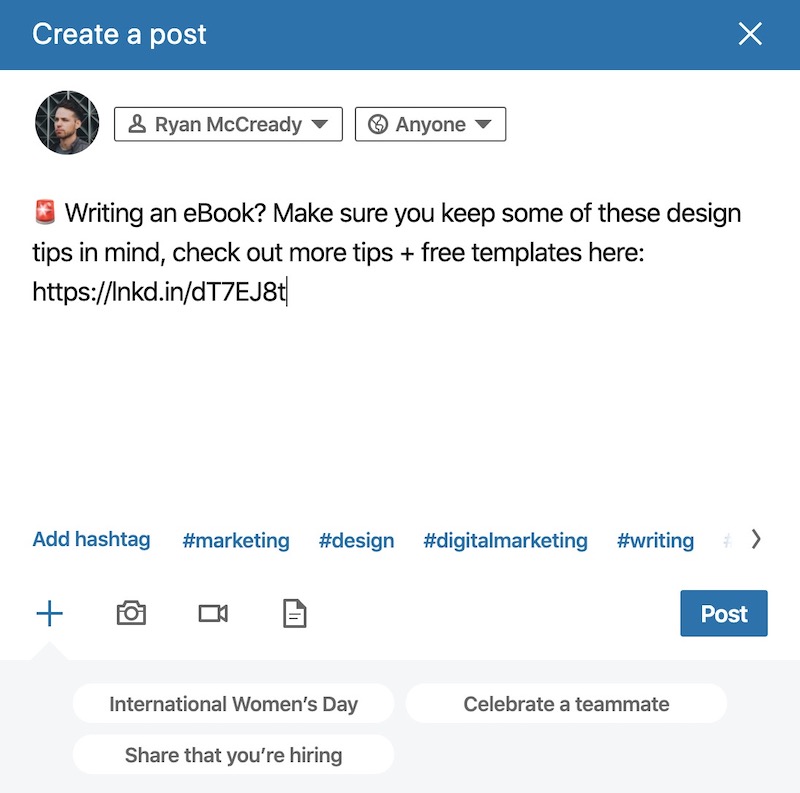
I would recommend keeping the blurb pretty short, also make sure that you include a link back to your blog post or article. Here is great example of that in practice:
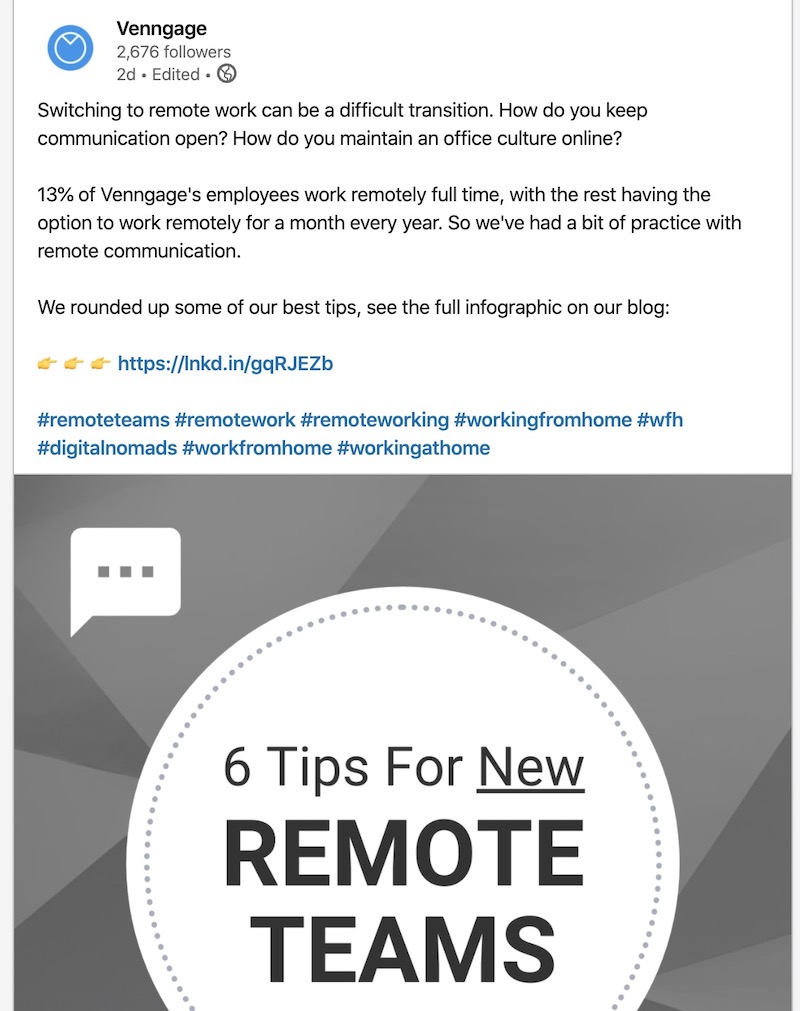
Remember, the slide deck is going to catch their attention but you want to make sure you use a compelling call to action to push them to read your content.
After perfecting your blurb or description, click the document icon:
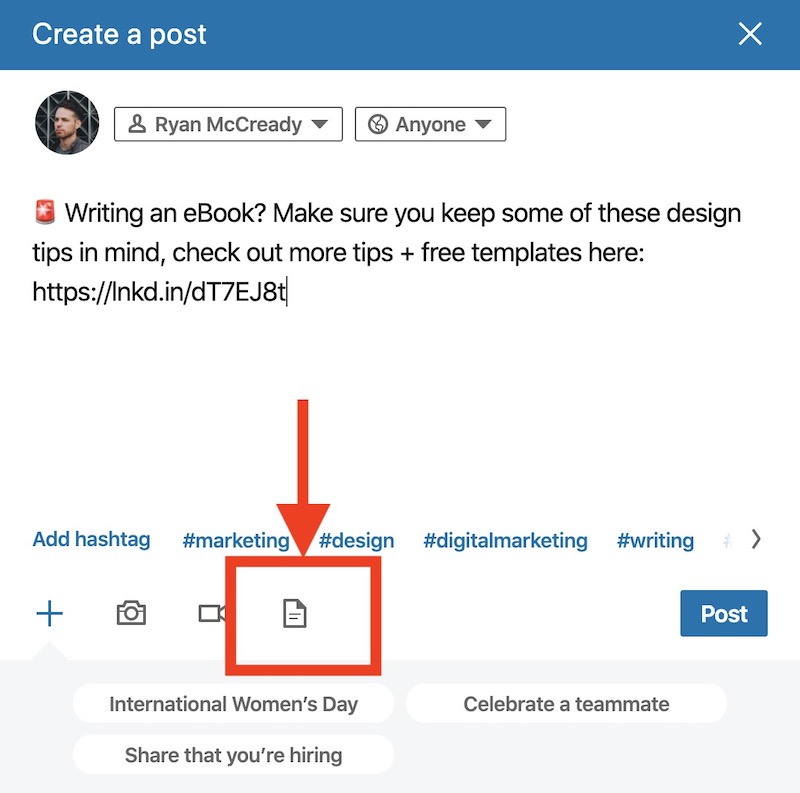
After another box pops up, like below, just click upload:
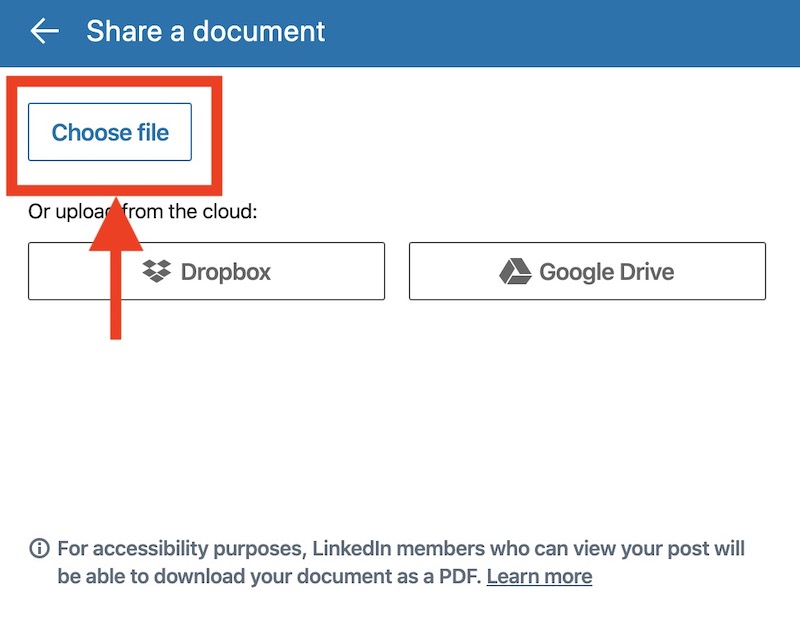
Drag and drop your PDF to the upload box, and then you should see it pop up on your screen:
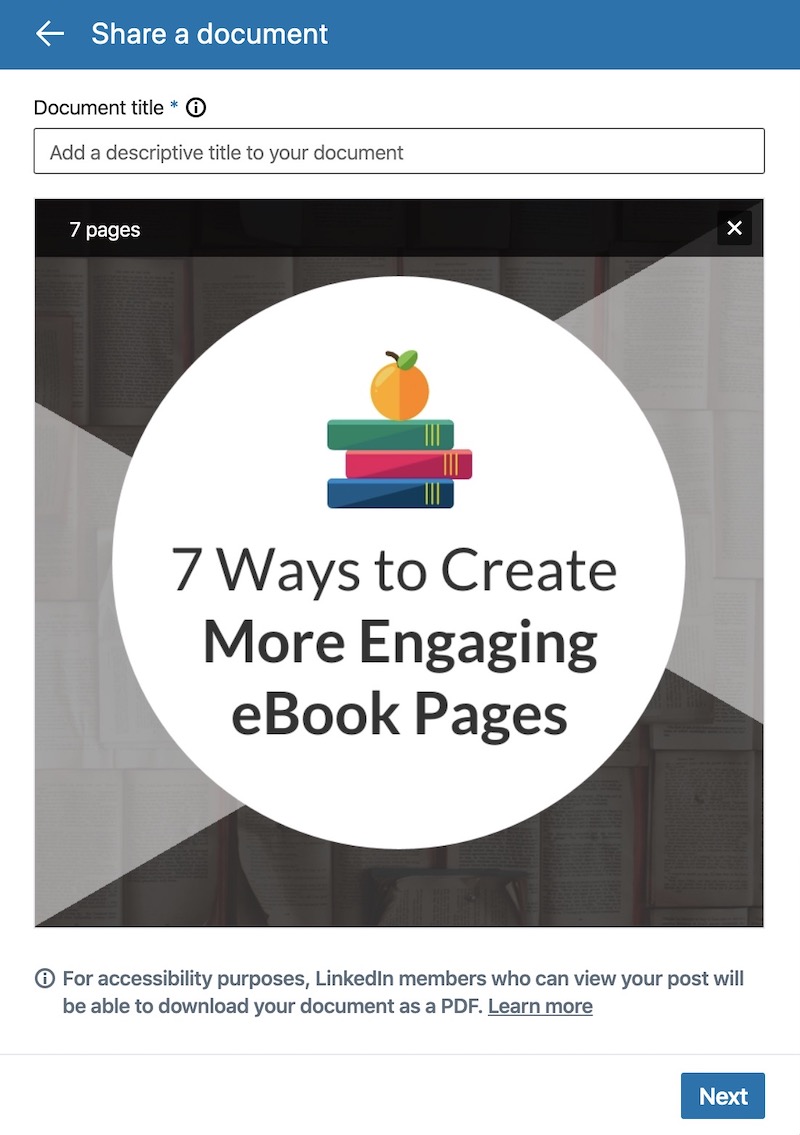
Next, add a title to your LinkedIn presentation and the click the Next button:
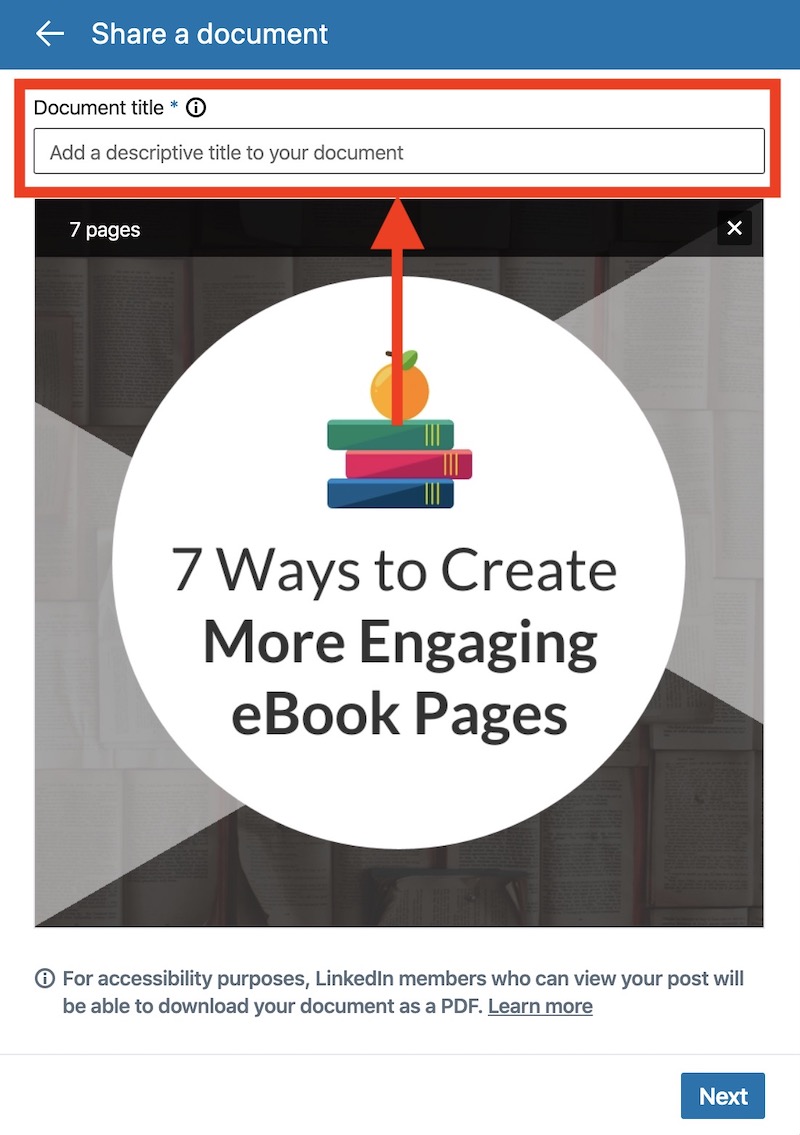
After you make sure everything is to your liking, click post:
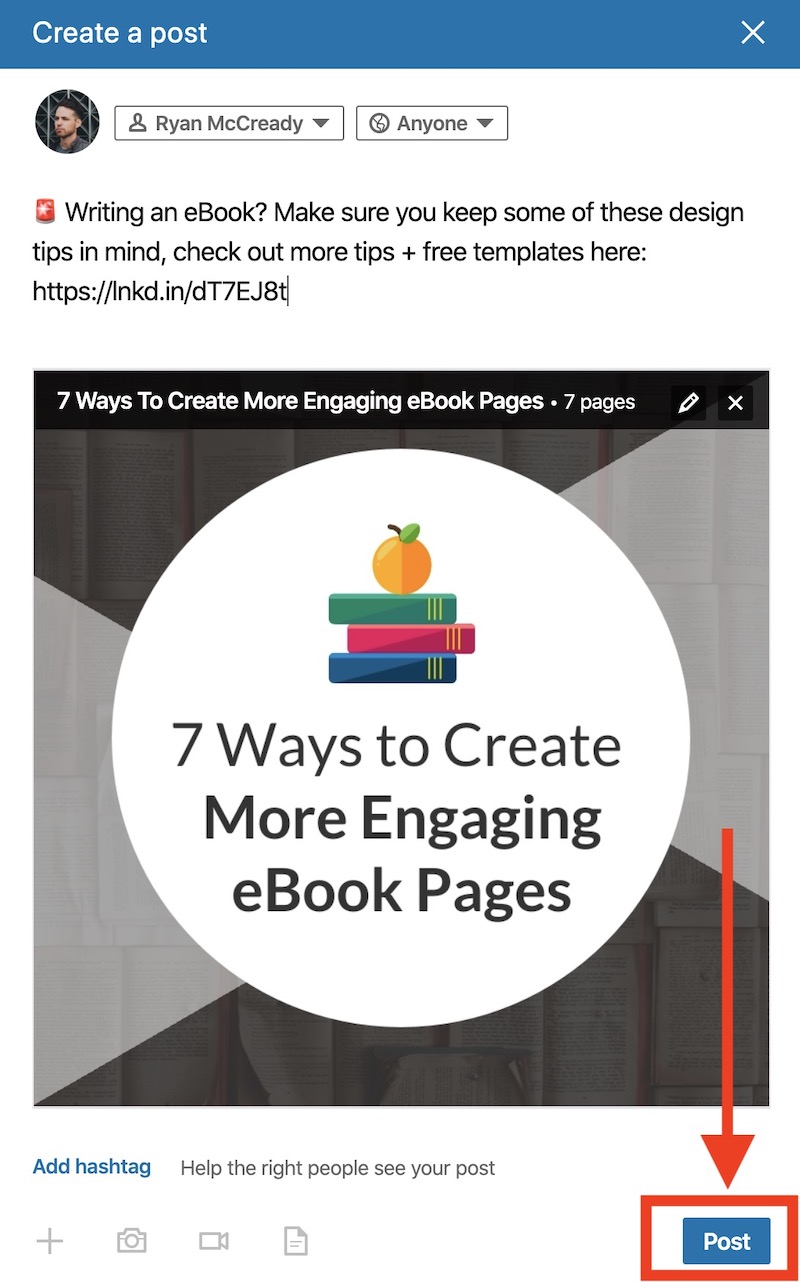
Your LinkedIn presentation should be posted in a few seconds!
Also don’t be afraid to share your presentations more than once over a few weeks. The shelf life of these LinkedIn presentations is actually pretty long.
I still get a lot of good engagement from the slide deck I created almost a year ago! Hashtags can be helpful to ensure your content continues to get discovered.
That’s why I think it’s so important to take the time to pick the right piece of content in the beginning.
We have found that people are very happy to see our engaging and interesting content in their feeds. Especially if the content is relevant and evergreen.
Now if you want to create a normal presentation, start here:

120+ Best Presentation Ideas, Design Tips & Examples
And if you want to learn more about repurposing, check out this ebook:
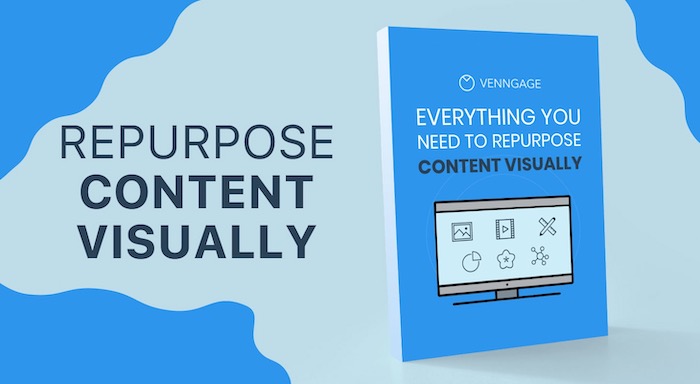
Everything You Need to Repurpose Content Visually [Free Ebook + Templates]
Discover popular designs

Infographic maker

Brochure maker

White paper online

Newsletter creator

Flyer maker

Timeline maker

Letterhead maker

Mind map maker

Ebook maker

IMAGES
VIDEO
COMMENTS
Would it be appropriate to put my poster and the video of me presenting it on LinkedIn to generate attraction to my research? Also is it appropriate to put conference abstracts in the publications section on LinkedIn?
To add presentations to LinkedIn, first, you need to have them in a compatible format such as PDF, PowerPoint or SlideShare. Then, log in to your LinkedIn account, go to your profile page, and click on the "Add profile section" button.
Go to your profile and then into edit profile mode. Scroll down to your experience section and then click the pencil icon to edit experience. Go to the Media section and then click ‘add...
Click Start a post in the sharebox at the top of your LinkedIn homepage. Click More in the pop-up window, then click on the Add a document icon. Click Choose file to select a document from your...
Uploading documents and presentations is a smart way to connect with your followers on a deeper level and encourage more meaningful engagement. In fact, investing in more visual and multimedia content on LinkedIn just might help you reach a broader audience outside of your direct network.
To create a LinkedIn carousel post, either import existing your image files into a PPT or Google Slides document, or design directly in your presentation creator of choice..
Publishing PowerPoint presentations on LinkedIn can be an effective way to share your professional insights, showcase project results, or present industry knowledge. Presentations can showcase your expertise, knowledge, and skills in your field.
Add slideshare presentations or other media and links to your LinkedIn Profile. Then, click Upload to upload direct media to your summary, or to your relevant work experience, or click Link to media to link to the URL of your presentation or download resource.
Want to create more engaging content for LinkedIn? In this article, you will learn how to create viral LinkedIn presentations in no time!
Here's how to share your presentations and documents on LinkedIn. On the feed. Speak at a conference or workshop? Have a deck you're proud of? Upload your files on desktop or mobile to the...