How to Make a Word Presentation: A Step-by-Step Guide
In today’s digital world, presentations have become a fundamental tool for sharing information effectively. when it comes to making impactful presentations, microsoft word offers a user-friendly and versatile solution. in this step-by-step guide, we will walk you through the process of creating a word presentation that captivates your audience. let’s dive in.


Step 1: Planning your Presentation
Before diving into the creation process, it’s crucial to plan your presentation carefully. Consider your audience, the key message you want to convey, and the overall structure of your presentation.
- Create an outline of your presentation, including main points and subtopics;
- Gather and organize your content, such as text, images, and graphs;
- Define the visual style or theme you want to apply;
- Set a timeline and allocate time for researching, creating, and rehearsing your presentation.
Step 2: Open Microsoft Word and Select a Template
Once you have a clear plan in mind, open Microsoft Word on your computer and follow these steps:
- Click on the “File” tab, located in the top left corner;
- Select “New” from the dropdown menu;
- Choose a presentation template that suits your topic and preferences. You can browse through the available templates or search for a specific one using the search bar.
Step 3: Customize the Layout and Design
After selecting a template, it’s time to customize it according to your needs. Word provides various tools to modify the layout, design, and overall appearance of your presentation.
- Click on the placeholders to replace the default text with your own content;
- Modify the font, size, and color of the text to create visual interest;
- Insert or delete additional slides as required;
- Add images, charts, or other visual elements to enhance your message;
- Experiment with different layouts and design options until you achieve the desired look.
Step 4: Polish Your Presentation
Once you’ve customized the layout and design, it’s essential to review and polish your presentation to ensure its coherence and professionalism.
- Review the content for grammar and spelling errors;
- Check the overall flow and logical sequence of information;
- Ensure consistency in the use of fonts, colors, and styles;
- Practice your presentation to identify any areas that need improvement or clarification;
- Edit and refine your slides until you are satisfied with the final result.
Step 5: Save and Share Your Presentation
After perfecting your presentation, it’s time to save it and share it with your audience. Follow these simple steps:
- Click on the “File” tab;
- Select “Save As” from the dropdown menu;
- Choose a location on your computer to save the presentation;
- Enter a descriptive file name and select the desired file format (e.g., .pptx or .pdf);
- Click “Save” to store your presentation.
Creating a Word presentation doesn’t have to be a daunting task. By following this step-by-step guide, you can craft a visually appealing and impactful presentation using Microsoft Word. Remember, careful planning, customization, and diligent polishing are key to creating a successful presentation. Now go ahead and impress your audience with your newfound skills!
How helpful was this article?
- Summarize PowerPoints with AI
- Summarize Word documents with AI
- Summarize PDF with AI
- Generate PowerPoints with AI from text
- Create Presentation with AI
- Create Presentations with AI from PDF
- GPT for Presentations
- Create Presentations from Website with AI
- Chat with Document Groups
- Import files from Cloud
- Request Demo
- October 26, 2023
- Comments Off on Generate PowerPoint with AI from any Word document
- Artificial Intelligence
- Generate PowerPoint with AI from any Word document
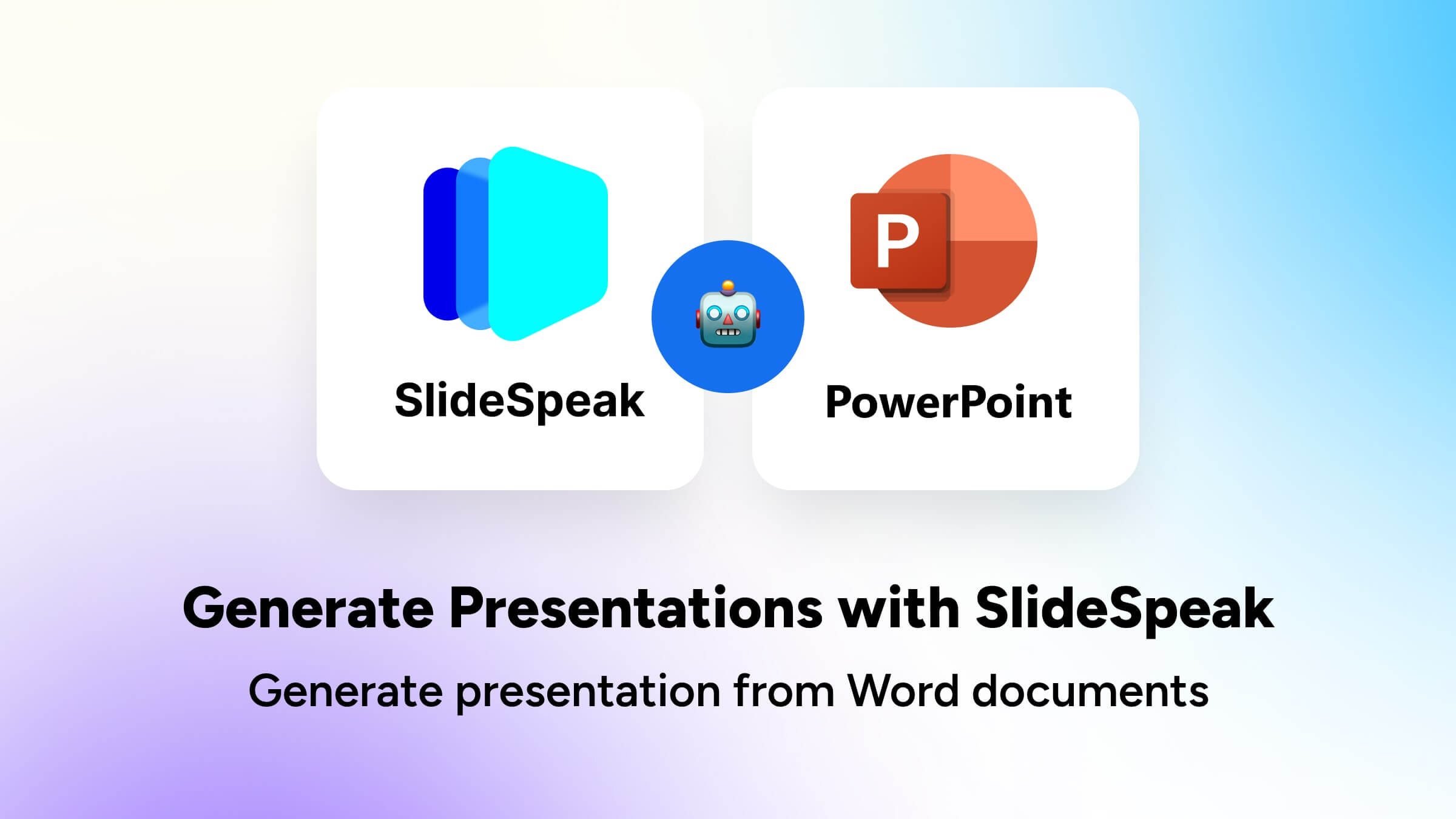
We are excited to announce a new feature that allows you to generate PowerPoint presentations from any Word document! SlideSpeak uses the latest AI technology to analyze the content of your document and design professional slides for you.
In this post, we’ll walk through how to use this new feature step-by-step. Soon you’ll be creating stunning presentations with just a few clicks!
Microsoft itself has released a bunch of content around its new AI Copilot feature. In the most recent video they have talked about AI is going to change how we all work with PowerPoint, you can check it out here .
Quick note: if you’re looking for a guide to turn PDFs into stunning PowerPoints, check out our latest post: https://slidespeak.co/blog/2024/02/19/how-to-convert-pdfs-to-powerpoint-with-ai/
How generating PowerPoint with SlideSpeak works
Here is an overview of how SlideSpeak can turn your Word content into a PowerPoint presentation:
- Upload Document: Upload your Word doc to SlideSpeak.
- Review Document: See the document in the SlideSpeak interface. In chat, you can ask the AI questions about the content.
- Generate Presentation: Click the “Generate presentation” button to start creating the PowerPoint.
- AI Generates Slides: SlideSpeak’s AI will analyze the document and design slides based on the content. This may take a few minutes.
- Preview & Download: View a preview of the generated presentation and download the PowerPoint file.
Here’s a more detailed step-by-step tutorial:
Let’s go through this process step-by-step to see just how easy it is to create a PowerPoint presentation with SlideSpeak’s AI.
Step 1: Upload Your Document
Head over to the SlideSpeak App and upload your Word document. You can do this by clicking the upload button on the homepage and selecting your file.
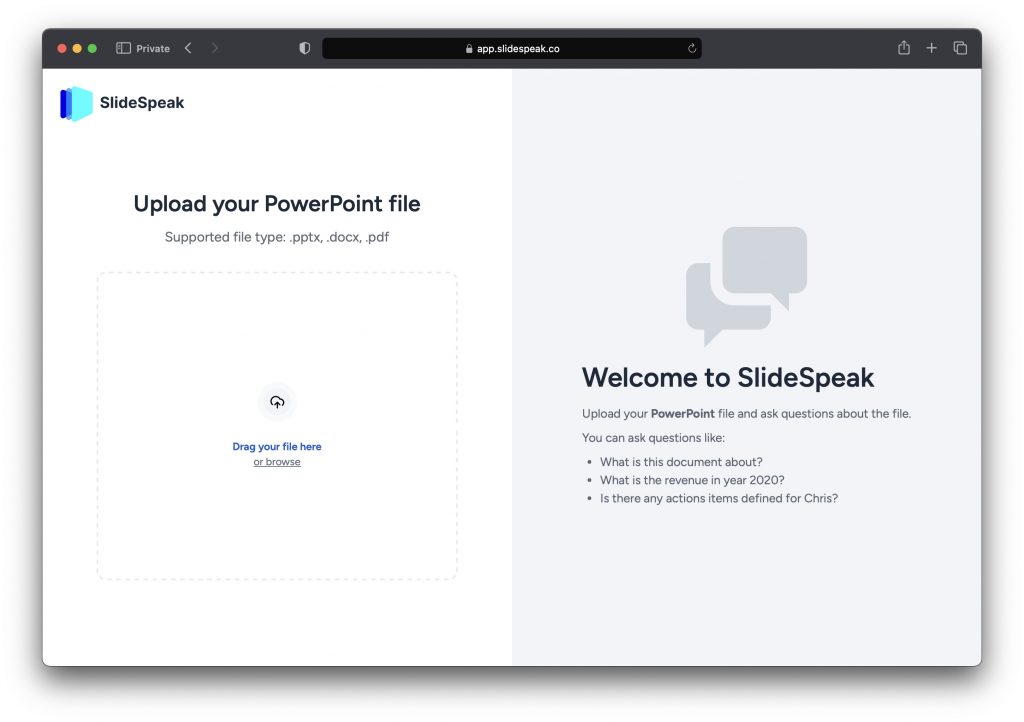
Once uploaded, you’ll see the content of your document appear in the SlideSpeak interface.
Step 2: Review the Document
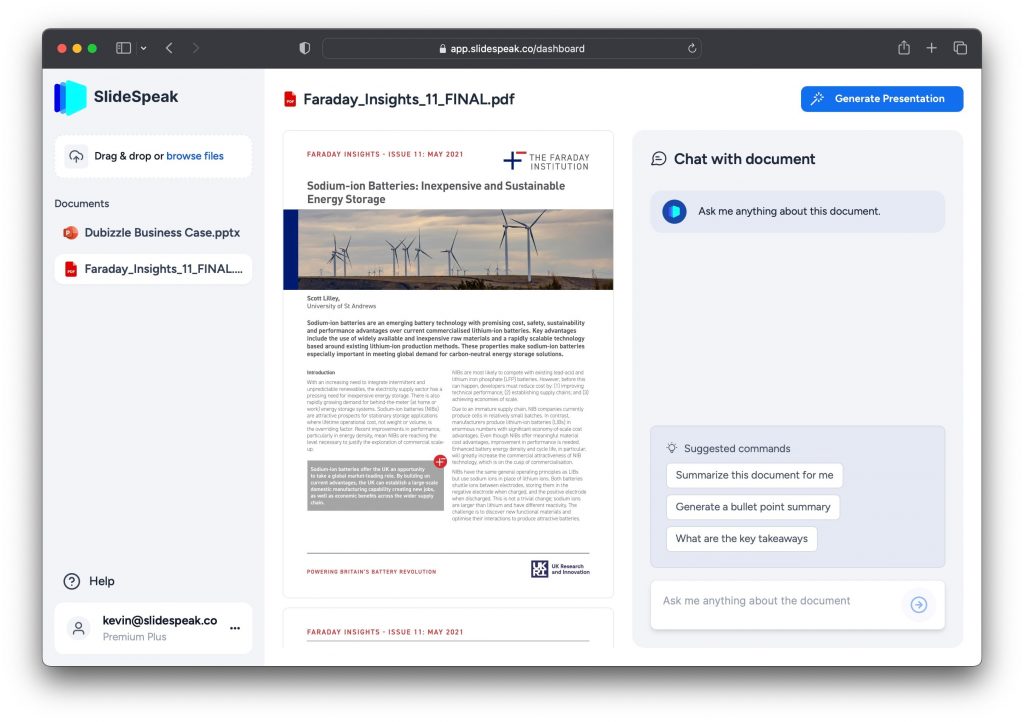
Now you can quickly review the document and get familiar with the content. If you have any questions, you can chat with SlideSpeak’s AI assistant in the sidebar.
Ask things like:
- What are the key points in this document?
- Generate me a summary for this document?
- How should this content be structured for a presentation?
The AI will provide helpful recommendations to improve the generated slides.
Step 3: Generate the Presentation
Once you’re ready, click the “Generate Presentation” button at the top right of the screen.
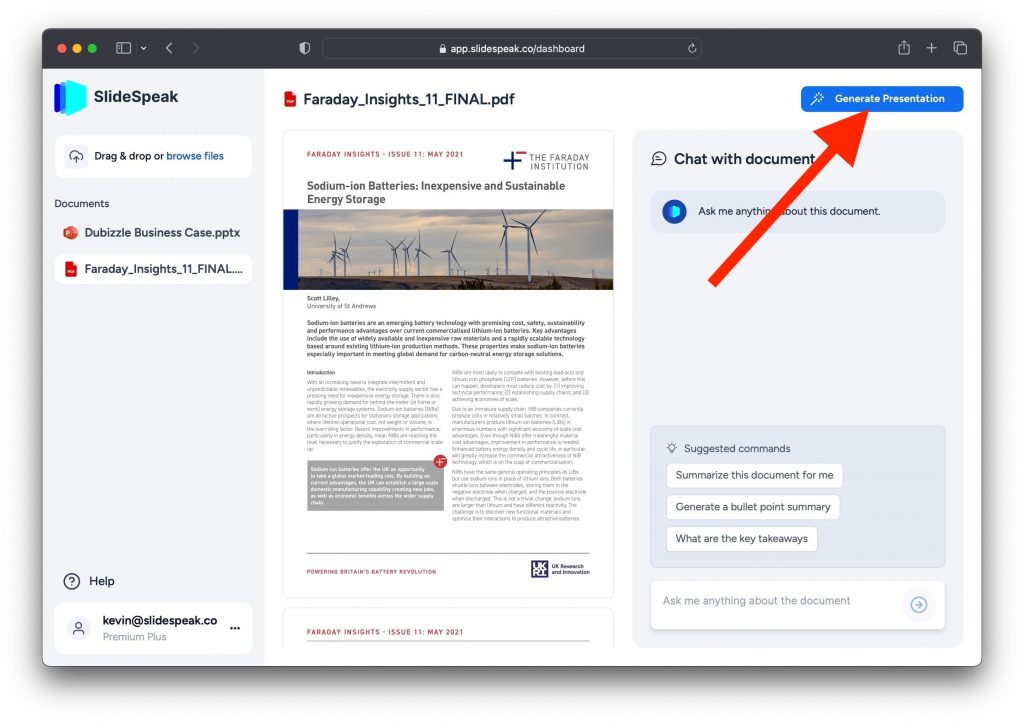
A dialog will pop up to confirm you want to start generating the PowerPoint. Click “Proceed”!
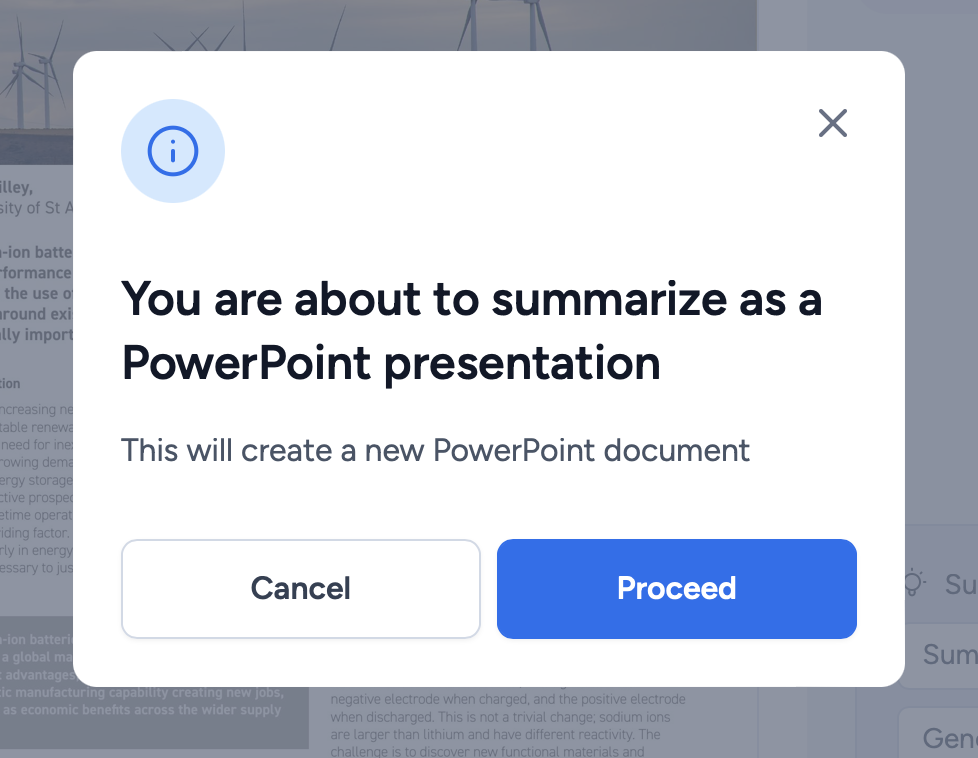
Step 4: AI Generates Slides
Now SlideSpeak’s AI technology will get to work analyzing your document and automatically designing professional PowerPoint slides. This may take a few minutes depending on the length of your document.
You’ll see a progress bar that keeps you updated on the status. Sit back and let the AI do the heavy lifting!
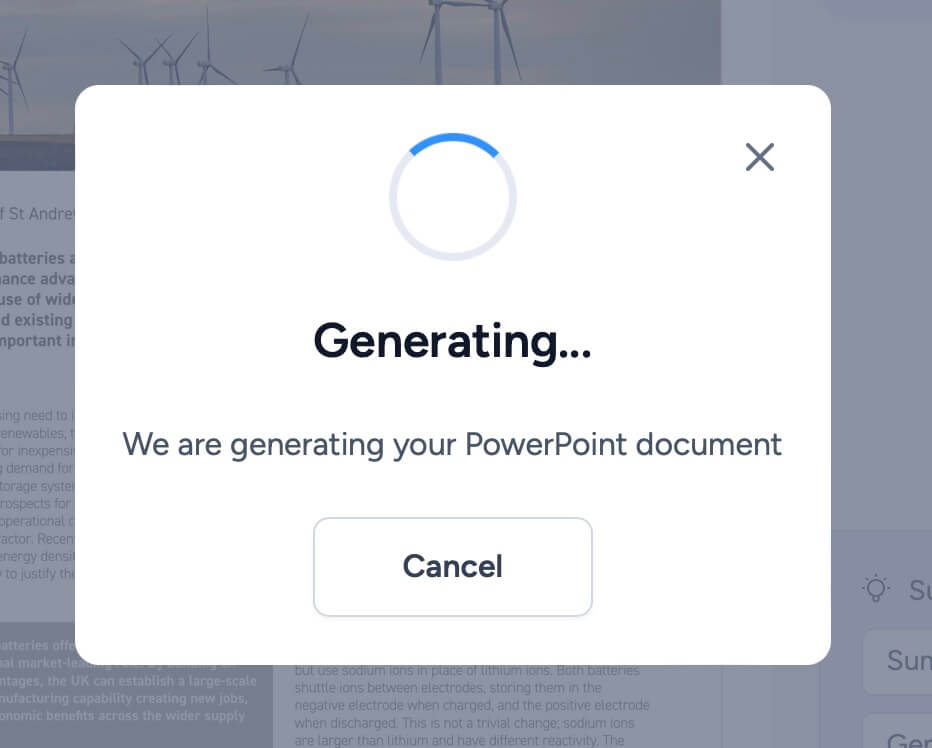
Step 5: Preview and Download
In just a few minutes, your new PowerPoint presentation will be ready! SlideSpeak will show you a preview of the slides the AI has designed.
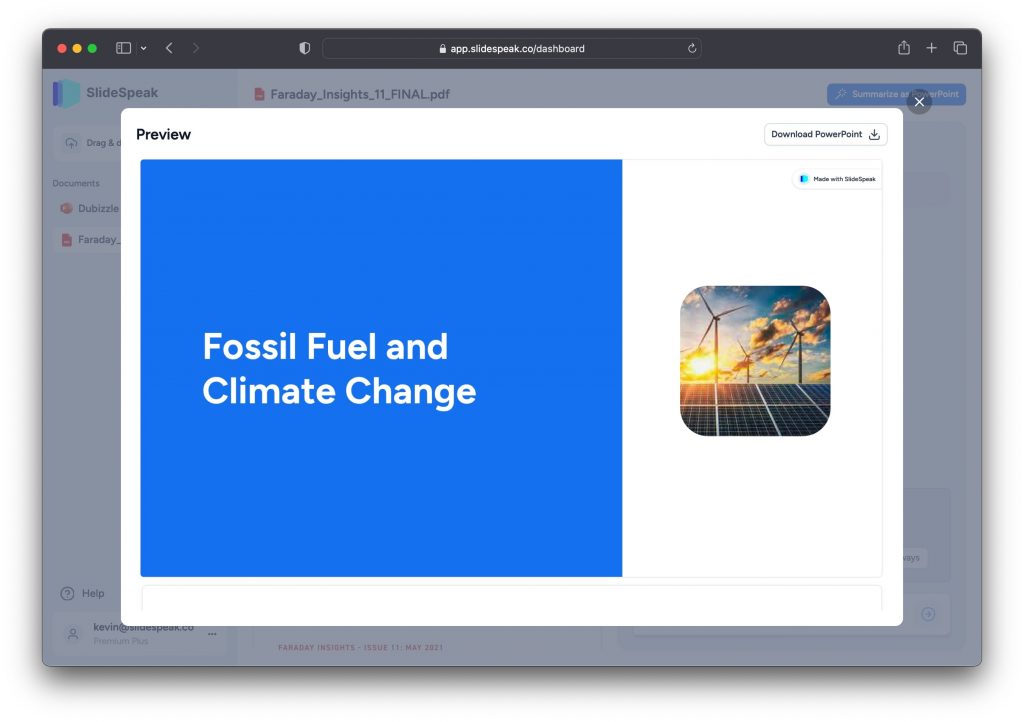
You can flip through them to see how the AI extracted key points from your document and created stunning slides. If you’d like to make any tweaks, you can edit the slides here.
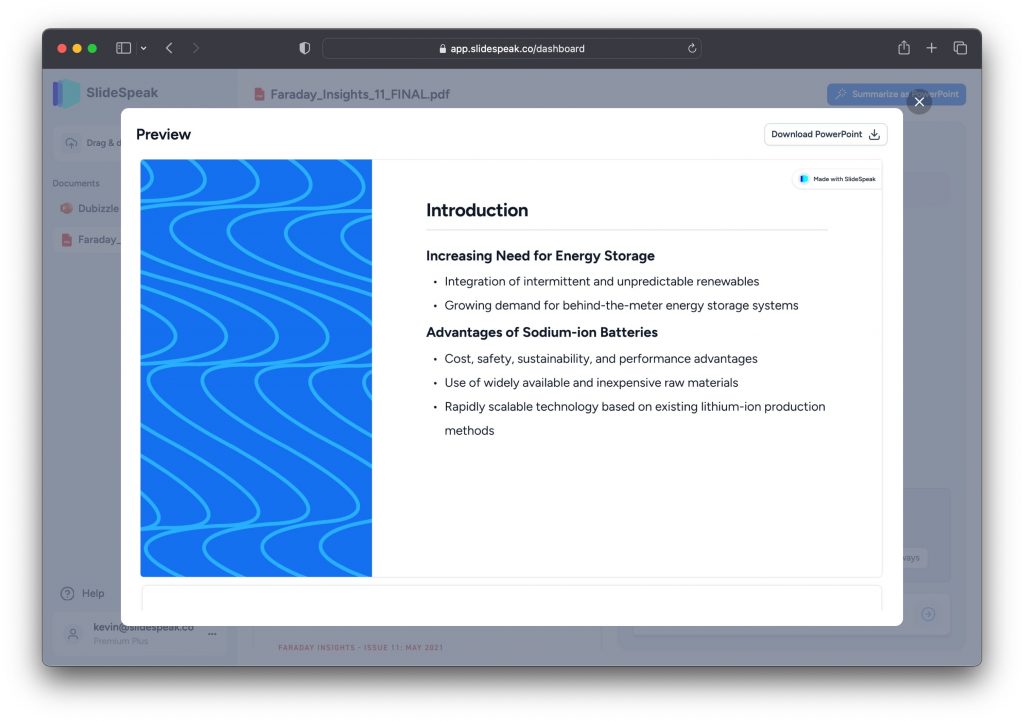
When you’re satisfied, click the download button to save the PowerPoint file to your computer.
Note: Downloading the full PowerPoint file is currently only available for paid SlideSpeak plans. On our free plan you can preview the slides online and download as images.
And that’s it! In just a few easy steps, SlideSpeak has turned your Word document into a professional, on-brand PowerPoint presentation thanks to the power of AI.
Generating PowerPoint slides from Word documents is a gamechanger for creating presentations quickly and easily. SlideSpeak makes it simple to upload your content and let advanced AI design the perfect slides for you.
With this new feature, you can now instantly convert your existing content into presentation decks that look fantastic. No more starting from scratch or wrestling with slide layouts in PowerPoint!
Try out generating AI-powered presentations from your Word files today with SlideSpeak!
What file formats can you generate a presentation from?
Currently, SlideSpeak supports generating PowerPoint presentations from Word documents (DOCX files) and PDF files. Simply upload one of these file types to have our AI technology design slides based on the content. Also check out our other blog post about how to create PowerPoint presentations from a PDF: https://slidespeak.co/blog/2024/02/19/how-to-convert-pdfs-to-powerpoint-with-ai/ .
Do you also support generating presentations for Google Slides?
Not directly, but you can easily transfer a generated PowerPoint file to Google Slides. First, generate the presentation in SlideSpeak and download the PowerPoint file. Then head over to Google Slides and go to File > Import, selecting the PowerPoint file to bring it into Slides. See this help article for step-by-step instructions.
Are there any other designs for the generated presentations?
Right now our AI uses one professional design template to generate the slides. We plan to add support for more slide templates and customization options in the future, but for now it’s a clean, modern template.
Can you directly generate PowerPoint presentations with ChatGPT?
No, ChatGPT is a conversational AI that only handles text interactions. It does not support uploading files or generating slide decks directly. SlideSpeak uses more advanced AI technology tailored for powerpoint generation from documents.
Let me know if you would like me to expand or modify the FAQ section in any way. I’m happy to add more questions and answers as needed!
How long does it take to generate a presentation?
The time it takes to generate a PowerPoint presentation depends on the length of your uploaded Word/PDF document. For a 10-15 page document, expect it to take around 5 minutes. Longer documents with 50+ pages could take 10-15 minutes to generate slides. You’ll see a progress bar after clicking the generate button so you know the status.
For a quick summary of your documents you can also just use our AI summary feature, check it out here .
What elements from my document will be converted into slides?
Our AI will analyze headings, text paragraphs, images, tables, and lists in your document. It identifies key points, summaries, and data to structure into individual slides with appropriate text, bullet points and visuals. The goal is to capture all the important information and structure it effectively for a presentation.
Related Post
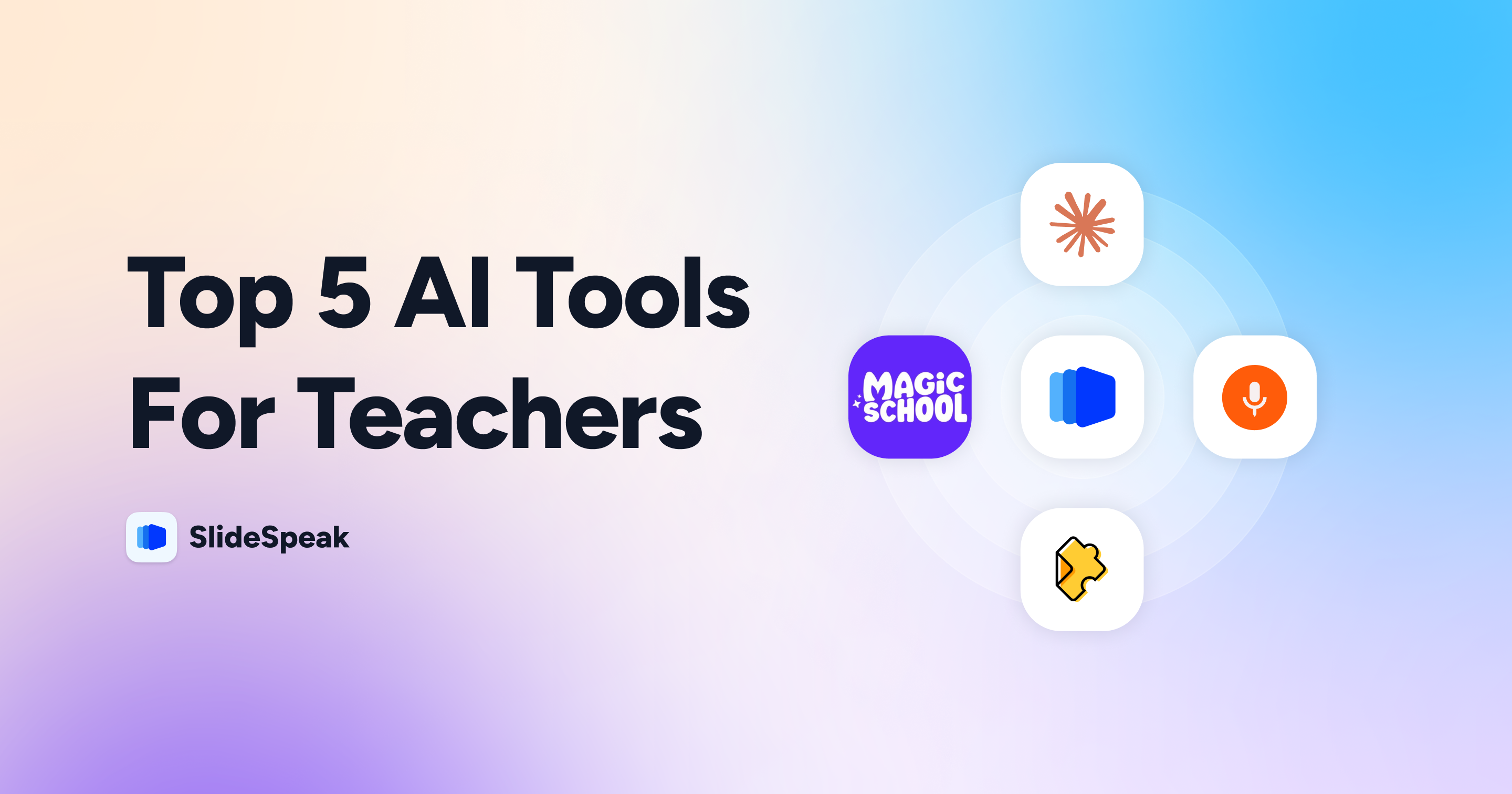
Top 5 AI Tools for Teachers
- September 6, 2024
- Comments Off on Top 5 AI Tools for Teachers
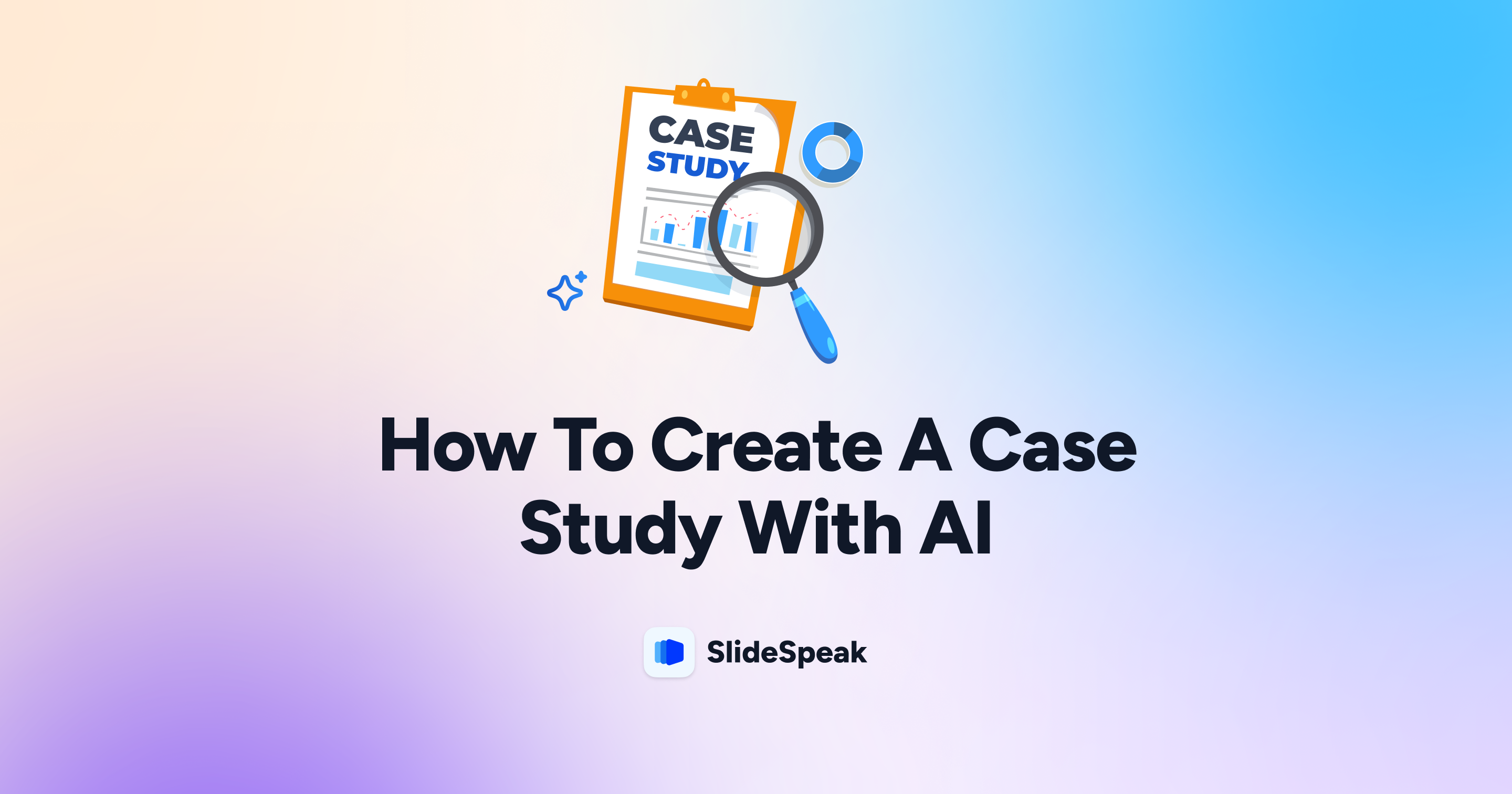
How to create a case study with AI
- August 30, 2024
- Comments Off on How to create a case study with AI
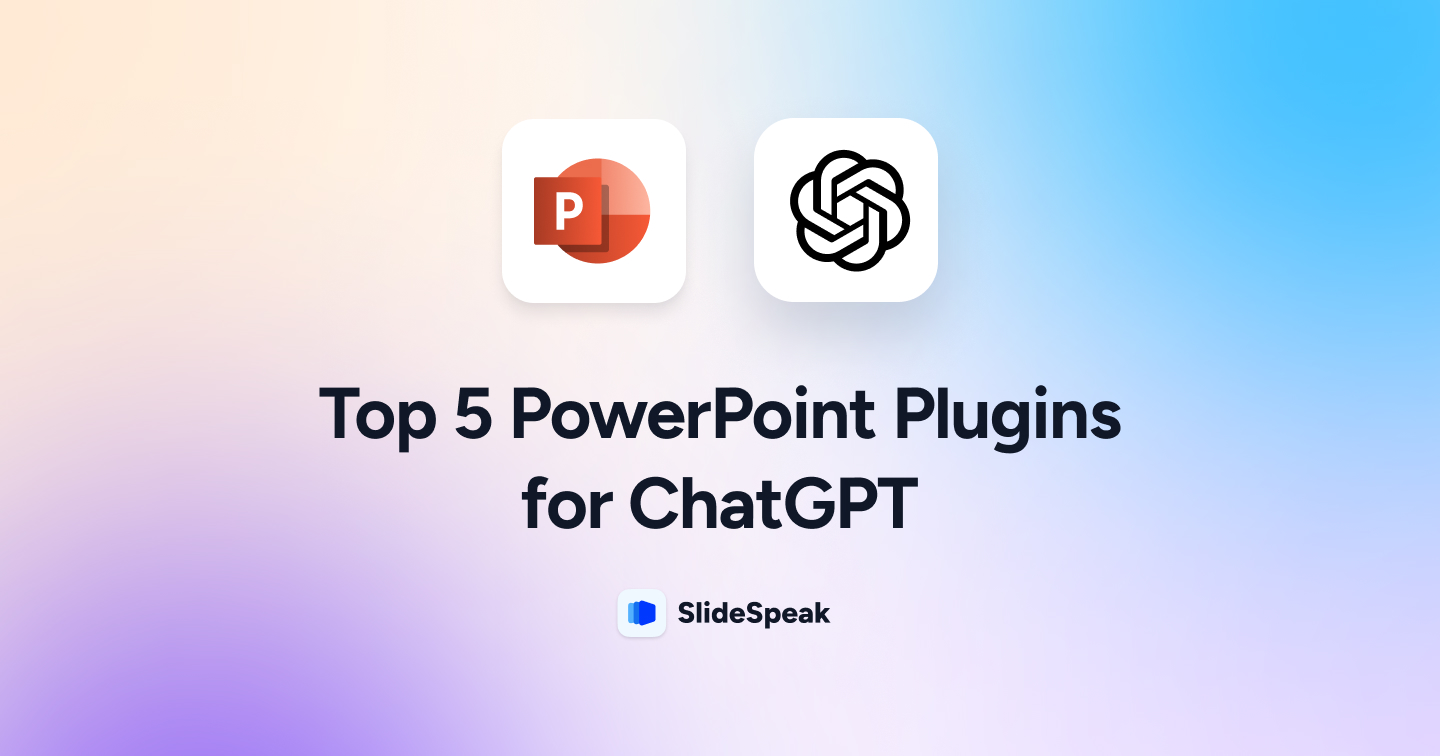
Top 5 PowerPoint Plugins for ChatGPT
- August 29, 2024
- Comments Off on Top 5 PowerPoint Plugins for ChatGPT
AI generate presentations and summaries.
Summarize and generate PowerPoint files with ChatGPT. Upload, chat, and gain new insights from your presentations. Use SlideSpeak AI to boost your productivity.
- Help Center
- Affiliate Program 💵
- Call us: +1 (512) 777-1759
- Compress PowerPoint
- Convert PowerPoint to PDF
- Convert PowerPoint to PSD
- Convert PowerPoint to Figma
- Convert PDF to Word
- Extract Images from PowerPoint
- Extract Images from Word
- Extract Images from PDF
- Terms of Service
- Refund Policy
How to create a PowerPoint Presentation from a word document
Revamp your Word documents into stunning presentations with Google Slides and MagicSlides. Here's your guide!
Step 1: Visit Google Slides

Step 2: Download MagicSlides Extension

Step 3: Locate Your Word Document

Step 4: Upload the Word Document

Step 5: Click "Generate Presentation"

Step 6: Your Word Document is Now a PowerPoint Presentation

Conclusion:
Frequently asked questions:, create ppt using ai.
Just Enter Topic, Youtube URL, PDF, or Text to get a beautiful PPT in seconds. Use the bulb for AI suggestions.
character count: 0 / 6000 (we can fetch data from google)
upload pdf, docx, .png
less than 2 min
Sanskar Tiwari
Founder at MagicSlides
How to group shapes in PowerPoint
30 April 2024
What do text boxes allow you to do in a PowerPoint Presentation?
How to use copilot in PowerPoint
29 April 2024
How to change master slide in PowerPoint
5 AI PowerPoint Generators Who Are Transforming Presentation Creation
How to flip a shape in PowerPoint?
26 April 2024
How to create flow chart in PowerPoint
How to remove all animations from PowerPoint
24 April 2024
How to change border color in PowerPoint
Stunning presentations in seconds with AI
Install MagicSlides app now and start creating beautiful presentations. It's free!

Get AI-Generated Presentations Ready in Seconds
Free AI PPT Tools
offre spéciale pour les nouveaux participants ! expire dans :
- Suite Microsoft 365
- Microsoft word
- Fonctionnalités Avancées et Automatisation
Comment faire un diaporama sur Word
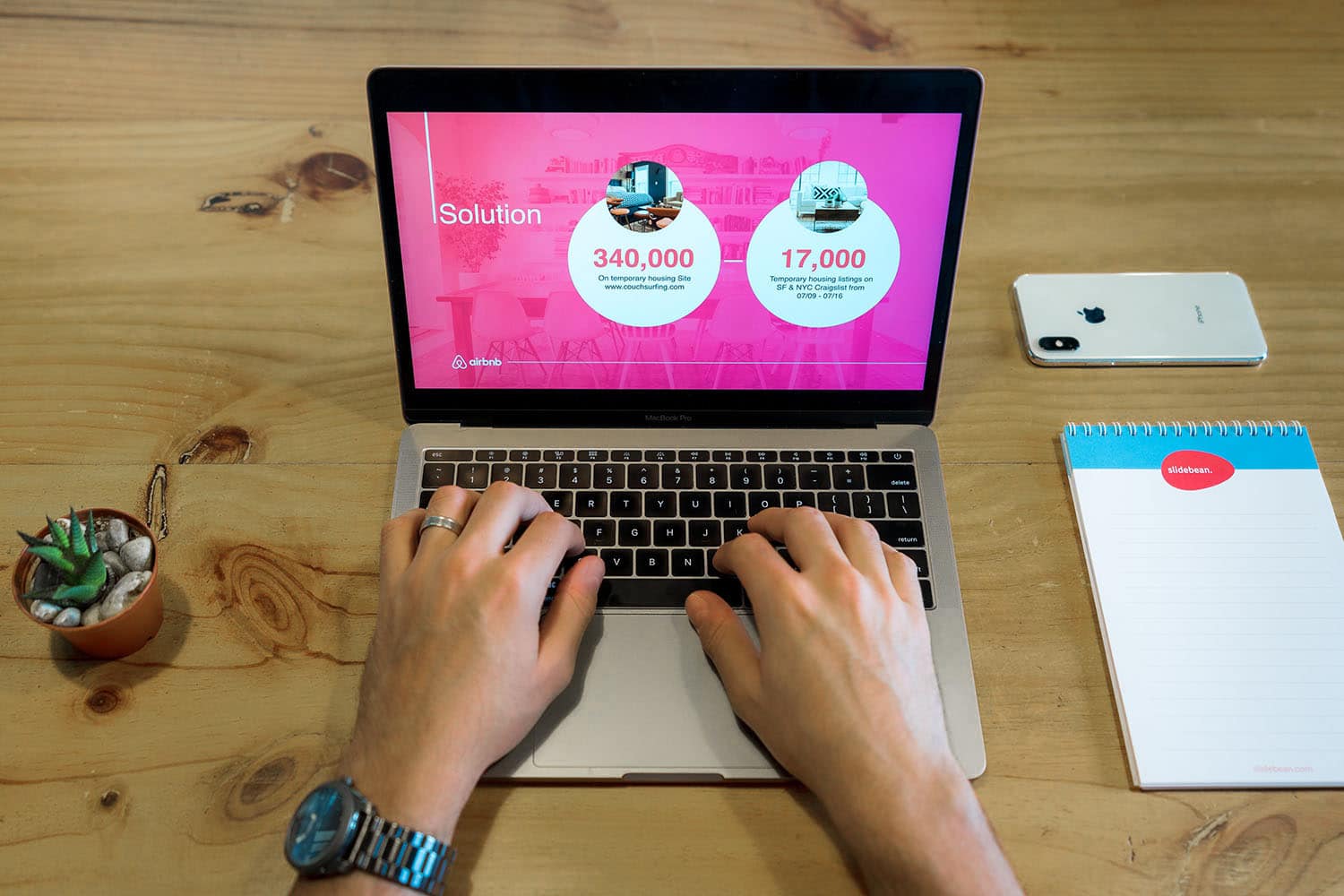
Comment faire un diaporama sur Word ?
Saviez-vous qu’il était possible de réaliser des diaporamas à l’aide de Microsoft Word ? En effet, même si ce n’est pas son utilité première, ni celle pour laquelle il est reconnu, vous êtes tout de même en mesure de créer des diapositives à l’aide du logiciel de traitement de texte Microsoft Word.
Diapositive que vous pourrez, par la suite, transférer directement sur PowerPoint, le logiciel phare en terme de présentation de la suite Microsoft Office. En plus de cela, la démarche n’est pas très compliquée et peut-être réalisée en quelques minutes seulement .
Si vous vous demandez comment, il vous suffit de continuer à lire cet article afin d’obtenir la réponse à votre question !
Dans celui-ci, nous allons, dans un premier temps, vous montrer comment créer un diaporama à l’aide de Word. Puis, nous verrons la marche à suivre afin de l’importer sur PowerPoint, qui est le logiciel de référence pour les diaporamas, et grâce auquel vous pourrez peaufiner votre travail .
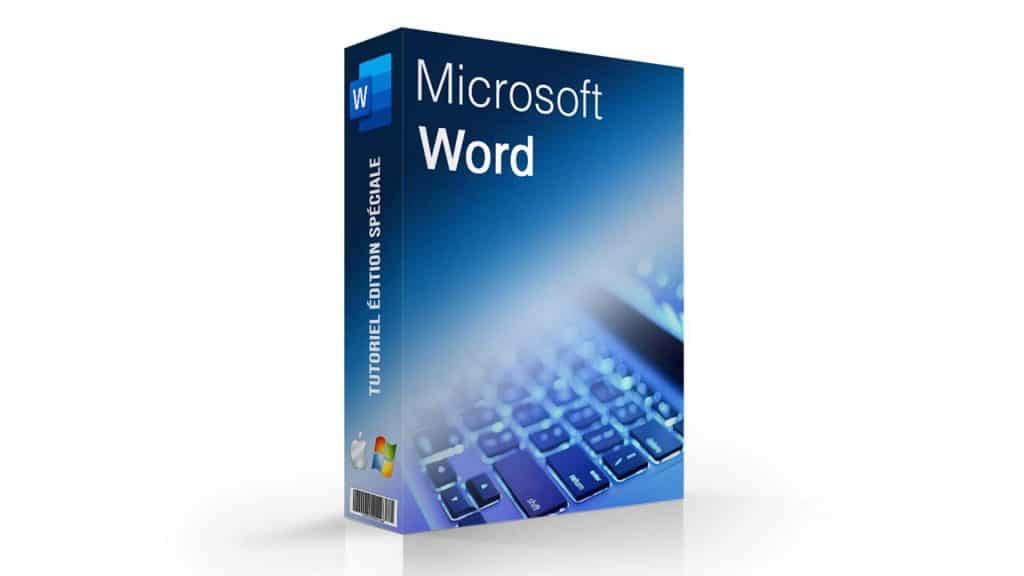
Faire un diaporama sur Word : marche à suivre
Sans plus attendre, voici comment faire un diaporama sur Word :
- Tout d’abord, ouvrez le fichier Word pour lequel vous souhaitez créer un diaporama
- Cliquez ensuite sur “ Affichage ”, puis sur “ Plan ”
- En maintenant la touche “Control” enfoncée, sélectionnez les titres principaux de votre futur diaporama
- En haut à gauche de votre écran, changez le format des futurs titres sélectionnés de “Corps de texte” à “Niveau 1”.
- De la même manière que pour vos titres principaux, sélectionnez les sous-titres de votre document que vous souhaitez avoir dans votre diaporama
- Suivez la même procédure que pour le format des titres principaux, mais sélectionnez cette fois “Niveau 2”.
- Une fois tout cela fait, enregistrez puis fermez votre document Word.
Vous avez maintenant un plan complet et prêt à être importé sur Microsoft PowerPoint !

Comment faire pour importer un diaporama de Word à PowerPoint
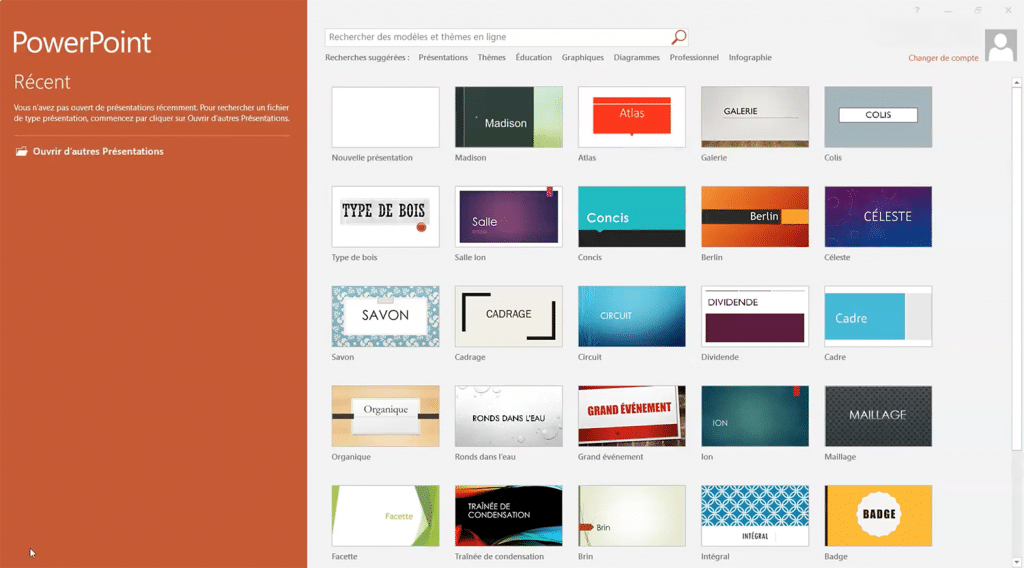
Extrait de la formation Power Point
Voici la marche à suivre :
Quoi qu’il en soit, passons maintenant à la marche à suivre afin d’importer votre diaporama . Celle-ci est extrêmement simple et ne vous prendra que quelques secondes.
Voici comment procéder :
- Ouvrez votre logiciel PowerPoint
- Sélectionnez “Accueil”, puis “Nouvelle diapositive”
- Choisissez “Diapositives à partir d’un plan…”
- Sélectionnez ensuite le fichier Word dans lequel vous avez réalisé ce plan, puis cliquez sur “Insérer”.
Et c’est tout ! En cliquant sur “insérer”, PowerPoint s’occupera de réaliser une diapositive pour chacun des titres que vous avez créés au préalable, dans votre document Word.
Comme vous pouvez le constater, créer un diaporama sur Word, ou, du moins, une partie du diaporama, est possible, et même extrêmement pratique . Toutefois, pour le finaliser, l’utilisation de PowerPoint est largement préférable, puisqu’il s’agit du logiciel phare en matière de création de diaporamas. En plus de cela, il est maintenant possible d’accéder à ce logiciel en ligne, et gratuitement !
Quoi qu’il en soit, la démarche est globalement très simple et rapide , et vous ne devriez pas rencontrer de quelconques problèmes lors du processus.
Si cet article vous a plu, et que vous aimeriez en savoir plus sur Word et ses différentes fonctionnalités, ou encore sur la création de diaporamas avec PowerPoint, n’hésitez pas à consulter nos articles sur ces différents sujets ! Et si vous désirez acquérir des connaissances en profondeur sur ces différents logiciels et leurs usages, nous disposons de formations professionnelles sur ceux-ci, qui vous aideront à maîtriser parfaitement ces différents outils.
Vous aimez ? Partagez-le avec vos amis !
Découvrez plus de contenu sur Microsoft Word :

Comment installer Windows 11 ?

Comment changer le format d’un CV

Combien de Go pour Windows 11

Formation Premiere Pro - Montez vos vidéos comme un Pro

Formation Excel Avancé - De débutant à Pro avec la modélisation Financière

Formation After Effects | Devenez un pro des effets spéciaux !

Formation Shopify - Boostez vos ventes !

Formation Excel pour débutant - L'introduction complète à Microsoft Excel

Formation Photoshop Masterclass - De débutant à Pro

Formation Word - Formation complète Microsoft Word
Connexion à votre compte.
En vous connectant, vous acceptez nos conditions d’utilisation et notre politique de confidentialité.

Feb 23, 2021
Export Word documents into PowerPoint presentations
Mohit Anand
- Add our blog to your RSS feed reader" href="/rss/blog.xml" data-bi-name="RSS Subscription" data-bi-id="rss_feed" data-bi-bhvr="120" data-bi-socchn="RSSSubscription" title="Microsoft 365 Insider Blog RSS" target="blank" class="d-inline-block">
Hi, Office Insiders, my name is Mohit Anand, and I’m a Program Manager on the PowerPoint team. I’m glad to share that a new scenario is now available in Word for the web . You can now export Word document s in to PowerPoint presentation s .
Word document s to PowerPoint presentation s
Have you ever wished you could easily export an existing Word document into a great PowerPoint presentation? If so, the wait is over!
When you use the Export command, it creates a presentation based on all the summarized sections of the document. It also adds imagery, icons, videos, themes, and fonts using AI.
How it works
To turn your Word document into a PowerPoint presentation:
- Open any document you want to convert into a presentation in Word for the web.
- Click File > Export > Export to PowerPoint presentation .
- When prompted , choose a design theme for your presentation.
- Click Open presentation to re view the results in PowerPoint for the w eb.
- The presentation w ill be created in the OneDrive root folder of the user who used this option.

Scenarios to try
- Open a Word document and explore the available PowerPoint themes.
- Open a Word document that is mostly text and see which AI-backed assets are added by clicking on Export .
Known Issues
- This feature is currently only available in English.
- It is not available in the Internet Explorer and Safari browser.
- We only support text content for the transformation to presentation, other media content support is not currently available. You can add your own media to the presentation after you have exported your Word document.
Availability
Export your document to PowerPoint presentation is rolling out to all Word for the web users shortly .
Features are released over some time to ensure that things are working smoothly. Therefore, we highlight features that you may not have because they’re slowly releasing to larger numbers of Insiders. Additionally, sometimes we remove elements to further improve them based on your feedback. Though this is rare, we also reserve the option to pull a feature entirely out of the product, even if you, as Insiders, have had the opportunity to try them.

Feedback
If you have any feedback or suggestions, you can submit them by clicking Help > Feedback.
Learn more about what other information you should include in your feedback to ensure it’s actionable and reaches the right people.
We’re excited to hear from you! Sign up for the Office Insider newsletter , and you’ll get the latest information about Insider features in your inbox once a month.
Sorry, JavaScript must be enabled to use this app.
- Add an image
- Draft and add content
- Rewrite text
- Chat with Copilot
- Create a summary
- Copilot in Word on mobile devices
- Create a new presentation
- Add a slide or image
- Summarize your presentation
- Organize your presentation
- Use your organization's branding
- Copilot in PowerPoint for mobile devices
- Draft an Outlook email message
- Summarize an email thread
- Suggested drafts in Outlook
- Email coaching
- Create meeting invitation from an email discussion
- Get started with Copilot in Excel
- Identify insights
- Highlight, sort, and filter your data
- Generate formula columns
- Text Insights in Excel
- Summarize your OneNote notes
- Create a to-do list and tasks
- Create project plans in OneNote

Create a new presentation with Copilot in PowerPoint
Note: This feature is available to customers with either a Copilot for Microsoft 365 (work) or Copilot Pro (home) license.
Using the on-canvas experience
Note: This feature is currently rolling out to Microsoft 365 Insiders and will be coming soon for all Copilot subscribers. If you don't see it yet, you can still create presentations with Copilot Chat .
Create a new presentation in PowerPoint.
Select the Create a presentation about... option in the Copilot menu above your slide.
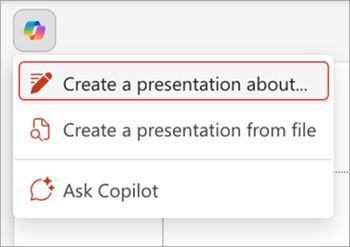
Complete the prompt with a description of the presentation you'd like Copilot to help you draft.

Review and modify the topics that Copilot generates for you. To refine your prompt and regenerate a new set of topics, select the pencil button.
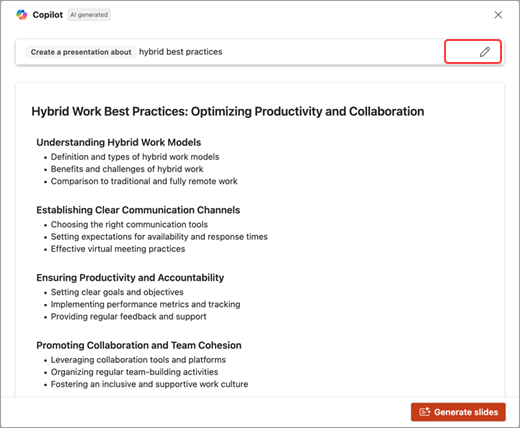
Add a topic by selecting the button, then describe your topic.
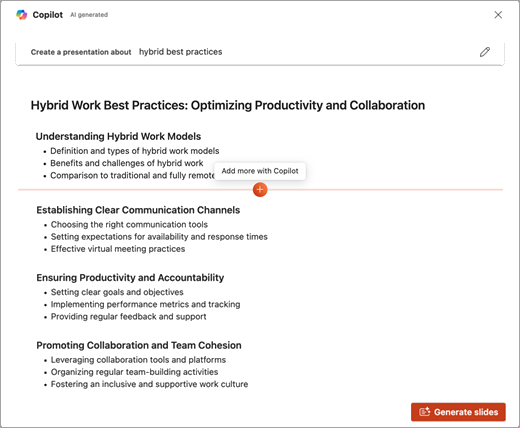
If you're happy with your topics, select Generate slides and Copilot will draft a presentation for you!
Create a presentation with Copilot Chat
Note: This feature is currently available for all Copilot subscribers.
Create a new presentation in PowerPoint.
Select the Copilot button in the Home tab of the ribbon.

Select or type Create a presentation .
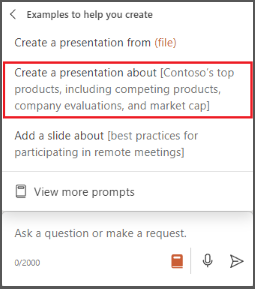
Complete the prompt with what you would like Copilot to help you draft.
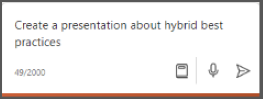
Select Send and Copilot will draft a presentation for you!
Edit the presentation to suit your needs, ask Copilot to add a slide , or start over with a new presentation and refine your prompt to include more specifics. For example, "Create a presentation about hybrid meeting best practices that includes examples for team building."
Create a presentation with a template
Note: The feature is available to customers with a Copilot for Microsoft 365 (work) license.
Copilot can use your existing themes and templates to create a presentation. Learn more about making your presentations look great with Copilot in PowerPoint .
Open an existing presentation with your theme or create a new presentation using a theme or template from File > New or Office.com .

Enter your prompt or select Create presentation from file to create a first draft of your presentation using your theme or template.
Copilot will replace your current presentation with a new one. If needed, s ave a copy first and rerun the steps above. If you already have a copy, confirm with Copilot to proceed with creating your new draft.

Edit the presentation to suit your needs, ask Copilot to add a slide , organize your presentation, or add images.
Create a presentation from a file with Copilot
Note: This feature is available to customers with a Copilot for Microsoft 365 license for full options, or a Copilot Pro license for limited options.

With Copilot in PowerPoint, you can create a presentation from an existing Word document—or a PDF if you have a Copilot for Microsoft 365 (work) license. Point Copilot in PowerPoint to your document, and it will generate slides, apply layouts, create speaker notes, and choose a theme for you.
Select or type Create presentation from file .

Select the document you want from the picker that appears. If you don't see the document you want, start typing any part of the filename to search for it. You can use a Word document—or, if you have a Copilot for Microsoft 365 (work) license, you can use a PDF, and encrypted documents are available as well.
Note: If the file picker doesn't appear, type a front slash (/) to cause it to pop up.
Best practices when creating a presentation from a Word document
Leverage word styles to help copilot understand the structure of your document.
By using Styles in Word to organize your document, Copilot will better understand your source document structure and how to break it up into slides of a presentation.
Include images that are relevant to your presentation
When creating a presentation, Copilot will try to incorporate any images in your Word document. If you have images that you would like to be brought over to your presentation, be sure to include them in your Word document.
Start with your organization's template
If your organization uses a standard presentation template, start with this file before creating a presentation with Copilot. Starting with a template will let Copilot know that you would like to retain the presentation's theme and design. Copilot will use existing layouts to build a presentation for you. Learn more about making your presentations look great with Copilot in PowerPoint .
Tip: Copilot works best with Word documents that are less than 24 MB.
Frequently Asked Questions
Select a heading for more information.
What is the create a presentation feature in PowerPoint?
The PowerPoint Copilot create a presentation feature helps the user get started with creating a designed presentation in PowerPoint. Users can create a presentation with their own prompt or by referencing a file.
What are the feature’s capabilities?
The create a presentation feature streamlines the creation process by understanding the content the user is trying to create, whether by prompt or referenced file, and creating a designed presentation that gets the user started. When creating a presentation from the Copilot button above the slide, PowerPoint Copilot also helps the user create a narrative and steer the output of their presentation by allowing the user to add, remove, and reorder topics before presentation generation.
What is the feature’s intended use?
The create a presentation feature is designed to help get PowerPoint users started in their creation process.
How was the create a presentation feature evaluated? What metrics are used to measure performance?
The feature is evaluated through a combination of comparative analysis, human review, automated testing, red teaming, and customer engagement metrics. User feedback and presentation kept rates gauge the effectiveness of generated presentations. End-users provide ongoing feedback on each Copilot feature, along with iterative improvements that contribute to optimizing the system's performance across all features.
What are the limitations of this feature? How can users minimize the impact of the feature’s limitations when using the system?
When creating a presentation using a prompt, only a single output language is supported at a time. When creating a presentation by referencing a file, additional context cannot be provided within the same prompt. The user must have access to and permission to use the file they are referencing to create a presentation. The output of the create a presentation feature is AI generated content and should be reviewed and edited by the user accordingly,
What operational factors and settings allow for effective and responsible use of the feature?
Data privacy and security : Implement robust data privacy measures to protect customer information and ensure compliance with relevant regulations. Use secure communication channels and encryption methods to safeguard sensitive data.
User training and guidelines : Provide comprehensive training to users on the system's features, capabilities, and limitations. Establish clear guidelines and best practices for responsible and ethical use, emphasizing the importance of accurate representation, respectful communication, and adherence to legal and ethical standards.
User permissions and access control : Implement role-based access control to limit system functionalities and data access based on user roles and responsibilities. Ensure that users have appropriate permissions aligned with their job responsibilities and authorized access to customer data.
Monitoring and auditing : Regularly monitor system usage, interactions, and outcomes to identify any potential issues or concerns. Conduct periodic audits to assess adherence to guidelines, data protection measures, and ethical practices.
Feedback and continuous improvement : Encourage users to provide feedback on system performance, accuracy, and user experience. Actively seek user input to understand their needs and identify areas for improvement. Regularly update the system based on feedback and advancements in technology.
Transparency and explainability : Foster transparency by clearly communicating to users how the system works, the underlying technologies used, and any limitations or potential biases. Ensure that users have a basic understanding of the system's capabilities and are informed about its AI-powered nature.
Accountability and error correction : Establish mechanisms for addressing errors or inaccuracies that may occur in system-generated content. Encourage users to review and correct any inaccuracies, taking responsibility for the final output, and ensuring it aligns with their knowledge and expertise.
The Create a Presentation feature, as well as Copilot in PowerPoint more generally, has undergone responsible AI reviews prior to release. We're open to user feedback to make continuous improvements. We strive to follow Microsoft’s AI principles and have, for example, implemented:
Responsible AI handling pipeline to mitigate the risks like harmful, inappropriate content.
In product user feedback with which users can report offensive content back to Microsoft.
Welcome to Copilot in PowerPoint
Frequently Asked Questions about Copilot in PowerPoint
Where can I get Microsoft Copilot?
Copilot Lab - Start your Copilot journey

Need more help?
Want more options.
Explore subscription benefits, browse training courses, learn how to secure your device, and more.

Microsoft 365 subscription benefits

Microsoft 365 training

Microsoft security

Accessibility center
Communities help you ask and answer questions, give feedback, and hear from experts with rich knowledge.

Ask the Microsoft Community

Microsoft Tech Community

Windows Insiders
Microsoft 365 Insiders
Find solutions to common problems or get help from a support agent.

Online support
Was this information helpful?
Thank you for your feedback.
- Aller au menu
- Aller au contenu
- Aller à la recherche
- Traitez des textes avec Word
La présentation avec Word
- De l'affichage à la recherche
- Uniformisez votre document avec les styles
Vous avez appris à utiliser les fonctionnalités de mise en forme de base (police, couleur, liste, etc.) et les avez utilisé sur votre document ? Tel un pavé, il s'est transformé en un texte correctement présenté.
Mais, en parlant de présentation ? Il n'y a aucun graphique, aucune image ou quoique ce soit d'autres pour agrémenter la présentation et la rendre plus agréable ? C'est justement à ça que va nous servir cette troisième partie !
Les modèles
Le mode blog, utiliser les thèmes, personnaliser les thèmes, importer les thèmes, les illustrations (partie 1/2), les images clipart, les illustrations (partie 2/2), les smartarts, les graphiques, les captures, les tableaux et feuilles de calculs, créer un tableau complet, dessinez un tableau, un tableau excel, les tableaux spéciaux, les symboles et équations, les symboles, les équations, les liens hypertextes, les signets, les renvois, tp 2 : présentons un document, l'énoncé, la solution, et ensuite .
Vous souhaitez accéder à votre espace de formation en ligne, c’est par ici :
Bureautique
Mise en page Word
Les 5 questions de mise en page Word les plus fréquentes
Par Hippolyte Le Dem
Vous utilisez Word pour écrire un mémoire ou un rapport de stage ? Vous souhaitez vous démarquer avec une belle mise en page Word ? Découvrez comment le logiciel Word facilite la mise en forme de vos documents. Vous saurez bientôt : numéroter les pages et créer le sommaire d’un document, mettre une feuille Word en format paysage, gérer le nombre de caractères présents dans votre fichier et supprimer facilement une page vide. Word est un logiciel de traitement de texte utilisé dans la majorité des milieux professionnels et étudiants. Malgré cela, de nombreux utilisateurs ignorent l’étendue de ses possibilités, notamment sur la mise en page Word. Bien sûr, avant de savoir créer une belle présentation Word originale, il faut en maîtriser les bases.
Découvrez comment faire une mise en page sur Word grâce à nos 5 astuces simples qui facilitent l'utilisation du logiciel.
1. Comment numéroter les pages sur Word ?
2. comment faire un sommaire sur word , 3. comment mettre une page en paysage sur word , 4. comment voir le nombre de caractères word , 5. comment supprimer une page vide sur word , téléchargez gratuitement votre pdf de raccourcis word.
Programme formation Word
+ de 3000 téléchargements
Partager sur :
La numérotation des pages d’un document Word est importante pour une lecture fluide de vos écrits, à plus forte raison s’ils sont destinés à être partagés.
La numérotation des pages d’un document Word permet de :
- se repérer dans le document ;
- créer une table des matières ;
- partager facilement une référence avec vos lecteurs.
Elle est donc essentielle pour la mise en page sur Word d'un mémoire ou d'un rapport de stage.
Pour numéroter simplement les pages de votre document Word , deux solutions s’offrent à vous : dans le premier cas, rendez-vous dans l’onglet Insertion puis cliquez sur l’icône Numéro de page . Dans le deuxième cas, double-cliquez sur l’en-tête ou le pied-de-page d’une page de votre document puis utilisez l’onglet Création pour insérer vos numéros de page Word. Dans les deux cas, vous aurez le choix de la mise en forme. Vos numéros peuvent en effet se situer à gauche, au centre ou à droite. Ils peuvent également se présenter entre crochets ou en gras.
Maintenant que vos pages sont numérotées, faire un sommaire sur Word vous paraît plus évident. Cet élément est incontournable dans les livres, les dossiers et tout autre document dont la vocation est d’être lu par d’autres personnes. Créer une table des matières sur Word, c’est apporter une valeur supplémentaire à vos longs documents puisqu’elle indique de façon synthétique les différents sujets traités.
Pour faire un sommaire avec Word , il faut :
- définir vos titres et vos sous-titres grâce à la mise en forme conventionnelle de Word (titre 1, titre 2, etc.) ;
- positionner votre souris à l’endroit où doit se situer la table des matières ;
- vous rendre dans l’onglet Références ;
- sélectionner l’onglet Table des matières ;
- choisir la mise en forme qui vous plaît.
Vous pouvez aussi créer un sommaire personnalisé avec Word . Pour cela, sélectionnez Table des matières personnalisée dans le menu Références . La boîte de dialogue Table des matières s’affiche, à partir de laquelle vous allez modifier les différents paramètres. Pour vous aider, un écran de prévisualisation Aperçu Web s’affiche.
Bon à savoir
Vous souhaitez apprendre à utiliser Word ? Grâce à la formation Word de Walter Learning , vous apprendrez à faire des tableaux , à gérer la mise en page Word de vos documents et à gérer vos images dans Word.
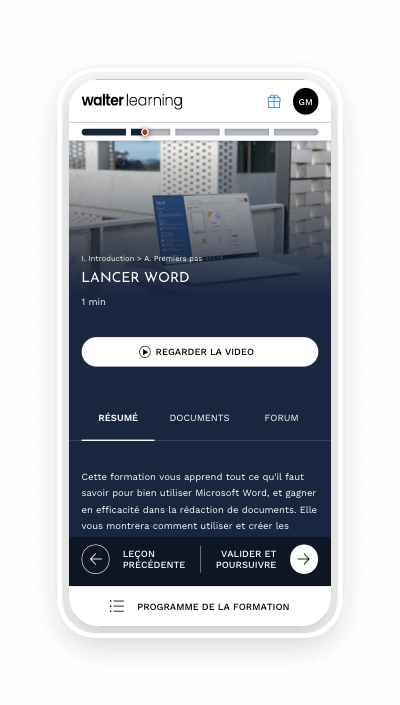
Modèles, mise en forme, manipulation de tableaux, gestion de groupes de travail, mailing.
Pour proposer une belle mise en page Word ou pour faciliter la gestion des images sur Word , vous pouvez changer l’orientation de votre document. L’orientation par défaut d’un document Word est le format portrait. La feuille est présentée dans le sens de la hauteur. Il est possible de tourner cette feuille dans le sens de la longueur, c’est le format paysage.
Pour modifier l’orientation d’une page Word , rendez-vous dans l’onglet Mise en page . Il vous permet d'accéder à de nombreux paramètres de réglages simples mais importants. Ainsi, vous y trouvez :
- la largeur des marges ;
- la présence ou non d’une reliure ;
- la taille de votre document ;
- la mise en forme de colonnes ;
- et, ce qui nous intéresse, l’orientation de la page.
En cliquant sur Orientation vous découvrez les appellations portrait et paysage. Il vous suffit alors de cliquer sur Paysage pour modifier le sens de votre page.
Lorsque vous rédigez un document de travail, il est fréquent qu’un nombre de caractères soit précisé. Tout d'abord, différencions le nombre de mots du nombre de caractères. En effet, le nombre de mots est simple à comprendre, tandis que le nombre de caractères pose question. Lorsqu’on parle du nombre de caractères sur Word, il s’agit de tous les signes utilisés pour rédiger. L'espace est un caractère. Il existe donc une différence notable entre 300 mots et 300 caractères.
Sur Word, le nombre de mots est notifié dans la barre d’état de votre document . En bas à gauche de votre feuille, pouvez lire le nombre de mots total. Pour découvrir le nombre de caractères, cliquez dans la barre d’état. Une boîte de dialogue s’ouvre et vous renseigne sur les nombres de pages, de mots, de caractères et de lignes.

Formation Excel, formation Word, formation PowerPoint et formation outils collaboratifs. Toutes nos formations sont éligibles au CPF.
Pour découvrir le nombre de caractères d’une seule partie de texte , sélectionnez ce paragraphe et renouvelez la manœuvre décrite ci-dessus. Les informations concernent alors uniquement l’extrait Word sélectionné.
Il arrive souvent que, suite à la mise en page Word d’un texte, le rédacteur retrouve une page vide en fin de document. Cela ne pose pas de problème car les astuces Word permettent de la supprimer facilement.
Découvrons comment supprimer une page Word de votre document. S’il s’agit d’une page contenant du texte, sélectionnez le texte et appuyez sur la touche Supprimer de votre clavier . Dans le cas d’une page vierge, vous allez simplement positionner le curseur de votre souris sur cette page, sélectionner la page puis la faire disparaître à l’aide de la touche Supprimer de votre clavier.
Découvrez plus d'astuces Microsoft Word grâce à la formation Word en ligne proposée par Walter Learning. Cette formation peut être financée par votre CPF . Pour plus d'informations sur le fonctionnement du CPF et le solde de votre compte, cliquez ici.

Testez vos connaissances sur Word
À quoi sert le raccourci CTRL + H sur Word ?
Accéder à l'historique d'un document
Enregistrer sous
Rechercher et remplacer
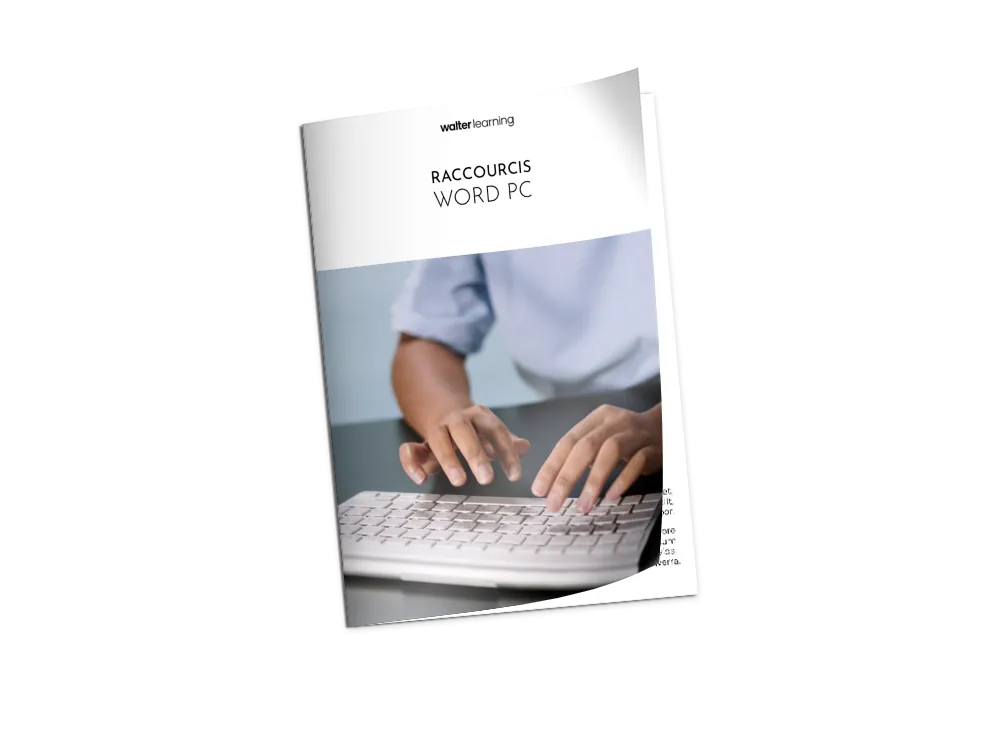
Raccourcis Word sur PC
+ de 500 téléchargements
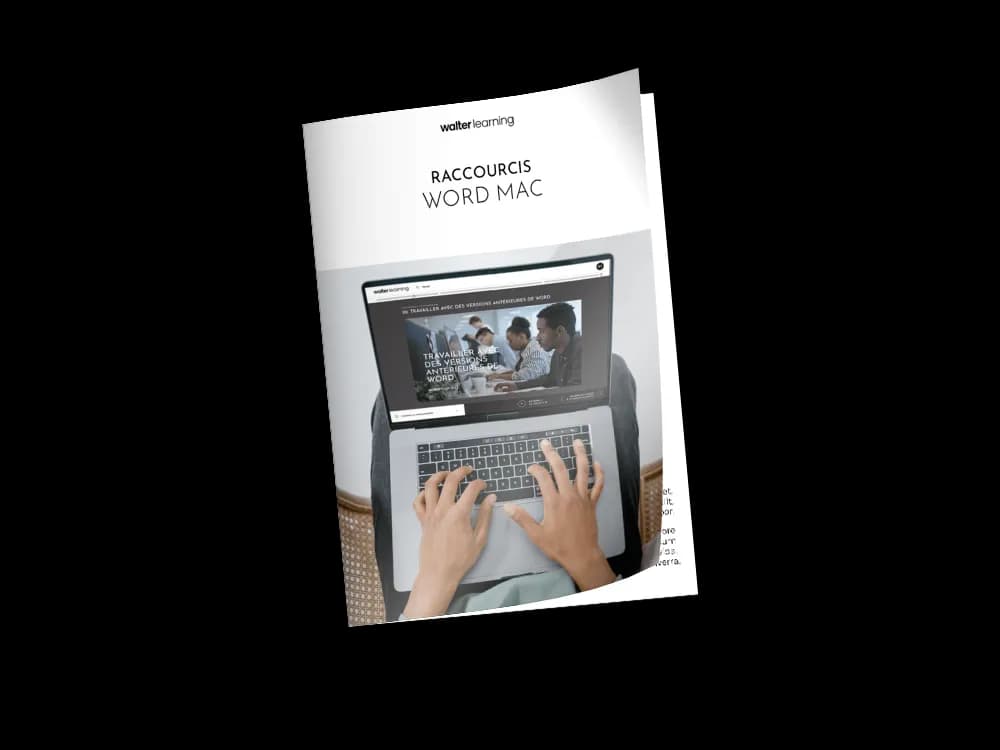
Raccourcis Word sur MAC
Commentaires
Publier un commentaire
Un doute, une question, nous vous répondrons dans les meilleurs délais.
Sur le même thème
Pourquoi et comment faire des tabulations sur word .
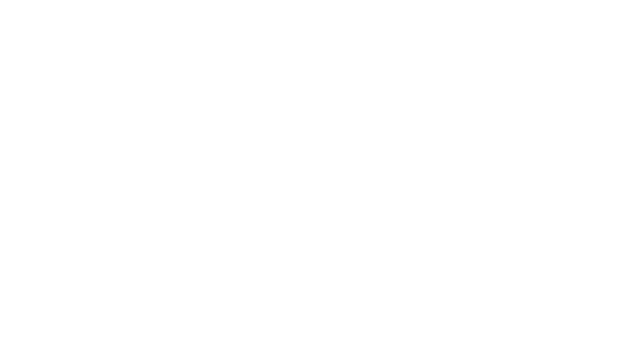
Hippolyte Le Dem
13 Mars 2023
Si vous voulez séparer et aligner parfaitement du texte ou des données numériques, il est essentiel de connaître le fonctionnement des tabulations dans Word. Zoom sur cette fonctionnalité souvent nébuleuse, mais pourtant très utile au sein du logiciel.
Personnaliser des documents grâce au publipostage sur Word
Le publipostage incarne un outil indispensable pour l’envoi matériel ou numérique d’informations et de documents. Découvrez ainsi une méthode simple et guidée pour réaliser cette opération dans Word.
Comment faire une macro dans Word ?
Saviez-vous que le logiciel Word regorge de possibilités pour vous simplifier au maximum son utilisation, mais aussi pour vous faire gagner un temps précieux ? Nous aborderons ici le sujet des macros, ces actions ou séries d’actions enregistrées, et qui seront ensuite gardées en mémoire par le programme.
Créer et utiliser des insertions automatiques sur Word
Les insertions automatiques incarnent une fonctionnalité peu connue, mais pourtant facile d’accès et très utile de Word. Découvrez leur définition et la méthode pour les prendre en main sur le logiciel.
01 76 49 09 92
- EXPLORER À propos de wikiHow Tableau de bord communautaire Au hasard Catégories
Connectez-vous
- Parcourez les catégories
- En savoir plus au sujet de wikiHow
- Connexion/Inscription
- Ordinateurs et l'électronique
Comment faire une mise en page professionnelle et donner du style à un document Word
Cet article a été rédigé avec la collaboration de nos éditeurs(trices) et chercheurs(euses) qualifiés(es) pour garantir l'exactitude et l'exhaustivité du contenu. L'équipe de gestion du contenu de wikiHow examine soigneusement le travail de l'équipe éditoriale afin de s'assurer que chaque article est en conformité avec nos standards de haute qualité. Cet article a été consulté 164 011 fois.
Microsoft Word [1] X Source de recherche est le logiciel de traitement de texte le plus utilisé au monde. Selon que vous rédigez un document juridique, officiel ou personnel, chacun d'eux suit des règles de mise en forme bien spécifique. Si vous utilisez le logiciel Word pour faire le travail, vous remarquerez qu'il est très facile de suivre ces conseils, au vu de tous les outils qu'offre le logiciel. Si vous n'êtes pas habitué à utiliser Word, ne vous inquiétez pas. Vous commencerez à mettre en forme votre document comme un professionnel en un rien de temps.
Procéder à la mise en page d'un document

- La barre de menus est la partie supérieure de votre écran où vous trouverez Fichier , Modification , Affichage et d'autres commandes importantes.
- La barre d'outils est juste au-dessus de la barre de menus et présente des options courantes comme Ouvrir , Enregistrer et Impression rapide .
- Le ruban se situe au niveau de la partie supérieure de votre surface de travail, en bas de la barre d'outils et regroupe les fonctionnalités de Word en en différentes catégories à savoir l'onglet Accueil et l'onglet Mise en page .

- Ce sont des boutons qui ressemblent à une version réduite d'un document, avec de petites lignes noires compte tenu de la fonction des boutons d'alignement.
- Vous verrez les boutons d'alignement vers le centre du ruban, après le bouton Souligné et en bas de l'option Puces .

- Vous trouverez le bouton Interligne et espacement de paragraphe sur le ruban tout juste après les boutons d'alignement. Ce bouton ressemble à une rangée de lignes avec deux flèches verticales à gauche, l'une se pointant vers le haut et l'autre vers le bas.
- Si vous voulez modifier l'interligne d'une ligne ou d'un paragraphe existant, sélectionnez le contexte puis cliquez sur le bouton Interligne et espacement de paragraphe .
- Vous pouvez également modifier l'interligne et l'espacement de paragraphe en cliquant sur l'onglet Mise en page dans la barre de menus à la partie supérieure de votre écran puis sélectionnez Paragraphe à partir de la liste et choisissez l'interligne que vous voulez.
- Plusieurs documents professionnels comme les dissertations d'université et les lettres de motivation doivent être présentés en double interligne.

- Cela va changer la taille virtuelle du document que vous rédigez.

- Pour régler l'entête de votre document, faites un doubleclic sur la partie supérieure de la page et le champ de l'entête s'affichera
- Ajustez les pieds de page du document. Les pieds de page sont comme les entêtes. Toutes les notes de pied de page apparaitront en bas de chaque page de votre document.
- Pour régler le pied de page de votre document, faites un doubleclic sur la partie inférieure et le champ du pied de page apparaitra.
- Vous avez également la possibilité de mettre en forme les entêtes et les pieds de page en sélectionnant l'onglet Insertion dans la barre de menus qui est située à la partie supérieure de votre écran, et en cliquant sur Entête et pied de page dans la liste. Une fois cela fait, les entêtes et les pieds de page de votre document s'ouvriront et vous pouvez ainsi commencer à les créer.

- Si vous souhaitez utiliser vos propres dimensions pour la marge, cliquez sur l'option Marges personnalisées qui se situe totalement en bas de la liste déroulante.

- Si vous voulez insérer 1, 2 ou 3 colonnes, vous pouvez le faire en allant dans Outils de tableau . En fait, vous pouvez insérer autant de colonnes que vous voudrez.
- Notez que cette option de colonne est différente des colonnes que vous obtenez lorsque vous insérez des éléments comme des tableaux dans votre document.

- Ces boutons se situent côte à côte sur le ruban, après les boutons d'alignement. Le bouton de numérotation affiche trois petites lignes avec des nombres à la gauche des lignes et les puces affichent trois petites lignes avec des puces à gauche des lignes.

- Avant d'appliquer un style, vous pourrez voir tous les styles disponibles et avoir un aperçu de la manière dont ils apparaitront une fois appliqués.
- Sous l'onglet Accueil ou sous l'onglet Mise en page dans la barre de menus, sous Styles, choisissez un style puis cliquez dessus.
- Vous pouvez également cliquer sur le bouton Créer un style pour créer votre propre style.
- Word dispose d'un style de paragraphe par défaut (par exemple, Entête 1) qui s'applique au paragraphe en entier. Pour appliquer un style de paragraphe à une partie d'un paragraphe, sélectionnez seulement la partie que vous souhaitez modifier.
Régler la police

- Cliquez à gauche du premier mot que vous voulez sélectionner et maintenez enfoncé le curseur tout en le faisant glisser sur les mots à sélectionner.

- Prenez toujours en compte les règles de mise en forme du document que vous rédigez lorsqu'il est question de choisir la taille et la police.
- La police standard pour la plupart des épreuves universitaires et professionnelles est Time New Roman avec une taille de la police 12.

- Vous n'avez qu'à cliquer sur les boutons sur le ruban après avoir choisi la police que vous voudriez modifier.

- Allez vers la gauche du ruban pour trouver le bouton de surbrillance qui est représenté par une inscription « ab » et un marqueur qui la souligne avec une couleur jaune. En ce qui concerne le bouton de la couleur de police, c'est une lettre A avec une barre rouge en dessous.
Ajouter des images et des graphiques

- Faites un clic droit sur l'image et déplacez le curseur jusqu'à Habillage . Choisissez l'alignement qui convient le mieux à votre document. Vous verrez un aperçu de chaque option au fur et à mesure que vous placez le curseur sur chacune d'elles.
- Sélectionnez l'image puis maintenez enfoncée la touche Ctrl. Tout en maintenant la touche, servez-vous des touches de direction pour déplacer l'image autour du document.

- Cliquez sur OK pour que Word insère le graphique à votre document. Ensuite, une fenêtre de tableau Excel nommée Graphique dans Microsoft Word s'affiche.
- À moins de rédiger à main levée, vous devez d'abord consulter les exigences du document avant de procéder à sa mise en forme.
- En dehors de l'entête, du pied de page et de la mise en page (qui affecte le document en entier), tous les autres outils de mise en forme peuvent uniquement être appliqués à des parties spécifiques du document.
wikiHows en relation

- ↑ https://products.office.com/fr-fr/word
À propos de ce wikiHow

Cet article vous a-t-il été utile ?
Articles en relation.

Abonnez-vous à la newsletter gratuite de wikiHow !
Des tutoriels utiles dans votre boitier de réception chaque semaine.
Articles tendance

Vidéos tendance

- À propos de wikiHow
- Contactez nous
- Plan du site
- Termes et conditions
- Politique de confidentialité
- Do Not Sell or Share My Info
- Not Selling Info
Suivez-nous
Abonnez-vous pour recevoir la
newsletter de wikiHow!

- 14 sept. 2023
- 4905 View(s)
Comment intégrer une diapositive PowerPoint dans Word ?
Vous avez un document Word à rendre pour un dossier et vous souhaitez y insérer une ou plusieurs diapositives de votre présentation PowerPoint.
Avec les outils Microsoft 365, il est possible de lier ou incorporez des documents d’un outil de la suite dans un autre outil.
C’est que nous allons voir dans cet article. Comment intégrer une ou plusieurs diapositives PowerPoint dans un document Word.
1. Insérer un objet lié ou incorporé
Vous avez la possibilité de lier ou d’incorporer une ou plusieurs diapositives, voire votre présentation entière dans votre document Word.
Ouvrez votre document Word qui contiendra les diapositives PowerPoint.
Basculez vers PowerPoint, puis sélectionnez la présentation entière ou les diapositives de votre choix.
N.B : Pour sélectionner une plage de diapositives, maintenez la souris, sur la première et la dernière diapositive de la plage en main. Pour sélectionner plusieurs diapositives non l’une à côté de l’autre, maintenez la souris sur la souris tout en cliquant sur les diapositives de votre choix.
Appuyez sur Ctrl+C (le raccourcie clavier du copier)
Retournez à présent sur votre document Word, puis cliquez à l’endroit où vous souhaitez que les informations apparaissent.
Dans la fonctionnalité « Coller » sous l’onglet « Accueil », cliquez sur la flèche sous Coller, puis sur Collage spécial.
Une liste « En tant que » apparaît. Choisissez alors vos diapositives et cliquez sur « Ok ».
Il est également possible d’ajouter un lien vers la présentation. Pour cela dans l’onglet « Insertion », cliquez sur la flèche de la fonctionnalité « Objet » et « Objet ». Choisissez « Créer à partir du fichier » et sélectionnez l’emplacement de la présentation que vous souhaitez lier.
N.B : Un double clic permet d’ouvrir la présentation en mode « Présentation ».
2. Mettre à jour des objets liés
Sachez que par défaut, les objets liés sont automatiquement mis à jour.
Microsoft Word met à jour les informations des documents liées à chaque fois que vous ouvrez le fichier Word ou chaque fois que le fichier PowerPoint source change pendant que le fichier Word est ouvert.
3. Mettre à jour manuellement un objet lié
Faites un clic droit sur la présentation liée, et cliquez sur « Objet diapositive lié » ou « Objet présentation lié », puis cliquez sur « Liaisons ».
Cliquez sur le lien que vous voulez mettre à jour manuellement, puis, après avoir cliqué sur « Mettre à jour la méthode du lien sélectionné », cliquez sur « Mise à jour manuelle ».
4. Empêcher Word de mettre à jour automatiquement les liens dans tous les documents
Sous l’onglet « Fichier » de votre document Word, cliquez sur « Options » puis rendez-vous dans « Options avancées », puis faites défiler vers le bas jusqu’à la partie « Générales ».
Enfin, décochez la case « Mise à jour des liaisons à l’ouverture » et sur « Ok » pour valider votre modification.
Nous espérons que cet article vous a plu.
Pour découvrir l’ensemble de nos cours sur Word, c’est juste ici ??
Tous les cours Microsoft Word !
À bientôt pour de nouvelles astuces !
? Nous contacter :
? Par mail : support@dileap.com
? Prendre RDV avec nous
Pour rester au courant de nos dernières actualités, suivez-nous sur LinkedIn !
Allez plus loin sur Microsoft Word
Traduire du contenu dans word, episode 2 - crée une liste à puces avec ton logo.
Découvrez comment ajouter des puces à une liste de texte dans Word pour Microsoft 365 et personnaliser la mise en forme avec votre logo. Cette fonctionnalité permet de rendre vos listes plus lisibles et percutantes pour votre public. Obtenez des conseils pratiques pour ajouter des puces, personnaliser la mise en forme avec votre logo et optimiser l'efficacité de votre liste. Suivez les règles de base pour la mise en forme de votre liste et utilisez les niveaux de texte avec prudence. Optimisez votre présentation avec des listes à puces personnalisées dans Word pour Microsoft 365.
Présentation de l'interface
Insérez des icônes, lecture audio de vos documents, modifiez votre document avec des gestes naturels, retrouvez des documents, traduisez vos documents dans toutes les langues, aperçu du ruban, enregistrer et imprimer son document, envoyer un document à vos collaborateurs depuis word, articles similaires, recommended for you.
Pourquoi les outils de BI sont-ils nécessaires ?
- Viewed 6234 times
Introduction à Power Query
- Viewed 1298 times
Qu'est ce qu'un outil de BI ?
- Viewed 6129 times
Qu'est-ce que Microsoft 365 ?
- Viewed 5512 times
Quels sont les principaux acteurs de ce secteur ?
- Viewed 4234 times
Veuillez vous connecter
Pour poursuivre la lecture de la vidéo, merci de vous connecter ou de créer gratuitement votre compte DiLeaP 365.
Join Live Training Session
Your current User-Agent string appears to be from an automated process, if this is incorrect, please click this link:

Present a document online using the Office Presentation Service
You can deliver a document from Word using the Office Presentation Service, a free, public service that allows others to follow along in their web browser. No setup is required. Use your free Microsoft account to get started.
In Word, open the document you want to share.
Click File > Share > Present Online .
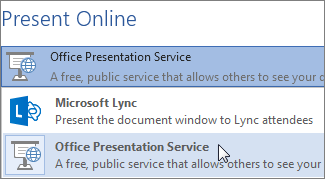
If you want attendees to be able to download a copy of the document, click the box next to Enable remote viewers to download the document .
Click the Present Online button.
To send your meeting invitation to attendees, choose one of the following:
Copy Link – and paste it somewhere others can access it
Send in Email
Send in IM – available if you have an IM application installed
When you’re ready to present your document, click Start Presentation .
To end your online presentation, click the Present Online tab, and choose End Online Presentation .
To confirm that you want to end the presentation, click End Online Presentation .
More information about starting or joining an online meeting:
Present a Word document online using Lync
Join an online meeting with Lync

Need more help?
Want more options.
Explore subscription benefits, browse training courses, learn how to secure your device, and more.

Microsoft 365 subscription benefits

Microsoft 365 training

Microsoft security

Accessibility center
Communities help you ask and answer questions, give feedback, and hear from experts with rich knowledge.

Ask the Microsoft Community

Microsoft Tech Community

Windows Insiders
Microsoft 365 Insiders
Was this information helpful?
Thank you for your feedback.

IMAGES
VIDEO
COMMENTS
Follow these simple steps: Click on the "File" tab; Select "Save As" from the dropdown menu; Choose a location on your computer to save the presentation; Enter a descriptive file name and select the desired file format (e.g., .pptx or .pdf); Click "Save" to store your presentation. Creating a Word presentation doesn't have to be a ...
Generate PowerPoint with AI from any Word document
Step 5: Click "Generate Presentation". After uploading your Word document, click on the "Generate Presentation" button. Let MagicSlides work its magic, seamlessly transforming your textual content into a visually appealing PowerPoint presentation.
Il est plus facile de rédiger un plan sous Word que sous PowerPoint. Une fois que votre plan est finalisé dans votre fichier Word, voyez comment l'importer d...
Maintenant que vous savez comment faire un diaporama sur Word, en y dressant la structure, nous allons maintenant vous expliquer comment l'importer directement sur PowerPoint pour finaliser votre présentation. Mais, tout d'abord, nous tenons à vous expliquer pourquoi il est nécessaire de procéder à cette importation.La raison est simple : PowerPoint est bien plus adapté à la ...
Choose the theme most appropriate to the content. If you don't like any of the suggested themes, choose the plain one at the bottom right. When done, click the Export button. Your document is ...
To turn your Word document into a PowerPoint presentation: Open any document you want to convert into a presentation in Word for the web. Click File > Export > Export to PowerPoint presentation. When prompted, choose a design theme for your presentation. Click Open presentation to re view the results in PowerPoint for the w eb.
Accédez à La présentation Fichier > Exporter > Exporter vers PowerPoint. Dans la fenêtre Exporter vers la présentation, choisissez un thème de conception pour votre présentation, puis sélectionnez Exporter. Word exporte et transforme le document, en appliquant le thème de conception que vous avez choisi. Une fois la transformation ...
Create a new presentation in PowerPoint. Select the Copilot button in the Home tab of the ribbon. Select or type Create presentation from file. Select the document you want from the picker that appears. If you don't see the document you want, start typing any part of the filename to search for it.
PowerPoint - Créer une présentation basée sur un document word existant. Tutoriels. Créez une présentation captivante à partir d'un document Word existant. Découvrez comment transformer facilement votre contenu écrit en une présentation visuellement attrayante. 2:00.
Share and collaborate. Start with Microsoft Copilot. Generate a presentation outline instantly with Microsoft Copilot for Microsoft 365. Expand your ideas. Ask for more information or a new slide on your topic directly through Copilot in PowerPoint. Use a free template. Choose from thousands of customizable templates to kickstart your slideshow.
Link or embed a PowerPoint slide in a Word document
La présentation avec Word. Temps de lecture estimé à moins d'une minute. Vous avez appris à utiliser les fonctionnalités de mise en forme de base (police, couleur, liste, etc.) et les avez utilisé sur votre document ? Tel un pavé, il s'est transformé en un texte correctement présenté. Mais, en parlant de présentation ?
Tutoriel Microsoft PowerPoint : afficher en mode diaporama un document Word, Excel ou encore une autre présentation PowerPoint inséré sur votre PowerPoint. ?...
Malgré cela, de nombreux utilisateurs ignorent l'étendue de ses possibilités, notamment sur la mise en page Word. Bien sûr, avant de savoir créer une belle présentation Word originale, il faut en maîtriser les bases. Découvrez comment faire une mise en page sur Word grâce à nos 5 astuces simples qui facilitent l'utilisation du logiciel.
Explorez l'interface utilisateur de Word. Familiarisez-vous avec les éléments de l'interface qui présentent tous vos outils de mise en forme. Vous aurez peut-être besoin d'activer des outils dans votre barre d'outils. ... Si vous avez besoin de créer un document sous le format d'un journal, vous pouvez le faire en réglant la présentation ...
AI Powerpoint - Gamma ... AI Powerpoint
Vous désirez apprendre à utiliser Word rapidement et gratuitement ? J'ai créé ce tutoriel Word pour vous ! Dans cette formation rapide, vous découvrirez les ...
Vous avez un document Word à rendre pour un dossier et vous souhaitez y insérer une ou plusieurs diapositives de votre présentation PowerPoint. Avec les outils Microsoft 365, il est possible de lier ou incorporez des documents d'un outil de la suite dans un autre outil. C'est que nous allons voir dans cet article.
Get the most out of your documents. Transform writing with efficiency and creativity—create, comprehend, refine, and elevate your documents with Copilot. Check spelling, grammar, capitalization, and punctuation in all your Word documents with Microsoft Editor. Design documents that make a statement using free, customizable templates and content.
Découvrez des astuces et des fonctionnalités essentielles de #Microsoft #Office pour organiser votre document #Word de manière efficace. Je vous apprends des...
In Word, open the document you want to share. Click File > Share > Present Online. Under Present Online, choose Office Presentation Service. If you want attendees to be able to download a copy of the document, click the box next to Enable remote viewers to download the document. Click the Present Online button. When you're ready to present ...
Astuce Word pour créer automatiquement des tableaux, des présentations mises en page ou encore des phrases usuelles à l'inscription de quelques lettres. Nous...