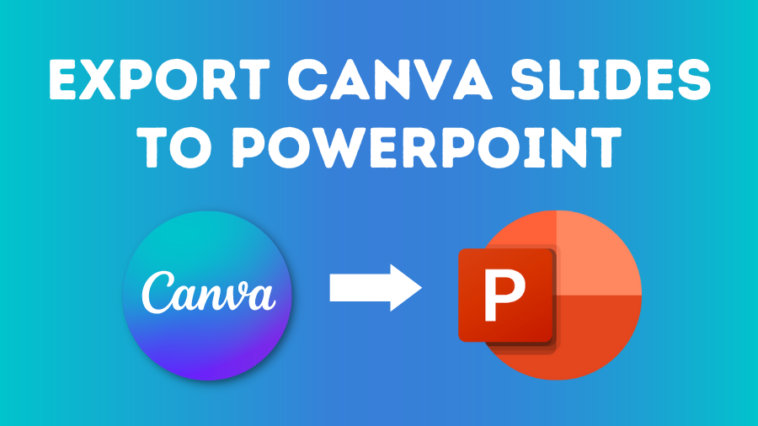

How To Export Canva Presentation Slides To PowerPoint
Here’s how to make awesome twitch emotes with canva in your browser..
Canva is an incredible online design software that allows you to create many things including stunning presentations.
But if you’re a PowerPoint user you might be wondering how to export your Canva slides as a PowerPoint presentation?
In this article, we’ll take you through the process step by step, including how to keep your animated elements from Canva.
Let’s dive right in.
Jump to a specific section:
Step 1: Download your Canva slides
Step 2: open the .pptx doc in powerpoint, step 3: copy or add animation.
If you haven’t created your presentation in Canva yet – check out these incredible Canva presentation slide templates to get started.
If you have, open up your Canva slides document, and once you’ve made all your updates and you’re happy with it you can now download it.
You can download as a PDF file, or publish it online, or if you want to export it as a PowerPoint presentation (.pptx) you can do that too. Here’s how:
Go to the ‘Share’ button at the top right and click ‘More’:

Scroll down to the ‘Save’ options and choose ‘Microsoft PowerPoint’:
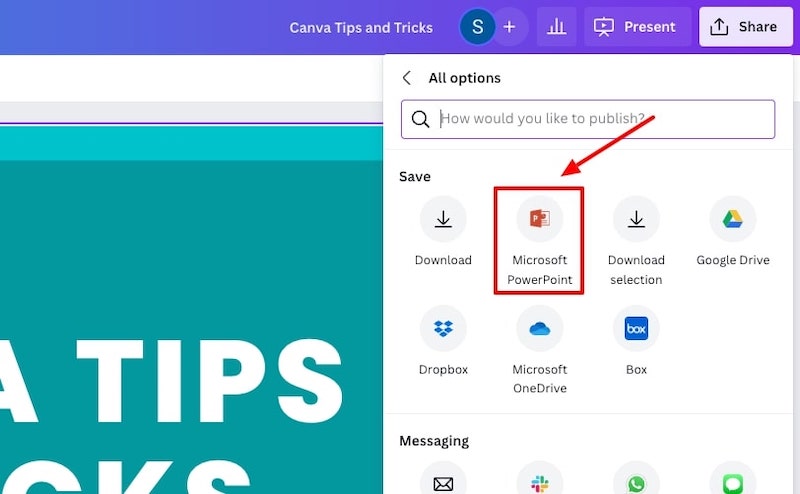
Choose the slides you want to download, and hit the download button:
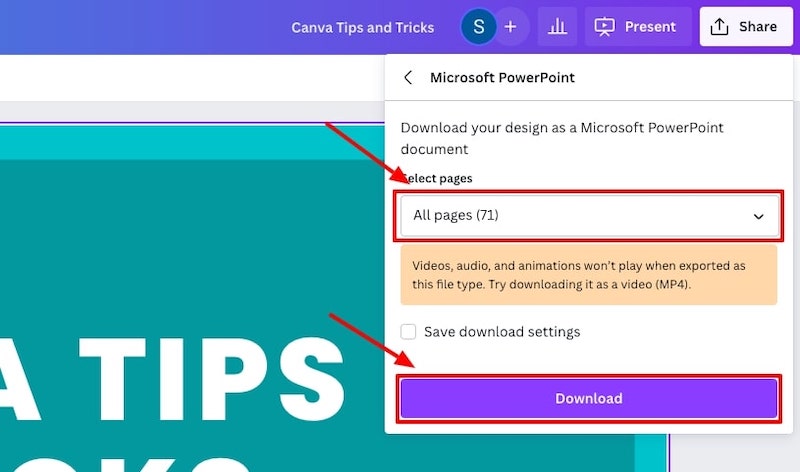
You will now have a PowerPoint presentation (.pptx) file in your downloads folder that you can open up.
The next step is to check if everything in your presentation was exported from the Canva slides to a PowerPoint presentation correctly.
In the past, elements such as the text fonts, graphs, videos, and some graphics didn’t export correctly but Canva has mostly fixed these issues so your export will likely be completely fine.
It’s worth checking though!
As an example, our .pptx export contained a couple of videos in one of the slides. One of the videos remained in that format:
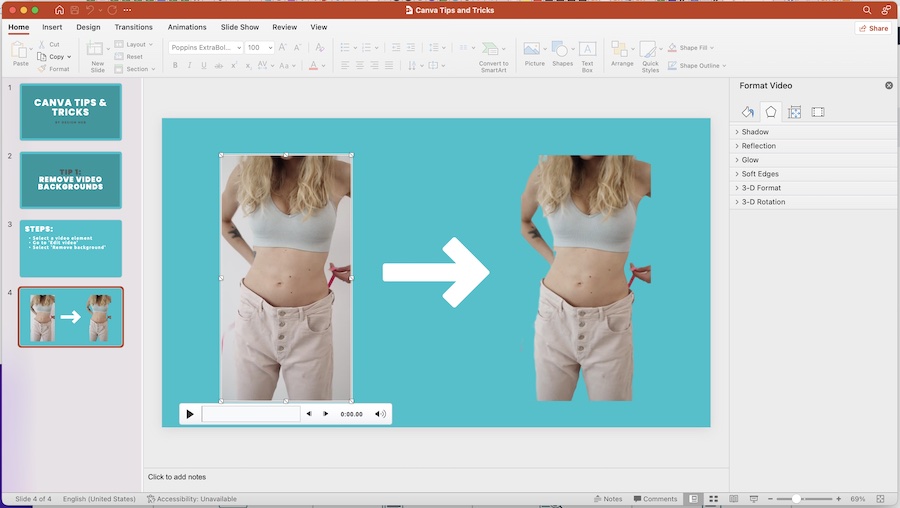
Whilst the other one was converted into an image element:
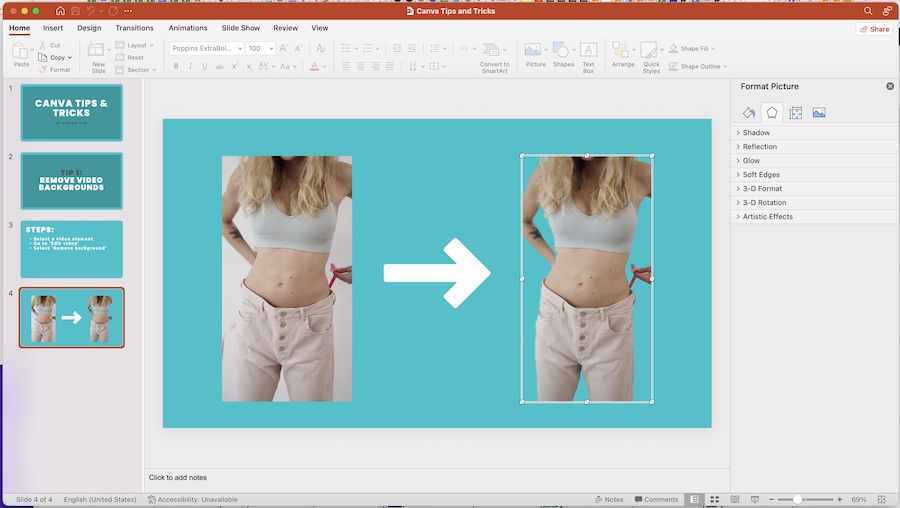
Most of the elements will be converted properly but as you can some elements such as animations and videos might not convert correctly.
There is a workaround for this, which we’ll cover in the next step.
To convert Canva slides with animation into PowerPoint presentation slides here’s what you have to do:
First, go back to your Canva presentation, and download the pages with animation as GIFs. Simply, go to ‘Share’ then ‘Download’ and select the page or pages that you want to download:
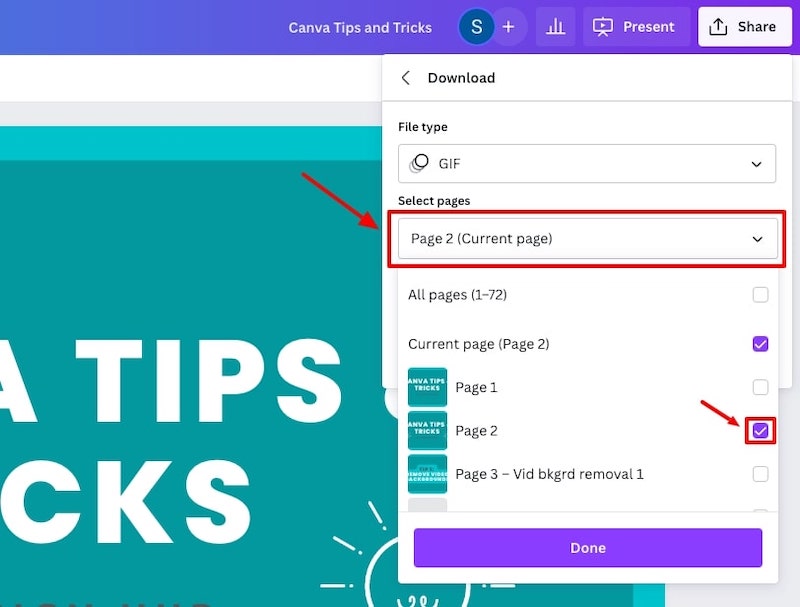
Then, select GIF as your file type, and hit the download button:
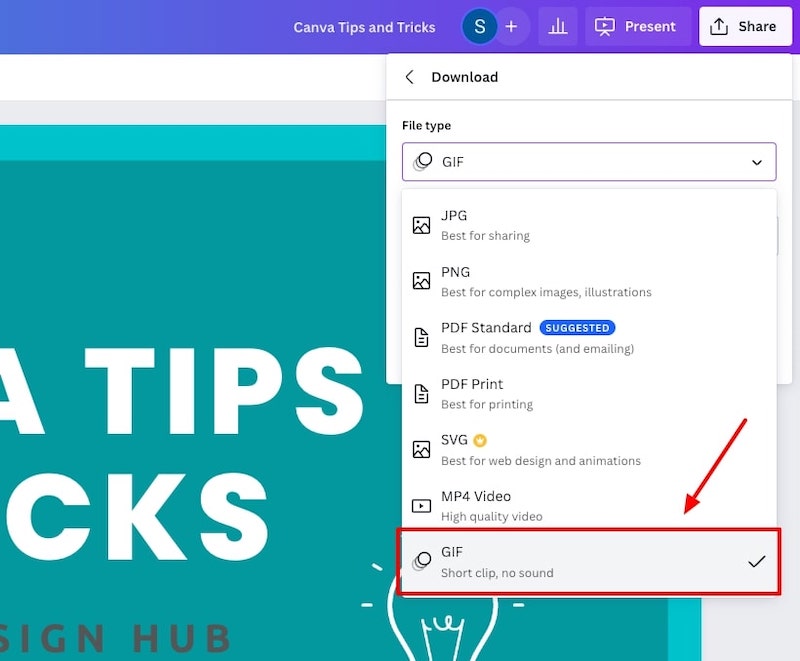
The last step is to add a blank slide in your PowerPoint presentation, upload the downloaded GIF image into that new blank slide and adjust it to cover the PowerPoint page and that’s it!
You’ll now have an animated slide in your PowerPoint presentation.
Adding animations in PowerPoint
You can also simply download the full Canva presentation and convert it to a PowerPoint presentation and then add animations within PowerPoint instead.
Here’s a great video showing you how to add animations in PowerPoint:
Related articles
If you’re new to Canva, here are some other articles that might be of interest to you:
- How to use Canva: Beginners tutorial
- Canva tips and tricks
- How to draw on Canva
Wrapping things up
So, there you have it, that’s how you can quickly and easily convert your Canva presentations into PowerPoint presentations, including how to keep your animations.
We hope this tutorial was helpful for you!
Enjoy creating! If you have any questions or suggestions leave a comment below.
Written by Sam McCraw
Leave a reply cancel reply.
Your email address will not be published. Required fields are marked *
Save my name, email, and website in this browser for the next time I comment.
By using this form you agree with the storage and handling of your data by this website. *
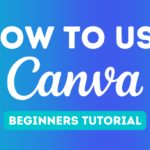
How to Use Canva: Tutorial For Beginners
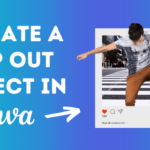
How To Create A 3D Pop Out Effect in Canva
© 2024 by Design Hub

How To Convert Canva To PowerPoint Slides in 3 Simple Steps
Poulomi basu.
- June 5, 2024

Disclaimer: Some of the links below are affiliate links. i.e., if you sign up for their paid programs, I will get a commission, at no cost to you. Please rest assured that I only recommend software/ products I genuinely believe in, and trust to be good for you.
Table of Contents
How to download PPT from Canva
To download Canva as ppt, open the design, click on ‘Share’, then select ‘More’. Choose “Microsoft PowerPoint” from the list of file formats, select the slides you wish to download, and click “Download” to save the file to your computer.
Canva and PowerPoint are two of the most popular tools for creating presentations.
But sometimes, you may need to convert your Canva design to a PowerPoint presentation.
In this comprehensive guide, I will walk you through the step-by-step process of how to convert Canva to PowerPoint.

How to convert Canva to PowerPoint
Step 1. Access your design
Log in to your Canva account, navigate to the design you wish to convert, and open it.
Step 2. Click on Share
Click on the “Share” button located at the top right corner of the screen. This will open a dropdown menu where you can choose various sharing options.

Step 3. Select the file format
When you click on Share, you will see a dropdown menu.
Click on “More” to expand your format options.
Scroll through the list and select “Microsoft PowerPoint (.pptx)” as your desired file format.

Step 3. Choose your pages
You can opt to download all your pages within the PowerPoint, or only a few pages.

Select the pages you need, and click on Download.
Step 4. Download Canva as PPT
A window will open like a regular file download. Choose a location on your computer or mobile to download the file.
How to convert Canva to PPT on mobile
You can follow the same process as the desktop version, to convert Canva to PPT.
1. Open the design on your mobile

2. Click on the upload icon and c hoose the PowerPoint format

3. Select the pages and download

That was super easy, right? That’s how you save Canva as PPT.
You can now open up your downloaded presentation in PowerPoint.
Related: Read my guide on how to upload a PowerPoint file into Canva .
Get access to all advanced Canva tools & content for 30 days
- Background Remover
- One-click Resize
- Video Editing
- 100+ Million Stock Media
- Content Planner
- AI tools - Magic Studio
Common issues when converting Canva to PowerPoint
There are some common issues that you may encounter when exporting Canva Presentations to PowerPoint.
1. Formatting issues
One of the most common issues when you save Canva to PPI is that the formatting of the slides may change slightly during the conversion process.
This can include changes to the font size, spacing, and alignment.
You might have to make some manual adjustments to ensure the PowerPoint layout looks exactly like it did in Canva.
This can occur when the fonts or images used in the Canva design are unavailable on the computer to open the PowerPoint presentation.
2. Missing fonts
If the fonts you used for your Canva presentation are not in PowerPoint, your presentation may look very off and strange.
So, you need to ensure you use the same fonts in both tools.
If you don’t have the fonts in PowerPoint, you used in Canva, first download the font from Google and upload it to Windows.
Now, remember, Canva has a huge font library with 3000 fonts. It could be possible that to use these fonts in PowerPoint, you might have to buy them at a premium price online.
Unfortunately, if you can’t even buy them online, you won’t be able to use these fonts in your PowerPoint presentation. You might have to stick to using your presentation in Canva.
One workaround could be to use your Canva presentation in Google Slides instead.
3. Loss of image quality
Sometimes, Images that look crisp in Canva may lose their quality when exported to PowerPoint.
To avoid this, make sure to use high-quality images in your Canva design.
Also, ensure that the images are correctly sized and formatted for use in PowerPoint.
4. Loss of effects and animation
Both tools offer animations, but the effects are not always the same. Canva has some very nice animated presentations which are not there in PowerPoint, for example. So, these may not carry over smoothly during the conversion.
Besides, you could use some GIFs in Canva, which may get flattered during the conversion.
You may plan on doing a presentation for others through PowerPoint, but want to design it nicely in Canva. Then, I would recommend to only creating the design in Canva, but not adding the animations.
Add them in Canva after you download the PPT from Canva.
5. Broken links
If you have any hyperlinks embedded in the Canva design, it may not always carry over into the PowerPoint format.
You might have to reinsert them manually.
Quick tips for converting Canva to PowerPoint
When converting Canva presentations to PowerPoint, there are some best practices you should follow so that your files remain intact and nothing falls apart.
1. Check fonts and images
As mentioned above, ensure all fonts and images used in your Canva design are available on your computer.
If not, download and install them before importing the design to PowerPoint.
2. Edit and resize the presentation
After importing the Canva design to PowerPoint, review the slides and make any necessary edits or resizing to ensure they fit the screen properly.
If the size does not adapt by default, open PowerPoint first and create a document to match the format of Canva exactly.
Then, import the Canva slides into PPT.
3. Keep your presentations simple
While Canva provides a wide range of design elements and templates , it’s important to keep your design simple when converting to PowerPoint.
Simple Canva presentations are easier to save in a PowerPoint format with minimal loss in formatting.
It might be safest to add slide animations and transitions in PowerPoint, for example.
Canva also lets you create talking presentations .
Create some sample presentations first and download them as PowerPoint to check how the formatting works.
4. Test your presentation
Before you present your PowerPoint presentation, test it on different devices and platforms to ensure that it looks the way you want it to.
This will help you to identify any issues that need to be fixed before your presentation.
How to save Canva as ppt without changing fonts
To save a Canva design as a PowerPoint presentation without altering the fonts, use fonts common to both Canva and PowerPoint. If you have used uncommon fonts, you may need to install them on your computer and embed them into your PowerPoint file, provided you have the appropriate licensing rights.
Download your Canva design as a PPT file, then open it in PowerPoint to ensure the fonts have not changed.
Here are some detailed tips on how to save Canva as PPT without changing fonts:
1. Use common fonts
Stick to fonts that are commonly available in both Canva and PowerPoint. Fonts like Arial, Times New Roman, Calibri, and Verdana are usually safe bets.
If you have very aesthetic fonts , especially any premium Canva fonts, those may not display well when you download your Canva design into PowerPoint.
2. Check font licensing
Even before you begin your design in Canva, it is a good idea to verify that the fonts you plan to use are licensed for use in other applications. Some Canva fonts may not be licensed for use outside of Canva and, therefore, could automatically change when you open the design in PowerPoint.
3. Create your design
Design your presentation in Canva , keeping in mind the font considerations.
4. Download as PowerPoint
Once your design is complete, click on the ‘Share’ button in the top right corner of Canva. From the file type options, select ‘Microsoft PowerPoint (.pptx)’.
5. Open and review in PowerPoint
Open your downloaded file in PowerPoint. Check to see if the fonts have remained consistent. If any fonts have changed, it could be because they are not available in PowerPoint or the specific version of PowerPoint you are using does not support those fonts.
6. Embed fonts (if necessary)
If you are using fonts in Canva that are not available in PowerPoint, you may need to download and install those fonts on your computer (if you have the right to do so). Then, you can embed them into your PowerPoint presentation.
To embed fonts in PowerPoint:
- Click on ‘File’.
- Select ‘Options’.
- In the PowerPoint Options dialog box, select ‘Save’.
- Under Preserve fidelity when sharing this presentation, check the ‘Embed fonts in the file’ option.
- Choose ‘Embed all characters’ (best for editing by others) or ‘Embed only the characters used in the presentation’ (reduces file size).
Please note that font embedding will increase the file size of your presentation. Additionally, embedding fonts is subject to the font’s licensing permissions. Not all fonts are licensed to be embedded in files.
If you don’t have the rights to a particular font or if it is not available for PowerPoint, consider using a similar PowerPoint-compatible font to maintain the visual aesthetics of your presentation.
FAQ: How to Convert Canva to PPT
Can i create a powerpoint with canva, can you download canva as powerpoint.
To download Canva as PPT, open your Canva design. Then click ‘Share’ on the top right of the screen, click on ‘More’, and click on Save -> Microsoft PowerPoint.
How do I export a design from Canva?
- Go to your Canva design and click on ‘Share’ in the top right-hand corner of the screen.
- Choose the format and location to export your Canva design.
Do you need Canva Pro to convert to PowerPoint?
No, you don’t need Canva Pro to save your Canva presentation in a PowerPoint format. It is available in the free version as well.
How to convert Canva to PowerPoint without losing formatting
- Ensure that the fonts you used in the Canva presentation is available on Microsoft
- Use high quality images in your Canva presentation
- Manually adjust any remaining errors
Can Canva convert PDF to PowerPoint?
You can use the free Canva PDF converter to convert PDFs to PPT files.
Is there a free Canva to PPT converter?
Canva itself offers the capability to export designs directly to PowerPoint format. This feature is integrated within Canva’s platform, so you do not need a separate converter tool.
Other posts you may like on Canva:
Canva Highlights
- Canva overview
- How much is Canva Pro
- Canva vs Illustrator
- Adobe Express vs Canva
- Is Canva better than Powerpoint?
- Envato vs Canva
- Canva vs Figma
- Kittl vs Canva
- Canva Pro lifetime deal
- Canva coupon codes
- Piktochart vs Canva
- Visme vs Canva
Canva Guide & FAQs
- Can you add fonts to Canva?
- Are Canva fonts available for commercial use?
- Can you use Canva offline?
- Canva drawing
- How to wrap text in Canva
- Does Canva have spell check?
- Is there an eraser tool in Canva?
- Canva elements keywords
- How to add page numbers in Canva
- How to do superscript in Canva
- Canva to Google slides
- How to curve text in Canva
- How to group in Canva
Liked this post? Share it!
Let's discuss how to create/ improve your Brand, Website, or SEO
Related Posts

Canva vs Illustrator 2024: Which Design Tool to Use for Business?

How to Group on Canva and Ungroup: Updated August 2024

How to Add Page Numbers in Canva: 2 Ways (Automatic & Manual)

How to Add Fonts to Canva? All Questions Answered.

How To Erase In Canva: 5 Ways To Use The Canva Eraser Tool

How to Wrap Text in Canva – Around Images & Shapes
This website uses cookies to improve your experience. We'll assume you're ok with this, but you can opt out if you wish. Read More
Don't leave without a try!

30-Day Free Trial
- 100+ Million Stock Content
- 610K+ Templates
- Schedule designs for social
- Remove backgrounds
- Resize images in one click
- And so much more!

30-day free trial for Canva Pro
Access all of Canva’s premium features & stock content for free
How to download canva as ppt
Unlock the synergy of Canva and PowerPoint with our guide on how to download Canva as PPT.
Steps: How to Download Canva Designs as a PowerPoint (PPT) Presentation
- Create or Open Your Design in Canva :
- Start by either creating a new design in Canva or opening an existing one that you want to download as a PowerPoint presentation.

- Finalize Your Design :
- Before downloading, make sure your design is complete and ready for use in your presentation. Check for any text or image adjustments if needed.
- Click on the "Download" Button :
- In the top-right corner of the Canva interface, you'll find a "Download"/ ”Share” button. Click on it to initiate the download process.

- Select "PPTX - PowerPoint" as the File Type :
- A dropdown menu will appear with various file format options. Scroll down and select "PPTX - PowerPoint" as the file type.
- Choose Download Options :
- Canva allows you to choose from a few download options, including the slide format (Standard or Widescreen) and the quality (Standard or High). Make your selections based on your presentation requirements.
- Click the "Download" Button :
- After choosing your download options, click the "Download" button. Canva will process your design and generate the PowerPoint file.

- Review Your PowerPoint Presentation :
- The downloaded PPTX file will contain slides based on your Canva design. Review the presentation to ensure it looks as expected and fits your needs.
- Save Your Final PowerPoint Presentation :
- After making any necessary edits, save your PowerPoint presentation to your desired location, ensuring it's readily available for your use.
Conclusion:
Frequently asked questions:.
- Can I download any Canva design as a PowerPoint presentation?
- You can download designs from Canva's library, but if you're using a free account, some premium elements may require a purchase.
- Can I edit the Canva design within the PowerPoint presentation?
- No, the downloaded PowerPoint presentation is a static representation of your Canva design. To edit, return to Canva.
- What should I do if the formatting in my Canva design doesn't look right in PowerPoint?
- Ensure your Canva design uses standard dimensions and fonts. If issues persist, adjust the design before downloading.
- Can I download my Canva design as a PowerPoint presentation on a mobile device?
- Yes, you can download Canva designs as PPT on mobile devices, but the process may vary slightly.
- Can I share the downloaded PowerPoint presentation with others, even if they don't use Canva?
- Yes, you can share the downloaded presentation with anyone who has PowerPoint or a compatible presentation software.
Create PPT using AI
Just Enter Topic, Youtube URL, PDF, or Text to get a beautiful PPT in seconds. Use the bulb for AI suggestions.
character count: 0 / 6000 (we can fetch data from google)
upload pdf, docx, .png
less than 2 min
Sanskar Tiwari
Founder at MagicSlides
5 AI PowerPoint Generators Who Are Transforming Presentation Creation
24 April 2024
How to remove all animations from PowerPoint
How to change border color in PowerPoint
How to see unsaved PowerPoint files
22 April 2024
How to change bullet color in PowerPoint
How to edit a PowerPoint template
21 April 2024
How to fade a picture in PowerPoint
How to redo changes in PowerPoint
19 April 2024
How to mirror an object in PowerPoint
Stunning presentations in seconds with AI
Install MagicSlides app now and start creating beautiful presentations. It's free!

Get AI-Generated Presentations Ready in Seconds
Free AI PPT Tools
- Privacy Policy
- HTML Sitemap
- Write for us
- Competitor Analysis
- Recent Sites
- SEO Checklist
- SEO Audit Checklist
- WordPress SEO Checklist
- Free AI Chatbot
- Free AI Text Generator
- Free AI Image Generator
- Cookie Policy
- Development
- Advanced SEO Techniques
- Software Reviews
How to download Canva as PowerPoint (PPT) file in 2 Clicks
- by Raman Singh
- April 8, 2024
- 4 minutes read
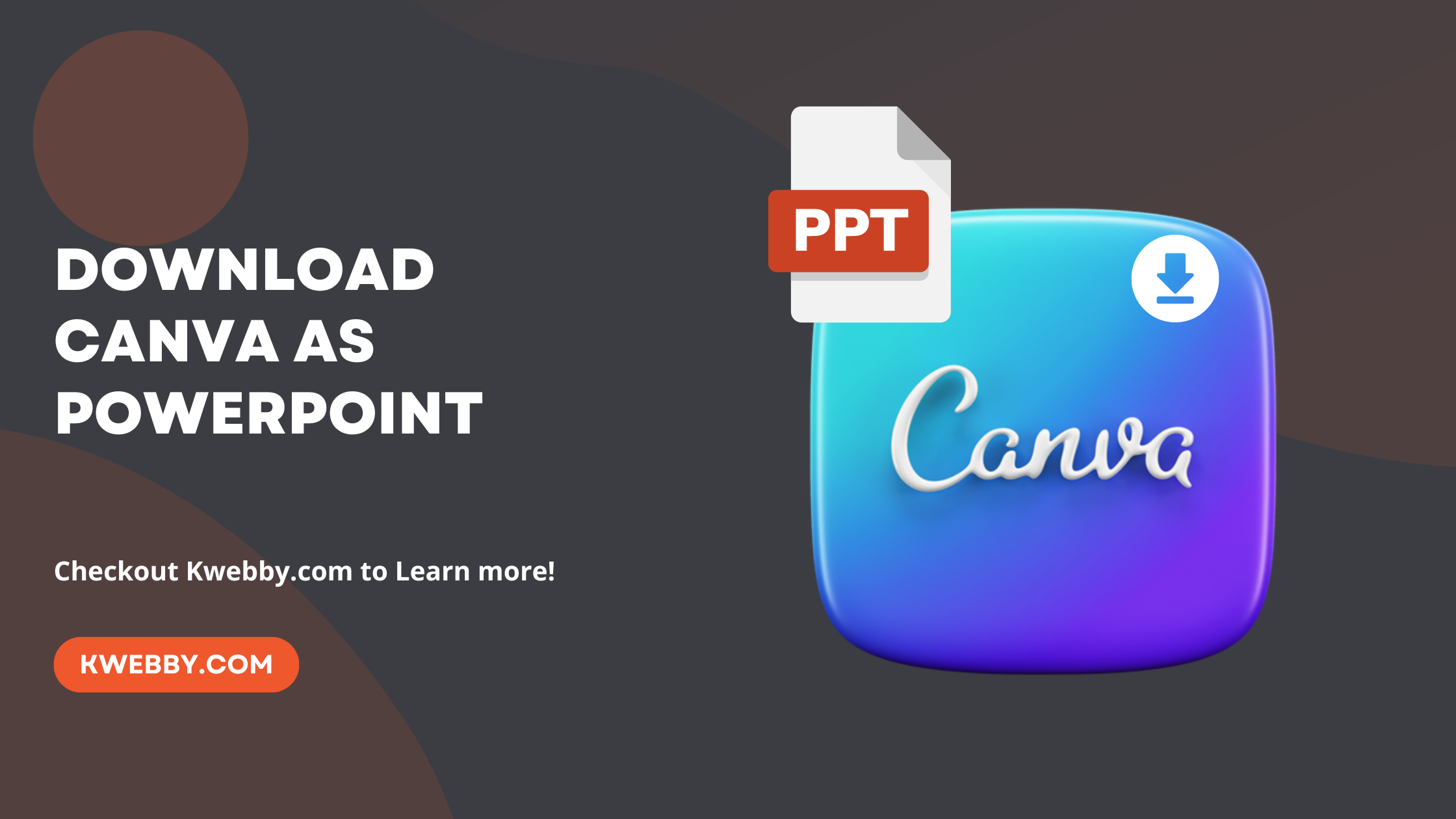
Ever found yourself deep in the creative process, crafting the perfect presentation with Canva’s vast library of customizable templates, only to realize you need it in PowerPoint format for that crucial meeting? You’re not alone.
The transition from Canva presentations to Microsoft PowerPoint might seem daunting at first, but it’s very easy and requires just a few clicks. Whether you’re looking to share your canva slides with someone not on the platform, or you need your presentation in a more universally accepted PowerPoint file, this guide is your go-to solution.
We’ll walk you through how to download your Canva design as a PowerPoint presentation, ensuring you have your engaging Canva designs ready in the familiar PowerPoint format, complete with all the design elements, fonts, and animations you’ve crafted.
How to Colorize black and white photo in canva in 3 Clicks
Steps to Download a Canva Presentation as a PowerPoint Presentation (.pptx)
This step-by-step guide offers a seamless experience, allowing you to convert and download your canva presentations easily, accommodating both free and paid users.
With Canva’s advanced features and PowerPoint’s widespread use in professional settings, mastering this simple conversion process is same for desktop as well as mobile and will ensure your impressive canva presentations are always ready for any audience, anywhere.
You can even import the same file into Google slides.
Step 1: Open Your Presentation in Canva
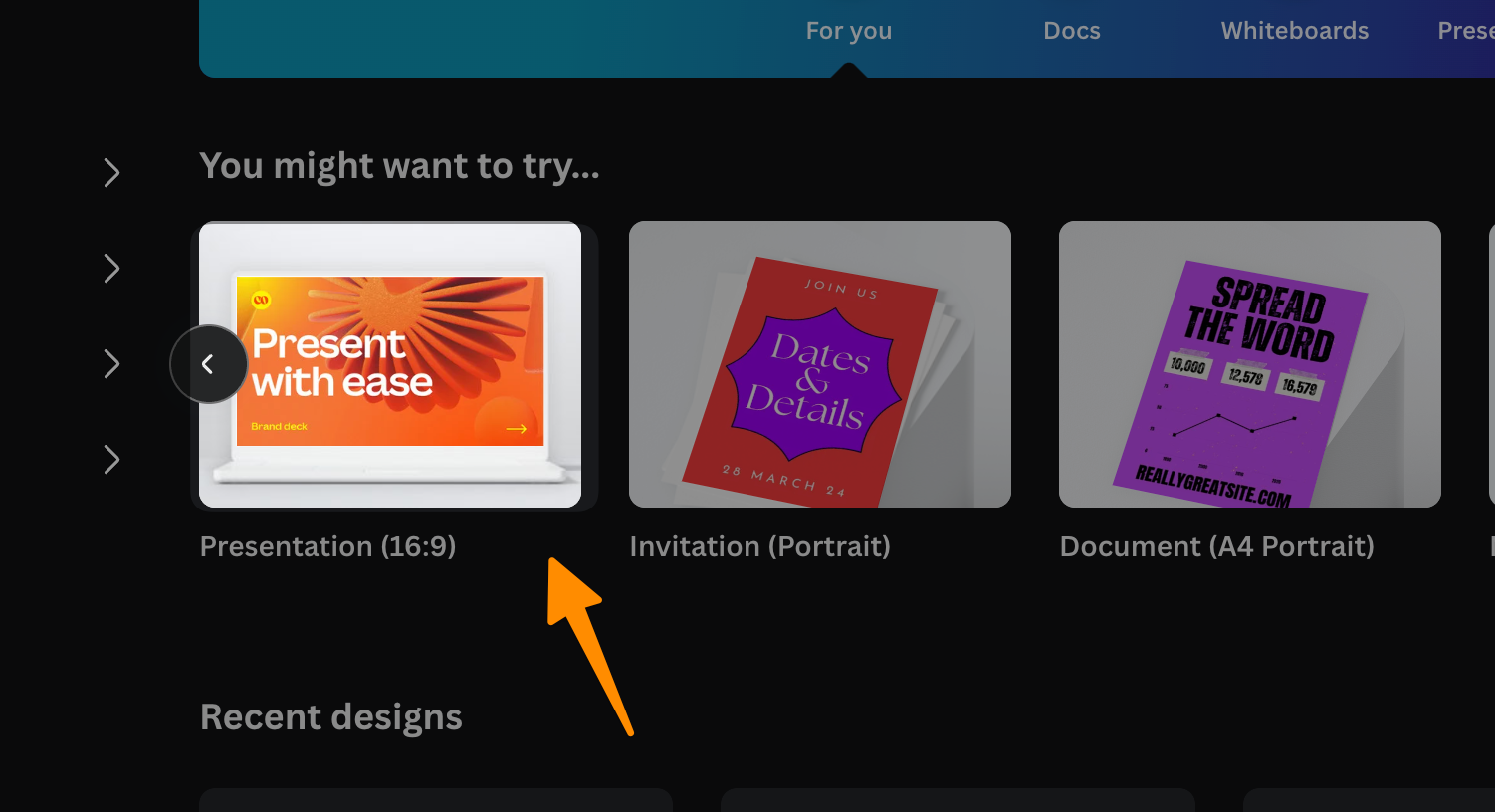
First things first, make sure your Canva presentation is open. You’ll need to be logged into your Canva account, so all your designs and canva presentations are accessible.
Step 2: Click on the “Share” Icon
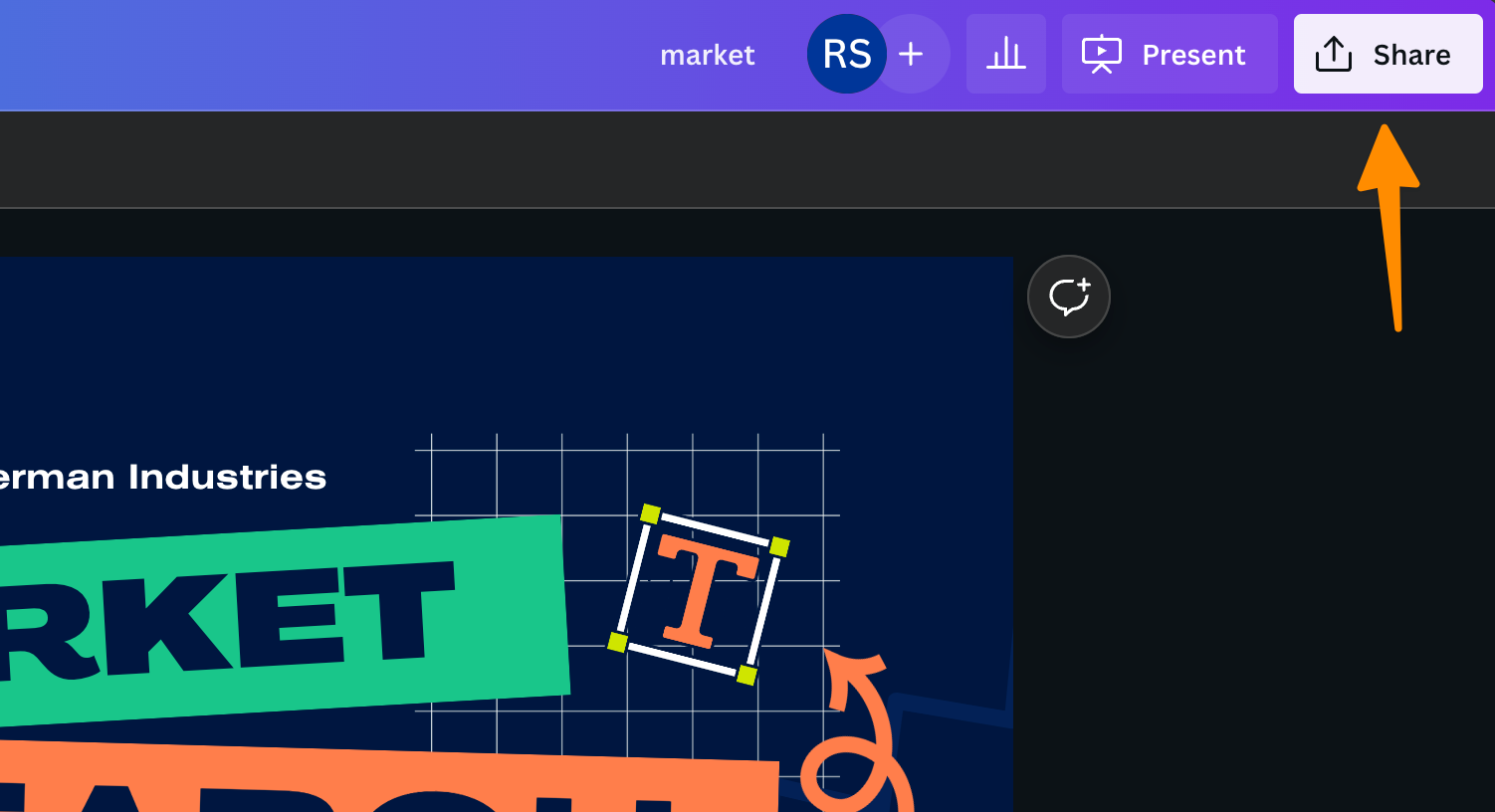
Look towards the top right corner of your screen. You’ll see the share icon for export canva option. Tap on it. It’ll open a drop down.
Step 3: Click on the “More” Icon
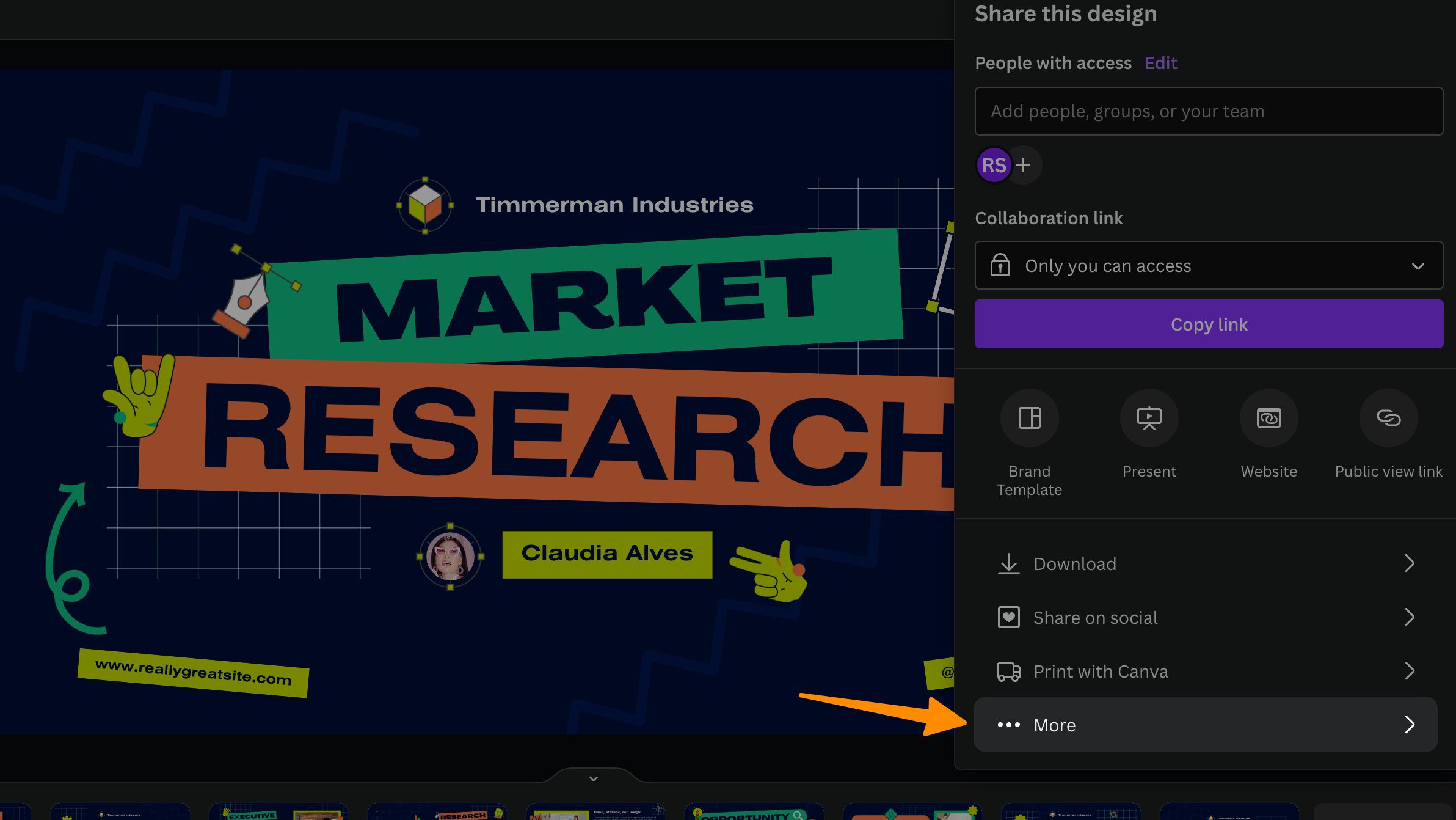
Scroll to find three dots, which is the “More” icon. Give it a click to reveal a dropdown menu full of options. This is the doorway to multiple functionalities, but what we’re interested in is nestled in the Share section.
Step 4: Choose “Microsoft PowerPoint”
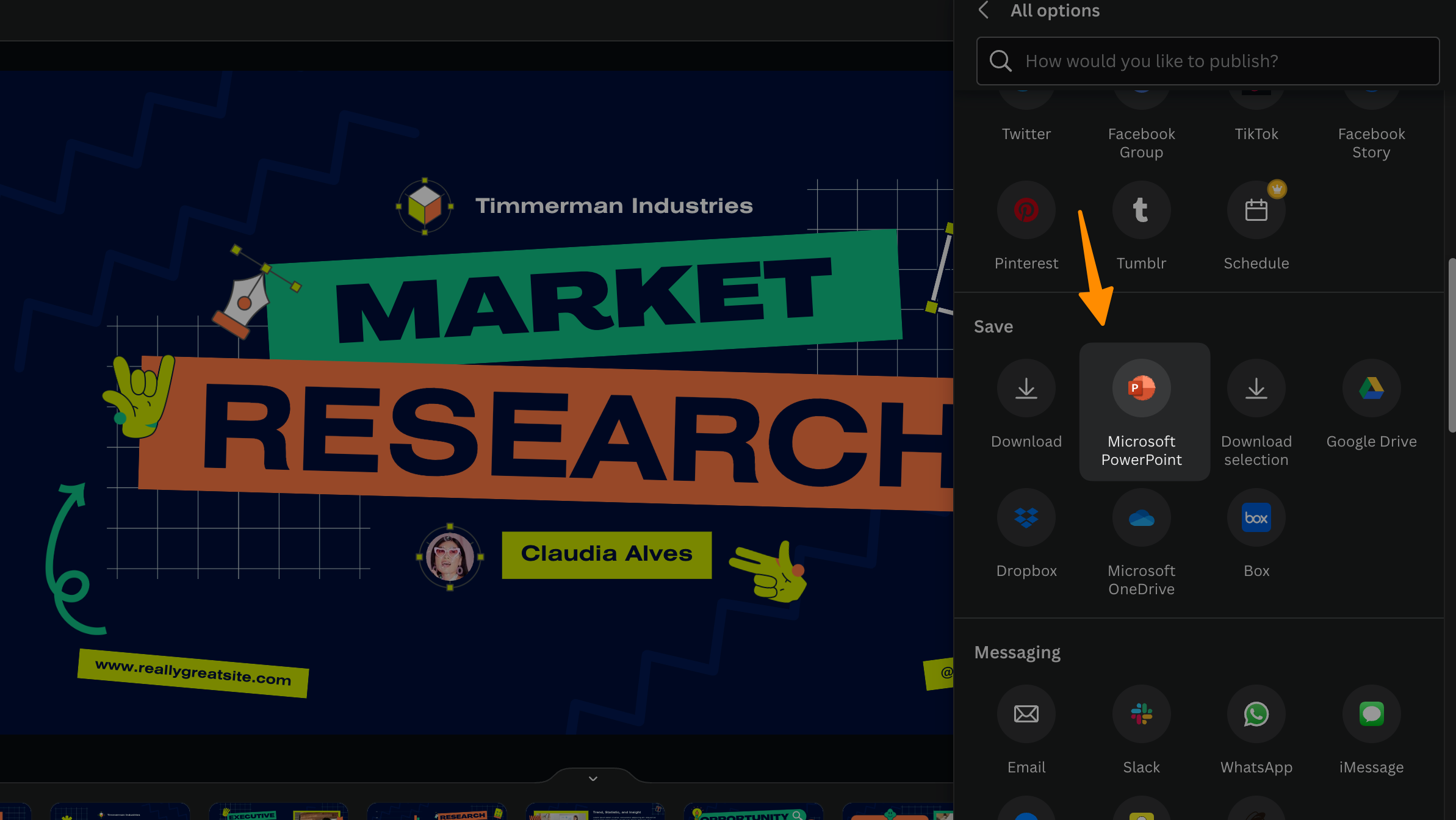
Look for an option that says “Microsoft PowerPoint.” This is your golden ticket to converting your canva slides into a PowerPoint file. Clicking this will prompt you with choices for your download.
Step 5: Select the Pages You Want to Download
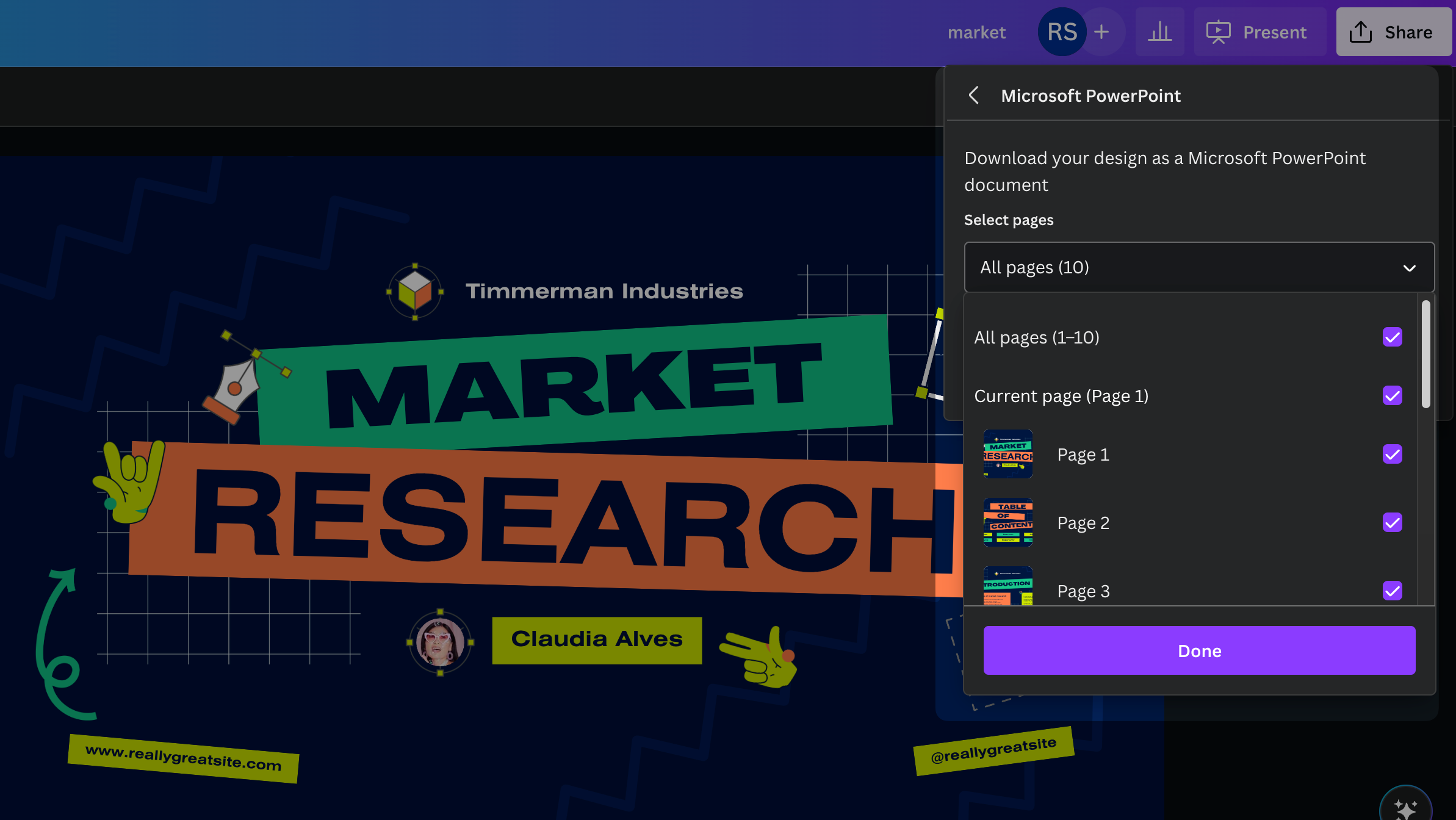
If your presentation has multiple pages, Canva gives you the flexibility to choose which ones you want to convert into PowerPoint slides. Don’t need all the pages? Simply remove the tick from any pages you’d prefer to leave behind. This customization ensures you only bring over what’s necessary for your PowerPoint presentation.
Step 6: Click “Done” then “Download”

After selecting your pages, click on the purple “Done” button. Next, hit the purple “Download” button. This will start the process of converting your canva to PowerPoint.
Be aware that while Canva’s design elements and templates are top-notch, certain dynamic elements like videos, gif files, and animations may not carry over.
You will get a PPT File saved on your desktop, which convert canva designs to powerpoint slides and you can open the same into Microsoft office.
Step 7: Save Your Downloaded Presentation
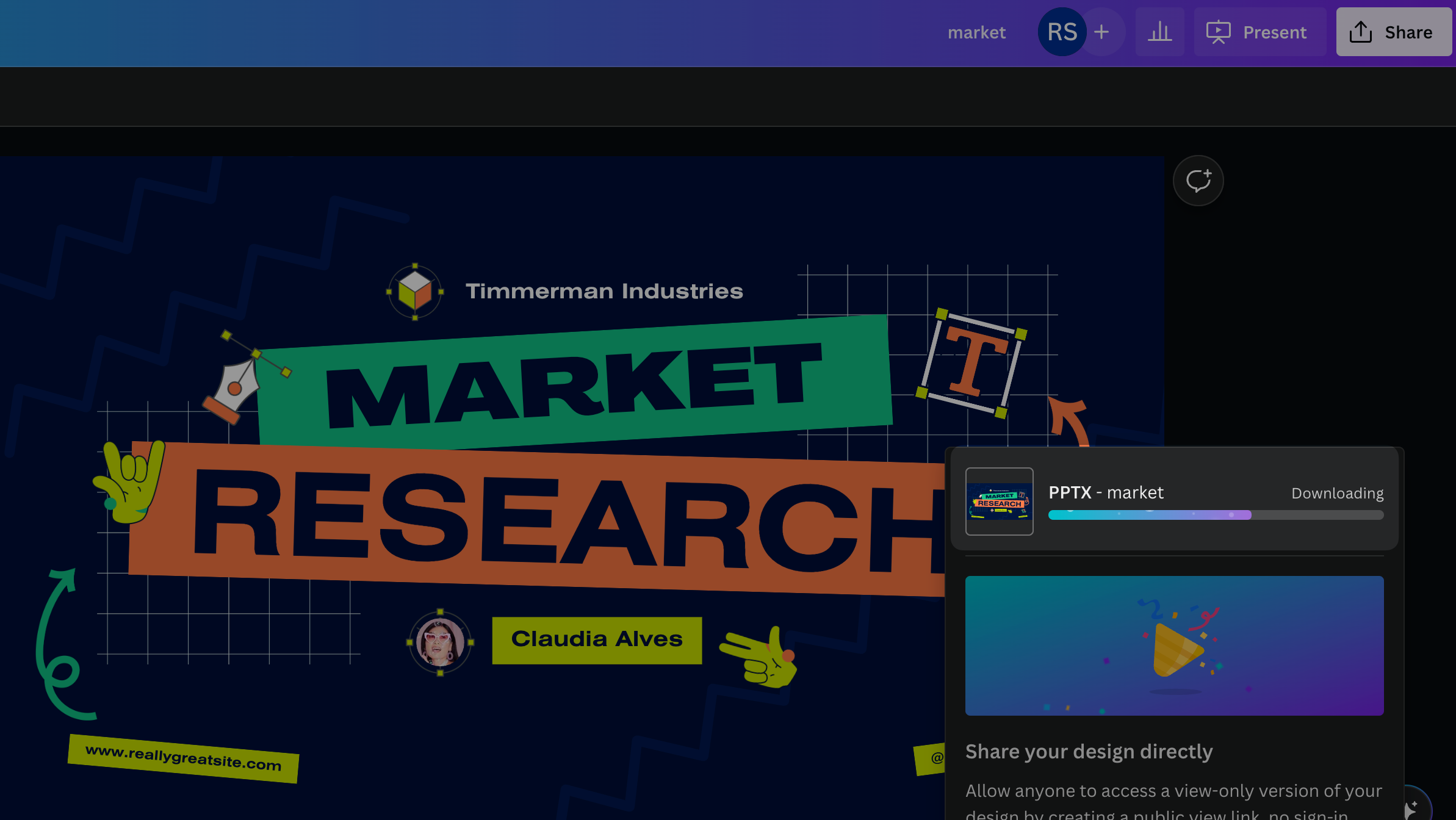
Once the download initiates, you’ll be asked to give your presentation a name. Choose something descriptive, and click “Save.” Remember, this downloaded file is a pptx file, ready to be opened with Microsoft PowerPoint or any compatible software like WPS Office.
Navigate to where your presentation was downloaded, typically this will be your Downloads folder unless you’ve specified otherwise. Double-click on the file to open it in Microsoft PowerPoint. Here, you’ll see your Canva designs transformed into PowerPoint slides, ready for any final tweaks or necessary edits.
Remember, this seamless experience of converting canva presentations to pptx files is invaluable, but it’s also important to note that while design elements and fonts carry over, animations, videos, and audio will not play in Microsoft PowerPoint. You’ll need to reintegrate these elements in PowerPoint if they’re crucial to your presentation.
More Canva Resources
- How to sell Canva Templates in 2024 – Step-by-Step Guide
- How to Make Money on Canva (11 Methods)
- How to Make a YouTube Banner on Canva
- How to make an Image white on Canva (2 Methods)
- How to Add Audio to Canva Video in 2 Easy Steps
- How to change the Color of the logo in Canva (Or any Image)
- How to Group on Canva in 2 Clicks (Mobile & Desktop)
- How Do You Hyperlink on Canva? (Mobile and Desktop)
- How to Curve Text in Canva (4 Methods)
- How to Add Fonts to Canva (2 Easy Methods)
- How to Have Transparent Background in Picture from Canva (Free Alternative)
- How to print a page from Canva design (2 Easy Method)
- How to Use Canva Magic Switch? (3 Badass Tools!)
- How to Use Canva Magic Write (3 Unique Ways)
- Canva Magic Studio 2023: Step-by-Step Comprehensive Guide
Converting your Canva presentations into Microsoft PowerPoint format need not be a complex ordeal. By adhering to this step by step guide, you’re now equipped to ensure your vibrant Canva designs transition smoothly into PowerPoint files, ready for any context—be it professional presentations, academic lectures, or personal projects.
This guide simplifies the process, allowing you to easily download and convert Canva slides into PowerPoint presentations. While Canva offers a vast library of customizable templates and advanced features, including the same fonts and design elements, remember that some dynamic content like animations and videos may require reintegration in PowerPoint for the complete effect.
With tools like WPS Office offering compatibility for the downloaded pptx file, your presentations can easily be shared, edited, and presented across various platforms. Remember, the goal is to save time while maintaining the integrity and appeal of your original Canva presentations.
By leveraging these new features and following our step by step process, you ensure that your presentations not only look great but are also compatible with the most widely used presentation software in the world, making your message resonate with any audience, anywhere.
Share This Post:

Raman Singh
More posts like this.
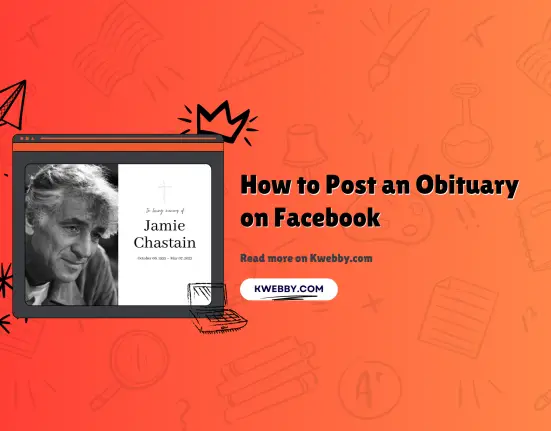
How to Post an Obituary on Facebook in
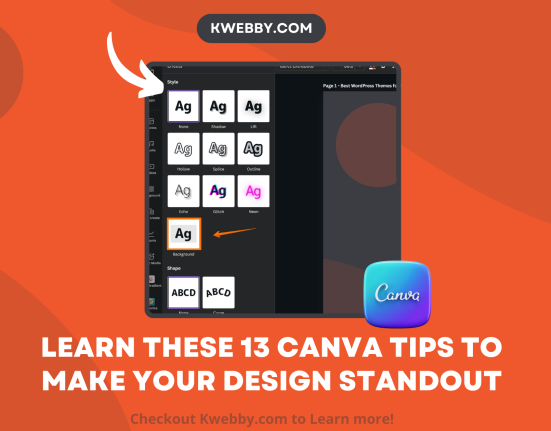
Learn These 13 Canva Tips to make your
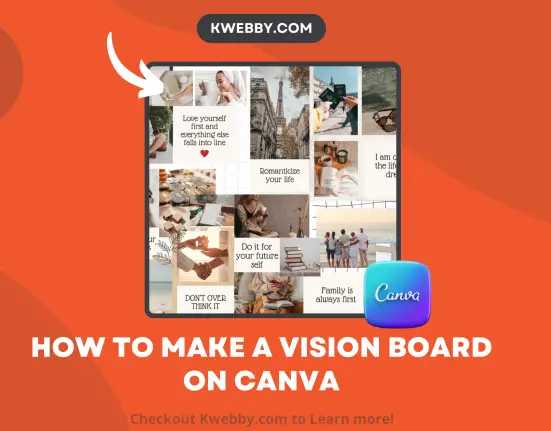
How to make a Vision Board on Canva

How to make a QR Code for a
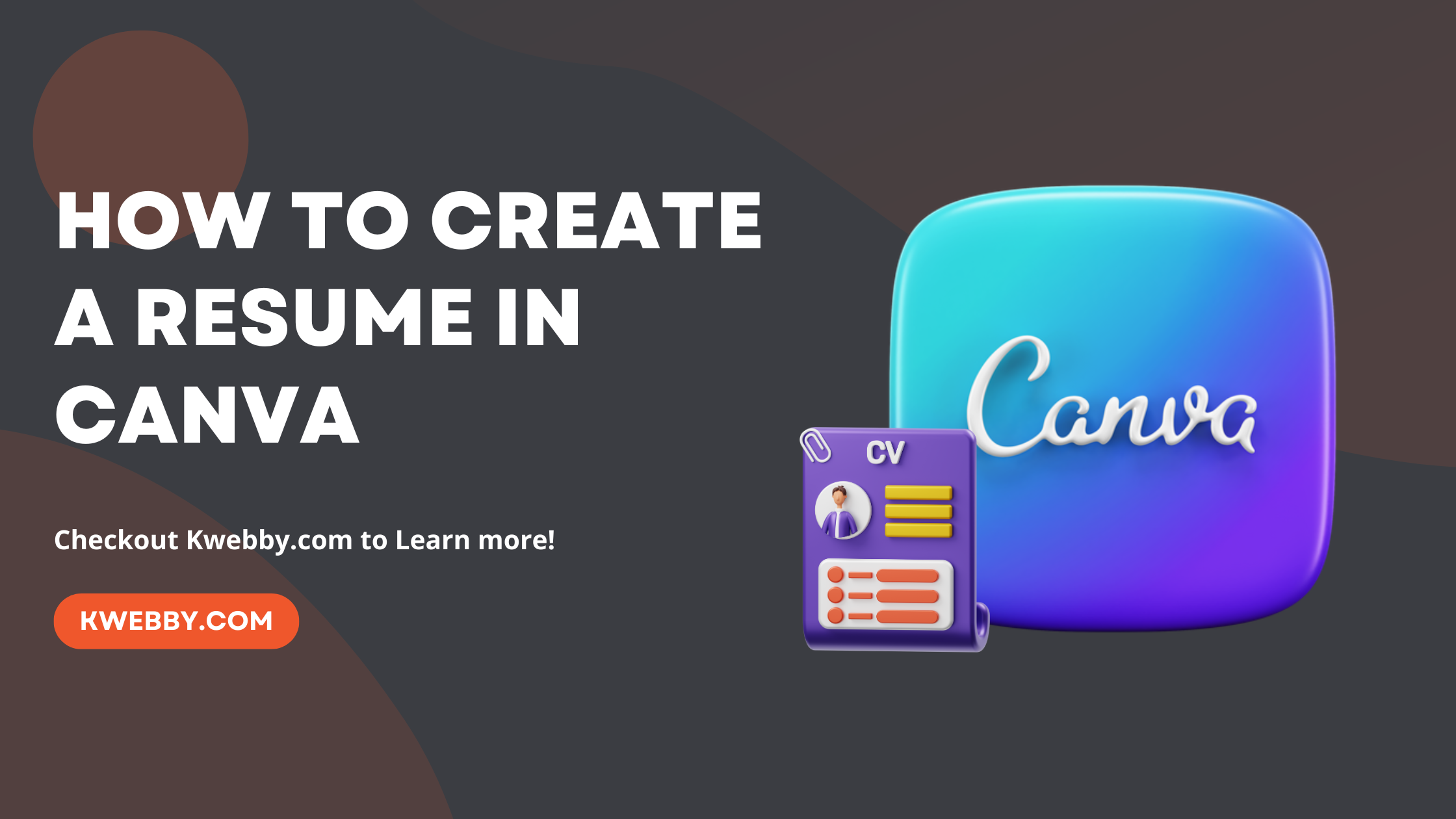
How to Create a Resume in Canva with

Canva Presentations: How to Create and Share Them
Canva may not be your first thought for creating a presentation. However, this popular web-based design tool offers a robust slideshow feature set. We’ll walk through how to create a Canva presentation, present it to your audience, and share it using a variety of methods.
Create a Canva Presentation
If you’ve never made a presentation with Canva, don’t worry. This online graphic design application goes beyond creating images and crafting infographics. Canva makes it super easy to create and set up a presentation for your audience.
On the Canva home page, select Presentations below the Search bar. Then, choose a slideshow size or Canva presentation template to get started.

Note : If you’re using Canva Docs , you can also convert your document to a presentation by selecting Convert at the top. Follow the prompts, and you’ll see your presentation open in the Canva editor.
Once in the Canva editor, use the menu on the left side to add slide elements. You can select or drag items like shapes, images, or text boxes onto your slides.

You can also edit or remove a slide element by selecting it and using the tools that display near the item or in the top toolbar. For example, you can change the style of text or transparency of an image.

Be sure to check out the full set of Canva presentation tools in the editor. You can add animations, insert slide transitions, use the grid view to rearrange presentation slides, and more.
Set Up the Presentation
After you tap your creativity to make an attractive and informative presentation, you can add notes, clock your speaking time, and adjust the slide durations.
Add Presenter Notes
To add presenter notes to a slide, select Notes in the bottom toolbar. Then, type your note in the panel that displays on the left. You can then move to your other slides and add notes the same way.

When you finish, deselect Notes in the toolbar.
Use the Timer
If you’d like to time your presentation, you can use the built-in countdown Timer feature. Select Timer in the bottom toolbar to display the timer. By default, the timer is set for five minutes, but you can change this using the plus and minus buttons.

Press the Play button to start the countdown, the Pause button to temporarily stop the timer, and the Reset button to restart the timer.

To close the Timer, deselect Timer in the toolbar.
Set the Slide Duration
Maybe you’re using Autoplay (described below) and would like to display particular slides for a longer or shorter time. You can adjust the slide duration for each or all slides in two different ways in Canva.
Use the Duration Slider
Expand the bottom section by selecting the Show Pages arrow. Then, choose Duration on the left to see the default timing for each slide.

Select a slide thumbnail (page) and hover your cursor over the left or right side of it to display the duration slider. Then, drag the slider in or out to shorten or lengthen the duration.

When you finish, deselect Duration in the toolbar and optionally use the Hide Pages arrow to minimize the bottom section.
Use the Timing Feature
Another way to change the duration of a slide is by using the Timing option at the top of the editor. Select a slide to see its duration and choose the current timing to enter a new duration, or use the slider to adjust it.
You can also turn on the toggle to apply the new duration to all pages (slides) in the presentation.

To close the Timing tool, deselect it in the top toolbar.

Show a Canva Presentation
The great thing about creating a presentation in Canva is that you can present from it as well. If you prefer not to download and present using a different application, you have a few options to show your slideshow directly from Canva.
When you’re ready to present or practice your presentation, select Present on the top right. You’ll then see the options below.

Present in Full Screen Mode
Choose the Present full screen option to enter presentation mode. You’ll see your presentation consume your entire screen and have controls at the bottom.

Use the arrows on the left to move through the slides and the controls on the right to zoom, interact, use shortcuts, or exit full-screen mode.
Use Presenter View
To see your notes and controls on one screen with your presentation on another for your audience, choose Presenter view .

Your screen shows the time, a count-up timer, and other controls for a countdown, AutoPlay, and the font size for your notes.
You can drag the other screen wherever needed for your audience to view.

Present and Record
Maybe you want to incorporate your smiling face into your presentation. For this, pick the Present and record option to record yourself live as the presentation plays. You can then share the whole presentation as if you’re in the same room.
Note : This feature is currently only available when using the Google Chrome web browser.
You’ll see your face appear in a circle on the bottom left of the presentation. You can use the Pause and End recording buttons at the top to control the recording as well as see your presenter notes.

When you finish, you’ll see a link that you can copy and have the option to download the recorded presentation immediately.

Use Autoplay
Like Autoplay for a PowerPoint presentation, this is one more way to present a slideshow using Canva. With Autoplay, you can start the presentation and let it play on its own. This is ideal for kiosk presentations or when you are unable to present yourself.

When you choose Autoplay , the presentation begins and moves through each slide using the Durations you set (explained earlier). You can also manually control the presentation if needed using the same tools as the Present Full Screen option.
Share a Canva Presentation
Along with or instead of actually presenting a slideshow with Canva, you can share it in a variety of ways. Whether you want to collaborate with your team, download the file to your device, or pop the presentation up on social media, Canva has you covered.
Select Share in the top right corner and then choose one of the following ways to share.

Collaborate With Others
Maybe you want to work on the final presentation with a team member or coworker. You can grant access to others and provide them with a collaboration link.
Enter the people, groups, teams, or email addresses in the People with access field. Then, open the Collaboration link drop-down menu and pick Anyone with link to provide access.

Download a Presentation
If you’d like to save your presentation to your device or download it as a Microsoft PowerPoint file, this is easy too.
Select Download and use the File type drop-down to pick PDF, PPTX, GIF, PNG, or another format.
You can then choose to flatten the PDF, include notes, or download only certain pages (slides).

Share on Social Media
Want to post your presentation directly to Facebook, Instagram, or another social media network? Select Share on social , choose the location, and follow the subsequent prompts to sign in and set up the social media post.

More Sharing Options
If you don’t see the sharing avenue you want, don’t despair because there are even more. Select More at the bottom of the Share menu.
You’ll then see sections for Share, Social, Save, Messaging, Design, and More Options giving you a ton of sharing methods. As examples, you can obtain a public link, send it to your phone, get an embed code for your blog, upload it to Dropbox or Google Drive, send it to Slack or WhatsApp, and more.

Will You Create a Presentation in Canva?
Now that you know the basics, are you going to use Canva for your next presentation? If so, let us know what you think of the tools and features. For doing even more, check out how to blur a face in a photo using Canva .
Related Posts
- 11 Beautiful Canva Resume Templates for Any Profession
- How to Use Canva Docs to Create Documents Online
- How to Make a Vision Board on Canva
- How to Blur the Face in a Photo Using Canva
- Is Canva Pro Worth the Cost?
Sandy Writtenhouse is a freelance technology writer and former Project, Department, and Program Manager. She turned her education, job experience, and love of technology into a full-time writing career. With all sorts of gadgets in her home and her hands, she seeks to help others make life easier through technology. Read Sandy's Full Bio
Get the Reddit app
A community for Canva users looking to learn from others and share work we're proud of. Your go-to place for resources and conversation around graphic design on Canva.
How do I download a canva presentation?
On Guy Kawasakis page he says "press here to download" however all i can see this link and I can't figure out how to download it for the life of me. Someone can give me any advice? https://www.canva.com/design/DAEhUeYe_fo/view#12
By continuing, you agree to our User Agreement and acknowledge that you understand the Privacy Policy .
Enter the 6-digit code from your authenticator app
You’ve set up two-factor authentication for this account.
Enter a 6-digit backup code
Create your username and password.
Reddit is anonymous, so your username is what you’ll go by here. Choose wisely—because once you get a name, you can’t change it.
Reset your password
Enter your email address or username and we’ll send you a link to reset your password
Check your inbox
An email with a link to reset your password was sent to the email address associated with your account
Choose a Reddit account to continue

How to Import Canva Presentations into Google Slides
By: Author Diana
Posted on Last updated: November 17, 2023
Categories Digital Art , Canva
One Canva feature that people often forget is its ability to make beautiful presentations. With tons of pre-made templates, Canva makes it easy to spice up even the most boring of topics. But, what do you do if you want to use Canva within Google Slides? How do you import them?
To import Canva presentations into Google Slides, design your slides in Canva. Then, either connect your Canva account to Google Drive, or download your presentation as a PowerPoint file. Import it into Google Slides. You can also download your Canva presentation as images to import into your Google Slides presentation.
There are a number of ways to import your Canva presentations into Google Slides. The method you choose will depend on your preferences and what you need to do.
Let’s dive in.
Option 1: Connect Your Google Drive Account to Canva
Canva can connect to Google Drive. This makes it quick and easy to share your presentation with your Google Drive account, which will then open it in Google Slides. There you go!
That said, you may not be comfortable connecting your Canva account to your Google Drive account. If that’s the case, skip to option 2.
If you are comfortable connecting your Canva and Google Drive accounts, here’s what you need to do.
1. Create your presentation in Canva.
Even though your slides will be editable once they’re imported into Google Slides, I still suggest designing them fully in Canva. Especially if you have Canva Pro, this will give you access to all of Canva’s amazing templates, images, design elements to make your presentation awesome.
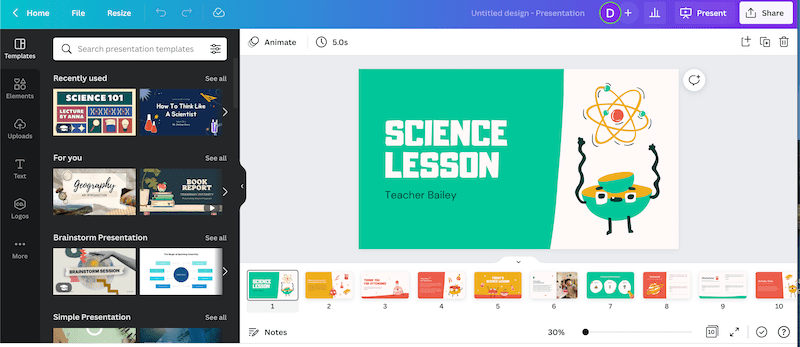
2. Once you’re done, click the “Share” button and the “More” button
After you’ve finished designing your presentation in Canva, click on the “Share” button in the top right corner. Scroll down until you see the “More” button. Click on it.
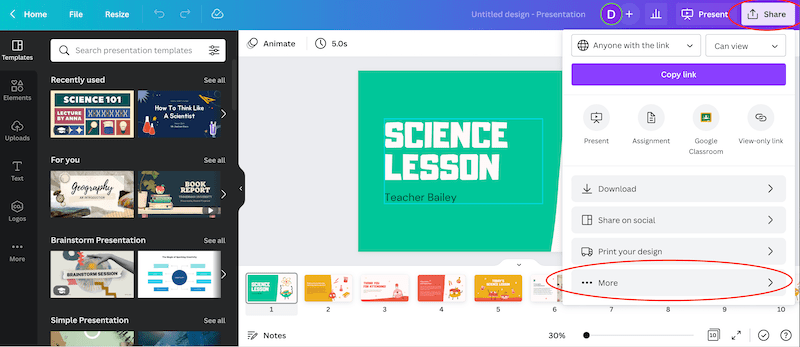
3. Choose the Google Drive option
There are a LOT of options to share, save, and download your presentation. Find the Google Drive option within the Save section.
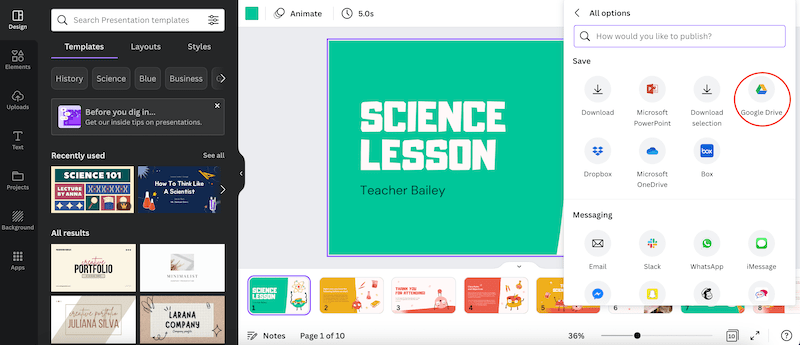
4. Connect your Canva and Google Drive accounts
If your Canva and Google Drive accounts aren’t connected already, you’ll need to go through a series of steps and permissions to connect them. Again, if you’re not comfortable with this, go to option 2.
5. Choose where you want to save your presentation and save it as a PPTX document
Once your Canva and Google Drive accounts are connected, you need to choose where in your Google Drive you want to save your presentation. Choose the folder that works for you.
Next, choose your file type. In order for the conversion to Google Slides to work properly, you’ll want to save your presentation as a Microsoft PowerPoint document (PPTX).
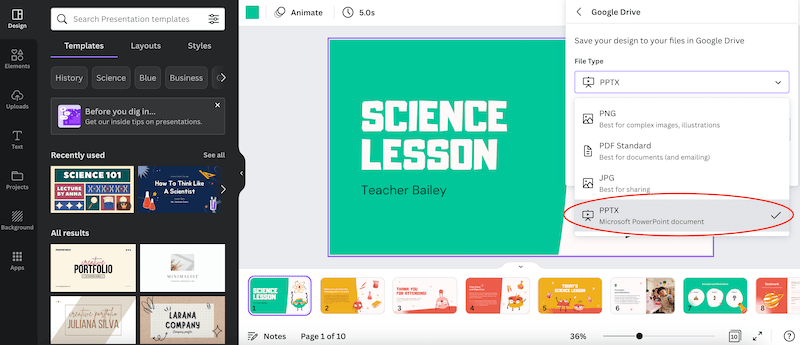
6. Use your Canva presentation in Google Slides!
When you share your PPTX file to your Google Drive account, it should open in Google Slides.
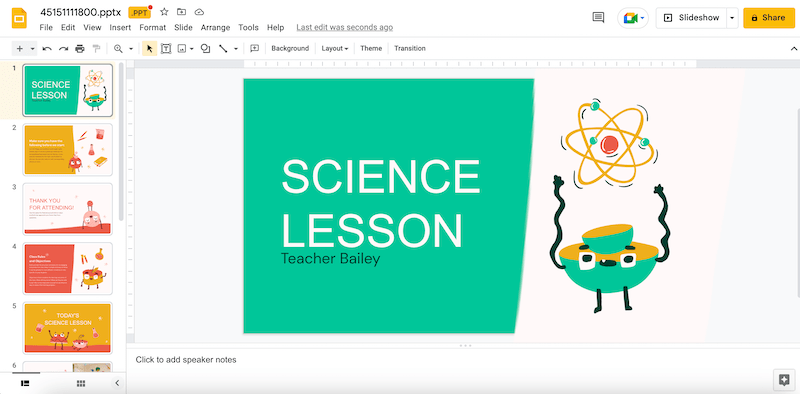
The great thing about this option is that you can still edit your presentation! You can edit the text, move things around, and make the changes you need.
But, if you don’t want to connect your Canva and Google Drive accounts, the good news is that option 2 lets you edit your presentations as well. And, it’s only a few more steps than option 1.
Option 2: Import a PowerPoint Presentation into Google Slides
With this method, we’ll be downloading your Canva presentation as a PowerPoint presentation and then importing it into a Google Slides presentation. Let’s walk through it step-by-step.
3. Download your presentation as a Microsoft PowerPoint presentation file
There are a LOT of options to share, save, and download your presentation. Scroll down to the “Save” section and click on “Microsoft PowerPoint” and then click on the “Download” button.
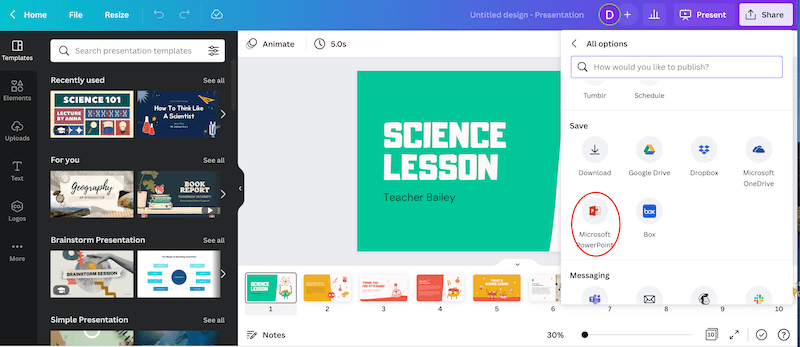
4. Open a new Google Slides presentation
Navigate to Google Slides and open a brand new presentation.
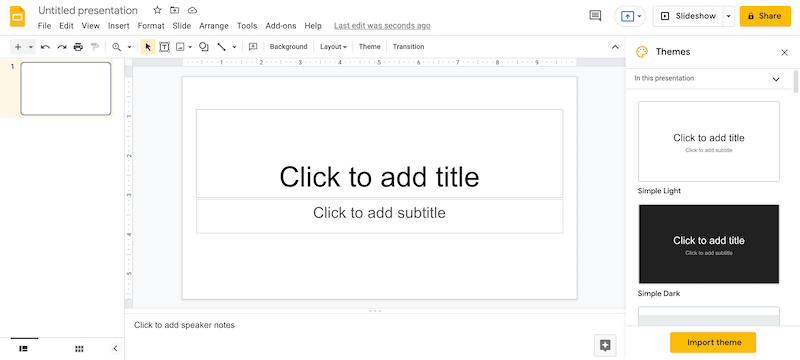
5. Choose the “Import Slides” option in Google Slides
Within Google Slides, click on “File” and then choose “Import Slides.”
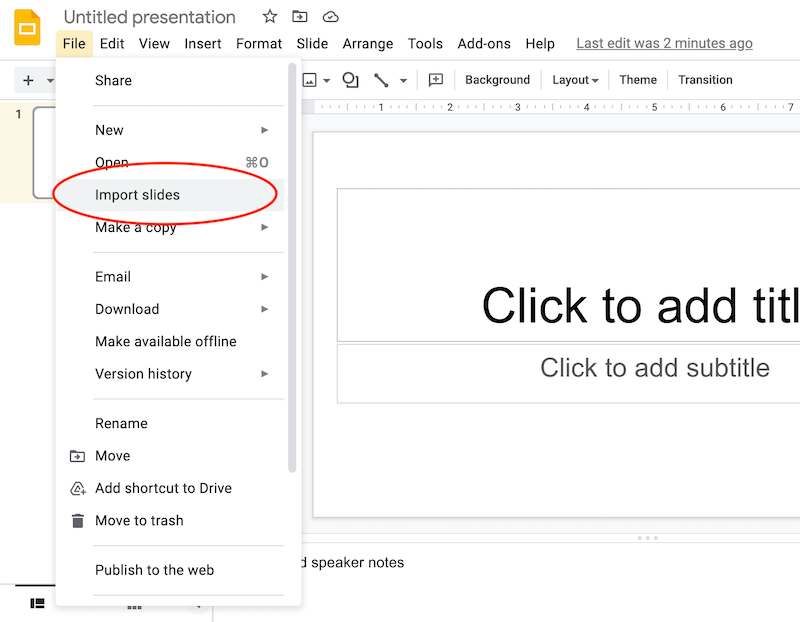
6. Drag and drop your Canva presentation into Google Slides
A box will appear that will allow you to either drag and drop your files into Google Slides, or find the file on your computer. Find your Canva presentation your just downloaded as a Microsoft PowerPoint file and drag and drop it into this box in Google Slides.
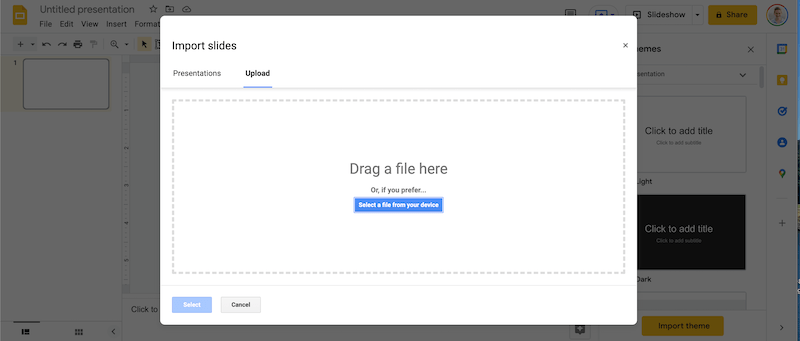
7. Choose the slides you want to import
Google Slides will ask you to choose the slides you want to import. Click on the “All” button, or individually click on all of your slides to import all of them into Google Slides.
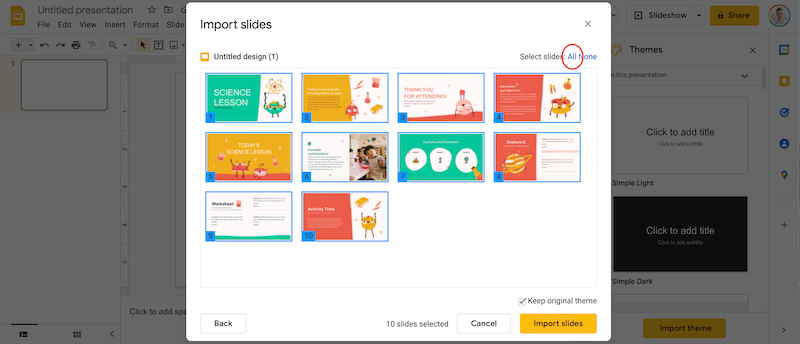
8. Enjoy your presentation!
Google will import your slides after your first blank slide, so simply delete that first blank slide. Then, you’re done! You can edit, rearrange, and use your slides seamlessly within Google Slides!
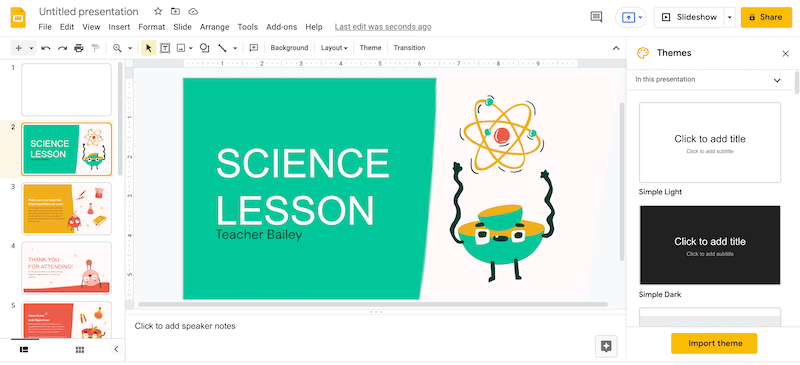
Yay! Like option 1, you can edit your presentation in Google Slides. Edit the text, move things around, adjust your presentation as needed.
The first two options we’ve talked about are the quickest ways to import Canva presentations into Google Slides while maintaining your ability to edit them. That said, there are other options you may be interested in, depending on your needs. Let’s quickly review them.
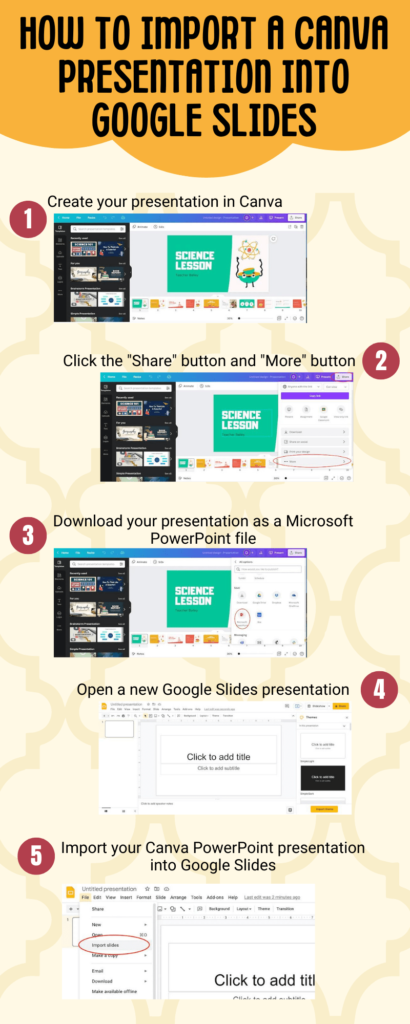
Share this Image On Your Site with the Code Below
Option 3: import fully designed canva images into google slides.
With this method, you’re going to design your slides in Canva and then move them over to Google Slides in their fully finished forms. These will be static images, so you WON’T be able to edit them down the road.
- Open a Canva Presentation document. You want it to be “presentation” because the sizing will be similar to what you’ll need for Google Slides, which means you won’t have to mess with it too much when you’re done.
- Design everything as you need it to be when it’s fully finished. All photos, texts, backgrounds; make sure all of it is there and finalized.
- Download your Canva slides as png images.
- Set up your Google Slides presentation with the number of blank slides that you need.
- Drag and drop each png image onto a blank slide and position it so that it covers the entire slide.
- Make sure your slides are in the right order and then you’re done!
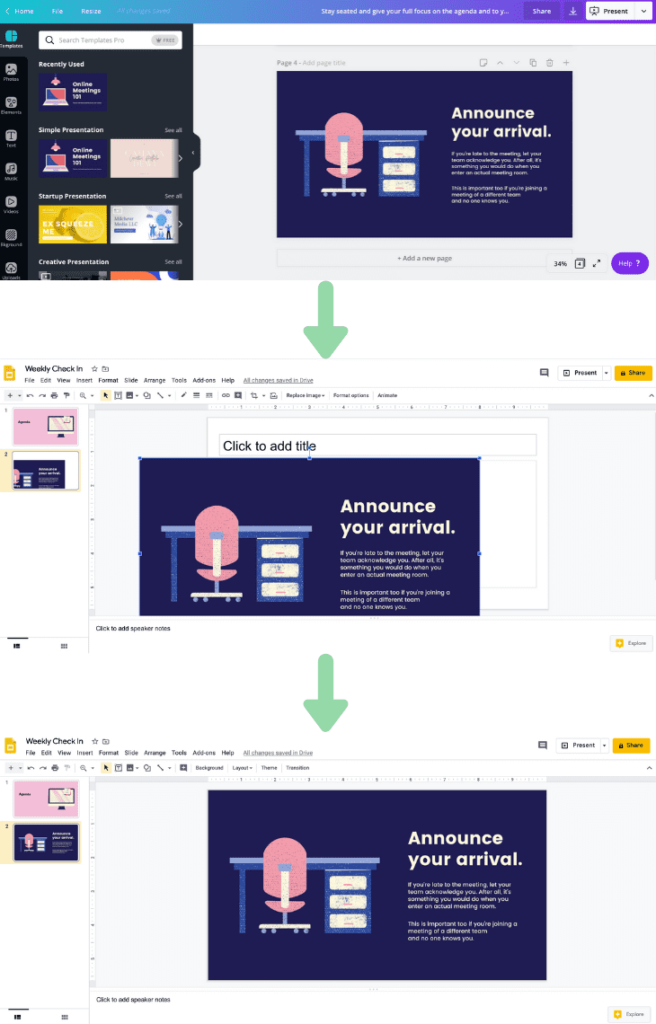
If you have zero need to edit your presentation in the future, this could be an appealing option for you. Our final options involves static images as well.
Option 4: Import Partially Designed Canva Images into Google Slides
If you don’t want to design your presentation fully in Canva, this could be a good option for you. Maybe you just want to create a unique background image, or import a few unique design elements. You aren’t worried about needing to edit them down the road and want to work on the majority of your presentation in Google Slides.
Here’s what you can do. Again, these will be static images that will NOT be editable in Google Slides.
- Open a Canva Presentation document.
- Design any static images and elements that you’re ok with finalizing and not being able to change later.
- Download your Canva slides as png images.
- Set up your Google Slides presentation with the number of blank slides that you need.
- Drag and drop each png image onto a blank slide and position it so that it covers the entire slide.
- Add any text and elements that you still need in Google Slides.
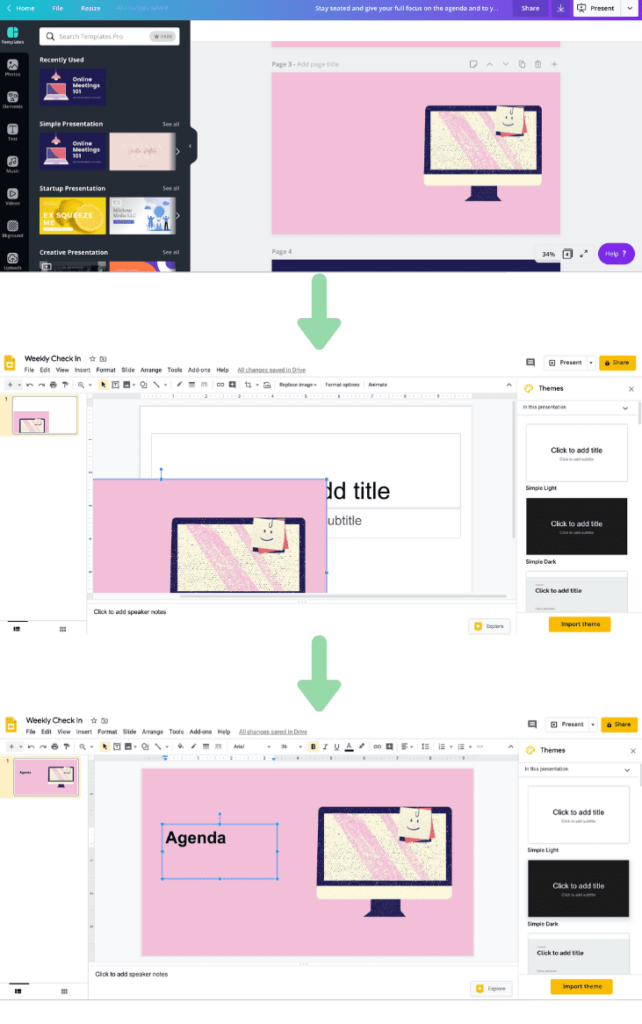
If you have some static backgrounds, images, or elements you want to incorporate into your Google Slides presentation, this can be a great option.
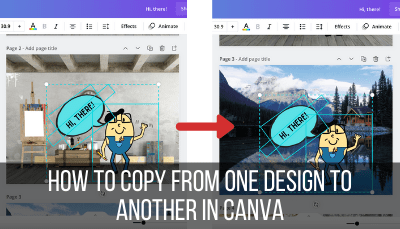
Use Canva to Present Your Slideshow
Alright, so this is not an option for importing your Canva presentation into Google Slides, but it’s worth talking about.
It’s easy to forget that Canva can be a one stop shop for presentations. If you don’t actually need to use Google Slides, Canva’s own presentation mode is pretty good!
You can also share your presentation and collaborate with others within Canva itself.
In the toolbar, click on the share button. From there, you can type in the email addresses of your collaborators and choose whether you want them to simply view, or full on edit the presentation.
Important note: if you use any Pro elements within your presentation, those on your team with a Canva Pro subscription should be the ones to export or download your project if needed.
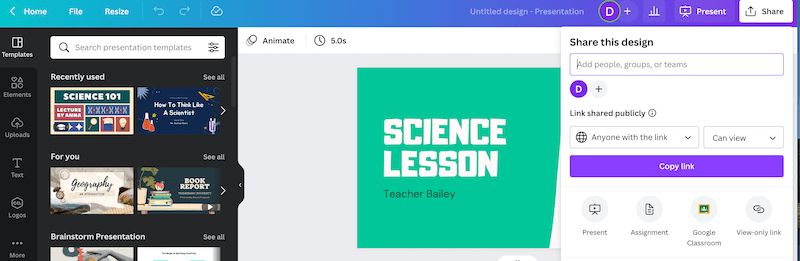
If you have the Pro version, you can also share the presentation for use as a template for future projects.
These capabilities are only available within Canva. Once you import your Canva presentation into Google Slides, you’re leaving the Canva ecosystem.
The biggest hurdle with this option is getting all of your team members on board with using Canva. As Canva users, we all know that once people start using Canva, they fall in love with it.
It can be hard to adjust to new platforms though. Even though Canva is easy to learn and use, it’s still an adjustment.
If you can woo your team onto the Canva train though, my best suggestion is to simply make your presentations in Canva and keep them there. As a presentation platform, Canva has a lot to offer.
Diana has been an artist for over 27 years and has training in drawing, painting, digital drawing and graphic design. Diana’s latest obsession is digitally drawing with Procreate and Procreate Dreams. Diana has experience selling her art across a number of platforms and loves helping other artists learn how to make money from their art as well.
Sharing is caring!
To provide the best experiences, we use technologies like cookies to store and/or access device information.
How To Download Presentation From Canva

- How-To Guides
- Software Tutorials

Introduction
How to Download Presentation from Canva
Canva is a popular online graphic design platform that offers a wide range of customizable templates. One of the many features it offers is the ability to create stunning presentations. Canva provides a user-friendly interface that allows you to design visually appealing slideshows for various purposes, such as business presentations, school projects, or personal use.
Once you have successfully designed your presentation using Canva’s intuitive tools and creative elements, you may want to download it so that you can share or present it offline. In this article, we will guide you through the step-by-step process of downloading a presentation from Canva.
Whether you want to save your presentation in a specific format or share it with someone who doesn’t have access to Canva, downloading the file is a straightforward process. By following these simple steps, you can quickly and easily obtain a copy of your Canva presentation.
So, grab your Canva account login credentials and let’s get started!
Step 1: Sign in to your Canva account
Before you can download your Canva presentation, you need to sign in to your Canva account. If you don’t have an account, you can easily create one for free on the Canva website.
To sign in, simply open your preferred web browser and go to www.canva.com . On the homepage, you will see the “Sign up” and “Log in” options in the top right corner. If you already have a Canva account, click on “Log in”.
Next, enter your Canva account credentials, which include your email address and password. If you prefer a faster way to sign in, you can use your Google or Facebook account by clicking on the respective buttons. This will allow you to directly log in to Canva without having to manually enter your login information.
Once you have entered your credentials or logged in with Google/Facebook, click on the “Log in” button. Canva will verify your account details and redirect you to the Canva platform.
Now you are ready to download your Canva presentation. Proceed to the next step to learn how to choose the presentation you want to download.
Step 2: Choose the presentation you want to download
Once you are logged in to your Canva account, it’s time to select the presentation you want to download. Canva provides a simple and organized way to browse through your saved designs and locate the specific presentation you wish to download.
On the Canva dashboard, you will see various categories and options on the left-hand side of the screen. Look for the “Presentations” category and click on it. This will display all the presentations you have previously created using Canva.
If you have a large number of presentations, you can use the search bar at the top of the screen to quickly find the one you are looking for. Simply type in the title or a relevant keyword related to the presentation, and Canva will filter the results accordingly.
Scroll through the list of presentations until you find the one you want to download. You can also sort your presentations by date or name to make the search easier. Canva displays a thumbnail image and the title of each presentation, making it visually and textually identifiable.
Once you have located the desired presentation, click on it to open it in the Canva editor. This allows you to preview the content and ensure it is the correct presentation before proceeding to the next step.
Now that you have chosen the presentation you want to download, it’s time to move on to the next step, where you will learn how to access the download option in Canva.
Step 3: Click on the “Download” button
After selecting the presentation you want to download in Canva, the next step is to locate and click on the “Download” button. This button allows you to access the various download options available for your presentation.
In the Canva editor, at the top right corner of the screen, you will find the “Download” button represented by an arrow pointing downwards. Click on this button to open the download menu.
Once you click on the “Download” button, a dropdown menu will appear with a list of available download options. Canva provides a range of file formats for you to choose from, depending on your specific needs and preferences.
The download options may include popular formats such as PDF, PowerPoint (PPTX), image (JPEG, PNG), and more. Some formats may require a Canva Pro subscription, so make sure to check the availability of each option based on your account status.
Take a moment to review the available options and consider which format is most suitable for your purpose. If you plan to share the presentation digitally or display it on a screen, a PDF or image format may be more appropriate. On the other hand, if you intend to edit or present the slides offline, the PowerPoint format would be a better choice.
Choose the desired format by clicking on it in the dropdown menu. This will prepare your presentation for download in the selected format.
Now that you have selected the download format, it’s time to move on to the next step and complete the download process.
Step 4: Select the format you want to download the presentation in
After clicking on the “Download” button in Canva, a dropdown menu will appear with a list of available download options. It’s time to select the format in which you want to download your presentation.
Canva offers a variety of file formats to cater to different needs and preferences. Some of the common formats include PDF, PowerPoint (PPTX), image (JPEG, PNG), and more. The availability of these formats may depend on your Canva account type, with certain formats exclusive to Canva Pro subscribers.
Carefully review the list of available formats and consider the purpose for which you want to download the presentation. If you intend to share it digitally or include it in an online portfolio, a PDF or image format might be more appropriate. On the other hand, if you need to make further edits or present the slides offline, the PowerPoint format would be the better choice.
To select the desired format, simply click on the corresponding option in the dropdown menu. Canva will then prepare your presentation for download in the chosen format.
It’s worth noting that you may also have additional options to customize the settings of your chosen format. For example, if you select the PDF format, Canva may provide options to adjust the paper size, orientation, and quality. Take a moment to explore and adjust these settings, if necessary, to ensure the downloaded presentation meets your requirements.
Once you have selected the format and customized the settings (if applicable), you’re ready to proceed to the final step – downloading the presentation. Continue reading to learn how to complete the download process in Canva.
Step 5: Click on the “Download” button again
After selecting the desired format for your Canva presentation, the next step is to initiate the downloading process. To do this, click on the “Download” button again in the download options menu.
Once you have chosen the format you want to download the presentation in, Canva will display a confirmation message confirming your selection and providing a brief summary of the format specifications. This message may include details such as the file size, resolution, and any additional settings you may have customized.
To proceed with the download, simply click on the “Download” button within the confirmation message. Canva will then begin generating and packaging your presentation in the chosen format.
Depending on the size and complexity of your presentation, the download process may take a few seconds or a couple of minutes. During this time, it’s important to ensure that you have a stable internet connection, as any interruptions or fluctuations in the connection may affect the download process.
Once the download is complete, your presentation will be saved to your device’s specified download location. The exact location may vary based on your device settings. Canva typically saves the downloaded file in your computer’s “Downloads” folder by default.
Congratulations! You have successfully downloaded your Canva presentation in the format of your choice. From here, you can proceed to access and utilize the downloaded file according to your specific needs, whether that involves sharing it, presenting it offline, or making further edits to the content.
Now that you have completed all the necessary steps to download your Canva presentation, you can enjoy the convenience and flexibility of having your design readily available in the chosen format.
Step 6: Save the downloaded file to your device
After successfully downloading your Canva presentation, the final step is to save the downloaded file to your device. This ensures that you have easy access to the presentation whenever you need it, even without an internet connection.
When the download is complete, your web browser will prompt you with options on what to do with the downloaded file. You can choose to open the file directly, view it in the folder where it is saved, or locate it manually later. The options may vary depending on your browser and device settings.
To save the downloaded file, click on the “Save” or “Save File” option in the browser prompt. This will allow you to choose a specific location on your device where you want to store the presentation file.
In the dialog box that appears, navigate to the desired folder or directory where you want to save the presentation. You can use the default “Downloads” folder or select a different location based on your preferences and organizational method.
Once you have chosen the destination folder, click on the “Save” button. The presentation file will then be successfully saved to your device.
It’s recommended to keep your presentation in a location that is easily accessible and organized. Consider creating a dedicated folder specifically for Canva presentations or placing it in a relevant folder based on the topic or purpose of the presentation.
By saving the downloaded file to your device, you can effortlessly retrieve and open the presentation whenever you need it, whether it’s for sharing with others, presenting offline, or future reference and editing.
Congratulations! You have completed all the steps to download and save your Canva presentation. Now you can enjoy the benefits of having your design readily available on your device, ready to be utilized as needed.
Downloading a presentation from Canva is a simple and convenient process that allows you to save your design and access it offline. By following the step-by-step guide we have provided, you can easily download your Canva presentation in the format of your choice and save it to your device.
Remember, the first step is to sign in to your Canva account. From there, you can choose the presentation you want to download and click on the “Download” button. Select the format you prefer, and then click on the “Download” button again to initiate the download process. Finally, save the downloaded file to your device in a location that is easily accessible to you.
Downloading your Canva presentation gives you the freedom to share it with others, present it offline, or make further edits as needed. Whether you’re a business professional, a student, or someone who simply enjoys creating visually appealing presentations, Canva simplifies the process and offers a range of customization options to suit your needs.
So, next time you find yourself in need of downloading a presentation from Canva, refer back to this guide and follow the steps to ensure a seamless and successful download process.
Happy designing and downloading!
Leave a Reply Cancel reply
Your email address will not be published. Required fields are marked *
Save my name, email, and website in this browser for the next time I comment.
- Crowdfunding
- Cryptocurrency
- Digital Banking
- Digital Payments
- Investments
- Console Gaming
- Mobile Gaming
- VR/AR Gaming
- Gadget Usage
- Gaming Tips
- Online Safety
- Tech Setup & Troubleshooting
- Buyer’s Guides
- Comparative Analysis
- Gadget Reviews
- Service Reviews
- Software Reviews
- Mobile Devices
- PCs & Laptops
- Smart Home Gadgets
- Content Creation Tools
- Digital Photography
- Video & Music Streaming
- Online Security
- Online Services
- Web Hosting
- WiFi & Ethernet
- Browsers & Extensions
- Communication Platforms
- Operating Systems
- Productivity Tools
- AI & Machine Learning
- Cybersecurity
- Emerging Tech
- IoT & Smart Devices
- Virtual & Augmented Reality
- Latest News
- AI Developments
- Fintech Updates
- Gaming News
- New Product Launches
- Apple Wallet Availability in the PocketGuard App Sync your Apple Card Apple Cash and Savings from Apple Card Accounts
5 Ways to Improve IT Automation
Related post, what is building information modelling, sla network: benefits, advantages, satisfaction of both parties to the contract, what is minecraft coded in, how much hp does a diablo tuner add, what is halo-fi, what is halo lock iphone, related posts.

How To Download Canva To Google Slides

How To Download A Canva Presentation As A Powerpoint

How To Download Canva Presentation As PPT

How To Download Canva Slides To Google Slides

How To Download From Canva For Free

How To Download Music To Canva

How To Download Font To Canva

How To Download Fonts In Canva
Recent stories.

Apple Wallet Availability in the PocketGuard App: Sync your Apple Card, Apple Cash, and Savings from Apple Card Accounts

How to Use Email Blasts Marketing To Take Control of Your Market

Learn To Convert Scanned Documents Into Editable Text With OCR

Top Mini Split Air Conditioner For Summer

Comfortable and Luxurious Family Life | Zero Gravity Massage Chair

Fintechs and Traditional Banks: Navigating the Future of Financial Services

- Privacy Overview
- Strictly Necessary Cookies
This website uses cookies so that we can provide you with the best user experience possible. Cookie information is stored in your browser and performs functions such as recognising you when you return to our website and helping our team to understand which sections of the website you find most interesting and useful.
Strictly Necessary Cookie should be enabled at all times so that we can save your preferences for cookie settings.
If you disable this cookie, we will not be able to save your preferences. This means that every time you visit this website you will need to enable or disable cookies again.
(289) 690-2407
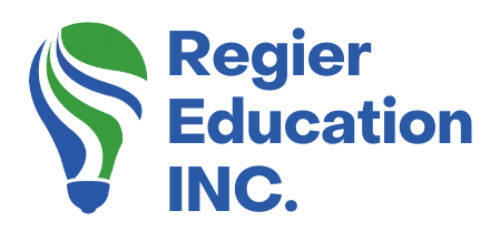
HOW TO DOWNLOAD CANVA SLIDES AS POWERPOINT
Quick video tutorial.
Sometimes when a client asks a question, it’s a great opportunity for me to create a short video tutorial to help them and others. So recently when I was asked about downloading a Canva Presentation and converting it to PowerPoint, I created this quick tutorial. I hope you find this step by step guide for how to turn Canva slides into PPT helpful!
Canva can pretty much do it all!
Canva has come a long way since its inception and you can now create some pretty amazing things on their platform. From graphics to social media posts, slide presentations and videos, I have come to rely on it for so many things.
Canva Presentations
The Presentations option in Canva is a great way to create a slide presentation as you have access to so many different layouts, images, etc. It’s a quick and easy program to follow and the results can be stunning!
However, if you created animations (moving text) etc. in your presentation slides in Canva, those will not download, when you save as a PowerPoint. You may need to edit your slide deck for those options after you download. You can still download an individual slide with a video as an MP4 file and insert that into your slide deck afterwards.
How to download your Presentation
Now it’s time to download your beautiful creation. You will see the Share button in the top right corner. This is where you can copy a link to share your file or download it. When you click the Share button, you will see a variety of options. The one that may save you time, is to download your slides as a PowerPoint slide deck in one download.
Click MORE…
Click on the Share button and scroll down until you see …More. When you click on More, you will scroll down until you see the PowerPoint icon and click on that. Now you can easily download your presentation as a PowerPoint file and save it to your computer.
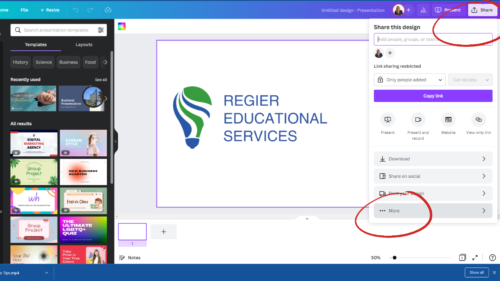
Canva Slides into PPT
This was your step-by-step guide and tutorial for how to turn your Canva Slides into PPT. If you don’t have a Canva account, you can sign up for a free account with Canva, or the paid Canva Pro Plan. In my opinion, the Pro options are 100% worth it! NEW Canva Affiliate Link: https://partner.canva.com/PRegier
Hot Bonus Tip:
You can also present your slides right from Canva! Just click the Present button beside the Share button at the top right corner. We have blogs and tutorials about how to use Canva too.
Download Canva Slides as PowerPoint Video
In case you missed it, here’s the previous blog post: How to Menti: Embed a Word Cloud Into a PowerPoint Slide
Author Patricia Regier, MEd is the Online Expert who’s built a career on the belief that training and online learning doesn’t have to be boring. As Owner of Regier Educational Services and with a Master of Adult Education, Patricia is known for making her audience feel empowered, engaged, courageous and confident. Her debut book and keynote, The Online Shift teaches newcomers to the online space and seasoned professionals alike how to optimize their online presence and maximize engagement. She’s tried, tested and refined using the latest behavioral science, research and psychology to make sure your next online experience is a hit!
Complimentary 15 Minute Meeting
To book Patricia as a speaker or consultant:
Please use the button above or email [email protected]
Regular Quick Tips & Full Tutorials
- Sign-up for Facilitator Tips & Resources email member news
- Subscribe to our YouTube channel!
- Follow on Twitter & Instagram
- Like us on Facebook
- Pin this on Pinterest
- Share on LinkedIn
- Listen as a Podcast
- Take the Learning Quiz
- Register for our Course
- Additional resources
You also might be interested in

POWERPOINT NOT DEAD?
Are PowerPoints dead? I think it depends on who is using or misusing this tool! Find out some Do's & Don's and Keys to successfully using PowerPoint slides.

BEHIND THE SCENES: PRESENTERMEDIA
A Behind the scenes look. Get innovative with your content creation for your training resources, PowerPoint presentations, website, bite-size learning and more with PresenterMedia!

3 PRODUCTIVITY TIPS FOR STREAM DECK
I thought I would share a few quick tips on Streamdeck. It can be a game-changer if you take the time to learn all it can do for you!
© 2024 Regier Education Inc. | Online Learning, Workshops & Facilitation. Designed by Ex Nihilo Designs We live and work on the traditional territory of the Haudenosaunee, Anishinaabe, Mississauga and Mississaugas of the Credit First Nation Lands.
Type and press Enter to search
Privacy Overview
- More Networks

We do not use any AI writing tools. All our content is written by humans, not robots. See our editorial process .
How to Download a Canva Presentation as a PowerPoint
To download a Canva presentation as a Microsoft PowerPoint presentation, all you have to do is go to the Share button and scroll to find the PowerPoint button and click download. Note that some Canva elements may not transfer seamlessly to other platforms.
As more and more platforms and software become available, it can be challenging to figure out which ones to use. If you find yourself comfortable with software that you have been using for years but also want to add a bit more graphic design to your projects, look no further!
My name is Kerry, and I am here to share tips on how to integrate the two together using accessible methods!
In this post, I’ll explain the steps to download any presentation that is designed on Canva to be used as a PowerPoint presentation. This is a feature that is useful if you are more comfortable presenting using PowerPoint or want to be able to further edit it in that software.
Are you ready to get started and learn how to download your presentations to be used in Microsoft Power? Wonderful – let’s go!
Table of Contents
Key Takeaways
Why use powerpoint and canva together, final thoughts.
- You can design professional presentations on the Canva platform by either creating a project from scratch or by using a premade presentation template that is found in the library.
- While you can present your work on Canva itself, if you want to download the presentation to use in Microsoft PowerPoint, you can do that by clicking on the Share button and choosing that option with download.
- Some elements in Canva may not transfer seamlessly to Microsoft PowerPoint if it is not supported by the software.
While Canva has an amazing number of options to customize designs and presentations, some people are just more comfortable using Microsoft PowerPoint when presenting to a group. (This is totally fine and allows for additional modes and features that help when presenting!)
Luckily, there is an option on Canva to download your project specifically to Microsoft PowerPoint from the platform. Better yet, it’s very simple to do!
How to Create and Download a Presentation to PowerPoint
If you are looking to learn how to download your presentation to Microsoft PowerPoint, look no further!
Follow these steps to learn how to create and download your Canva presentation to PowerPoint:
Step 1: Open up a preexisting or new canvas project to work on and choose the Presentation template. You can either start from a blank canvas or use one of the premade templates and edit the information that you need.
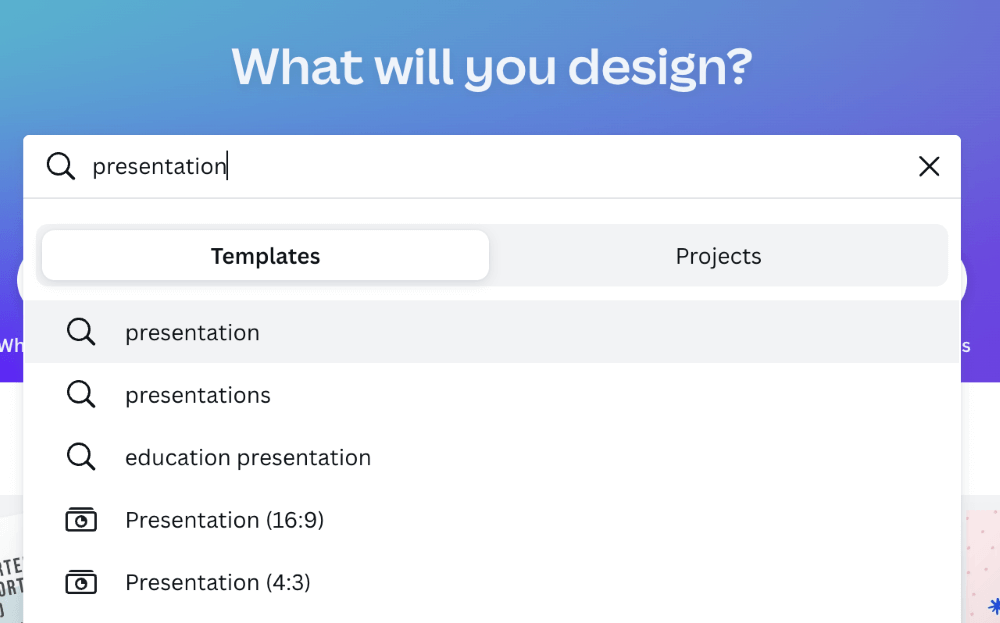
Step 2: Add the information, graphics, and elements that you want to include in your presentation by using the toolbar that is located on the left side of the screen. This is a hub that will serve as the main place to search for elements, add text boxes, and include uploads, plus more!
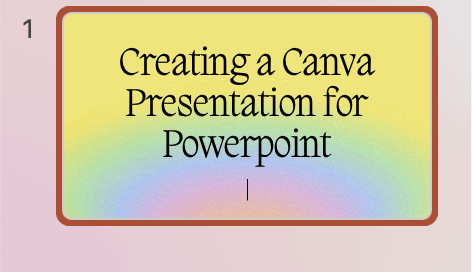
Step 3: You can add additional pages to your project by clicking on the + sign at the bottom of the canvas.
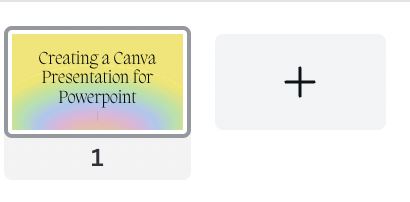
You also have the ability to add in all of the pages from the template through the templates tab or choose specific designs within that template to include.
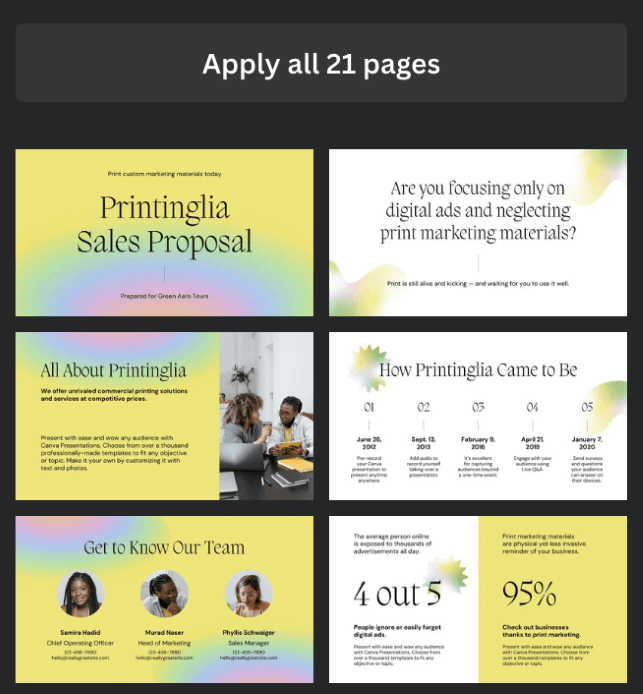
Step 4: Then, navigate to the top right corner of the platform and click on the Share button.
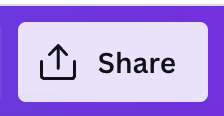
At the bottom of the menu, you will see an option for more choices that is represented by three dots. Click on it and scroll down to where you see options for downloading your file.
Step 5: Click on the option that is labeled Microsoft PowerPoint and you’ll be given the option to select which pages of your presentation you would like to download. You can choose individual slides or the whole presentation (all pages).
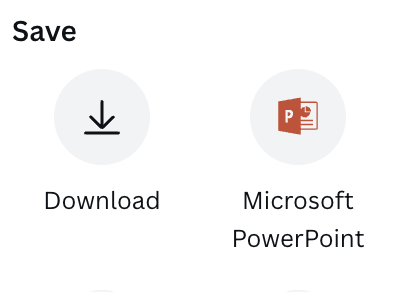
Step 6: Next, an additional message will pop up to ensure that this is the action that you want to take. Hit the download button and your Canva design will be saved as a .pptx file and open straight in the PowerPoint program!
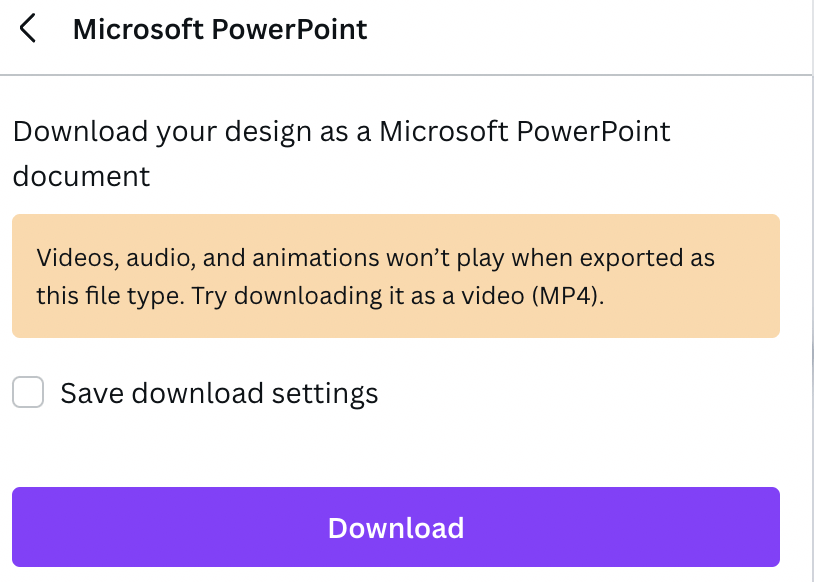
Note that when you open up your presentation in PowerPoint, the work may look a bit different as the Microsoft software may not support certain elements or fonts.
If you used a font from Canva that you don’t already have downloaded on your device, this may be an issue that you encounter. No worries though! You can either replace it with a font that you already have in PowerPoint or download that font from the internet.
It is easy to convert a presentation that you make on Canva to a PowerPoint presentation, so you might as well take advantage of those extra design elements from the Canva library!
Do you have a preference as to which platform you create and present project presentations on? If you have any tips or tricks for building presentations and converting them to PowerPoint presentations, let us know! Share your thoughts and ideas in the comment section down below!
Submit a Comment Cancel reply
Your email address will not be published. Required fields are marked *
Canva: Downloading & Sharing

Canva designs can be downloaded, printed, and shared. Free Canva accounts have access to most of these options, but may be restricted in the advanced settings. For example, Free accounts can download a PNG copy of a design, but don’t allow for transparent backgrounds.
To Download a Design:
- Click the Download button to the top-right. A new pop-up will appear.
- Click the File Type drop-down.
- Select an option. In most cases, we recommend PNG or JPEG.
- If downloading a video or moving image, select MP4 or GIF format.

To Share a Design:
Sharing a design will grant individual, private access to someone else. Designs can be shared with or without editing permissions.
- Click the “Share” button to the top-right. A new menu will appear.
- Enter the PLU email address of the invitee into the first field, or either click "Edit", or the plus sign next to your profile image.
- Click the drop-down to the right to select the permission level.
- (Optional) add an invitation message.
- Click send, and advise your teammate to check their PLU email.
- Edit : allows the invitee to make changes to the design.
- View : the invitee will only be able to see the design.
- Click “Send.” The invitee will receive an email notification and link to the design.

You may also share a view-only link by pressing the button below the "Copy link" of the collaboration section.
You can find all options for sharing by clicking "More" at the bottom of the Share menu.

Guide Index
Canva: Information
Canva: Interface
Canva: Getting Started
Canva: Adding Text
Canva: Adding Photos
Canva: Adding Elements
Canva: Adding a Background
Canva: Downloading & Sharing

| or visit . |
| Keywords | Canva, Graphic Design, social media, editor, images | Doc ID | 110128 |
|---|---|---|---|
| Owner | Janelle B. | Group | Pacific Lutheran Univ |
| Created | 2021-04-06 10:19:57 | Updated | 2023-08-04 16:28:19 |
| Sites | Pacific Lutheran University | ||
| Feedback | 1 4 | ||
- Carlos Alvarez College of Business
- College of Education and Human Development
- College of Liberal and Fine Arts
- College for Health, Community, and Policy
- College of Sciences
- Klesse College of Engineering and Integrated Design
- University College
- First Generation
- International Students
- Student Athletes
- All Majors Career Expo
- CAREER-A-PALUTSA
- Part Time Job Fair
- STEM Career Expo
- Resources for Students
- Resources for Employers
- Micro-Internships
- Explore + Discover
- Skill Development + Networking
- Document Prep + Search Opportunities
- Additional Resources
- Salary + Industry + Financial Data
- Cultivating Career Confidence
- Faculty and Staff
- Student Advisory Board
- Internship Information
- Recruiting and Branding
- Employer Resources
- Career Events
- Employer Engagement Contact Information
- Meet the Team
- Meet The Career Ambassadors
- Meet the Student Advisory Board

Canva: Designing Engaging, Accessible Presentations
- Share This: Share Canva: Designing Engaging, Accessible Presentations on Facebook Share Canva: Designing Engaging, Accessible Presentations on LinkedIn Share Canva: Designing Engaging, Accessible Presentations on X
Instructor: Heather Ackmann
Explore presentation design using Canva. This course guides you through the core principles of design including three key design pillars—message, audience, and environment—to ensure your presentation communicates ideas effectively. Discover the significance of Gestalt design principles in crafting simple, visually appealing presentations. See how to select a template, add visual content, and create space within your layouts to make your message stand out. Find out how to leverage branding essentials to establish identity across your designs and templates. Learn about the imperative of inclusive design to make your presentations accessible to a wider audience, including the writing of alt text for visual elements and the selection of accessible color combinations.
Join Heather Ackmann who provides practical tips on using Canva tools. Whether you aim to present ideas more compellingly, establish your brand presence, or ensure your content is inclusively designed, this course offers valuable insights and skills to elevate your presentation prowess.
UTSA Career Center
- Campus Alerts
- Open Records
- Report Fraud
- Required Links
© The University of Texas at San Antonio | One UTSA Circle, San Antonio TX 78249 | Information: 210-458-4011 | UTSA Police: 210-458-4242
- Collections
- Special days
- Independence Day
- India Independence Day
Free - India Independence Day PowerPoint And Google Slides

India Independence Day PowerPoint, Google Slides, and Canva Templates
- Students : Perfect for school projects and presentations on India Independence Day.
- Educators : Great for lesson plans and classroom discussions about the historic event.
- Corporate Professionals : Useful for creating impactful presentations for India Independence Day events.
- Event Planners : Ideal for organizing and enhancing India Independence Day celebrations.
- Nonprofit Organizations : Helps in crafting effective outreach campaigns and awareness presentations.
- Public Speakers : Suitable for delivering engaging speeches and talks on the occasion.
Features of this templates
- 100% customizable slides and easy to download.
- The slide contains 16:9 and 4:3 formats.
- Easy to change the colors of the slide quickly.
- Highly compatible with PowerPoint, Google Slides, and Canva presentation.
- Indian Independence Day
- Indian Independence
- India Independence
- Independence Day Of India
- Independence Day 15 August
- Indian Flag
- Happy India Independence Day
- India Independence Day Celebration
- Google Slides
-594.webp)
661+ Templates

Valentines day
69+ Templates

39+ Templates

349+ Templates

111+ Templates

Black Friday
67+ Templates

474+ Templates

160+ Templates

Cyber Monday
42+ Templates
You May Also Like These PowerPoint Templates


IMAGES
COMMENTS
Step 4: Select the "Powerpoint" Option. After clicking on the "Download" button in Canva, a dropdown menu will appear with various file format options. Look for the "Powerpoint" option in the dropdown menu and select it. This will ensure that your Canva presentation is downloaded in a Powerpoint-compatible format.
Go to the 'Share' button at the top right and click 'More': Downloading the presentation - Part 1. Scroll down to the 'Save' options and choose 'Microsoft PowerPoint': Downloading the presentation - Part 2. Choose the slides you want to download, and hit the download button: Downloading the presentation - Part 3.
In this video I will show you how to download your Canva presentation or design as a Microsoft Powerpoint file. The best part about converting a Canva desig...
Step 4: Click on "Download". Once you have customized your Canva presentation to suit your needs, it's time to proceed with downloading it as a PowerPoint (PPT) file. To download your presentation, locate the toolbar at the top of the Canva editor. On the right side of the toolbar, you will find a button labeled "Download.".
Watch on. Step 1. Access your design. Log in to your Canva account, navigate to the design you wish to convert, and open it. Step 2. Click on Share. Click on the "Share" button located at the top right corner of the screen. This will open a dropdown menu where you can choose various sharing options. Step 3.
In the top-right corner of the Canva interface, you'll find a "Download"/ "Share" button. Click on it to initiate the download process. choose the download option from the bottom. Select "PPTX - PowerPoint" as the File Type: A dropdown menu will appear with various file format options. Scroll down and select "PPTX - PowerPoint" as the file ...
Step 1: Open Your Presentation in Canva. First things first, make sure your Canva presentation is open. You'll need to be logged into your Canva account, so all your designs and canva presentations are accessible. Step 2: Click on the "Share" Icon. Look towards the top right corner of your screen. You'll see the share icon for export ...
Share a Canva Presentation Along with or instead of actually presenting a slideshow with Canva, you can share it in a variety of ways. Whether you want to collaborate with your team, download the file to your device, or pop the presentation up on social media, Canva has you covered. ... Download a Presentation If you'd like to save your ...
To download a Canva presentation that you created yourself, follow these steps: Open the presentation in Canva. Click the Share button in the top right corner. Select the Download option. Choose the file format you want to download the presentation in (PDF, PNG, or JPEG). Click the Download button. On Guy Kawasakis page he says "press here to ...
3. Download your presentation as a Microsoft PowerPoint presentation file. There are a LOT of options to share, save, and download your presentation. Scroll down to the "Save" section and click on "Microsoft PowerPoint" and then click on the "Download" button.
Step 1: On the editor page of your current design file, click the arrow down icon (Download button) on the menu bar to download your presentation. Step 2: On the File Type, select PNG. Then, select the pages you'd like to export on your device by ticking on the corresponding boxes. If you want to download everything on your design, select the ...
Step 3: Click on the "Download" button. After selecting the presentation you want to download in Canva, the next step is to locate and click on the "Download" button. This button allows you to access the various download options available for your presentation.
Click on the Share button and scroll down until you see …More. When you click on More, you will scroll down until you see the PowerPoint icon and click on that. Now you can easily download your presentation as a PowerPoint file and save it to your computer. This was your step-by-step guide and tutorial for how to turn your Canva Slides into PPT.
Step 4: Then, navigate to the top right corner of the platform and click on the Share button. At the bottom of the menu, you will see an option for more choices that is represented by three dots. Click on it and scroll down to where you see options for downloading your file. Step 5: Click on the option that is labeled Microsoft PowerPoint and ...
Let's look at how you can share your Canva Presentations with your colleagues. We show you all the options, including as a link, website, directly onto socia...
Canva designs can be downloaded, printed, and shared. Free Canva accounts have access to most of these options, but may be restricted in the advanced settings. For example, Free accounts can download a PNG copy of a design, but don't allow for transparent backgrounds. To Download a Design: Click the Download button to the top-right.
Explore presentation design using Canva. This course guides you through the core principles of design including three key design pillars—message, audience, and environment—to ensure your presentation communicates ideas effectively. Discover the significance of Gestalt design principles in crafting simple, visually appealing presentations.
Open the template in Canva. 2. In Canva click on "Share" at the top right-hand corner, then click "More" 3. ... Download your presentation as a PowerPoint template or use it online as a Google Slides theme. 100% free, no registration or download limits. Content. PowerPoint;
100% customizable slides and easy to download. The slide contains 16:9 and 4:3 formats. Easy to change the colors of the slide quickly. Highly compatible with PowerPoint, Google Slides, and Canva presentation.
Open the template in Canva. 2. In Canva click on "Share" at the top right-hand corner, then click "More" 3. ... Download your presentation as a PowerPoint template or use it online as a Google Slides theme. 100% free, no registration or download limits. Content. PowerPoint;
Open the template in Canva. 2. In Canva click on "Share" at the top right-hand corner, then click "More" 3. ... Download your presentation as a PowerPoint template or use it online as a Google Slides theme. 100% free, no registration or download limits. Content. PowerPoint;
First(SongGallery.Selected.Attachments).AbsoluteUri is a reference to the URL of the first attachment associated with the currently selected item in the SongGallery gallery, which enables you to display or download the attachment or perform other actions with it. Change the visibility of the control to False. This is to hide it from showing ...